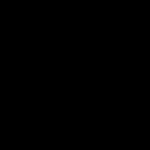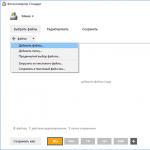Floppy boot в биосе. Все интересное и полезное для начинающего пользователя компьютера. Установка параметров для FPM DRAM, EDO DRAM и Synchronous DRAM
Перестановка флоппи-дисководов.
Данная функция полезна, когда Вы хотите поменять местами логический порядок флоппи-дисководов.
Вместо необходимости открывать корпус для механической перестановки дисководов Вы можете просто включить данную функцию (положение Enabled).
После этого первый дисковод будет помечен как диск B:
а второй дисковод - как диск A: .
Данная функция также полезна, когда дисководы имеют разные форматы, и Вы хотите загрузиться со второго дисковода.
Это вызвано тем, что BIOS будет грузиться только с диска A: .
Имеет смысл только при наличии 2-х дисководов в компьютере.
Может принимать значения:
Enabled - разрешено
Disabled - запрещено.
Драйвер AMD Radeon Software Adrenalin Edition 19.9.2 Optional

Новая версия драйвера AMD Radeon Software Adrenalin Edition 19.9.2 Optional повышает производительность в игре «Borderlands 3» и добавляет поддержку технологии коррекции изображения Radeon Image Sharpening.
Накопительное обновление Windows 10 1903 KB4515384 (добавлено)

10 сентября 2019 г. Microsoft выпустила накопительное обновление для Windows 10 версии 1903 - KB4515384 с рядом улучшений безопасности и исправлением ошибки, которая нарушила работу Windows Search и вызвала высокую загрузку ЦП.
Драйвер Game Ready GeForce 436.30 WHQL

Компания NVIDIA выпустила пакет драйверов Game Ready GeForce 436.30 WHQL, который предназначен для оптимизации в играх: «Gears 5», «Borderlands 3» и «Call of Duty: Modern Warfare», «FIFA 20», «The Surge 2» и «Code Vein», исправляет ряд ошибок, замеченных в предыдущих релизах, и расширяет перечень дисплеев категории G-Sync Compatible.
Драйвер AMD Radeon Software Adrenalin 19.9.1 Edition

Первый сентябрьский выпуск графических драйверов AMD Radeon Software Adrenalin 19.9.1 Edition оптимизирован для игры Gears 5.
Другие идентичные названия опции: Floppy Drive Seek At Boot, Fast Boot, Floppy Check, Seek Floppy.
Среди опций BIOS, предназначенных для управления накопителями, встречаются специализированные опции, относящиеся к флоппи-дисководам. Одной из такой опций является Boot up floppy seek. Данная опция предназначена для включения или выключения функции поиска дисковода во время загрузки персонального компьютера, а также его тестирования. Она может принимать всего лишь два значения – Enabled (Включено) или Disabled (Выключено).
Как известно, дисковод для гибких дисков является одним из старейших атрибутов персонального компьютера. Однако в последнее время этот элемент компьютера нечасто можно увидеть в системных блоках.
Функция BIOS Boot up floppy seek предназначена для поиска флоппи-дисковода, а также его инициализации. Инициализация дисковода состоит, в частности, в определении характеристик флоппи-дисковода, например, количества его дорожек, и.т.д. Кроме того, при инициализации дисковода производится проверка его работоспособности.
В том случае, если поиск и инициализация устройства завершается успехом, то BIOS продолжает загрузку персонального компьютера. В том же случае, если дисковод для гибких дисков не найден или неправильно сконфигурирован, то на экран монитора выводится сообщение об ошибке, однако загрузка компьютера при этом продолжается.
Стоит ли включать опцию?
Ответ на этот вопрос зависит от того, присутствует ли в вашем персональном компьютере дисковод для гибких дисков, и для чего он используется. Стоит отметить, что само по себе отключение опции не приводит к неработоспособности дисковода. Таким образом, если вы установите значение опции Disabled, то это не значит, что вы не сможете пользоваться дисководом.
С другой стороны, процедура его инициализации занимает при загрузке некоторое время, обычно несколько секунд. Поэтому, если вам важно ускорить процесс загрузки, удалив из него ненужные элементы, то следует установить значение опции Disabled.
Все вышесказанное относится и к тому случаю, если компьютер не имеет флоппи-дисковода. В данном случае, помимо замедления скорости загрузки, пользователь будет получать и сообщение об ошибке.
Boot order, в переводе означает последовательность или дословно порядок загрузки, если вариантов загрузки много — с жесткого диска, флешки, сети, привода CD/DVD, то нужно их как-то отсортировать по порядку, и первым выставить основной, это значительно сократит время включения и загрузки компьютера, ведь ему не придется перебирать все варианты загрузки в поиске актуального.
Как настроить порядок загрузки Boot order в BIOS
Существует несколько вариантов настроек, пункты меню могут называться по разному и располагаться в разных местах, но принципиально разных вариантов всего два:
- В меню Boot order указываются конкретные устройства, которые можно выстроить по порядку
- В меню Boot order указываются по порядку типы устройств, и если их больше одного то есть дополнительный пункт меню в котором уже конкретные устройства можно выстроить по порядку.
Первый вариант более распространен и немного проще в настройке, нужно и найти меню с настройками загрузки обычно он называется Boot или Startup , на этой странице отображаются настройки загрузки комьпютера или ноутбука их список зависит от производителя, в примере Boot order называется просто Boot но может иметь и другое название, заходим в него:
Видим меню Boot Priority Order и слева инструкцию о том как менять порядок, в общем стрелками вверх/вниз выбираете нужный пункт и клавишами + и — поднимаете его в списке или соответственно отпускаете:

После настройки выходим в предыдущее меню, в подавляющем большинстве BIOS выход — Esc. В примере еще есть пункт Boot Order Lock — он нужен для того чтоб зафиксировать порядок загрузки и он не менялся при подключении других устройств с которых возможна загрузка, косвенно он так же повышает защищенность вашего устройства — злоумышленник не сможет подключить загрузочную флешку и загрузиться с нее:

Второй вариант чаще всего встречается на старых компьютерах, тут в Boot Device Priority выстраиваются по списку типы устройств — жесткие диски, флешки, сеть и т. д., а в пункте Hard Disk Drives, который не всегда находится рядом можно настроить приоритет загрузки уже с конкретных устройств:

Настраиваем, сохраняем настройки, перегружаемся и проверяем что всё работает как надо. Ниже еще несколько примеров где искать настройку Boot Order, на совсем старых компьютерах встречается такой вариант:
Заходим в меню Advanced BIOS Features, в прямоугольнике «Boot Order» — первое, второе и соответственно третье загрузочное устройство, из выпадающего меню нужно выбрать тип, если жестких дисков несколько (флешки тоже часто считаются за жесткий диск) то в самом первом пункте — Hard Disk Boot Priority можно указать их приоритет:
Пункт «Boot Order» может быть запрятан в неожиданном месте:
Как настроить порядок загрузки Boot order в UEFI
Настройка Boot Order в UEFI, не сильно отличается от таковой в BIOS, и выполняется по практически такому же алгоритму.
Заходим в BIOS UEFI, при включении обычно внизу экрана выводится подсказка о том как это сделать, для компьютеров в 99% случаев это F2 или DEL, для ноутбуков вариантов больше Esc, F1, F2, F10, F11, F12 (иногда их нужно нажимать вместе с кнопкой Fn) в общем пробуйте. У меня все просто можно жать F2 или DEL:

жму и попадаю в UEFI, интерфейс у всех производителей более-менее стандартизирован и построен по одному принципу, сразу после входа в UEFI вы попадаете на информационный экран с общими данными о компьютере и показаниями основных параметров температур, напряжений и т. п. Тут можно сразу пройти в меню Boot Priority и все настроить, но мы пойдем по старинке — ищем способ переключения в расширенный режим, обычно либо есть соответствующая кнопка (на картинке ниже указана стрелкой), либо внизу указана клавиша с помощью которой можно перейти в Advanced Mode в нашем случае F7, жмем: 
Тут выбираем стрелками вверх вниз или мышкой — Advanced Mode

И попадаем в расширенное меню, отдаленно собой напоминающее BIOS, только побогаче в графическом плане, тут переходим в раздел Boot и далее в Hard Drives BBS Priorities:

и настраиваем приоритет загрузки, выбирая из выпадающего меню напротив каждого пункта Boot Option нужный жесткий диск:

После того как настройка Boot Order закончена жмем на Exit вверху, выбираем Save Changes & Reset для сохранения настроек и перезагрузки компьютера:
 Перегружаемся и проверяем что загрузка пошла сразу с указанного устройства, без потерь времени на опрос остальных.
Перегружаемся и проверяем что загрузка пошла сразу с указанного устройства, без потерь времени на опрос остальных.
В общем как видно никакой сложности в настройке Boot Order нет, а с помощью этой статьи вы легко сможете исправить проблемы с загрузкой на своем компьютере или ноутбуке, если что-то не получается — пишите в комментарии, желательно сразу с фото, я подскажу куда жать.
| Пункт меню | Описание |
|---|---|
| ATAPI CDROM | Указывается привод CD ROM с которого производится загрузка операционной системы.
Видимость флоппи дисководаЕсли установлено несколько приводов, то при помощи клавиши ENTER производится последовательный перебор устройств. При желании можно выключить эту опцию — значение Disabled. |
| Above 1 Mb Memory Test |
|
| Boot to OS/2 |
|
| Boot Up System Speed | |
| Deturbo Mode | |
| Quick Power On Self Test | |
| Boot Sequence (System Boot Sequence) |
|
| Boot Sequence EXT Means | |
| First Boot Device (1st Boot Device) |
|
| Second Boot Device (2nd Boot Device) |
|
| Third Boot Device (3nd Boot Device) |
|
| Boot Other Device | |
| Swap Floppy Drive | Смена местами флоппи-дисководов, если их установлено два. Поскольку БИОС может искать систему только на дисководе А, то бывают случаи когда их необходимо "поменять" местами. Возможные значения: |
| Boot Up Floppy Seek | |
| Boot Up NumLock Status | |
| Delay IDE Initial | |
| Delay on Option ROMs | |
| Display Mode Addon ROM Init | |
| HDD Sequence SCSI/IDE First | |
| Hit (Setup Prompt) |
|
| Overclock Warning Message | |
| Removable Device | |
| Super Boot | |
| Bootable Add-in Device | |
| HDD Change Message |
|
| Hard Disk Boot Priority | |
| ROM Boot Priority | |
| Try Other Boot Device |
|
В начало страницы
В начало страницы
Флопик
Еремин Андрей Юрьевич
Быть может, интересно вам будет про меня
Узнать немного больше, чем знаете сейчас,
И автобиография поможет вам понять,
Как сильно мы похожи, что общего у нас.
Пришёл в семидесятых на смену перфокартам.
Я более удобный, а главное: в объёме
Я в тысячу раз больше! И это лишь на старте.
Вместимость возрастает с темпом неуёмным.
Магнитный гибкий диск размером восемь дюймов,
Закрытый в столь же гибком пластмассовом футляре.
Бывает, застреваю я в дисководе буйном.
Бывает амнезия под магнитными полями.
Я самый популярный носитель информации,
И дисковод имеется в любом системном блоке.
Я новая эпоха для всей цивилизации!
Я стал известен многим, у каждого под боком.
С годами я всё лучше, компактней и доступнее.
В начале девяностых я был у всех подряд.
Но вот запросы выросли и стали слишком крупными,
Я стал уже не в силах их удовлетворять.
Прогресс решил не медлить, представив человеку
Принципиально новый оптический носитель.
Таким стал CD-ROM — начало новой вехи.
Теперь я не актёр… Теперь я только зритель.
Теперь лишь наблюдаю я за чужим успехом,
Как он переживает свой красочный расцвет.
Возросшие запросы такому не помеха.
Теперь он новый лидер на пару-тройку лет.
Со мной теперь покончено, теперь я не у дел,
Теперь я только медленно угасну как свеча.
Теперь вы дисководы не сыщите нигде,
Теперь вам флоппи-диски нигде не повстречать.
Надеюсь, каждый сможет, как я вам рассказал,
Другое поколение, придя, собой сменить
И, роль свою исполнив, уйти со сцены в зал,
Оставив за собою иконку "сохранить".
Copyright: Еремин Андрей Юрьевич, 2012
Свидетельство о публикации №112111806383
Список читателей / Версия для печати / Разместить анонс / Заявить о нарушении
Рецензии
Написать рецензию
HTML, Excel, Word, SEO ⇒ Всё о BIOS ⇒ Настройка загрузки компьютера
BIOS. Настройка загрузки компьютера
| Пункт меню | Описание |
|---|---|
| ATAPI CDROM | Указывается привод CD ROM с которого производится загрузка операционной системы. Если установлено несколько приводов, то при помощи клавиши ENTER производится последовательный перебор устройств. При желании можно выключить эту опцию — значение Disabled. |
| Above 1 Mb Memory Test | Тестирование расширенной памяти. Возможные значения:
|
| Boot to OS/2 | Совместимость материнской платы с операционной системой OS/2. Возможные значения:
|
| Boot Up System Speed | Регулировка тактовой частоты процессора в процессе загрузки. Возможные значения:
|
| Deturbo Mode | Искусственное снижение производительности компьютера для работы с программами, написанными для MS-DOS. Возможные значения:
|
| Quick Power On Self Test | Активация режима быстрого тестирования во время загрузки компьютера. Режим быстрой загрузки пропускает некоторые тесты при загрузке системы, что ускоряет процесс загрузки. Возможные значения:
|
| Boot Sequence (System Boot Sequence) |
Определяется устройство и последовательность поиска операционной системы для загрузки (сначала БИОС пытается загрузить систему из устройства, которое первым указано в списке, если не получилось — попытка загрузки со второго устройства из списка и т.д.) |
| Boot Sequence EXT Means | Дополняет предыдущую опцию, если выбрано устройство первоначальной загрузки SCSI/EXT. Возможные значения: |
| First Boot Device (1st Boot Device) |
Указывается устройство (флоппи-дисковод, привод компакт-диска, жесткий диск), где БИОС в первую очередь будет искать операционную систему, причем, будет загружена именно та операционная система, которая "найдется" первой. |
| Second Boot Device (2nd Boot Device) |
Указывается устройство (флоппи-дисковод, привод компакт-диска, жесткий диск), где БИОС в будет искать операционную систему, если она не найдена в устройстве, указанном в опции выше. |
| Third Boot Device (3nd Boot Device) |
Указывается устройство (флоппи-дисковод, привод компакт-диска, жесткий диск), где БИОС в будет искать операционную систему, если она не найдена в устройствах, указанных в двух опциях, приведенных выше. |
| Boot Other Device | Активация режима поиска загрузчика операционной системы. Возможные значения:
|
| Swap Floppy Drive | Смена местами флоппи-дисководов, если их установлено два. Поскольку БИОС может искать систему только на дисководе А, то бывают случаи когда их необходимо "поменять" местами.
Возможные значения:
|
| Boot Up Floppy Seek | Поиск флоппи-дисковода во время загрузки. Возможные значения:
|
| Boot Up NumLock Status | Режим расширенной клавиатуры. Возможные значения:
|
| Delay IDE Initial | Задается интервал времени, в течение которого IDE-устройства не будут опрашиваться БИОСом. Может понадобиться, если у вас установлен старый жесткий диск, который не успевает "раскрутиться" к моменту опроса БИОСом. Возможные значения (интервал в секундах): 0, 1, 2,…15. Если у вас современный жесткий диск — устанавливайте 0. |
| Delay on Option ROMs | Включение кратковременной задержки при сканировании дополнительных BIOS-устройств. Может понадобиться, если инициализация дополнительных устройств проходит нестабильно. |
| Display Mode Addon ROM Init | Формат отображения на мониторе дополнительных БИОС. Возможные значения:
|
| HDD Sequence SCSI/IDE First | Указывается на каких жестких дисках следует в первую очередь искать операционную систему. Возможные значения: |
| Hit (Setup Prompt) |
Активация подсказки о клавише для входа в Setup BIOS. Возможные значения:
|
| Overclock Warning Message | Сообщение о факте "разгона" процессора. Возможные значения:
|
| Removable Device | Указывается тип устройства со сменным носителем с которого следует производить загрузку операционной системы. |
| Super Boot | Активация режима ускоренной инициализации подключенных устройств компьютера, при этом ускоряется процесс загрузки системы. Но, если будет изменена конфигурация компьютера — могут возникнуть сбои в его работе. Возможные значения:
|
| Bootable Add-in Device | Задание последовательности опроса контроллеров при поиске загрузочных устройств. Возможные значения:
|
| HDD Change Message | Активация режима при котором система в случае изменения состава загрузочных устройств при первой загрузке будет предлагать выбрать загрузочное устройство. Возможные значения:
|
| Hard Disk Boot Priority | Указание последовательности опроса устройств компьютера, включая подключенные, на наличие операционной системы и загрузки с них. Список значений опции зависит от подключенных устройств. |
| ROM Boot Priority | Задание приоритетов загрузки в случае подключения нескольких контроллеров накопителей. Возможные значения:
|
| Try Other Boot Device | Активация режима при котором поиск загрузочного устройства происзводится среди всех имеющихся типов носителей, контроллеров и проч. Возможные значения:
|
В начало страницы
Чаще всего мы вспоминаем про BIOS (Базовую Систему Ввода/Вывода) лишь тогда, когда нам нужно переустановить операционную систему и нужно в нём как то выставить загрузку с диска или флешки. Я часто писал об этом в таких статьях как: , и другие. Теперь же я хочу собрать воедино и ссылаться лишь на эту статью при необходимости. Эта статья полезна будет для всех версий БИОСа и для разных фирм. Этакий единый справочник
Первое, что Вам нужно знать - BIOS разделяется по производителям и версиям.
Чтобы изменить способ загрузки в BIOS
- нужно вначале в него войти.
Можно, конечно, узнать какая версия и производитель Вашего биоса, из руководства идущего с компьютером.
Так же это можно узнать посмотрев на строку вверху на черном экране при загрузке (там будет указан производитель).
Ну а затем уже войти в биос, зная какой он у Вас.
В некоторых версиях биоса нет такого экрана с показом строк. Там просто стоит логотип и внизу написано что то наподобие "Press F2 to enter SETUP" значит и нажимаем F2. Если стоит просто логотип и нет никаких надписей - жмите ESC, а затем del или f2
Вот небольшой список производителей и сочетаний клавиш для входа в БИОС:
Так же внизу черного экрана пишутся клавиши для входа в биос и для вывода списка, в котором содержатся доступные устройства для загрузки и чтобы можно было с него загрузиться. Но о нём в конце статьи.

Как видите - чаще всего нужно нажимать клавишу F2 или Del .
Теперь нужно поставить в загрузку флешку или диск.
Рассмотрим на нескольких примерах, отличающихся от производителя BIOS.
Настройка Award Bios для загрузки с флешки или диска:
Главное окно представляет собой вот такой вид, в которым нам нужен второй пункт:

Далее зависит от версии прошивки. В одном случае нужно будет зайти в пункт похожий на «Boot Seq & Floppy Setup»

в другом случае никуда не нужно заходить - всё и так будет перед глазами

Щелкам на First Boot Device (Первое загрузочное устройство), жмем Enter и появится такое окошко

в котором нужно выбрать диск или флешку, которые будут запускаться первыми. Можете указать Второе загрузочное устройство, например , но обычно биос сам заполняет эти данные.
На заметку:
Если Вы выберете флешку, то помимо прочего нужно ещё зайти в пункт «Hard Disk Boot Priority» и передвигаем нашу флешку на самый верх с помощью кнопок «+» и «-» или «PageUp» и «PageDown»:

Так же стоит помнить - что для того, чтобы БИОС увидел флешку, её нужно подключить до включения или до перезагрузки
Затем нажимаем «F10» (точную клавишу смотрите в подсказке внизу экрана с названием «Save», «Exit») или выйти в главное меню БИОСа и выбрать пункт «Save and Exit Setup». В красном окошке выбираем «Yes» кнопкой «Y» на клавиатуре и нажимаем «Enter»

Компьютер перезагрузиться и при загрузке с установочного диска с Windows может возникнуть такой запрос на несколько секунд «Press any key to boot from CD or DVD…»

Что переводится как «Нажмите любую кнопку чтобы загрузиться с CD или DVD».
Это значит, что если в этот момент не нажать любую кнопку на клавиатуре, то компьютер продолжит загружаться со следующего по списку устройства.
Ещё разновидность этого биоса:
Я такую встречал только на старых компьютерах десятилетней давности до 2003 года. Главное меню выглядит так:

Чтобы настроить порядок загрузки, надо зайти в меню BIOS FEATURES SETUP :

В этом пункте как раз и выбираем кнопками PageUp и PageDown (или Enter и стрелками) что выставить первым - CDROM или флешку. НЕ забудьте про второе и третье устройство
И ещё:



Как выбрать с чего грузиться в AMI BIOS
Если, войдя в Биос, Вы видите такой экран, значит у Вас AMI BIOS
:

Кнопкой на клавиатуре «стрелка вправо» двигаемся до вкладки Boot:

Заходим в "Hard Disk Drives" и в строчке «1st Drive» (может называться «First Drive») выбираем диск или флешку:

Далее идём в "Boot Device Priority" , заходим в «1st Boot Device» и выбираем из списка то, что выбрали в предыдущей вкладке (т.е. если в Hard Disk Drives выбрали флешку, то и тут нужно её указать. Это важно! )

Чтобы загрузиться с CD/DVD диска нужно в этом меню выбрать «ATAPI CD-ROM» (или просто «CDROM»), при этом нет надобности заходить в предыдущее меню «Hard Disk Drives».
Теперь сохраняем результаты кнопкой «F10» или переходим в раздел БИОСа «Exit» и выбираем «Exit Saving Changes».
Еще один AMI BIOS
, но тут всё понятно:

Настройка Phoenix-Award Bios для загрузки с флешки
Если, войдя в Биос, вы видите такой экран, значит у вас Phoenix-Award BIOS:

Идем во вкладку “Advanced” и напротив “First Boot Device” выставляем то, что нужно (флешку или диск):

Сохраняемся клавишей F10

Настройка EFI (UEFI) Bios с графическим интерфейсом для загрузки с флешки
Сейчас уже этим никого не удивишь. Практически все новые компьютеры снабжаются подобной оболочкой. Подробнее о ней Вы можете прочитать в статье .
При загрузке, в нижней части экрана есть раздел "Boot Priority", где можно с помощью мышки (перетаскиванием) картинок выставить нужный порядок загрузки.
Также можно нажать в правом верхнем углу кнопку «Exit/Advanced mode» и выбрать в появившемся окне Advanced mode (расширенный режим).

Далее переходим на вкладку «Boot» и в разделе Boot Option Priorities в поле «Boot Option #1» устанавливаем загрузочным устройством по умолчанию флешку, DVD-ROM, жёсткий диск или другое доступное устройство.

Как загрузиться с флешки или с диска без входа в БИОС
Это то, о чем я писал почти в самом начале статьи.
Это когда нужно один раз нажать клавишу и появится окно с выбором загрузки. Этот способ не меняет настройки биоса.
Обычно Award BIOS
предлагает нажать «F9» для вызова загрузочного меню, а AMI просит нажать «F8» . На нотбуках это может быть клавиша «F12».
В общем - смотрите нижнюю строчку и ищите пункты наподобие «Press F8 for BBS POPUP» или «Press F9 to Select Booting Device after POST».

Почему не получается загрузиться с флешки в BIOS?
Возможные причины:
На древних компах вообще нет возможности загружаться с USB-флешек. Если не существует более нового БИОСа, тогда может помочь проект .
1) Скачиваем по ссылке выше последнюю версию "Plop Boot Manager" и распаковываем.
2) В архиве есть файлы: plpbt.img – образ для дискеты, и plpbt.iso – образ для CD-диска.
3) Записываем образ на диск и загружаемся с него (или с дискеты).
4) Появится меню, в котором выбираем свою флешку и загружаемся уже с неё.
Маленькая расшифровка обозначений дисков при выборе
:
Не забудьте после того, как Вы сделали то, что хотели (а именно - зачем меняли загрузку в биосе) - верните настройки загрузки обратно, чтобы компьютер загружался с жесткого диска.