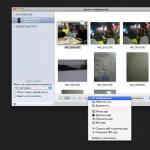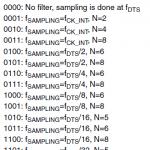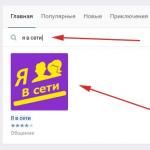Почему не создается копия в icloud. Не удалось завершить создание последней резервной копии iCloud — что делать. Не удалось создать резервную копию данных iPhone, iPad в iTunes
Каждый из нас привык пользоваться такими технологиями, как смартфон. Он позволяет облегчить жизнь по всем фронтам.
При помощи его мы можем звонить куда и кому угодно, делать всё то, что нам пожелается и не только. Однако, каждый смартфон имеет такие проблемы, решить которые иногда мы не в силах.
И что мы делаем в такой ситуации? Используем наш любимый интернет. В этой статье мы постараемся разобраться, почему же происходит сбой резервного копирования в iCloud и что с этим делать.
Давайте углубимся в подробности
Что такое вообще резервное копирование? Это такая функция, которая позволяет сохранять определённые данные, делая из них копию. Без разницы, какие именно это данные. Оно очень полезно в тех случаях, когда нужно сохранить какую-то нужную информацию.
Это помогает ограничить себя от потери нужных данных, которые нельзя терять ни в коем случае. Также происходит и в iCloud, который сохраняет некоторую информацию пользователя и позволяет пользоваться ей в дальнейшем.
При копировании может произойти ошибка, которая поставит точку на всём. Она ограничит доступ к копированию, что приведёт к нежелательной потере данных. В таком случае нужно следить, чтобы такая ошибка не возникала. Сейчас мы предоставим Вам несколько способов, которые помогут решить эту проблемку.
Первая причина, почему сохранение сбилось – нехватка памяти . Это значит, что копирования началось и дошло до того момента, когда память окончательно закончилась. В этом случае нужно её освободить и дать смартфону снова приступить к копированию. Это позволит не только восстановить действие, которое было начато прежде, но и в дальнейшем не освобождать память для нового действия.
Вторая же причина , из-за которой возникает данная проблема – плохая связь с включением резервного копирования в iCloud. В этом случае нужно будет проделать ряд действий, чтобы эта незадача больше не появлялась вновь. Для начала нужно подождать определённое время.
Что-то около десяти минут. Затем нужно открыть такую графу, как “Настройки” и там выбрать iCloud. Прокручиваете страницу вниз и кликаете по кнопке “Резервная копия в iCloud”. Нужно убедиться в том, что данный параметр включен.
Если он был включен, то не нужно вносить никаких изменений в него. Затем, используя идентификатор нужно зайти в облако и проверить там, доступен ли доступ к резервному копированию. В большинстве случаев пользователи даже не подозревают, что проблему решить очень просто и начинают активно искать решение на просторах интернета.
Если этот метод не помог, то нужно обратиться в службу поддержки Apple и объяснить всю ситуацию им. Опытные профессионалы помогут решить её в раз.
Существует также и третья проблема, не позволяющая совершить это действие и она банально простая. Заключается она в том, что… Нужно просто проверить наличие Wi-Fi. Если у Вас плохая связь с Wi-Fi, то резервное копирование может прерваться в любой момент.
Это происходит не только в этой ситуации. На самом деле их крайне много и все они могут прерваться из-за нестабильного соединения . Хорошенько посмотрите ещё раз на эту ситуацию со всех сторон и постарайтесь разобраться, в чём же проблема.
Если это действительно он, то постарайтесь стабилизировать связь . Учтите, что использования интернета от сотового оператора невозможно, потому что насколько быстрым бы он не был, он всё равно не сумеет работать стабильно и сохранять резервные данные.
Если Вы убедились, что всё в порядке, то вновь начать копирование. О том, как это сделать, мы упомянули выше. Надеемся, что это Вам поможет решить проблему.
Такие вот простые способы, которые способны решить Вашу проблему раз и навсегда , и оставить только приятное впечатление от пользования смартфонами. Крайне неприятно, когда подобная ситуация случается и решить её не находится возможности.
На этом наша статья завершается и мы в ней разобрали все варианты решения этого тяжёлого положения. Если ни один из этих методов, которые мы предоставили Вам не помог, то решение останется только одно – написать в поддержку Apple . Возможно, произошла ошибка глобального масштаба и данная проблема возникает не только у Вас, но и у других пользователей.
Сотрудники компании сумеют ответить на вопрос быстро и чётко, так что пишите им в случае неудачи. Ещё разок хорошенько проверьте скорость интернета, возможно проблема даже не в смартфоне или компании, а в Вашем провайдере.
Кто знает, что могло произойти и почему связь стала такой нестабильной. Не все ведь могут знать наперёд, что произойдёт в тот или иной момент. Надеемся, что данная статья пошла Вам на пользу, ведь Вы дочитали её до конца и узнали несколько действительно полезных способов решения этой проблемы. До скорых встреч и всего Вам приятного!
«Не создается резервная копия iCloud на iOS 9» — именно с такой вопрос я задавал гуглу, но никак не мог найти ответ! А проблема, собственно, вот в чем: после обновления до iOS 9, мой iPhone в разделе резервной копии отказывается удалять старую копию, создавать новую, а так же выдает странную информацию о занятом объеме. Итак, после звонка в чудесную техническую поддержку Apple, я знаю как решить данную проблему! А точнее, решения проблемы нет — надо создавать резервную копию в iTunes, даже после выхода iOS 9.2.1! 🙁
Ура, товарищи! Выход iOS 9.3 решил проблему! Но породил еще парочку 🙁 У некоторых пользователей iPhone и iPad отказывается активироваться…
Никак! А точнее, никак, пока не выйдет обновление iOS!
UPD. После выхода iOS 9.2.1, на моем iPhone 5C, так и не создаются резервные копии в iCloud 🙁
В итоге, после того, как всемогущий Google мне не дал ответа, я решил позвонить в ТП Apple, где меня внимательно выслушала девушка с небольшим акцентом. А сказал я ей про следующие симптомы (возможно, что они есть и у вас):
— не создается резервная копия iCloud:
— не удаляется старая резервная копия ни с iPhone, ни с Mac:

— в настройках резервной копии нет информации об объёмах резервируемых объектах:

После получаса разговоров, я услышал то, что я и хотел услышать — проблема нам известна, наши инженеры всячески пытаются её победить, а мы в свою очередь очень сожалеем, что именно у вас проявилась эта проблема. И корень всех зол — глюк в iOS 9 ! Так же была дана рекомендация временно создавать копию через iTunes, и ждать iOS9.2 , которая, по заявлениям девушки на том конце провода, должна появиться уже вот-вот! 🙂
Увы, как я уже писал выше, даже после выхода iOS 9.2.1, резервная копия так и не создается в iCloud, а потому приходится делать копию в iTunes. Однако, в ближайшие дни, я хочу снести прошивку на своем iPhone, восстановить данные из резервной копии iTunes и вновь попробовать создать копию в iCloud. Вдруг такой сложный путь принесет победу над проблемой! 🙂
Надеюсь, что данная проблема не коснется большинства моих читателей или знакомых, но все же, повторюсь — пока что создавайте копию в iTunes! И еще — убедитесь, что в вашем iPhone/iPad контактов, календарей и всего прочего с iCloud, что бы в экстренном случае, хотя бы эти данные были в надежном месте! 🙂
Резервная копия вашего Айфона очень важна, потому что с аппаратом может случиться что угодно, а информация вам необходима для работы или учебы. Для этого стоит подключить телефон к компьютеру и сделать бэкап (автоматически или вручную). Но что делать, если iPhone не делает резервную копию?
Причины, из-за которых не получается сделать резервную копию
- Первое - нужно проверить наличие обновлений в программе iTunes. Устаревшая версия может приводить к тому, что вы просто не получите нормальное соединение между компьютером и телефоном, потому что версии будут конфликтовать между собой. После обновления программы можно еще раз проверить работоспособность телефона и возможность создания резервной копии.
- Второе - этот такой случай, когда программа запускается и работает, но резервная копия все равно не создается. Лучше провести полную синхронизацию iPhone с iTunes и проверить еще раз.
- Возможно, проблема кроется в вашем компьютере, который не хочет поддерживать программу, или же она не корректно работает на нем.
- Еще одной причиной будет то, что во время создания резервной копии вы каким-то образом прервали этот процесс. Так копия никогда не будет создана и вам стоит обеспечить бесперебойное соединение устройства с компьютером.
- Соединение айфона с компьютером может быть прервано из-за не очень качественного соединения кабеля с самим iPhone. Для этого нужно убедиться, что кабель не поврежден, а так же вход телефона исправен. Если же вход поломан или внутри корпуса не качественные контакты, то вы увидите, что проблема именно в этом.
Если и после этого вы не можете бэкап, стоит отнести устройство в наш сервисный центр, потому что проблема может быть в вашем iPhone. Если потребуется заменить какие-то детали, то вы получите оригинальные комплектующие, и каждый останется доволен. Так же будет предоставлена гарантия на срок от 30 дней.
Санкт-Петербург | Екатеринбург
|
|
И разработчики Apple предусмотрели это: любой владелец Айфона способен воспользоваться функцией резервного сохранения и перенести важные сведения на жесткий диск ПК. Изначально бэкап-копии создавались исключительно через программу Айтюнс, но сейчас копировать информацию стало возможно в «облако» iCloud – при наличии быстрого Wi-Fi-соединения этот способ даже более удобен. Статья расскажет, как создать резервную копию Айфона через Айтюнс , Wi-Fi и один из альтернативных менеджеров файлов.
Техника Apple считается надежной, но и она не вечная. Легко представить такую ситуацию: Айфон, служивший годы личным помощником в бизнесе, внезапно вышел из строя – просто перестал включаться. Можно пойти в магазин и купить новый «яблочный» гаджет, но где взять информацию, которая хранилась на старом – номера телефонов бизнес-партнеров, поставщиков, важные заметки? Ответ очевиден: из резервной копии . Достаточно соединить новый смартфон с ПК и загрузить копию – информация окажется на месте.
Пользователь должен знать, что в резервной копии хранятся не все сведения – в нее входят:
- Все фотоснимки.
- Телефонный справочник плюс история вызовов.
- Заметки – содержимое одноименного приложения.
- СМС (в том числе iMessage ).
- Календари и запланированные события.
- Информация Safari (например, закладки).
- Аудиозаписи, сделанные с диктофона.
- Обои для рабочего стола.
- Настройки подключения гаджета к глобальной сети (VPN, точка доступа беспроводной сети).
- Настройки приложений и достижения в играх.
- Расположение ярлыков на экране.
Не включаются в бэкап-копию:
- Музыка и видео.
- Игры и мобильные приложения.
Рингтоны сохраняются только в бэкап-копии iCloud.
Выбор сведений для резервного копирования обусловлен весом – скажем, телефонный справочник и заметки занимают немного пространства в памяти, но представляют собой несомненную ценность для пользователя. Фильмы и музыкальные композиции весят много, но их всегда можно скачать повторно, поэтому вносить их в бэкап нецелесообразно.
Приобретенные в iTunes Store кинокартины и музыкальные альбомы, а также купленные в App Store приложения закрепляются за конкретным Apple ID, поэтому покупать эти данные второй раз в случае утери или поломки гаджета не придется.
Как сделать резервную копию через Айтюнс?
Через программу Айтюнс бэкап-копии создаются таким образом:
Шаг 1 . Подключите смартфон кабелем к ПК и откройте Айтюнс .
Шаг 2 . Перейдите в меню управления устройством, кликнув по кнопке с изображением смартфона.
Шаг 3 . Пролистайте вниз до блока «Резервные копии » и определитесь, куда вы желаете сохранить копию – на ПК либо в iCloud .

Помните: в iCloud вам бесплатно доступны только 5 Гб места. Если вы намерены делать копии в профилактических целях регулярно, лучше выберите местом сохранения «Этот компьютер ».
Шаг 4 . Зашифруйте копию, если считаете это необходимым – поставьте галочку напротив «Шифровать резервную копию iPhone » и дважды введите пароль.

Затем нажмите «Задать пароль ».
Шаг 5 . Нажмите «Создать копию сейчас ».

Шаг 6 . iTunes предложит вам перенести приложения с гаджета в свою медиатеку. Если вы предпочтете вариант «С копиями программ », то процесс формирования бэкап-копии займет больше времени, однако, в дальнейшем скачивать программы снова не придется.

Шаг 7 . Дождитесь завершения всех 4-х шагов синхронизации. После этого вы увидите, что в поле «Последние копии » стоят текущие дата и время – значит, создание копии увенчалось успехом.

Бэкапы на персональных компьютерах хранятся по таким адресам:
- На Mac — Пользователь/Библиотеки/Application Support/MobileSync/Backup/.
- На Windows 7 / 8 – Пользователи/AppData/Roaming/Apple Computer/MobileSync/Backup/.
Есть другой способ создать бэкап-копию – через меню «Файл » выберите «Устройства » — «Создать резервную копию ».

При использовании такого метода копии формируются одновременно и в iCloud, и на жестком диске.
Как создать резервную копию iPhone в iСloud?
Для формирования бэкапа в iCloud не требуется кабель и ПК под рукой – достаточно подключиться к Wi-Fi. Копия делается так:
Шаг 1 . В «Настройках » отыщите раздел «iCloud » и зайдите в него.

Шаг 2 . Пролистайте вниз и зайдите в подраздел «Хранилище и копии ».

Шаг 3 . Убедитесь, что в «облаке» места для бэкапа достаточно – в блоке «Место хранения », есть пункт «Доступно », где указано, сколько свободной памяти осталось.

В нашем примере свободны 4,5 Гб из 5 Гб.
Шаг 4 . Узнайте, сколько примерно весит одна из ваших резервных копий. Для этого нужно зайти в подраздел «Хранилище » в блоке «Место хранения ».

Видно, что вес одной копии – 485 Мб; еще около 2 Мб в iCloud потрачены на данные мессенджеров и кошельков. Путем несложных вычислений определяем, что в хранилище хватит места еще примерно для 9 резервных копий. Также мы можем открыть готовый бэкап и проанализировать, какого типа данные занимают больше всего памяти.

В нашей копии 482 из 485 Мб заняты фотографиями . Следует тщательно «перебрать» альбом и оставить только самые важные снимки – тогда удастся значительно уменьшить вес одной копии. Можно вообще исключить фото из резервной копии – для этого нужно переключить ползунок напротив «Фотопленка » в неактивное положение.

Шаг 5 . Если места в «облаке» достаточно, в блоке «Резервная копия » активируйте тумблер напротив «Копирование в iCloud ».

Шаг 6 . Появится окно подтверждения – нажмите «ОК »; так вы подтвердите, что желаете начать копирование в iCloud .

Шаг 7 . Нажмите «Создать копию » и дождитесь завершения процесса. Ликуйте: бэкап готов и сохранен в «облаке»!

Поле «Создать копию » будет неактивным, если Айфон не подключен к беспроводной сети.
При нехватке бесплатного места в iCloud вы можете докупить его здесь же, в подразделе «Хранилище и копии » через кнопку «Купить еще место ».

Цены весьма демократичны: всего за 59 рублей в месяц будут доступны 50 Гб, а за 1490 рублей целых 2 Тб – это бездна информации!

Как создать бэкап с помощью альтернативного файлового менеджера iTools?
Отношение к iTunes у пользователей техники Apple неоднозначное: официальная программа для переноса файлов регулярно «радует» неполадками и «багами» и, кроме того, довольно сложна для освоения – новоиспеченные обладатели iPhone, как правило, стремятся отложить знакомство с iTunes «в долгий ящик». Однако загружать данные на Айфон все же как-то надо – многие пользователи обращаются к альтернативным файловым менеджерам, которые представляют собой более простой софт. Такие программы умеют все, что способен выполнить iTunes , в том числе – создавать бэкап-копии .
iTools – наиболее удобный файловый менеджер для Айфона. Благодаря этой программе можно производить резервное копирование совершенно бесплатно – для сравнения iPhone Backup Extractor (другая известная утилита для копирования) стоит 25 долларов. Преимуществом iTools перед iTunes является то, что iTools позволяет создавать резервные копии с видео и музыкальными файлами. Скачать русифицированный iTools можно .
Резервное копирование через iTools осуществляется так:
Шаг 1 . Подключите Айфон кабелем к ПК и запустите утилиту.
Шаг 2 . Перейдите из раздела «Device » в раздел «Toolbox ».

Шаг 3 . В блоке «Data Management » выберите пункт «Super Backup ».

Шаг 4 . В следующем окне определите, какие данные вы хотели бы видеть в резервной копии.
iTools не копирует такие файлы, как, скажем, заметки и данные браузера.
Отметьте нужное галочкой, затем нажмите «Next ».

Шаг 5 . Следующим появится окно, где вы сможете определить путь сохранения – делается это через кнопку «Browse ». По умолчанию путь таков: D:iToolsBackup .

Шаг 6 . Нажмите «Start Backup » — так вы запустите процесс создания резервной копии.

Если в копию входят только «Контакты » (как в нашем случае), то ее создание займет не более секунды. При сохранении тяжелых файлов (видео или музыки) придется ждать куда дольше. Признаки завершения процесса – значение в 100% справа и галочка слева.

Шаг 7 . Нажмите «Backup complete » и найдите копию в памяти ПК.

При необходимости вы легко можете стереть бэкапы, утратившие актуальность.
Стираем копии из iCloud и с ПК
Удалить копии, сделанные через Айтюнс , конечно, можно, отыскав файлы на жестком диске, однако, проще осуществить это через саму программу.
Шаг 1 . Зайдите в меню «Правка » и выберите «Настройки » либо нажмите CTRL+, (запятая) .

Шаг 2 . В следующем окне перейдите в «Устройства ».

Вы увидите, сколько бэкап-копий Айтюнс хранится на жестком диске.
Шаг 3 . Выделите ненужную копию и кликните по «Удалить резервную копию ».

Шаг 4 . Подтвердите, что действительно желаете стереть бэкап – нажмите «Удалить ».

Копии будут удалены безвозвратно – в корзине их не найти!
Стереть бэкап из iCloud можно следующим образом:
Шаг 1 . Пройдите на гаджете по пути «Настройки » — «iCloud » — «Хранилище и копии » и зайдите в «Хранилище ».

Шаг 2 . Зайдите в «Свойства » копии, которая больше не нужна.

Шаг 3 . На следующем экране пролистайте вниз, найдите пункт «Удалить копию » и нажмите на него.

Шаг 4 . Подтвердите, что вы желаете удалить резервные данные из iCloud и прекратить резервное копирование.

После этого вы заметите, что в вашем «облаке» свободного места существенно прибавилось.
Почему не создается резервная копия: возможные проблемы?
При использовании программных средств для создания бэкапов пользователи крайне редко сталкиваются с проблемами. Если не удается сформировать бэкап через Айтюнс , нужно принять две меры: обновить iTunes до новейшей версии (если некоторые кнопки неактивны) и проверить состояние памяти жесткого диска.
Резервное копирование в iCloud – напротив, дело весьма проблематичное. Если Айфон сообщает, что копирование невозможно, действуйте так:
- Проверьте, хватает ли места в «облаке» для создания бэкапа.
- Проверьте качество сигнала Wi-Fi с помощью других приложений — например, посмотрите, как быстро загружаются картинки «Вконтакте ». Если загрузка медленная, стоит поискать иной источник Wi-Fi.
- Выйдите из аккаунта iCloud и зайдите снова.
- Удалите содержащиеся в iCloud бэкапы. Как это делается, было описано ранее.
Если результата по-прежнему нет, сбросьте настройки: пройдите по пути «Настройки » — «Основные » — «Сброс » и выберите пункт «Сбросить все настройки ». За личные данные и контент можете не переживать: после такого сброса они останутся, где были.
Большая и необъяснимая проблема с сохранением данных в iCloud точно присутствует на iOS 9-ой версии: бэкапы не создаются и не удаляются! Разработчики Apple знают об этой проблеме и рекомендуют пользователям обновляться минимум до iOS 9.3 – это единственный способ решения.
Заключение
Выбирать способ резервирования данных пользователь должен, исходя из собственных потребностей и возможностей. Скажем, если пользователь желает создать резервную копию из любимых фильмов, у него нет другого выхода, кроме как начинать осваивать альтернативный файловый менеджер iTools . Если же кабель USB от Айфона давно порвался и отправился в утиль, обладателю смартфона вовсе не обязательно отправляться за новым – он может создать бэкап через Wi-Fi.
Каждый из способов создания резервной копии iPhone гарантирует, что самые важные данные пользователь сможет «воскресить», пусть разработчики Apple и подчеркивают всячески, что полноценная копия получается только при использовании iTunes.
Покажу как сохранить резервную копию айфона в iCloud, то есть в интернете на сервере Apple, чтобы в случае потери айфона или, если что-то случится в компьютером у вас всегда была резервная копия айфона «в облаке». Также этот способ обязательно нужен тем, у кого нет компьютера, а только айфон.
Вот выдержка с сайта Apple и информация о том, что сохраняется в резервной копии iCloud.
При регистрации в iCloud Вы бесплатно получаете 5 ГБ свободного пространства в хранилище . Хранилище iCloud используется для iCloud Backup, iCloud Drive, бета-версии Медиатеки iCloud, данных приложений и документов, сохраняемых в iCloud и сообщений iCloud Mail (ваша учетная запись @icloud.com).
Если хранилище заполнено, можно купить дополнительное пространство. Также вы можете управлять хранилищем, уменьшив размер резервной копии iCloud, удалив фото, видео или другие сохраненные в iCloud файлы.Что сохраняется при создании резервной копии в iCloud
iCloud автоматически выполняет ежедневное резервное копирование информации на ваших устройствах (iPhone, iPad и iPod touch) по сети Wi-Fi, когда они включены, заблокированы и подключены к источнику питания. Имея резервную копию данных в iCloud, Вы можете быстро настроить новое устройство и легко восстановить информацию на любом из старых устройств.При создании резервной копии в iCloud сохраняется следующая информация:
История Ваших покупок (музыки, фильмов, телешоу, приложений и книг).В резервной копии iCloud содержится информация о покупках, но не сами покупки . При восстановлении данных из резервной копии iCloud выполняется автоматическая загрузка приобретенного контента из iTunes Store, App Store или iBooks Store. Некоторые типы контента доступны для автоматической загрузки не во всех странах, а предыдущие покупки, которых больше нет в магазине или суммы по которым были возмещены, могут быть недоступны.
Фото и видео на устройствах с iOS, если не включена бета-версия Медиатеки iCloud на устройстве с iOS 8.1. Если включена бета-версия Медиатеки iCloud, то ваши фото и видео уже сохранены в iCloud, поэтому они не включаются в резервную копию iCloud Backup.
- Настройки устройства
- Данные приложений
- Вид главного экрана и порядок расположения приложений
- Сообщения iMessage, SMS- и MMS-сообщения
- Рингтоны
- Сообщения визуальной голосовой почты
1. Включаем резервное копирование в iCloud
Заходим в Настройки > iCloud.
Войдя в настройки iCloud прокручиваем вниз и ищем резервная копия.

Нажимаем на Резервная копия.

Когда этот iPhone подключен к источнику питания, заблокирован и подключен к сети Wi-Fi, на нем автоматически выполняется резервное копирование данных, таких как медиатека фотографий, учетные записи, документы, данные программы «Здоровье», конфигурация HomeKit и настройки.
Включаем Резервная копия в iCloud.

Начать копирование в iCloud. Резервная копия iPhone больше не будет создаваться на компьютере автоматически при синхронизации с iTunes.
Нажимаем ОК.

Включается резервное копирование в iCloud.

2. Создаем резервную копию в iCloud
Теперь мы можем создать резервную копию, которая будет хранится на сервере Apple. Нажимаем Создать резервную копию.

Начинается подсчет оставшегося времени для создания копии в iCloud.

И начинает создаваться резервная копия айфона в iCloud. На это понадобится от 10 до 30 минут, в зависимости от скорости вашего Wi-Fi и загруженности сервера Apple.

После того как резервная копия в iCloud будет создана, тут будет указано время последней созданной копии.

3. Выбрать что включить в резервную копию в iCloud
В Настройки > iCloud включите ползунки на тех пунктах, которые вы хотите включить в резервную копию айфона, которая будет хранится в iCloud. Например можете включить почта, контакты заметки, тогда ваши контакты и номера будут сохранены в резервной копии iCloud. И если вы потеяете айфон, то все ваши контакты вы сможете восстановить из резервной копии iCloud.

Также можете включить связка ключей.

Чтобы связка ключей хранилась в резервной копии iCloud. В связке ключей iCloud хранятся пароли и данные кредитных карт, сохраненные вами до настоящего времени на подтвержденных вами устройствах. Информация хранится в зашифрованном видео и не может быть прочитана Apple.

4. Выбрать то, что будет хранится в резервной копии iCloud
Чтобы посмотреть какие приложения сохраняют данные в резервной копии iCloud заходим в Настройки > iCloud > Хранилище.

Здесь отображено сколько вас доступно места для хранения вашей резервной копии, сколько осталось. Чтобы посмотреть, что хранится в вашей резервной копии айфона в iCloud нажимаем на Хранилище.

В хранилище показаны ваши устройства (если у вас их несколько) и сколько места они занимают их резервные копии в iCloud. Нажмите на ваш айфон, чтобы посмотреть какие приложения сколько места занимают.

В Настройки > iCloud > Хранилище > Хранилище > Этот iPhone отображено сколько занимают приложения в вашей резервной копии iCloud.

Можете отключить те приложения, данные с которых вы не хотите хранить в вашей резервной копии iCloud. Также здесь можно удалить вашу резервную копию в iCloud.

5. Купить место в iCloud
Если вам мало 5 ГБ. для хранения вашей резервной копии, то это место можно увеличить аж до 1 ТераБайта. Заходим в Настройки > iCloud > Хранилище. Чтобы увеличить место в iCloud для резервной копий вашего айфона заходим в Настройки > iCloud > Хранилище и нажимаем Купить еще место.

По умолчанию вам Apple предоставляет 5 ГБ. бесплатно для хранения ваших резервных копий в iCloud.

Но вы можете увеличить место и расширить хранилище в iCloud (деньги будут списываться со счета в App Store):
- 20 ГБ., но это будет стоит 39 рублей в месяц
- 200 ГБ., но это будет стоит 149 рублей в месяц
- 500 ГБ., но это будет стоит 379 рублей в месяц
- 1 ТБ. (это 1000 ГБ.), но это будет стоит 749 рублей в месяц

Также вы можете отменить тарифный план или уменьшить объем хранилища. Это можно сделать на устройстве в любой момент. Свяжитесь с Apple в течении 15 дней после перехода на новый тарифный план для возврата средств. Возможны частичные возвраты средств в установленном законодательном порядке.
Это если вы передумали использовать платный тарифный план и решили вернуть деньги.

Допустим вы хотите увеличить хранилище в iCloud до 20 ГБ. Выбираем 20 ГБ. и нажимаем Купить.
Теперь необходимо войти в iTunes Store, чтобы произвести покупку (деньги будут списываться со счета в App Store) .
Вводим свой пароль от Apple iD и нажимаем OK.
Происходит покупка места в хранилище iCloud.
Покупка завершена. Теперь вам доступно 20 ГБ. хранилища iCloud. Нажимаем OK.