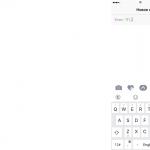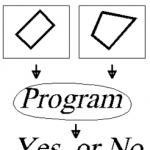Активация учетной записи администратора через командную строку. Отключение встроенной учетной записи «Администратор. С помощью командной строки
В Windows 7 серьезно подошли к проблеме безопасности, так что учетная запись администратора по умолчанию отключена. Чтобы ее включить, придется сделать несколько лишних телодвижений, и в результате вы получите полноценные административные права в системе Windows 7.
Включить учетную запись администратора можно несколькими способами – через графический интерфейс или командную строку.
Первый вариант самый простой – через интерфейс.
Включение учетной записи через интерфейс
Нажмите комбинацию клавиш
Щелкните в левой панели на папке Пользователи . Теперь найдите учетную запись Администратор в центральной панели и щелкните на ней правой кнопкой мыши. Выберите команду Свойства .

В окне Свойства: Администратор перейдите на вкладку Общие (или она будет сразу открыта) и снимите флажок .

Как видите, включить учетную запись администратора в Windows 7 совсем несложно. Впрочем, с помощью командной строки сделать это еще проще.
Включение учетной записи через командную строку
Щелкните на кнопке Пуск , введете в строке поиска команду cmd . В верхней части окна поиска появится значок файла cmd.exe. Щелкните на нем правой кнопкой мыши и выберите команду Запуск от имени администратора .
Теперь введите в командной строке следующую команду (для Windows 7 на русском языке):
Net user Администратор /active:yes
Ну а для английской версии Windows 7 понадобится использовать такую команду:
Net user Administrator /active:yes
Теперь можно перейти в учетную запись администратора. Щелкните на кнопке Пуск , затем на стрелке рядом с кнопкой Завершение работы и выберите команду Сменить пользователя .
В этой статье Мы опишем 3 способа включения учетной записи Администратора в Windows 7.
Внимание:
Итак, приступим.
Способ 1
1) Жмём Пуск и выбираем Панель управления
Если у Вас нет Пуска то наводим курсор мыши в правый нижний угол и ждём появления Меню и выбираем Параметры , далее откроется похожее Меню , в котором выбираем Панель управления и следуем указаниям ниже.


4) В появившемся окне в конце списка находим и выбираем Управление компьютером

5) В окне Управление компьютером открываем Локальные пользователи

6) Видим учетную запись Администратора , открываем её

7) У нас появится окно Свойства: Администратор , в данном окне убираем галочку напротив надписи Отключить учетную запись , в поле Полное имя можно вписать название учетной записи Администратора.

8) Жмем ОК и закрываем все предыдущие окна.
9) Перезагружаем компьютер. Готово! Права администратора получены!
Способ 2
Чтобы включить учетную запись Администратора , необходимо запустить командную строку повышенного уровня, идем по пути Пуск - Все программы - Служебные Windows - Командная строка. Жмем по Командной строке правой кнопкой мыши и выбираем в контекстном меню Запустить от имени Администратора .
Появится окно Командной строки, в ней набираем такую команду:
Для англоязычной Windows:
Net user administrator /active:yes
и нажмите клавишу ВВОД/Enter .
Для русскоязычной Windows:
Net user администратор /active:yes
и нажмите клавишу ВВОД/Enter .

После ввода видим что команда выполнена успешно. Перезагружаем ПК. Готово! Права администратора получены.
Команда для отключения полномочий Администратора командой:
Для англоязычной Windows:
Net user administrator /active:no
и нажмите клавишу ВВОД/Enter .
Для русскоязычной Windows:
Net user администратор /active:no
и нажмите клавишу ВВОД/Enter .
Так же видим сообщение об успешно выполненной команде. Полномочия Администратора отключены!
А также можно установить пароль для Администратора командой:
Для англоязычной Windows:
Net user administrator password
и нажмите клавишу ВВОД .
Для русскоязычной Windows:
Net user администратор password
и нажмите клавишу ВВОД .
Вместо password - ваш пароль.
Способ 3
1) Альтернативный метод включения и отключения учетной записи Администратора . Воспользуемся опцией «Локальная политика безопасности » (Жмем Пуск - Выполнить (так же можно вызвать сочетанием клавиш win+R ) - и вводим параметр secpol.msc - нажимаем Enter ).

2) В появившемся окне находим Локальная политика жмём по ней 2 раза левой клавишей мыши, в раскрывшемся списке находим Параметры безопасности и так же жмём 2 раза левой клавишей мыши. В появившемся списке параметров в центре окна находим Учетные записи: состояние учетной записи Администратор и открываем двойным нажатием левой клавишей мыши.

3) У нас появится вот такое окно:

4) Изменяем параметр на Включен и нажимаем ОК . Закрываем все предыдущие окна и перезагружаем компьютер.
5) Готово! Права Администратора получены!
Внимание: работа из учетной записи главного администратора происходит с низким уровнем защиты, так как все программы (соответственно и вирусы) будут запускаться от имени Администратора.
После Windows XP в распределении прав учётных записей Windows произошли существенные изменения. Если раньше была учётная запись простого пользователя и администратора (первый обладал ограниченными правами, а второй – всеми полномочиями), то теперь всё сложнее.
В Windows 10 учётной записи можно дать права администратора, но права эти ограничены: запуская приложения, нужно отдельно давать им административные права, все действия с настройками системы постоянно контролируются UAC (т.е. Контролем учётных записей), эта служба как раз и отвечает за запросы о внесении изменений в компьютер в окнах на тёмном фоне. Кроме того, некоторые административные действия всё равно недоступны, т.к. «истинный» администратор есть в Windows, но его учетная запись отключена по умолчанию, т.к. имеет широчайшие полномочия, не контролируется UAC, а её использование при повседневной работе существенно снижает безопасность. Статья подробно расскажет, как активировать аккаунт Администратора, если без этого не обойтись, и как его снова отключить, чтобы не подвергать компьютер опасности.
Это универсальный и быстрый способ, который позволяет включить учётную запись в любой редакции Windows 10. Остальные способы могут не работать в домашней редакции Windows 10.

Использование инструмента Управление компьютером
Если вам больше по душе графический интерфейс Windows, включите запись Администратора через управление учётными записями.


Использование редактора локальных политик
Есть другой способ активировать встроенный аккаунт Администратора, изменив параметр политики безопасности системы. В конечном счёте абсолютно не важно, каким образом вы активировали эту учётную запись.
Как вы знаете, при установке Windows 10, система просит создать учетную запись пользователя и предоставляет этой учетной записи права локального администратора. Однако, в процессе установки создается еще один скрытый аккаунт администратора , который по соображениям безопасности отключен. В этой статье мы поговорим о встроенной записи администратора Windows 10, для чего она нужна, как ее включить и заблокировать.
Еще в Windows XP учетная запись администратора скрывалась с экрана входа в систему, а начиная с Windows Vista и до Windows 10 включительно, она еще и блокируется. Учётная запись встроенного администратора имеет полные, не ограниченные права на компьютере, на эту учету не распространяется действие UAC (User Account Control), а все программы выполняются без запроса UAC (в этом ее главное отличие от пользовательских учетных записей с правами администратора).

Важно . Включать учетную запись «Администратор» нужно только в случае крайней необходимости для выполнения конкретной задачи или траблшутинга. Не рекомендует все время держать эту учетную запись активной, а тем более постоянно работать из-под нее.
Мы рассмотрим несколько способов включения встроенной учетной записи администраторе в Windows 10.
Совет . По-умолчанию пароль Администратора не задан (пустой).
Командная строка
Быстрее и проще всего включить учетную запись администраторе из командной строки, запущенной с повышенными привилегиями.
Для этого, выполните команду:
net user administrator /active:yes
Совет . Если команда возвращает, что имя не найдено, вероятно, учетная запись администратора у вас переименована. Вывести список всех учетных записей можно командой:
В нашем случае (русская версия Windows 10) учетка называется «Администратор». Активируем ее командой:

По-умолчанию для этой учетной записи не задан пароль (пустой пароль), поэтому настоятельно рекомендуем изменить его на что-то достаточно сложное. Задается пароль командой (пароль нужно будет указать дважды).
net user Администратор *

Примечание . Рассмотренный способ активации встроенного администратора из командной строки будет работать во всех версиях Windows 10. Тогда как рассмотренные ниже методики не применимы к домашним редакциям Win 10, в которых отсутствует оснастки Управление компьютером и Локальной политикой безопасности
Оснастка Локальные пользователи и группу
Откройте MMC оснастку Local Users and Groups, набрав в строке поиска или командой строке lusrmgr. msc . В окне консоли разверните раздел Users . Найдите и дважды щелкните по учетной записи с именем Администратор и снимите чекбокс Account is Disabled (Учетная запись отключена). Сохраните изменения.
 Учетная запись администратора теперь включена. В этой же консоли можно изменить его пароль, выбрав в контекстном меню Set Password
.
Учетная запись администратора теперь включена. В этой же консоли можно изменить его пароль, выбрав в контекстном меню Set Password
.
Редактор локальной политики
Откройте (или редактор локальной политик безопасности — secpol.msc). Перейдите в раздел Computer Configuration -> Windows Settings -> Security Settings -> Local Policies -> Security Options . Найдите и отредактируйте политику Accounts: Administrator account status (Учетные записи. Состояние учетной записи ‘Администратор’), переведя ее в состояние Enable .
 После включения учетной записи администратора любым из рассмотренных способов, она будет доступна на экране входа в систему.
После включения учетной записи администратора любым из рассмотренных способов, она будет доступна на экране входа в систему.
Отключается администратор в обратном порядке. Проще всего это сделать из командной строки:
net user administrator /active:no
15.11.2009 04:08
В Windows 7 по умолчанию отключена встроенная учетная запись Administrator (Администратор), обладающая наивысшими правами. Это сделано для того, чтобы ограничить воздействие неопытных пользователей и вредоносных программ на системные процессы.
Чтобы включить учетную запись Administrator (Администратор) в Windows 7, выполните следующие действия.
1. Войдите в Windows 7 с правами администратора (ваша учетная запись, созданная во время установки Windows 7).
2. Щелкните правой кнопкой мыши по значку Компьютер на рабочем столе или в меню «Пуск» и в появившемся контекстном меню выберите Управление .
Также можно открыть Панель управления -> Администрирование -> Управление компьютером .

3. В левом меню Консоли управления Windows 7 откройте Управление компьютером > Служебные программы > Локальные пользователи и группы > Пользователи .

4. В правой части окна консоли находится список учетных записей пользователей Windows 7. Дважды щелкните учетную запись (Администратор) и в открывшемся окне снимите флажок Отключить учетную запись .

5. Нажмите OK .
После выполнения этих операций учетная запись Administrator (Администратор) будет включена и доступна в списке аккаунтов на странице авторизации Windows 7.
6. Откройте Пуск и в меню выключения питания выберите .

7. На странице входа в систему выберите учетную запись .
8. Откройте Панель управления -> Учетные записи пользователей .

9. В списке учетных записей выберите .

10. Нажмите Создание пароля и обязательно установите пароль для этой учетной записи.

Не используйте для учетной записи Администратора! От этого аккаунта зависит безопасность вашего компьютера.
Примечания . Во время работы под учетной записью Администратора все программы, включая вредоносное ПО, запускаются от имени администратора. Контроль учетных записей не сможет защитить систему от вредоносного воздействия. Поэтому используйте аккаунт Администратора только в целях администрирования компьютера или домена. Перед сменой пользователя обязательно закройте все работающие программы и выйдите из системы (в меню выключения питания выберите ).
Некоторые программы и сетевые подключения, установленные под учетной записью Администратора, могут быть недоступны для других пользователей.
Мы благодарим нашего читателя Alex Red за идею для написания этой статьи.
Новые статьи
Комментарии (50) к “Учетная запись Administrator в Windows 7”
Спс, так держать:)
такой вопрос: моя учетная запись, созданная при установке 7-ки, является членом группы «администраторы», но тем не менее я уже не раз сталкивался с некоторыми ограничениями при ее использовании. как это исправить? слышал про некого суперадминистратора. это оно и есть?
Паша , да, это тот самый «суперадминистратор» с неограниченными привилегиями.
Дело было так …
При установке создал пользователя (по-умолчанию с правами администратора), потом решил как вы здесь пишите поставить себе права обычного пользователя дабы на всякие случай от греха подальше. Первый встал вопрос, как перенести настройки моего профиля (рабочий стол, ярлыки и все такое) на администратора (на любого другого пользователя?), ну это ладно, потом думаю поковыряю! Зашел под собой (с правами администратора), включил учетную запись Администратор (суперадмин), зашел под ней, поставил себе права обычного пользователя и отключил учетную запись Администратор (суперадмин) … теперь при входе захожу под собой с правами обычного пользователя, но ничего запустить от имени Суперадмина не могу … соответственно и зайти в систему под ним не могу, после ввода пароля говорит мол ваша учетная запись отключена обратитесь к сисадмину!)
Есть какие-нить предложения?
Собственно все это некритично, 7′я не основная, так ковыряю пока … просто интересно что к чему …)
Snowflake , мы НЕ советовали устанавливать администратору права обычного пользователя. Теперь вам, видимо, придется переустанавливать Windows 7.
У меня в консоли управления отсутствует пункт «Локальные пользователи и группы»,
хотя я зарегистрирован как администратор с паролем.
В чём дело?
Заранее спасибо.
Поставил 7-ку, создал пользователя (при установке), но он входит в группу Debugger Users, а включить учетку админа включить не могу, прав не хватает. Что можно сделать?
В коммандной строке- net user administrator /active:yes (для русской ОС: net user Администратор /active:yes) И теперь учетная запись Администратора будет доступна для выбора
Запуск командной строки естественно с правами администратора
Сюда не сюда…?
на версии Prof (ломанная) есть учетная группа HomeUsers. На версии Enterprice (офиц. пробная) нет такой группы. Возможно ли на Enterprice установить группу HomeUsers???
Заранее благодарен.
«Некоторые программы и сетевые подключения, установленные под учетной записью Администратора, могут быть недоступны для других пользователей.»
У меня как раз тот случай. Я музыкант и работаю в программе Cubase 4, но когда устанавливаю пакет плагинов от waves, то под моей учёткой в Cubase отображается только часть плагинов, а в суперадмине видны все. Можно ли как нибудь работать под своей учёткой с правами этого суперадмина? Это ж геморой постоянно переключаться.
Win 7 x64.
как сделать чтобы компьютер включался автоматически без щелкания по значку учетной записи?
Объясните пожалуйста нубу.
Нужно удалить папку. требует права администратора. «Запросите разрешение от «Администраторы» на изменение этой папки». Зашел администратором, и опять просят разрешения от «администраторы». Учетная запись администратор и моя входят в группу администраторы. что делать?
Skeeter , нужно изменить дескрипторы безопасности.
можете сказать как поэтапно это сделать? Потому что у меня никак не получается…
а ц меня выскакивает ошибка, типо память не может быть считанна
что делать тогда:
1. Как добиться появления «Локальные пользователи и группы» ???
2. «… нужно изменить дескрипторы безопасности.» Подскажите как?
P.s.
Установлена Windows7 Домашняя расширенная.
Учетная запись Администратора создана, но не помогает.
Можно ли как то сделать себе неограниченные права на свой аккаунт,создаваемый при установке windows 7,просто я работаю в программе которая просит некоторые файли но они скрыты для чтения,а так не удобно переходить из аккаунта в аккаунт.
Заранее спасибо
Спосибо за информацию!!! Т.к. в Windows XP Pro было помоему по другому при установке создавалась действительно учетная запись Администратор, а при загрузке системы пользователь с правами администратора(но он действительно был администратором – и не задавал 1000 вопросов по поводу доступа куда либо)хотя может я и ошибаюсь.
Тока одного не пойму зачем в Windows 7 делать пользователя Администратор(У меня прямо так и написано в учетных записях – Администратор) который на самом деле не является администратором!(Все время требует запуск с правами администратора, хотя в учетных записях опять таки написано – АДМИНИСТРАТОР)- типа обманка для безопасности.
Лучше бы былобы просто пользователь без прав администрации а при установки системы создавалась учетная запись АДМИНИСТРАТОР только реальный со всеми правами доступа!
Зачем нужен виртуальный администратор – не имеющий всей полноты доступа к системе?
Dmitriy , в самом начале статьи написано, зачем так сделано.
Добрый день,
Win7HP Rus BOX 32b, попробовал сделать как описано, но раздел Локальные пользователи и группы у меня так и не отображается.
можно ли сделать (командой, реестром или патчем) чтобы отображались и были доступны Локальные пользователи и группы как у вас на скриншотах?
спасибо.
это я сделал – администратор появился и под ним можно зайти, но раздел Локальные пользователи и группы – невидим…
есть еще способы?
Dmitry , что такое «Win7HP»? Какой стоит на вашем компьютере? Если не Профессиональная, Максимальная, Корпоративная, то помочь может только апгрейд ОС.
«Dmitry, что такое «Win7HP»? Какой выпуск Windows 7 стоит на вашем компьютере? »
– у меня Windows 7 Home Premium (Windows 7 Домашняя расширенная).
«если не Профессиональная, Максимальная, Корпоративная, то помочь может только апгрейд ОС.»
– идиотизм M$? если Вы имеете конект туда, то передайте плиз, что легальный юзер зело растроен и недоволен… во-первых потому что этот момент нигде не артикулировался (в описаниях) и во-вторых смысл в таком ограничение сомнителен!
Dmitry , сколько платите, столько и получаете. Вы же не возмущаетесь, что калач стоит дороже хлеба? Или возмущаетесь?
этот момент нигде не артикулировался (в описаниях)
Неправда. Набор функций каждого выпуска Windows 7 описан везде, в том числе и на сайте Microsoft.
Жаль,но причину проблемы,хотя я её и устранил,так и не понял:включил учетную запись Администратора по умолчанию,настроил,свою отключил и удалил профиль и…в течение получаса счетчик RAM выше 25% так и не поднялся.УРА!Большое спасибо за статью!А все-таки что так грузило оперативную?
Max , трудно диагностировать, не видя ваш компьютер.
Подскажите еще разок, разблокировал учетную запись Администратор, зашел под ней, пытаюсь закинуть agent.key в папку Dr.Web в програм файлс, но всеравно пишет что недостаточно прав, пытался изменить владельца, но опять же не имею прав, я просто в ужосе. версия максимальная
у доктора веба своя защита, отключается через контекстное меню на значке в трее
Спасибо за отзыв(20.01).Понимаю,что со слов(пока вынужден серфировать на мобиле) диагностику и вывод сделать трудно,думал что может кто-нибудь сталкивался.
сделал все как сдесь написано, зашел как администратор, хотел установить драйвер в режиме совместимости но не получилось, пишет не хватает прав, подскажите что делать?
Я сначала выставил автоматический вход без пароля,не помогло.Всё равно надо было щёлкать по иконке.А получилось вот так:пуск-в поисковике:»заставка»-изменение заставки-отметить «начинать с экрана входа в систему»-изменить параметры электропитания:действия кнопок питания-отметить «не спрашивать пароль»-сохранить изменения.применить-ок.
Я пользователь с правами администратора.Попытался включить «суперадмина» по описанной выше инструкции,но когда убрал флажок я стал пользователем без прав. А чтобы включить встроенную учетную запись Administrator (Администратор)обладающая наивысшими правами надо: Пуск, в поле поиска набрать – secpol.msc > пр.кн.мыши запуск с правами администратора. В левом окне в «параметры безопасности» > «локальные политики» > «параметры безопасности». В правом окне двойной клик по «Учётные записи: состояние учётной записи «Администратор»" > изменяем на «включено».(windows 7 Максимальная 6.1.7600 Сборка 7600)
Леонид , я ставлю и убираю флажок, и учетная запись, созданная при установке системы остается с теми же правами.
Через secpol тоже можно, тут я согласен.
Где искать и как настроить дескрипторы безопасности так, чтобы Администратор действительно был АДМИНИСТРАТОРОМ, а не х.з. кем, а то даже старые файлы от Win XP не смог удалить под Вистой и не могу удалить под Win7. И это называется БЕЗОПАСНОСТЬЮ? По-моему, это просто маразм. Почему, чтобы удалить старые файлы, нужно столько времени плясать с бубном вокруг компа? Да я не хакер, но таких как я миллионы и эта проблема не только моя, она общая! Очень надеюсь на Вашу помощь. А то что получается, прогресс идет и чтобы очистить винт от старья нужно его форматнуть???? Не слишком??
Sergey , с такими вопросами следует обращаться на наш форум (зеленая ссылка в правом верхнем углу). Комментарии – это вообще-то для примечаний к статьям – поругать/похвалить/дополнить.
PS Файлы XP удаляются спокойно через SHIFT + DELETE, тыщу раз удалял, никаких проблем не заметил.
Здравствуйте. Подскажите пожалуйста, как переименовать папку с моим именем, которая создалась при установке Windows 7. (Она находится в системной папке «Пользователи»)
Панель управления (Вид: «Крупные значки») > Изменение имени своей учетной записи . Вводите новое имя и нажимаете кнопку Переименовать .
Благодарю, сейчас попробую…
Нет, не получается… Вход в систему да, переименовался. А вот папка на С: в папке «Пользователи осталась как и была ранее…
Windows 7 – впечатления и факты:
Для того чтобы ничего не сломать есть пользователи и опытные пользователи.
только что столкнулся с такой же проблемойю решил её так: зашёл в безопасном режиме и установил всё обратно
Любые дополнительные вопросы – только на форуме.
Подскажите, пожалуйста!
Как осуществить доступ по сети к ресурсам с разрешающими правами для группы «администраторы»? (win7pro)
Обнаружилось, что по самбе 7я винда пускает локального администратора по факту с правами простого пользователя, и решение пока только одно: выставить на ресурсе права для конкретного пользователя, что крайне неудобно. Опять же, каков смысл в администраторских ресурсах типа С$, если к ним нельзя получить доступа.