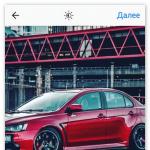Что значит совместимость с windows 7. Совместимость программ. Как запустить старое ПО на новой ОС
Совместимость старых программ с Windows 7
Решение проблем совместимости программ
Большинство программ, созданных для предыдущих версий Windows, успешно функционируют и в Windows 7. Однако некоторые приложения могут работать неправильно или вообще не запускаться из-за их несовместимости с новой операционной системой.
При возникновении проблем совместимости автоматически открывается Помощник по совместимости программ, который информирует пользователя о существующей проблеме, рекомендует ознакомиться с ее решением в Интернете, автоматически запускает средства совместимости и предлагает запустить программу уже с учетом их работы.
При устранении проблемы совместимости Помощник по совместимости программ пытается решить конфликт с системой безопасности (в Windows 7 она была значительно усовершенствована) или же запускает режим моделирования одной из предыдущих версий Windows, в которой приложение работает корректно.
Если обнаруживаются серьезные проблемы, из-за которых работа программы в Windows 7 полностью невозможна, то помощник блокирует ее, о чем также выводится соответствующее сообщение. В этом случае придется обратиться на сайт разработчика за новой версией продукта, совместимой с Windows 7.
Активизация Помощника по совместимости
Активизация Помощника по совместимости программ происходит только автоматически при обнаружении проблемы. Однако для некорректно работающего приложения вы можете изменить параметры совместимости вручную. Для этого выполните команду Пуск Панель управления Система и безопасность, в разделе Центр поддержки щелкните на ссылке Устранить типичные проблемы компьютера, а затем - на Выполнение программ, предназначенных для предыдущих версий. То же самое можно сделать, введя в поле поиска меню Пускслово совместимость и щелкнув на нужной ссылке.
Следуя инструкциям мастера, укажите проблемную программу и то, каким способом следует провести ее диагностику.
Одной из причин несовместимости приложения может быть попытка старой программы запуститься с правами администратора (обратиться к системным папкам и областям реестра), что в Windows 7 недопустимо при включенном контроле учетных записей пользователей (о нем мы будем говорить в одной из следующих глав). Отныне в целях безопасности системы все программы запускаются с правами обычного пользователя. Поскольку в предыдущих версиях Windows подобные ограничения отсутствовали, в седьмой версии при открытии приложения может возникнуть «правовой» конфликт: старая программа не сможет работать в обычном режиме пользователя. Windows 7 позволяет обойти это ограничение путем запуска проблемного приложения с правами администратора.
Определившись с параметрами совместимости, проверьте, корректно ли работает программа. В случае неудачи (при повторном появлении сообщения о проблемах совместимости) вернитесь в окно мастера и попробуйте применить другие настройки. Если после пересмотра всех вариантов совместимости вам так и не удастся подобрать оптимальный, останется попробовать запустить приложение вопреки предупреждениям о проблемах совместимости. В некоторых случаях проблемные программы функционируют весьма успешно. Если же и эта попытка оказалась неудачной, обратитесь на сайт разработчика программы для получения новой версии. На данный момент большинство производителей программного обеспечения позаботились о том, чтобы последние версии их продуктов были совместимы с новой операционной системой Microsoft.
Обратите внимание на то, что параметры совместимости настоятельно не рекомендуется настраивать для устаревших антивирусов и различных системных приложений, поскольку это может привести к потере данных или снижению уровня безопасности.
Вы купили себе новый компьютер с установленной операционной системой Windows 8, или установили ее вместо проверенной Windows XP или 7. Начинаете настраивать начальный экран Windows 8 , ищете способы, как вернуть гаджеты на рабочий стол . Но вот с установкой привычных для работы программ, не все так гладко.
После запуска некоторых из них, может появляться информационное окошко «У этой программы есть проблемы с совместимостью» . Все дело в том, что не все разработчики переделывают утилиты под новые операционные системы.
Решение данного вопроса конечно есть. Нужно настроить режим совместимости программы с Windows 8. Таким образом, она будет думать, что запускается в более ранней версии ОС.
Обратите внимание, что применять данный режим не стоит к антивирусникам, архиваторам или системным утилитам. В результате, это может привести к их некорректной работе.
Итак, первое, что нужно сделать – это зайти на сайт разработчика утилиты и посмотреть, может, доступна для скачивания новая версия. Это нужно сделать в том случае, когда все архивы утилит хранятся у Вас на компьютере, и после каждой переустановки ОС, Вы устанавливаете программы с их помощью.
Если же Вы скачали установочный файл с сайта разработчика, а она все равно не совместима с Window 8, то необходимо сделать следующее.
Автоматическая диагностика
В Windows есть встроенный помощник, который сможет определить и решить проблему, связанную с совместимостью.
Для этого нужно кликнуть правой кнопкой мышки по ярлыку программы на рабочем столе, или по ее установочному файлу, и выбрать пункт контекстного меню «Исправление проблем с совместимостью» .
Дальше предлагается выбрать один из режимов диагностики. При выборе «Использовать рекомендованные параметры» – система запустит утилиту в тестовом режиме и сама определит подходящие параметры. Режим «Диагностика…» выбирайте в том случае, если Вы можете сами указать возникшие проблемы совместимости.

Кликаем по первому пункту. В следующем окне нажмите «Проверить программу…» , этот процесс будет похож на процесс установки. Затем нажмите «Далее» .

Если все получилось, нажмите «Да, сохранить эти параметры для программы» . Если проблема не была решена, выберите второй пункт. Тогда Вы сможете самостоятельно отметить проблему с совместимостью и выбрать версию ОС, в которой утилита работала.

Ручное устранение проблем
Кликните по ярлыку программы на рабочем столе правой кнопкой мыши и выберите «Свойства» .

Теперь перейдите на вкладку «Совместимость» . Кнопка «Запустить средство устранения проблем с совместимостью» позволит выполнить все шаги с предыдущего пункта. Поставьте галочку в пункте «Запустить программу в режиме совместимости с» и выберите операционную систему. Если у Вас старая утилита, в которой используются ограниченные цвета, выберите «Режим пониженной цветности» .
Если для ее работы требуются права администратора, поставьте галочку «Выполнять эту программу от имени администратора» (если Вы зашли в систему под учетной записью без прав администратора, то данное поле будет не активно).
Чтобы настроенные параметры были применены ко всем пользователям, нажмите кнопку «Изменить параметры для всех пользователей» .
Для сохранения настроек совместимости, нажмите «ОК» .

Предназначен для установки и запуска приложений или драйверов, написанных для более ранних версий ОС, таких как Windows Vista, Windows XP и т.п.
Рекомендуется сначала проверить обновление программы или драйвера на сайте производителя. Если версии для Windows 7 нет, можно попробовать установить и запустить в режиме совместимости программу (или драйвер) предназначенную для Windows Vista или Windows XP. Сразу оговорюсь, что программа, запущенная таким способом может работать некорректно или не работать совсем, но за неимением лучших вариантов, пробуем использовать этот.
Внимание! Не используйте режим совместимости для системных программ, таких как: антивирусы, утилиты для работы с дисками, твикеры, чистилки и т.д., это может привести к повреждению системы.
Установка или запуск приложения с помощью средства устранения проблем с совместимостью программ
Щелкните по ярлыку приложения или по установочному файлу (setup.exe, install.exe и т.п.) правой клавишей мыши и выберите "Исправление неполадок совместимости ".
Любимые игры и привычные программы не заменить новыми. Когда Майкрософт выпускает новую ОС, совместимость программ из предыдущих - функция, о которой разработчики думают в первую очередь. Но иногда попытка запустить старую приводит к ошибке. Неужели работники Microsoft так невнимательно относятся к своей работе?
Нет, дело в том, что для устаревшего ПО рекомендуется включить режим совместимости, который по умолчанию не работает на 100%Как запустить старое ПО на новой ОС
Несмотря на многочисленные изменения в Виндоуз 8.1 и 10 они поддерживают программы для XP и 7 за редким исключением. Проблемы совместимости Windows 8 встречаются, но это 1 случай из 100. Происходит подобное с приложениями для XP и ОС, выпущенных ранее. Встречающаяся проблема - невозможность запуска старенькой игры.
Что такое режим совместимости? Если ПО или 3D-игрушка делались для win2000, то на «Висте» она наверняка не заработает. Дело в различающихся структурах ОС. ПО создается для работы в конкретной среде. Попадая в незнакомую, оно не запускается или функционирует с ошибками. Совместимость Windows - способ «подсунуть» приложению данные старой ОС, которые присутствуют в новой. Но иногда необходимость запуска такого функционала необоснованна.
Разрабатываемое программное обеспечение регулярно получает новые установщики. Нет смысла запускать на восьмерке или десятке старый антивирус, когда он уже 10 раз обновился. Поэтому сначала проверьте, нет ли нового «билда». Исключение составляют программы, в прошлых выпусках которых остались полезные функции, по некоторым причинам не реализованные в обновлениях. Чтобы старое приложение в новой ОС работала корректно и без сбоев рекомендуется поставить режим совместимости. Это не особая программа для запуска старых игр или ПО: все реализуется стандартными средствами Виндоуз.
Устаревшие программы и игры в «восьмерке» (или 8.1)
Как сделать совместимость игры с Windows 8? У вас завалялась ретроигра или старая программа, не имеющая достойных аналогов, но она не запускается или «глючит» на «восьмерке»? Запуск старых игр на Windows 7 или 8 можно сделать стабильным. Для этого нажмите по ярлыку правой кнопкой и вызовите контекстное меню. Обратите внимание на пункт «Свойства». Запустите и выберите вкладку «Совместимость».
В этом окошке представлены необходимые параметры, помогающие поставить совместимость на Windows 8 для устаревших приложенийЗапуск старых программ на Windows 7 будет проще, если вы знаете наверняка, для какой ОС выпущена ваша игра, то для параметра «Запуск программы в режиме совместимости с...» выберите данную операционку. По статистике, 90% конфликтных с Виндоуз 8 и 8.1 приложений без проблем работают в совместимости с XP пакет обновления 2 или 3. Выберите желаемый вариант, нажмите «Применить» и «ОК». Если с первого раза «не завелось», пробуйте другие варианты, не забывая нажимать на кнопку «Применить».
Если вам интересно, как отключить режим совместимости в Windows 7, то просто проделайте описанные выше действия в обратном порядке. Но это только базовая настройка. Вкладка «Совместимость» в свойствах ярлыка приложения предлагает и расширенную настройку:
- режим пониженной цветности;
- понижение разрешения дисплея;
- отключение масштабирования изображения для современных экранов.
Понижение цветности
Игры и приложения для устаревших ОС создавались для запуска на компьютерах, мониторы которых отличались разрешением изображения 640X480 или 800X600 точек. Современные видеокарты и мониторы предлагают разрешение до 2000—3000 точек. Необходимо настроить параметры просмотра в режиме совместимости. Запускать такое ПО рекомендуется цветности. Активировав режим, вы запустите программу с разрешением, для которого она предназначена. Во вкладке «Совместимость» установите галочку напротив соответствующего пункта и выберите подходящий вариант цветности - 8 или 16 бит.
Использование другого разрешения экрана
Старые игры создавались для экранов с разрешением 640X480. Такое разрешение в современных моделях мониторов поддерживается, но не используется. Иногда проблема совместимости Windows 7 кроется как раз в растянутом изображении.
Для запуска старых игр в новой ОС, примените параметр «Использовать разрешение экрана 640X480»Отключение масштабирования картинки
Если компьютерная программа или видеоигра предназначались к запуску на мониторах 10-20 летней давности, на новых дисплеях они искажаются - изображение растягивается и размазывается. Чтобы подобного не происходило, установите галочку напротив пункта «Отключить масштабирование изображения...». Теперь картинка выглядит корректно.
Бывает ли полностью несовместимое приложение Windows 7 Не часто. Не рекомендуется задействовать режим совместимости для таких приложений:
- антивирусы;
- чистильщики мусора;
- утилиты для жесткого диска;
- твикеры.
Это риск нарушения стабильности работы ОС.
Автоматическое применение параметров
В Виндовс присутствует специальное ПО, определяющее подходящий режим корректного запуска для устаревших приложений и игр. Это хорошая проверка совместимости с Windows 7, 8 или 10. Для запуска используйте контекстное меню файла-установщика. В верхней части кликните по строке «Исправление проблем с совместимостью».
Откроется новое окошко, где предлагается два варианта: использование рекомендуемых параметров и диагностикаПервый пункт подходит. Выберите: откроется новое окно, в котором отображены предлагаемые параметры для корректного запуска для программы. Пункт «Проверить программу» поможет испытать предложенные параметры в деле. Нажав на кнопку, вы запустите приложение с этими параметрами. Если ОК, сохраните результат. Теперь приложение автоматически запускается как надо, с необходимыми опциями.
Пункт диагностики помогает подобрать опции для корректного запуска, опираясь на неполадки в работе приложения.
При помощи правки реестра
Вы можете включить совместимость Windows 7, 8 или 10 средствами реестра. Такой метод используется в редких случаях, так как хватает и других способов. Для любознательных пользователей, чтобы запустить игру в режиме совместимости или устаревшее приложение:
- Нажмите на «Пуск».
- В поле «Выполнить» впишите cmd и нажмите на Enter.
- В открывшемся окне командной строки введите regedit и Enter.
- На пустом пространстве правой половины окошка кликните правой кнопкой и выберите «Создать».
- Здесь выберите создание «Строкового параметра».
- Имя параметра - полный путь до исполнительного файла программы, для которой вы настраиваете совместимость с Виндовс 7, например.
- Теперь нажмите по имени параметра правой кнопкой и откройте «Изменить».
- В строке «Значение» пропишите один вариант из предложенных:
- WIN7RTM - для установки совместимости с «семеркой»;
- VISTARTM - для «висты»;
- VISTASP1 - «висты» с пакетом обновления 1;
- VISTASP2 - «висты» с пакетом обновления 2;
- WINXPSP2 - для «экс пи» с пакетом обновления 2;
- WINXPSP3 - «экс пи» с пакетом обновления 3;
- WIN2000 - для Виндоуз 2000;
- NT4SP5 - для Виндоуз NT чевертой версии;
- WIN98 - для Виндоуз 98;
- WIN95 - Виндоуз 95.
- Вы намереваетесь открывать программу в режиме совместимости с админскими правами? После выбранного варианта выше добавьте слово RUNASADMIN (разделите пробелом).
- Теперь найдите ветку HKEY_LOCAL_MACHINE \ Software \ Microsoft \ Windows NT \ CurrentVersion \ AppCompatFlags \ Layers.
- Повторите этапы 5 - 10 для этой ветки.
- Произведите сохранение и выполните перезагрузку компьютера.
Теперь вы знаете, как включить режим совместимости на Windows7, 8 10.
ПОСМОТРЕТЬ ВИДЕО
Если компьютером пользуются двое-трое или другое количество пользователей под отдельными учетными записями, рекомендуется применить параметры совместимости программ для «учеток». В противном случае, загрузившись под другим логином, придется настраивать с нуля. Чтобы это сделать, зайдите в ОС под администраторской учетной записью. Применяя режим совместимости первым методоом (в меню ярлыка), примените пункт «Изменить параметры для всех пользователей». Теперь программа запускается с одинаковыми характеристиками на всех учетных записях.
Юзеры сталкиваются со случаями, когда устаревшее ПО не запускается после проделанных манипуляций и никакая программа для совместимости игр на Widows 7 не помогает. Но это не означает, что шансов воспользоваться «доисторической» программой или поиграть в ретроигру не осталось. Что делать? Ответ - ! Это программа, создающая среду для запуска ОС внутри ОС. На Виндоуз 10 получится запустить Виндоуз 2000 или XP и в виртуальной машине установить интересующее приложение или игрушку в родной среде. Пример виртуальной машины - программа Virtualbox. Такой метод надежен и гарантирует полную совместимость. Для беспроблемной работы виртуальной машины нужен ПК с продвинутыми техническими характеристиками.
После перехода ещё на новую версию операционной системы Windows 8, актуальным стал вопрос об использовании режима совместимости программ, поскольку много программ после перехода на новую операционную систему отказывались запускаться, а иногда даже устанавливаться. Со временем разработчики программ исправляли проблемы с совместимостью выпуская новые версии программ.
Установив Windows 10 на свой компьютер, многие встретились с проблемой совместимости программ. Поэтому мы хотим рассмотреть как включить режим совместимости в Windows 10. Аналогичную операцию мы проводили для того, чтобы , поскольку установщик не хотел никак запускаться.
Поэтому вопрос совместимости программ с Windows 10 остается актуальным. А также Вы могли встретиться с ошибкой эта программа заблокирована из-за проблем с совместимостью запуская старые программы, разработка которых давно прекращена. Поэтому мы и рекомендуем использовать методы устранения проблем совместимости программного обеспечения.
Устранения проблем совместимости программного обеспечения
Майкрософт разработали средство устранения проблем с совместимостью программного обеспечения, которое автоматически при необходимости подбирает лучшую совместимость. Вам всего лишь нужно проверить работоспособность программы. Открыть это средство можно разными способами. Мы же покажем Вам самый быстрый.

Как отключить режим совместимости в Windows 10
Режим совместимости нужен для того чтобы запускать старые программы на новых операционных системах, таких осталось не много, но все же. Как включить режим совместимости в Windows 10, мы рассмотрели. Теперь нужно разобраться как его отключить.
Способ 1. Отключение происходит аналогично включению, как установили отметку на пункте Запустить программу в режиме совместимости в свойствах программы, так же нужно зайти и снять её и сохранить изменения.
Способ 2. Полное отключение службы помощника по совместимости программ. В этом же случае все программы, которые Вы запускали в режиме совместимости будут работать в штатном режиме.

Этот способ является более глобальным, но выполняет те же действия. Думаю многим хватит и первого способа, поскольку в большинстве случаев приходится настраивать одну программу.
Выводы
Мы же постарались показать как включить режим совместимости в Windows 10 и при необходимости, как его можно отключить. Если же режим совместимости не помог, тогда остается только искать аналоги программы или же ждать обновления, поскольку методов устранения проблем с совместимостью программного обеспечения существует не так уж и много.