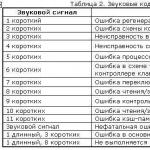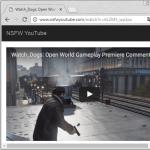Disk Drill for Mac - recovery-программа для восстановления SSD-дисков и разделов Mac OS X. Disk Drill для Mac, или как восстановить удаленные файлы и папки на macOS Восстановить жесткий диск без форматирования mac pro
Среди прочей продукции, выпускаемой под брендом Apple, ноутбуки MacBook Pro пользуются особой популярностью, заслужив славу мощного, производительного и надёжного оборудования. Признаны они и множеством официальных наград и отчётов.
Однако, несмотря на позитивные отзывы пользователей и положительные результаты тестов специалистов, даже такое совершенное творение, комплектующееся одной из самых стабильных операционных систем, отказ MacBook Pro вполне возможен.
Стопроцентную гарантию сохранности пользовательских файлов сегодня может дать, разве что, такая «допотопная», однако проверенная мера, как резервное копирование ценной информации.
Во всех других случаях пользователь должен быть готов к тому, что его техника рано или поздно может выйти из строя, поэтому следует иметь хотя бы небольшой багаж знаний по устройству современных носителей информации и минимальные навыки в деле восстановления потерянных данных .
Если же имеются сомнения в своих силах, пользователь всегда может рассчитывать на помощь от лаборатории ГОСТ.ЛАБ, специалисты которой уже не первый год работают в сфере восстановления информации и накопили богатый опыт по спасению данных с самых разнообразных носителей. Наше техническое оснащение включает только самое современное оборудование, а также узкоспециализированное программное обеспечение. При необходимости работы проводятся в стерильных условиях, которые обеспечиваются в специальном боксе повышенной чистоты.
Кроме того, доверяя нам свою проблему, пользователь может быть на 100% уверен в том, что конфиденциальность его данных будет соблюдена. Все файлы хранятся на оборудовании, не имеющем доступ в какие-либо сети, поэтому похитить их технически невозможно. А после завершения работ и возвращения информации её владельцу весь массив подлежит уничтожению посредством многократной перезаписи дискового пространства.
Наиболее частыми ситуациями, в которых необходимо восстанавливать данные с MacBook Pro , являются:
Разнообразные программные сбои , которые могут произойти в том числе из-за перепадов в электроснабжении или некорректного отключения оборудования, в этом случае восстановительные мероприятия будут лежать преимущественно в программной плоскости,
- механические поломки накопителя, которые случаются довольно часто и требуют аппаратного вмешательства, что практически неосуществимо в домашних условиях,
Ошибочные действия со стороны пользователя, например, если имело место случайное форматирование дискового пространства или удаление нужных файлов , в этой ситуации лучше обратиться к профессионалам, поскольку может понадобиться специализированное программное обеспечение, а кроме того, работы требуют от исполнителя наличия некоторых навыков и глубоких знаний по устройству современных носителей информации.
В любом случае перед началом работ необходимо будет провести тщательную диагностику оборудования, от которой зависит состав комплекса восстановительных мероприятий и его методология. В стенах лаборатории ГОСТЛАБ диагностика проводится бесплатно и занимает всего несколько минут. После этого наши сотрудники расскажут владельцу сбойного оборудования о найденных проблемах, а также озвучат стоимость и сроки работ.
При обнаружении любых признаков неисправности ноутбука MacBook Pro нужно как можно скорее обратиться к знающим специалистам. Стоит воздержаться от использования стороннего программного обеспечения, поскольку такие операции весьма рискованны. Обращение в профессиональную лабораторию восстановления информации позволит избежать появления ещё более серьёзных проблем.
А чтобы вообще не сталкиваться с неприятностями, нужно своевременно делать резервные копии важных данных. Резервирование информации должно быть строго периодическим, а также обязательным при внесении существенных изменений в массив файлов.
Если вы собрались продавать свой Mac или часто работаете с файлами и документами , то заинтересованы, чтобы ваши данные были надежно скрыты от третьих лиц. Однако даже полное удаление файлов не может обеспечить высокую степень их защиты, поскольку они все равно остаются на жестком диске до тех пор, пока свободное место не будет полностью заполнено. Значит, путем сложных (и не очень) манипуляций информацию можно восстановить.
Чтобы этого не произошло, после удаления подобных файлов необходимо обязательно произвести чистку свободного пространства жесткого диска. К счастью, в OS X за эту операцию отвечает встроенная «Дисковая утилита», с которой мы с вами уже . На этот раз мы опять прибегнем к ее помощи.
Для запуска «Дисковой утилиты» нужно зайти в раздел «Утилиты» программ вашего Mac и выбрать соответствующее приложение. Затем выбрать вкладку «Стереть» — в левом нижнем углу появится кнопка «Стереть свободное пространство». Здесь-то и начинается самое интересное.

В OS X предусмотрены три метода стирания, которые отличаются не только скоростью, но и степенью защиты данных.
Наиболее быстро
При выборе этого варианта поверх неиспользуемого дискового пространства автоматически запишутся нули. Занимает меньше всего времени и обеспечивает приемлемый уровень безопасности.
Золотая середина
Этот вариант обеспечивает достаточно высокий уровень безопасности при стирании данных. Его также называют методом «очистки за семь проходов».
Параметр «Очистка за семь проходов» отвечает стандарту DoD 5220.22-M. В этом стандарте говорится о трех проходах, однако дисковая утилита выполняет проходы семь раз.
Наиболее безопасно
Как вы уже поняли, этот метод защитит ваши данные намного лучше своих предшественников. Очистка пространства происходит за 35 заходов: иными словами, данные поверх диска записываются 35 раз.

Я бы рекомендовал второй вариант — ваши файлы и документы будут надежно защищены от восстановления, при этом не придется ждать несколько часов. Разумеется, если вы хотите перестраховаться, лучше воспользоваться третьим способом.

Он отказался загружаться. CMD + R не помогает. Как быть?
Начало рабочего дня не предвещало ничего плохого. Чашка кофе, хорошее настроение, клавиша Power и MacBook выводит следующую унылую картинку:

В голове тут же промелькнула беспокойная мысль о сохранности данных, актуальной версии резервной копии TimeMachine (которой не оказалось под рукой) и возможной утере информации.
Попытка №1. Загрузка в режиме восстановления
Будучи интересующимся пользователем и заядлым «маководом», я тут же попытался запустить MacBook в режиме восстановление путем удерживания клавиш CMD + R . Вместо привычной дисковой утилиты система встретила меня окном с попыткой сетевого восстановления .

Выбрав домашнюю сеть Wi-Fi, я стал дожидаться дальнейшего развития событий. Спустя несколько минут прогресс восстановления OS X прервала ошибка -4403F .

Попытки запустить процесс повторно приводили точно к такому же результату. Перезагрузка роутера подтвердила, что с сетевым подключением все в полном порядке.
О попытке провести диагностику Mac, пофиксить возможные ошибки винчестера или банально переустановить систему теперь не могло идти и речи. Раздел с Recovery HD , в котором хранится инструментарий для восстановления, приказал долго жить.
Попытка №2. Сброс PRAM и NVRAM
Компьютеры Mac создавались высококлассными инженерами, поэтому правильная организация всей системы и наличие «скрытых аппаратных резервов» позволяет избежать ряда перебоев в ее работе. Одним из таких резервов являются разделы памяти PRAM и NVRAM . В ней хранятся данные настроек, которые не сбрасываются даже после отключения компьютера от питания. Чтобы оживить упавшую систему было принято решение сбросить настройки PRAM и NVRAM .
1. Включаем Mac.
2. После появления белого экрана быстро зажимаем комбинацию клавиш CMD + Option + P + R
.
3. Удерживаем до повторной перезагрузки и звука приветствия Mac.

Сброс PRAM и NVRAM завершен.
Хотя говорят, что надежда умирает последней, она, бездыханная и еле живая продолжала таиться в моем сознании. Сброс PRAM и NVRAM на ошибку при загрузку системы не повлиял. MacBook продолжал испытывать мои нервы.
Попытка №3. Сброс SMС
Привыкнув хранить все необходимые данные «в облаке» или на съемном носителе, самым простым решением глобальных проблем всегда оставалась переустановка системы «с нуля». Этот случай был особенным. Мне нужны были хранящиеся в памяти данные, и мне нужен был работающий Mac сегодня.
В среде Mac есть так называемый контроллер управления системой SMC . От безотказности его работы зависит стабильность всей системы. Сброс настроек SMC может вылечить ряд проблем, вроде:
-
– постоянно высокой скорости вращения кулера даже при минимальной нагрузке;
– зависаний во время ухода системы в Режим cна ;
– ошибками, связанными с работой дополнительной периферии или внешних мониторов, а также исправлении проблем загрузки системы.
Для сброса SMC следует выполнить следующие шаги:
- Ноутбуки со встроенными аккумуляторами
1. Выключите MacBook и подключите адаптер питания.
2. Одновременно зажмите клавиши Shit + Control + Option + Power
и удерживайте до изменения цвета индикатора адаптера MagSafe.
3. Отпустите все клавиши и повторно нажмите клавишу Power
.
- Ноутбуки со съемными аккумуляторами (старые модели)
1. Выключите MacBook и отключите адаптер питания.
2. Достаньте аккумулятор из ноутбука.
3. Зажмите клавишу Power
и удерживайте не менее 5 секунд
.
4. Отпустите Power, вставьте аккумулятор и подключите адаптер питания. Включите ноутбук.
- Десктопы (iMac, Mac mini, Mac Pro)
1. Полностью отключите компьютер от сетевого питания.
2. Подождите не менее 30 секунд
.
3. Подключите питание и выждите еще 5-10 секунд после чего включите компьютер.
Вышеперечисленные действия могут стать действительно результативными и система запустится. В моем случае чуда не произошло.
Попытка №4. Восстановление с помощью загрузочной флешки
Попытка оживить систему с помощью вышеперечисленных действий не увенчалась успехом. Оставался единственный вариант – переустановка OS X с помощью загрузочной флешки. Для этого шага потребуется:
- еще один компьютер, работающий под управлением операционной системы OS X;
- флешка, размером не менее 8 ГБ.
Подготовка флешки
1. В магазине приложений Mac App Store потребуется скачать дистрибутив системы OS X Yosemite .
2. Для создания загрузочной флешки скачайте утилиту DiskMaker X (распространяется бесплатно). Она понадобится для разворачивания дистрибутива.
3. Отформатируйте флеш-накопитель с помощью Дисковой Утилиты
в Mac OS Extended (журнальный)
.

4. После окончания загрузки дистрибутива отмените предложенную установку и запустите утилиту DiskMaker X
.
5. Выберите систему Yosemite (10.10)
. Утилита обнаружит дистрибутив в папке Приложений
. Нажмите Use this copy
(использовать эту копию).

6. Выберите установленный в USB-порт накопитель и согласитесь с предупреждением о полном удаление всех данных, присутствующих на флешке.

7. Начнется процесс монтирования дистрибутива с OS X Yosemite на накопитель.

Процесс копирования занимает порядка 10-20 минут и зависит от скорости записи USB-флешки. Во время монтирования на экране периодически могут открываться диалоговые окна и папки. Не обращайте внимание.

После успешного разворачивания образа OS X Yosemite извлеките накопитель.
Установка системы
1. Установите флешку в USB-порт «проблемного Mac», нажмите клавишу Power
и зажмите клавишу Alt
.
2. В списке доступных разделов для загрузки выберите OS X Base System. Обратите внимание на отсутствие раздела Recovery
.
.

3. Mac загрузится в режиме восстановления. После выбора основного языка системы откроется меню установки. В верхнем меню вы найдете стандартный список утилит.
Воспользуйтесь дисковой утилитой и попробуйте сперва проверить права доступа к системному разделу и исправить возможные ошибки. Если после перезагрузки система по-прежнему отказывается загружаться, потребуется отделить раздел, размер которого будет не менее 20 ГБ с целью установки новой системы. Подробную инструкцию по разделению диска вы найдете .
Из этого же меню есть возможность как начать процесс установки системы на вновь созданный раздел, так и восстановить систему с помощью резервной копии TimeMachine (см. ).

ОСТОРОЖНО! Будьте внимательны при выборе раздела установки. Установку требуется осуществлять не поверх старого раздела, а на вновь созданный.
После окончания установки вы получите доступ ко всем данным, размещенным на «испорченном» разделе со старой версией системы.
В настоящее время почти каждый зависит от компьютера, чтобы выполнять свою личную и официальную работу. Mac-компьютер широко используется благодаря его расширенным функциям и интерактивному интерфейсу. Как мы знаем, каждая монета имеет две стороны. Будучи пользователем Mac, иногда вам приходится сталкиваться с ситуацией, когда вы не можете получить доступ к каким-либо сохраненным файлам и документам. Ну это обычно происходит, когда жесткий диск вашей системы поврежден или поврежден. Потеря данных иногда может быть разбита сердцем, поскольку в компьютере хранится много важных документов, в том числе офисных файлов. Никто не хочет потерять свои ценные файлы любой ценой.
Ну, эта неприятная ситуация обычно возникает из-за многочисленных причин, таких как заражение вирусами и шпионскими программами, необычное закрытие, сбой в сети, сбой питания, а иногда даже человеческая ошибка. Эти причины приводят к серьезной потере данных. Если вы один из тех, кто сталкивается с той же проблемой, то вы на правильном пути. Фактически теперь возможно восстановить и восстановить все доступные в Mac данные с поврежденного жесткого диска через Mac Data Recovery Software.
Mac Data Recovery Software хорошо интегрирован с инновационными функциями и расширенным алгоритмом сканирования, с помощью которого он восстанавливает все ваши доступные данные. Этот удивительный инструмент совместим практически со всеми версиями компьютеров Mac. Его шаги установки настолько просты, что даже новичок может легко использовать этот инструмент. Mac Data Recovery поставляется с графическим интерфейсом пользователя. Загрузите это программное обеспечение и легко восстановите поврежденные, поврежденные, утерянные и даже удаленные данные в исходном формате.

Введение в Dead Hard Disk Drive Data Recovery
Хотя Mac OS X является достаточно надежны, но тем не менее это не свободен от глюков. Иногда, пользователи также придется столкнуться неожиданно. Это один вопрос, который продолжает беспокоить независимо от версий Mac вы могли бы использовать. В конце концов, в результате этого, система Mac не в состоянии обработать все ваши запросы и может аварийно завершить серьезно. Что еще, из-за Dead Hard Disk Drive Data Recovery вопросу, пользователи также должны столкнуться с некоторыми трудностями при доступе к их жестком диске файлов и других установленных приложений, которые действительно нажимает кнопку паники в разы. Подождите, что это не конец, это также сообщалось, что скорость обработки системы может получить медленно и даже прекратить резко, что может привести к полной потере сохраненных данных на Mac. Если вы также в такой же ситуации и ищет Dead Hard Disk Drive Data Recovery решения, то вы не должны беспокоиться, потому что вы найдете полное руководство по исправить Dead Hard Disk Drive Data Recovery .
Dead Hard Disk Drive Data Recovery: Каковы причины для данных, недоступность
Существуют различные причины возникновения Dead Hard Disk Drive Data Recovery создавая паники ситуации. Любые несоответствия, относящиеся к Mac OS X файловой системе может привести к повреждению данных, таким образом, что делает его полностью недоступным. Давайте взглянем на некоторые из вероятных причин для того же.
Человеческих ошибок: это может быть связано с непреднамеренными ошибками, таких как случайного удаления, форматирования макинтош файлы и тома во процессе своей работы
опорожнения Trash: Много раз пользователи могут опустошить свои мусорные файлы без кросс проверяя их, что может привести к полной стирание даже важных данных Mac.
Внезапная прекращении системных файлов: Некоторое время из-за скачка напряжения, система Mac получает прекращается внезапно, в связи с чем некоторые из файлов не в состоянии установить и перестанет отвечать на запросы.
Прерванный чтения / записи операция: Шансы Mac повреждения файлов или удаления также имеет место, когда мы прервать текущий процесс чтения / записи в полпути, в результате Dead Hard Disk Drive Data Recovery ситуации.
Непреднамеренное Форматирование: Нажатие ту кнопку когда-нибудь привести к появлению очень критической Dead Hard Disk Drive Data Recovery проблемы.
Обмен данных / файла на неподдерживаемых платформ: из-за присутствие из неподдерживаемый платформа, иногда общие файлы перестает отвечать на запросы и получить повреждения.
Вирус атаки: Хотя Mac считается намного более безопасным по сравнению с Windows, но все же несколько неприятных вирусов пишутся для него. Загрузка приложения и другие файлы, связанные приведет к проблеме безопасности, что еще больше влияет на всю файловую систему.
Модификация в обстановке BIOS: Иногда, когда мы идем на некоторые изменения в BIOS секторе это приведет к всплытия в несколько ошибочной ситуации, связанной с Dead Hard Disk Drive Data Recovery проблемы, которые Вы никогда не хотели бы иметь.
Коррупция в файле заголовка: Заголовочный файл являются одним из важнейших файл, который содержит всю информацию о файле, который вы собираетесь открыть. Следовательно, если есть проблема запрашиваемый файл не отвечает и даже генерирует Dead Hard Disk Drive Data Recovery сообщения о коррупции.
Коррупция Каталог файлов узел: Каталог является система сгенерированный файл, который ведет учет типа файла и его недавней типа за доступом.
Проблема с загрузочного сектора: Когда есть проблема с загрузочного сектора, система Mac не загружается, и в результате вы не можете получить доступ к хранимым файлам данных и возникает Dead Hard Disk Drive Data Recovery вопросы.
Kernel Panic вопросы: Как BSOD в Windows, пользователи Mac могут натолкнуться на вопросы паники ядра.
Неправильная установка программы: установка нежелательных приложений и программ без проверки его источник и согласия.
Оборудование или программное обеспечение вопрос: Это также общий фактор, что вполне отвечает за Mac файл с коррупцией и в вместо появления ошибочной ситуации.
Все вышеперечисленные причины вероятные причины недоступности данных Mac. Теперь возникает вопрос, что, как начинающий пользователь знать о Dead Hard Disk Drive Data Recovery проблема? Ну, для вашего целесообразности здесь приведены некоторые из наиболее распространенных симптомов.

Симптомы, относящиеся к Dead Hard Disk Drive Data Recovery выпуск
- Система будет получить прекращается автоматически после нескольких минут работы.
- Медленный и вялый поведение системы Mac
- Сохраненный файл Mac будет поврежден или повреждены без предупреждения
- Установленные программы получает разбился или зависает часто
- Появление раздражающих сообщений об ошибках, таких как “не в состоянии найти. Файл DMG”,
- “Файл не найден”,
- “Доступ запрещен”,
Меры предосторожности и Советы по предотвращению Dead Hard Disk Drive Data Recovery
Существует хорошо известная поговорка, что меры предосторожности лучше, чем лечение, это тоже применимо в случае Mac данных. Во избежание Dead Hard Disk Drive Data Recovery ситуацию и сохранить все Mac файлы в безопасности, следующие советы могут оказаться полезными. Итак, давайте посмотрим.
- Прекратить использование Mac сразу, если вы не хотите, чтобы усугубить Dead Hard Disk Drive Data Recovery вопрос и пойти на вариант встроенной диска восстановления.
- Никогда не перезаписывать свободное пространство, созданное после удаления Mac файлов.
- Не перезагружать Mac , как удаленные или поврежденные данные могут быть перезаписаны с некоторой другой файл.
- Никогда не Непосредственно выключить систему извлечения вилки из розетки.
- Избегайте модернизации системные файлы.
- Не сообщайте новые данные после удаления или вопроса коррупции.
- Поиск мусор файлы Mac .
- Избегайте загрузки программного обеспечения из ненадежных или подозрительных веб-сайтов.
- Всегда выключение ПК должным образом.
- Всегда держите Mac обновление системы с патчами и исправлениями безопасности для защиты от программных лазеек
- Всегда иметь надлежащий и обновление резервной копии сохраненных Mac файлов для преодоления потери данных и Dead Hard Disk Drive Data Recovery вопрос.
Тем не менее, на данном этапе было часто видели, что большинство пользователей могут потерять надежду и получить предавались некоторые дорогие процедуры для Dead Hard Disk Drive Data Recovery вопросу. Но, почему это делать! Если здесь имеется эффективное решение для него.

Dead Hard Disk Drive Data Recovery: . Ручной метод, чтобы избавиться от него
1. В случае Mac файл с коррупцией в результате Dead Hard Disk Drive Data Recovery осложнений, следовать этому:
- Поиск и запуск ” Disk Utility “
- Нажмите на опцию ” проверка файловой системы “
- Подождите, пока процесс сканирования получает над
- Выберите файл, который вы хотите установить его
2. Если существует проблема с Mac файловой системы из-за Dead Hard Disk Drive Data Recovery , то вы можете попробовать это;
- Вставьте Mac загрузочного CD / флэш-накопитель и перезагрузите компьютер.
- Нажмите на опцию ” Install Mac OS X ” .
- Постоянно нажмите кнопку ” C” с клавиатуры.
- Примите лицензионное соглашение и выберите нужный язык.
- Выберите диск назначения, который имеет проблемы. В общем, нажмите на кнопку ” Macintosh HD ” .
- После этого нажмите на значок “Настройки” , чтобы выбрать метод установки. Кроме того, если вы хотите сохранить ваши личные папки файлов, сетевые аккаунты & учетных записей пользователей нажмите ” Архив установить ” и выберите «Сохранить настройки сети и пользователей.
- Перезагрузите систему Mac и отвечать на конфигурации строке.
Примечание: Попытка исправить Dead Hard Disk Drive Data Recovery вручную требует технических навыков, которые испытывает недостаток новичок. Даже небольшая ошибка может привести риск данным. Так, рекомендуется воспользоваться помощью инструмента Mac восстановление данных, чтобы спасти данные в случае Dead Hard Disk Drive Data Recovery .
Mac данные восстановление Программное обеспечение: Автоматический способом разрешения Dead Hard Disk Drive Data Recovery выпуск
Без сомнения, Mac восстановления данных программное обеспечение является чрезвычайно простым и надежным инструментом, который спасает данные в случае его утери. Кроме того, было отмечено, что, инструмент является достаточно эффективным в любом случае потери данных ситуации нет, независимо от причин вопросам коррупции или удаления. Кроме того, ее устойчивый алгоритм восстановления выполняет тщательное сканирование целых Mac жестких дисков либо его внутренних или внешних и предоставляют пользователям оптимального результата.
Кроме того, Mac восстановление данных программное обеспечение было хорошо развита обывателя перспективного для обеспечения простого рабочую среду для начинающих пользователей тоже. Другим свойством этой самой программного обеспечения является то, что она может быть легко установлена и работать с минимальным использованием системных ресурсов. Кроме того, из-за всех этих эффективности и выдающийся вклад в области восстановления данных, инструмент приобрел 8 из 10 наград по всему миру. Не откладывайте больше, нет ничего так хорошо, как Mac программное обеспечение восстановления данных. Просто скачайте и установите его, чтобы избежать Dead Hard Disk Drive Data Recovery выпуск.
Поразительных особенностей Mac данные восстановление программное обеспечение
Восстановление удаленного Mac данные: Расписание и заранее инструмент для выполнения гладкую восстановления Mac данных / файлов в любом Dead Hard Disk Drive Data Recovery ситуации.
- Разработано с надежной алгоритм сканирования и восстановления, чтобы обеспечить полную Dead Hard Disk Drive Data Recovery раствор.
- Высоко применимо в случае с Mac коррупции данных / удаления выпуск
Удаляется объем Восстановление: Также эффективно работает в случае Mac коррупции системных файлов или ошибочной ситуации
- Включить с заранее встроенный поиска файлов и функциями восстановления в один клик
RAW восстановления файлов: Поддерживается восстановление более 300 популярных файлов, включая электронные таблицы, ZIP архивов, RAR файлов, PPT файлов, PSD файлов, RAW файлы, музыкальные файлы, видео и т.д.
потерянный восстановление разделов: Сейф для восстановления данных из NTFS, FAT, ExFAT, HFS, HFSX основе Boot Camp Перегородки
- Работает как запуске системы в случае загрузки выпуск отказа
- Поддерживает и сохраняет целостность данных
- Кроме того, обеспечить предварительный просмотр отсканированных и восстановленных файлов вместе с возможностью увидеть продолжающийся процесс сканирования во Dead Hard Disk Drive Data Recovery
- Включить с резюме выздоровления последующего восстановления данных из. DMG формат файла
- сохраняет восстановленные файлы на нужное место пользователя
- Он является экономически эффективным
Системные требования для Mac программное обеспечение восстановления данных
- Процессор: Intel
- Память: 1 Гб
- Свободное пространство на жестком диске: 50 МБ
- операционная система: OS X Mavericks 10.9, Mountain lion 10.8, Lion 10.7, Snow Leopard 10.6, Leopard 10.5, Tiger 10.4
Плюсы и минусы программного обеспечения
Плюсы:
- Очень прост в использовании
- Высокая надежность
- Сканирование и восстановить все данные с Mac жесткий диск независимо от обстоятельств
- лучшее для того чтобы преодолеть и исправить Dead Hard Disk Drive Data Recovery
Минусы:
- Демо-версия может использоваться только, чтобы увидеть превью восстановленных файлов.
- лицензионная версия требуется для сохранения восстановленных данных на нужное место.
Вывод: Теперь нет необходимости беспокоиться вообще! Вы можете легко сможет спасти данные Mac независимо от обстоятельств за Dead Hard Disk Drive Data Recovery выпуск использования надежной и эффективный Маc данные восстановление программное обеспечение.
Dead Hard Disk Drive Data Recovery: пользователя Руководство того чтобы работать Маc данные восстановление программное обеспечение
Шаг 1: Загрузите и установите Mac программное обеспечение восстановления данных для решения Dead Hard Disk Drive Data Recovery выпуск.


Шаг 3: Выберите том Mac, которая будет возмещена, нажав на любой “восстановление громкости” или опцию “отформатирован восстановления” за лучший Dead Hard Disk Drive Data Recovery решения.

Шаг 4: Теперь, нажмите на кнопку Начать проверку.

Шаг 5: Подождите, пока процесс сканирования получает над, после чего список проверенных файлов отображаются.

Шаг 6: Выберите файл / папку или том в ремонт, а затем выберите нужную папку для сохранения все восстановленные данные и таким образом исправить Dead Hard Disk Drive Data Recovery проблему.

Шаг 7: Прогресс бар подтвердит сохранение выбранных файлов к месту назначения.