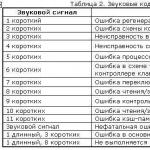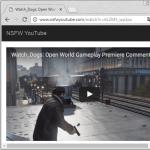Где шифт на маке. Отображение подробной информации о сети. Как использовать быстрый просмотр. Полезные сочетания клавиш (горячие клавиши) в Mac OS X Control на клавиатуре mac
Несмотря на самые удобные трекпады и мыши опытные маководы предпочитают пользоваться горячими клавишами. Со временем вы узнаете десятки различных сочетаний, а пока запомните самые основные.
Для начала напомним названия и обозначения клавиш-модификаторов на клавиатуре Mac, символы которых в разных поколениях компьютеров немного отличаются и могут быть незнакомы для новичков.
- ⌘ - Command, Cmd.
- ⌥ - Option, Alt.
- ⌃ - Control, Ctrl.
- ⎋ - Escape, Esc.
- ⏏ - Eject.
Завершение приложения
В отличие от Windows macOS-приложения могут иметь несколько окон, поэтому закрытие окна вовсе не означает выход из приложения. Для завершения любого приложения в macOS используется сочетание клавиш ⌘Q.
Закрытие активного окна
По этой же причине существует шорткат ⌘W. Он позволяет закрыть текущее окно программы, не останавливая работу приложения в целом.
Открытие новой вкладки
Многие приложения поддерживают работу с несколькими вкладками. Таким образом можно не загромождать экран и открывать вместо новых окон всего лишь вкладку. За это действие отвечает сочетание клавиш ⌘T.
Переключение приложений
Для переключения между запущенными приложениями в macOS использует сочетание ⌘⇥. Однократное нажатие вернет вас в предыдущее приложение, а нажатие ⇥ при удержании ⌘ - откроет саму панель переключения. С помощью стрелок навигации можно переключаться между приложениями внутри панели.
Вызов Spotlight
Поиск Spotlight по праву считается одной из самых полезных функций macOS X. Его можно открыть из строки меню, но гораздо удобнее делать это с помощью сочетания клавиш ⌃Пробел.
Принудительное завершение приложение
Нечасто, но случается, что приложения зависают. В этом случае их можно завершить принудительно, вызвав меню завершения по нажатию клавиш ⎋⌥⌘, которые являются аналого Ctrl + Alt + Delete в Windows.
Копирование, вставка, отмена ввода
⌘X, ⌘C, ⌘V, ⌘Z
Горячие клавиши для вырезания, копирования, вставки и отмены ввода в macOS отличаются лишь клавишей-модификатором - вместо Ctrl используется ⌘. В остальном же сочетания клавиш аналогичны: ⌘X, ⌘C, ⌘V, ⌘Z.
Поиск по документу или сайту
В macOS очень широко используется поиск конкретных слов или фраз в приложениях - это может быть открытая страница в Safari или же любой документ. Чтобы найти текст внутри документа или сайта необходимо использовать сочетание ⌘F.
Быстрый просмотр в Finder
Быстрый просмотр документов и изображений - это наверное самая простая, но при этом невероятно полезная функция macOS - это. Работает она так же просто. Для просмотра файла нужно лишь выделить его и нажать «Пробел».
Завершение работы
Перевести в режим сна, пезагрузить или выключить Mac можно через меню . Но гораздо быстрее это делается из меню завершения работы, которое вызывается сочетанием клавиш ⌃⏏. При этом на MacBook вместо клавиши ⏏ следует нажимать кнопку питания.
Привет друзья, попробую подробно вам рассказать, как с помощью горячих клавиш Mac упростить и даже ускорить свою работу, либо повседневное использование своего компьютера. А именно покажу вам сочетания кнопок на макбуке.
Для начала давайте разберемся, что это такое. Проще говоря, это комбинации на клавиатуре, выполняющие запрограммированное действие при их нажатии. Частично дублируют меню, интерфейс и кнопки.
Теперь пару слов о принципе действия горячих клавиш макбук. Всё просто, данные ниже сочетания клавиш Mac заложены в системе Mac OS X компанией Apple, чтобы их использовать нужно всего лишь знать о них. Ниже я приведу самые основные комбинации, которые пригодятся в повседневной работе с системой, а так же при работе с стандартным браузером Mac OS X – Safari.
Основные сочетания клавиш на макбуке.

Часто есть надобность сделать скриншот экрана, вот полезные комбинации:
- Command + Shift + 3 - обычный скриншот рабочего стола со всеми открытыми окнами;
- Command + Shift + 4 - удерживайте эти кнопки, ваш курсор изменит вид и после этого выделите мышью ту область, скриншот которой хотите сделать;
- Command + Shift + 4 + пробел - делает скриншот выбранного окна.
Для работы с файлами или программами пригодятся следующие горячие кнопки Mac:
- Cmd + C, Cmd + V – по аналогии с комбинациями Windows, копировать файл либо текст и вставить файл либо текст соответственно;
- Ctrl + Cmd + F – открывает запущенную программу или окно на весь экран;
- Cmd + Q – самый быстрый способ закрыть выделенное окно и программу;
- Cmd + alt + esc – на случай зависания любого окошка или приложения - принудительно закрывает их.
- Ctrl + «пробел» - простой способ воспользоваться фирменным поиском Spotlight;
- Ctrl + Cmd + «пробел» - вызывает окно со столь популярными сейчас emoji в любом приложении, где вы печатаете текст.
Горячие клавиши Mac для браузера Safari.

Обычно пользователи макбуков используют установленный по умолчанию браузер Safari.
Ознакомьтесь с горячими клавишами макбука для сафари. Многие из них работают и в других браузерах, например в Chrome и Яндекс.
- Ctrl + Tab – позволяет переключаться между открытыми вкладками Сафари;
- Ctrl + Shift + Tab – данная комбинация имеет тот же эффект, только в обратном порядке;
- Command + W – этим сочетанием кнопок на макбуке легко закрывается выбранная в данный момент вкладка;
- Command + T – наоборот, открывает новую вкладку в вашем браузере;
- Command + R – одним движением обновляем страницу;
- Command + L – происходит выбор адресной строки и вы можете сразу вводить свой поисковый запрос, либо адрес сайта.
Надеюсь, эти сочетания клавиш на макбуке, помогут вам работать быстрее.
Теперь я расскажу, как назначить свои комбинации или, как их называют, шорткаты (shortcut).
Открываем «настройки» - «клавиатура», выбираем вкладку «сочетание клавиш». Чтобы назначить шорткат для любого приложения в левой колонке кликните на пункт «App Shortcuts».
Теперь нажмите «+», откроется окно, в котором вы выбираете интересующее вас приложение, затем пишете точное название пункта меню или действия, кнопки, для которого нужно назначить shortcut. И вводите желаемую комбинацию. Жмёте «добавить» и пользуетесь.
Наверное, каждый хоть мало-мальски продвинутый пользователь Windows знает, что мгновенный выход на десктоп (рабочий стол) в «винде» делается по сочетанию клавиш Win + D. А вот на Mac существует как минимум 3 способа свернуть окна. Какие?
Для начала следует проверить настройки - откройте на Mac приложение Системные настройки и выберите пункт Mission Control .

Убедитесь, что напротив надписи Показать Рабочий стол назначена «горячая кнопка». По умолчанию там установлена клавиша F11 , но вы можете изменить её на любую другую.

Теперь мы можем приступить непосредственно к исполнению команды.
Чтобы сделать это, одновременно нажмите любое из этих сочетаний клавиш:
- ⌘Cmd + F3
- Fn + F11
Вы сразу же окажетесь на Рабочем столе вашего Mac, а все открытые окна будут свернуты.
Но можно сделать всё и еще проще — нажатием одной-единственной кнопки F11 . Для этого перейдите в другой раздел Системных настроек под названием Клавиатура , и поставьте галочку напротив пункта Использовать функциональные клавиши F1, F2 и др. как стандартные .


Готово! Нажмите F11 – и спокойно выходите на десктоп по нажатию всего одной кнопки.
Функция позволяет назначать определенные системные команды macOS на подведение курсора (стрелки) в углы экран. Включается функция по пути Системные настройки → Mission Control → Активные углы .


Таким образом, например, можно назначить команду «Рабочий стол» (свернуть все окна) на подведение курсора к левому верхнему углу экрана.

Клавиатурные сочетания, в быту «горячие клавиши», необходимы для ускорения процесса работы с системой и программами. В также есть определенные сочетания клавиш, но не все из них известны каждому пользователю.
К вашему вниманию некоторые из «горячих клавиш» для десктопной платформы Apple :
Полезные «Горячие клавиши» для пользователя macOS
1. Ctrl + ⌘Cmd + Пробел
– выводит на экран полную emoji клавиатуру.
2. ⌘Cmd
+ C
и ⌘Cmd
+ V
– соответственно «копировать» и «вставить».
3. ⇧Shift
+ ⌥Option (Alt)
– позволит более детально регулировать громкость звука.
4. ⌘Cmd + Tab
— переключение между запущенными приложениями.
5. При выделении нескольких файлов и нажатии клавиш ⌘Cmd
+ ⌥Option (Alt) + Y
– начнется слайд-шоу в полноэкранном режиме.
6. ⌘Cmd + L
– выделение адресной строки в браузере.
7. ⌘Cmd + ⇧Shift + 3
– позволит сделать скриншот.
8. ⌘Cmd + ⇧Shift + 4 + Пробел
– скриншот отдельного окна.
9. ⌘Cmd + ⇧Shift + 4
– скриншот выбранной части экрана.
10. Удерживая ⇧Shift
при уменьшении окна появится slo-mo эффект этого действия.
11. ⌥Option (Alt)
+ Backspace
– удаляет не отдельные буквы, а целиком слова.
12. ⌥Option (Alt)
+ одна из клавиш, отвечающих за яркость и громкость звука – позволит настроить эти функции.
13. Ctr
l
+ Пробел
– позволяет быстро вызвать Spotlight.
14. ⌘Cmd
+ H
– позволит свернуть текущее окно или приложение.
15. Выделите несколько элементов, затем нажмите на пробел – это покажет их в режиме быстрого просмотра (Quick Look).
16. ⌘Cmd + Q
– закрыть активное приложение.
17. ⌘Cmd
+ W
– закрыть активное окно в приложении.
18. ⌘Cmd
+ T
– открытие новой вкладки в приложении (например в Safari или Finder).
Еще немного о горячих клавишах в Safari:
19. ⌘Cmd
+ ⇧Shift + Точка
– включение режима просмотра скрытых файлов.
20. ⌘Cmd
+ ⇧Shift + G
– если нажать это сочетание клавиш в Finder, то появится окно перехода к папке.
21. ⌘Cmd
+ ⌥Option (Alt) + H
– позволяет скрыть все окна и приложения кроме активного.
22. ⌘Cmd + , (запятая) –
позволяет открыть настройки активного приложения.
23. ⌘Cmd
+ ⌥Option (Alt) + ⇧Shift + Escape
– зажав эти клавиши на 2-3 секунды, текущая программа принудительно завершит свою работу.
24. ⌘Cmd
+ ⌥Option (Alt) + Escape
– при нажатии появится окно, аналог «Диспетчера задач»
в Windows, позволяющее закрыть «подвисшие» программы.
25. Ctrl
+ ⌘Cmd + ⌥Option (Alt) + Power/Eject
– завершение работы всех программ и выключение Mac, причем от пользователя не потребуются дополнительные подтверждения данному действию.
26. Ctrl
+ ⌘Cmd + Power/Eject
– перезагрузка компьютера.
27. Ctrl
+ ⇧Shift + Power/Eject
– выключение дисплея, при этом компьютер продолжит работать.
Здравствуйте дорогие друзья! Признаться давно уже планировал написать эту статью и вот наконец — то добрался. Это скорее даже не статья, а скажем так «руководство по горячим клавишам для маковода», я сам настолько привык пользоваться хоткеями, что иногда косо поглядываю на людей которые, к примеру, закрывают программу или вкладки в браузере мышкой, а не привычным Command+W 🙂
Ну а если серьезно то знание даже базовых шорткатов позволяет сократить уйму времени и значительно повысить эффективность вашего труда. Мышку в строну и поехали.
Краткие обозначения:
fn-Функциональная клавиша
Так как статья получилась достаточно объемная, то для удобства я решил сделать оглавление:
Как в Mac вырезать, вставлять, копировать?
Приведенные ниже сочетания клавиш работают практически во всех программах Mac и позволяют выполнять операции перемещения со всеми видами файлов (текст, музыка, папки).
Горячие клавиши для скриншотов
Комбинации клавиш для изменения параметров загрузки
В этом разделе вы узнаете какие способы загрузки вашего Mac можно осуществить используя клавиатуру. Имейте ввиду что клавиши нужно зажимать сразу же после запуска Mac.
Завершение работы, сеанса. Режим сна
Горячие клавиши при работе в программах
Подходят для большинства Маковских программ.
Эффективная работа с текстом с помощью горячих клавиш
Горячие клавиши в Finder
Как видите список получился весьма внушительный и не для всех подходящий, для тех кто, например, много работает с текстом будет полезна , а для рядовых пользователей вполне достаточно будет знать 15-20 хотев из различных областей. А для «фотошопшиков» так вообще можно отдельную книгу писать 🙂
Утилита Cheasheet (бонус №1)
Но есть одна очень толковая утилита которая всегда подскажет какие сочетания клавиш актуальны для программы в которой вы на данный момент работаете, имя ей . Пользоваться прогой предельно просто, устанавливаете ее и после удерживаете Command до появления вот такого окошка (скрин, кстати, из фотошопа):
Один не маловажный момент, так как нужен доступ ко всем программам Mac, то ей на это необходимо дать разрешение при установке:
Теперь все готово для того чтобы получать подсказки работая в любой программе, а в дальнейшем нужные комбинации клавиш запомнятся сами собой и вы станете клавиатурным виртуозом.
Назначаем горячие клавиши сами (бонус №2)
Бывает так, что пользователь часто выполняет одно и тоже действие и думает как неплохо было бы назначить для него горячие клавиши, а в чем собственно проблема? Рассмотрим на примере.
Назначим шорткат действию экспортировать в программе Просмотр :
Открываем системные настройки > клавиатура > сочетания клавиш и смотрим на скрине что делать дальше
В появившемся окошке выбираем программу, вводим ТОЧНОЕ название действия которому присваиваем шорткат и задаем комбинацию клавиш:
Все готово, теперь изображения можно экспортировать используя ⌘+⇧+/
И в конце статьи хочу еще раз сказать что, горячие клавиши Mac OS позволяют значительно повысить производительность вашего труда акцентируя внимание на клавиатуру.
P.S. Уверен, что о паре-тройке полезных шорткатов я не упомянул, так что буду рад если дополните мой список в комментариях.