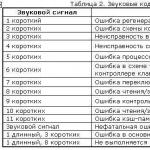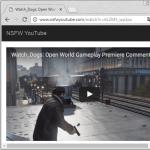Инструкция по подключению Wi-Fi с различных устройств. Проводное подключение роутера. Как подключиться к роутеру: пошаговая инструкция Установка и настройка вай фай
Как подключить wifi роутер?



Многие люди предпочитают иметь беспроводной интернет Wi-Fi дома, чем быть зависимыми от проводов. Чтобы добиться этого, необходимо купить понравившийся Wi-Fi роутер и подключить его правильно. Именно подключение и настройка роутера вызывает больше всего проблем. Конечно, можно вызвать мастера, но он возьмет за это деньги в то время, как вы можете сделать все самостоятельно.
Как подключить Wi-Fi через роутер, будет рассказано ниже.
Как подключить Wi-Fi роутер самому
Купив роутер для своего интернета, у вас появится возможность создать беспроводную сеть. Однако есть несколько нюансов, которые необходимо знать прежде, чем устанавливать роутер и настраивать его.
Где лучше расположить Wi-Fi роутер в квартире
Вам нужно установить роутер в квартире так, чтобы он охватывал максимальную область помещения. Необходимо также учитывать материал, из которых сделаны стены квартиры. Некоторые материалы будут хорошо пропускать сигнал, а другие - практически не пропустят.
Основные правила расположения Wi-Fi роутера выглядят так:
- Роутер всегда лучше располагать на высоте в центре квартиры.
- Если дом двухэтажный, то роутер лучше располагать под потолком первого этажа в середине дома.
- Располагайте роутер подальше от источников помех вроде микроволновок, спутниковых тарелок, телефонов и так далее.
- Чтобы определить границу сигнала, можно обходить с телефоном или ноутбуком самые дальние уголки квартиры и замерять скорость передачи данных.
Выбрав оптимальное место, вы сможете установить роутер и приступить к его настройке.
Как подключить Wi-Fi роутер к компьютеру или ноутбуку
Производители всегда делают Wi-Fi роутер по одному стандарту. Спереди находятся световые индикаторы, которые показывают, что подключено и как работает. Сзади же находятся все порты для подключения проводов.
Обычно имеется порт WAN (или Internet) для подключения провода провайдера и 4 LAN-порта для подключения других устройств вроде компьютера, ноутбука, принтера и так далее. Также может быть кнопка сброса настроек до заводских, которая понадобится, если вы забыли пароль или роутер не работает нормально.
Подключаем провод от компьютера в LAN-порт. Если все драйвера на сетевую плату установлены, то роутер определится без проблем. В противном случае необходимо скачать и установить драйвера на вашу сетевую плату.
После того как роутер определился компьютером, можно приступать к настройке Wi-Fi сети.
Как настроить Wi-Fi сеть правильно
Первым делом надо попасть в меню роутера, где вводятся все настройки. Для этого на компьютере открываем браузер и вводим в адресной строке ip-адрес роутера, указанный в документации. Откроется меню роутера и запросит пароль и логин.
Так как роутер новый, то пароль и логин будут формата «admin-admin» или указан в документации. После того как введете верные данные, откроется меню роутера и можно будет приступать к настройке, которая делается по таким шагам:
- Настройка подключения к провайдеру.
- Настройка Wi-Fi сети.
- Изменение пароля для входа в меню роутера.
- Сохранение (в большинстве роутеров делается автоматически).
Настройка подключения к провайдеру в роутере
В меню роутера находим «Настройки подключения» и указываем:
- Логин и пароль, выданные провайдером.
- DNS-сервер, который также выдан провайдером.
Если провайдер предоставляет доступ к интернету без настроек, то нужно выбрать пункт "Automatic IP" в поле "WAN Connection". Тогда роутер настроится сам и интернет появится.
Более подробно о настройке можно прочесть в нашей статье .
Настройка Wi-Fi сети
Вся настройка Wi-Fi сети сводится к установлению ограничений на доступ к беспроводной сети. Есть два варианта - установить пароль или оставить доступ открытым.
Рекомендуется изменить название сети и установить пароль. Это позволит защититься от соседей, которые могут видеть вашу сеть так же, как и вы. Если бы пароля не было, то соседи смогли бы подключиться и качать за счет вашей сети файлы, что уменьшило бы скорость передачи у вас.
Изменение пароля для входа в меню Wi-Fi роутера
Перед тем как закончить настройку полностью, стоит также зайти в раздел смены логина и пароля меню роутера. Там вы сможете изменить логин и пароль, тем самым обезопасив себя от того, что кто-то сможет поменять настройки роутера.
Если же вы поменяли пароль, но забыли его, то можно сделать сброс настроек роутера до заводских, нажав кнопку сброса позади коробки роутера. После этого придется настраивать роутер заново.
Доброго дня!
Многих пользователей пугает самостоятельная настройка Wi-Fi роутера и при его покупке они заодно заказывают услугу по его подключению и настройке.
Чисто на мой взгляд, цена на эту услугу во многих магазинах чересчур уж завышена (порой доходит до половины стоимости роутера) - тем более, что с этой операцией многие могут справится самостоятельно (стоит лишь немного разобраться 👌) .
Также хочу сразу добавить, что если вам в дальнейшем будет нужно изменить пароль, параметры для доступа в интернет (или еще что) - всё равно придется лезть и разбираться самому...
Именно поэтому и "набросал" эту небольшую статью-инструкцию, с картинками и пояснениями каждого шага. Надеюсь пошаговая подача материала поможет разобраться, как и что делать.
И так, перейдем к сути... 👌
👉 Дополнение!
Также можете ознакомиться с еще одной моей статьей о том, как с нуля
Пошаговая инструкция: подключение и настойка Wi-Fi роутера
Выбор места и размещение роутера
Многие пользователи делают одну ошибку - не обращают внимание на то место, куда они устанавливают роутер. Нет, для проверки и первичной настройки - это не так важно, но для постоянной работы устройства - это не во всех случаях хорошо...
Дело в том, что в зависимости от того, где у вас будет размещен Wi-Fi роутер - будет сильно зависеть уровень приема сети в разных уголках вашего дома. Снижают существенно сигнал Wi-Fi: несущие толстые стены, зеркала, металлические двери и пр.
Поэтому, расположить роутер нужно так, чтобы он был примерно равноудален от всех устройств, которые будут подключаться к его сети (а также, чтобы было минимум препятствий для сигнала сети) .
Пример неудачного и удачного размещения роутера в 2-х комнатной квартире показан на планировке ниже.

К вопросу выбора и расположения роутера в квартире
В общем-то, думаю, что посыл понятен: в зависимости от расположения роутера - будет зависеть качество сигнала сети, скорость, ошибки и пр.
Подключение роутера к компьютеру
Типовая поставка роутера состоит из (пример на картинке ниже) :
- самого роутера;
- блока питания;
- сетевого кабеля (обычно длиной 1-2 м.). Используется для подключения роутера к ПК (ноутбуку) и настройки;
- инструкция о эксплуатации;
- антенны (антенны может и не быть - в некоторых роутерах она встроена в корпус устройства).
Т.е. есть все, что необходимо для начала подключения и настройки устройства.

Непосредственно подключение сводится к следующему:
- соединить роутер сетевым кабелем (который идет в комплекте к роутеру) с компьютером или ноутбуком. Кстати , обратите внимание, что на роутере, как правило, для этого есть 4-порта LAN (помечаются, чаще всего, желтым цветом) . На некоторых роутера маркировка вместо LAN может быть Ethernet;
- отключить интернет-кабель (идущий от провайдера) от системного блока компьютера и подключить его к роутеру: к порту WAN или Internet (помечается, обычно, синим цветом) ;
- подключить к роутеру питание и включить устройство;
- если все сделано правильно - на устройстве начнут мигать различные светодиоды...

Если показать схематично, то Wi-Fi роутер становится как бы посредником между вашим компьютером и интернет-кабелем от провайдера (см. картинку ниже) .
Важно! Подключить роутер к ПК (ноутбуку) с помощью сетевого кабеля необходимо для первичной настройки устройства. В последствии, кабель можно отключить и роутер расположить в более удобном месте.


Настройка параметров сетевой карты
Перед тем, как заходить в настройки Wi-Fi роутера, необходимо правильно настроить сетевую карту (особенно, если у вас раньше были отличные настройки от умолчания) .
Для начала необходимо открыть вкладку в :
Панель управления\Сеть и Интернет\Сетевые подключения
Самый простой способ, чтобы это сделать: нажать сочетание кнопок Win+R , ввести команду ncpa.cpl и нажать OK.

Далее необходимо открыть свойства подключения, через которое осуществляется соединение с роутером (чаще всего, это подключение по локальной сети, возможно у вас будет что-то вроде Ethernet-подключения) .

Затем необходимо открыть выбрать "Протокол Интернета версии 4 (TCP/IPv4)" и открыть его свойства .

Во вкладке "Общие" выставить получение IP-адреса и DNS-сервера автоматически. Сохранить настройки.

Получить IP-адрес и DNS-сервера автоматически
Подобные настройки подойдут в 99,9% случаев, т.к. у вашего Wi-Fi роутера в локальную сеть смотрит активный DHCP-сервер - который даст свободный IP-адрес вашему компьютеру/ноутбуку.
Вход в настройки роутера (IP-адрес устройства)
Чтобы зайти в настройки Wi-Fi роутера - необходимо знать его IP-адрес (который просто достаточно ввести в адресную строку браузера и перейти по нему) .
У каждого роутера свой . В большинстве случаев он 192.168.1.1 , но есть исключения:
- адрес у маршрутизаторов D-Link и NetGear: 192.168.0.1 ;
- адрес у маршрутизаторов TrendNet: 192.168.10.1
👉 В помощь!
Как (вход в веб-интерфейс). Что делать, если страница с настройками не открывается
Важно!
Также обратите внимание на наклейки на корпусе вашего Wi-Fi роутера - почти всегда на этих наклейках указан IP-адрес. Кстати, на этих же наклейках можно найти логин пароль для доступа к веб-интерфейсу.

После того, как вы введете правильный IP-адрес для входа в настройки маршрутизатора и нажмете Enter - Вы увидите окно с предложением ввести логин и пароль (пример на рисунке ниже).

Как правило, в большинстве случаев и логин и пароль будут admin . Если войти не получается, попробуйте поле для вводя пароля оставить пустым.
Настройка роутера (маршрутизатора)
Если пароль и логин были введены верно, то вы должны попасть в веб-интерфейс (с кучей различных настроек, ссылок и пр.) . У каждого производителя и у разных моделей роутеров - интерфейс различен.
Но есть и общее: меню располагается, как правило, сбоку или сверху. Основные настройки в меню также идентичны, и задаются похожим образом. Так что, посмотрев, как настроен один роутер, можно по аналогии настроить другой...
В качестве примера возьму такую популярную марку маршрутизаторов, как TP-LINK (с "зеленой" прошивкой на русском языке) .
Клонирование MAC-адреса старой сетевой карты
Дело в том, что у многих провайдеров стоит доп. защита, которая проверяет MAC-адрес. И если MAC-адрес не совпадает (или был заменен) - доступ к сети блокируется.
Чтобы клонировать MAC-адрес, в роутерах TP-LINK необходимо открыть ссылку "Клонирование MAC-адреса" (в разделе "Сеть") . Если у вас английская версия прошивки - тогда ищите ссылку вида "MAC Clone" .

Клонирование MAC-адреса
Настройка доступа в интернет
Настройка доступа к интернету, главным образом, зависит от построения сети вашим интернет-провайдером. Необходимые параметры для доступа к сети, у вас должны быть приведены в договоре на оказание услуг подключения к интернету.
Чаще всего, в России используется тип подключения PPPoE (прим.: выдается динамический IP-адрес при подключении. Для доступа необходимо ввести логин и пароль) .
В роутере непроходимо открыть вкладку WAN (Интернет) и указать сначала тип соединения (например, PPPoE, см. "2" на рис. ниже) . Также необходимо указать имя пользователя и пароль (см. "3" на рис. ниже 👇, данные можно взять из договора с Интернет-провайдером) .

Осталось только сохранить настройки. В большинстве случаев, более ничего вводить не требуется. Теперь роутер получить доступ к интернету - и на компьютере, который подключен к нему сетевым кабелем, сейчас должен появиться интернет.
Осталось только настроить беспроводную сеть...
Настройка Wi-Fi сети
Для настройки Wi-Fi сети, сначала необходимо открыть вкладку (или на англ. "Wireless Settings") .
В этой вкладке необходимо задать имя сети - т.е. то имя сети, которое вы будете искать для подключения на своих гаджетах: планшетах, телефонах и пр. (в некоторых случаях, если будет плохой сигнал, имеет смысл выбрать канал. ).

После чего необходимо открыть вкладку "Защита беспроводной сети" (или на англ. "Wireless Security") и выбрать тип защиты.
На сегодняшний день один из лучших типов шифрования - это WPA2-PSK , который первый стоит в списке (его и выбираем).
Пароль PSK - это пароль, который необходимо будет ввести при подключении к Wi-Fi сети.

Собственно, после сохранения настроек, роутер уйдет на перезагрузку, а после можно будет подключиться к Wi-Fi сети и пользоваться интернетом.
Вот и вся настройка... 👌
Понимаю, что в этой статье я не рассмотрел множество тонкостей, которые в частных случаях могут оказать большое влияние на работу сети. Но, наверное, все их и нельзя предусмотреть в рамках одной статьи...
По мере работы над сайтом, этого вопроса коснусь еще не раз и не два...
Сейчас в продаже есть огромное количество разных Wi-Fi роутеров от разных производителей. И это хорошо, есть с чего выбрать. Но сразу после покупки маршрутизатора нам нужно его установить, подключить и настроить. И если процесс подключения практически не отличается в зависимости от модели, то сам процесс настройки и страница с настройками роутера может быть разной даже у одного производителя.
Очень сложно в рамках одной статьи дать подробные и пошаговые инструкции по настройке разных моделей. Но я попробую. В этой статье я подробно опишу и покажу как установить и настроить Wi-Fi роутер. В независимости от того, какой у вас производитель и модель. Эта универсальная инструкция подойдет как для настройки нового маршрутизатора, так и для повторной настройки. Вы все можете сделать самостоятельно. И совсем не обязательно платить за настройку специалистам.
Вход в настройки роутера. Как зайти в web-интерфейс?
Каждый маршрутизатор имеет свой веб-интерфейс (сайт с настройками, панель управления) , в который можно зайти через браузер, перейдя по соответствующему адресу.
Важно! Чтобы зайти в настройки роутера и настроить его, ваше устройство (ПК, ноутбук, смарфтон, планшет) должно быть подключено к роутеру по кабелю, или по Wi-Fi сети. При этом, доступа к интернету на компьютере может не быть. Для входа в панель управления интернет не нужен!
Если у вас на компьютере есть высокоскоростное подключение (может быть с названием вашего провайдера) , то после подключения через маршрутизатор его запускать не нужно!
Для входа в настройки нам нужно узнать адрес нашего маршрутизатора и заводское имя пользователя и пароль для авторизации. Эта информация находится на корпусе самого устройства. Выглядит примерно вот так:

На компьютере, или мобильном устройстве, которое подключено к маршрутизатору открываем браузер (Opera, Хром, Яндекс.Браузер и т. д.) и переходим по адресу, который указан на корпусе. Или пробуем 192.168.1.1 и 192.168.0.1.
Важно! Адрес вводим именно в адресную строку, а не в строку поиска. Многие путают, и вместо страницы с настройками попадают на страницу с результатами поиска какой-то поисковой системы.

На странице авторизации нужно указать имя пользователя и пароль. Заводские указаны на корпусе устройства. Чаще всего это admin и admin. На некоторых моделях настройки по умолчанию не защищены, и сразу после входа в панель управления, нужно установить логин и пароль.
Статьи, которые могут вам пригодится на этом этапе:
Если страница с настройками открылась, то можем продолжать. Если нет, то смотрите статью с решениями этой проблемы по ссылке выше.
Как настроить Wi-Fi роутер?
Для того, чтобы пользоваться интернетом через маршрутизатор, нужно как минимум:
- Настроить подключение к интернету.
- Настроить Wi-Fi сеть.
В большинстве случаев этого достаточно. Так же я советую менять пароль, который защищает веб-интерфейс роутера. Есть еще настройки IPTV, USB-накопителей, родительского контроля и т. д., но они нужные далеко не всем.
В панели управления практически каждого роутера есть так называемый "Мастер быстрой настройки", он же "Quick Setup". На некоторых устройствах он открыт сразу после входа в панель управления. С его помощью можно пошагово настроить Wi-Fi роутер. Подключение к интернету, беспроводную сеть и т. д. Для примера, как он выглядит у TP-Link:

Можете попробовать, это очень удобно.
Настройка интернета. Самый главный шаг
Главное, это правильно настроить роутер на подключение к провайдеру . Если он не сможет подключится к интернету, то на всех устройствах будет подключение "Без доступа к интернету". Многие пользователи, которые пробуют настроить все своими руками, чаще всего сталкиваются с проблемами именно на этом этапе.
Каждый интернет-провайдер использует определенный тип подключения. Динамический IP (DHCP), Статический IP, PPPoE, L2TP, PPTP. Этот тип подключения нужно указать в панели управления маршрутизатором, и задать определенные параметры, которые выдает интернет-провайдер.
Важно! Вы должны точно знать, какой тип подключения у вашего провайдера. Так же все необходимые данные для подключения (имя пользователя, пароль) , если они необходимы. Как правило, эта информация указана в договоре, которые вы получили при подключении к интернету.
Некоторые провайдеры делают привязку по MAC-адресу. Это так же желательно уточнить.
Если ваш провайдер использует подключение по "Динамический IP" (DHCP), то интернет должен работать сразу после подключения, так как на маршрутизаторах этот тип подключения выставлен по умолчанию.
Если интернет через роутер уже работает (и вы не запускали никаких подключений на компьютере) , то можете пропускать этот раздел и сразу переходить к настройке Wi-Fi.
Когда тип подключения PPPoE, L2TP, PPTP, или Статический IP (что очень редко) , то нужно задать необходимые параметры. Обычно, это логин и пароль, которые выдал вам провайдер. В панели управления, раздел с этими настройками чаще всего называется: "WAN", "Internet", "Интернет".
Для примера, как выглядит настройка PPPoE подключения на роутере ASUS:

Другие примеры:
Цель: чтобы интернет через маршрутизатор заработал на всех устройствах. По кабелю и по Wi-Fi. Если это не произошло, то бессмысленно продолжать настройку.
Вы всегда можете позвонить провайдеру и уточнить какие параметры и где нужно указать. Многим они помогают в телефонном режиме.
Статьи, которые могут вам пригодится:
Надеюсь, у вас все получилось.
Смена параметров Wi-Fi сети
Я настоятельно рекомендую изменить имя Wi-Fi сети и пароль. Так же желательно выставить свой регион. Там все просто. Сделать это можно в разделе с настройками беспроводной сети. Называться он может по-разному: "Wi-Fi", "Беспроводная сеть", "Wireless", "Беспроводной режим". Если у вас двухдиапазонный роутер, то настройки нужно задавать отдельно для сети на частоте 2.4 ГГц и 5 ГГц.
- В поле "Имя сети" (SSID) нужно прописать новое имя. Английскими буквами.
- В поле "Пароль" (ключ беспроводной сети) придумайте и запишите пароль. Минимум 8 символов. Тип защиты - WPA2 - Personal.
- Ну и там должно быть поле "Регион". Измените его на свой. IPTV на роутерах ASUS .
Если в процессе настройки у вас что-то не получается, вы всегда можете сбросить настройки к заводским и попробовать настроить все заново. На корпусе найдите кнопку "Reset", или "Сброс", нажмите на нее и подержите примерно 10 секунд. По индикаторам вы поймете, когда произошел сброс.
Вопросы вы можете оставлять в комментариях. Только у меня небольшая просьба, описывайте проблему подробно. Пишите модель маршрутизатора. А то очень сложно разбираться и что-то советовать, когда не понял сам вопрос. Всего хорошего!
Помогло Не помогло
«Настройка роутера WiFi? Нет ничего проще, Ватсон!» Будучи даже очень далеким человеком от глубин познания всех секретов компьютерного мира, скорее всего вы все-таки слышали о таком понятии, как Вай Фай! Давайте сразу определимся, что означает сие слово.
WiFi — это технология беспроводной передачи информации посредством радиосигнала.
Сейчас она получила повсеместное распространение, поэтому чтобы не отставать от хомосапиенс 21 века, настоятельно рекомендую включаться в тему и активно ее осваивать и использовать. Преимущество настройки wifi дома перед кабельным подключением настолько огромно, что нет смысла даже это объяснять — интернет и обмен данными без проводов! Никаких розеток, шнуров и прочей прошлотысячелетней ерунды — достал ноутбук или смартфон (или что там еще вам оттягивает карман?) — включил и понеслась…
Если вы читаете эту статью, значит вопрос по настройке роутера WiFi после покупки встал ребром и для Вас. Что ж, давайте разбираться, как настроить WiFi на ноутбуке и компьютере с Windows 7 или XP. Если вкратце, то необходимо проделать следующие шаги:
- Включить маршрутизатор
- Вставить кабель интернет
- Соединиться с телефона или ноутбука с беспроводным сигналом или подцепить компьютер по проводу
- Войти в панель администратора
- Подключить роутер к провайдеру
- Настроить WiFi сеть (имя и пароль)
- При необходимости внести дополнительные изменения в системе
Настройка вай-фай роутера через сайт
Теперь рассмотрим весь процесс настройки подробнее. Сразу оговорюсь, что разделы меню на сайте роутера, а точнее веб-интерфейсе его администраторской панели, могут в разных моделях называться по-разному и находится в различных частях меню. Главное понять суть, в каком разделе что нужно прописывать при установке.
Итак, прежде всего нужно приобрести маршрутизатор с поддержкой wifi. Чтобы настроить роутер для раздачи высокоскоростного сигнала, желательно приобрести оборудование с максимальной пропускной способностью (сейчас есть уже до 450 мб/с), что называется про запас. Обо всех особенностях выбора подробно рассказано в данного блога.
После покупки и распаковки включить WiFi роутер и подсоединить к нему два кабеля — один, интернетовский от провайдера, к разъему с названием «WAN», другой, свободный с двух сторон, который шел в комплекте, к разъему «LAN».

Подсоединить свободный конец кабеля к компьютеру или ноутбуку, с которого будем производить настройку оборудования.

Перейти в браузере на сайт http://192.168.1.1 или иному адресу, указанному на днище устройства. В зависимости от производителя и модели адрес может выглядеть как 192.168.10.1, 192.168.0.1 или 10.10.0.1 — из тех, что попадались мне лично.

Ввести логин и пароль — обычно admin/admin, но могут отличаться. Они указаны там же, на обратной стороне маршрутизатора, рядом с адресом для входа в админку.

В настройках роутера в разделе WAN или Интернет выбрать тип подключения, который либо указан в договоре провайдера, либо узнается по телефону техподдержки, и ввести все данные для доступа в зависимости от этого типа. Они опять же все указаны в договоре или сопутствующих разъяснительных материалах и инструкциях провайдера.
В разделе «Беспроводная сеть» или «WiFi» задаем название нашему вайфаю (SSID)
В разделе безопасности устанавливаем тип шифрование WPA2/PSK и задаем пароль для подключения к WiFi.
Активируем режим виртуального сервера — DCHP, позволяющего раздавать динамически ip адреса из заданного диапазона.
Сохраняем все изменения.
Настройка роутера WiFi — подключаем ноутбук
Переходим к настройке WiFi на ноутбуке. Рассмотрим установку на примере Wndows 7, хотя на XP все будет то же самое — различие только в названиях пунктов меню в самой системе. Но прежде всего имейте в виду, что на ноутбуке должен быть WiFi модуль — либо встроенный, о чем вас оповестит наклейка на корпусе, сообщающая о его наличии, либо некая кнопка для его активации.

Если же его нет, то надо приобрести и установить WiFi адаптер — подробно о выборе этого устройства .
Далее идем в раздел сетевых подключений по одному из следующих маршрутов:
Windows XP: «Пуск > Панель Управления > Переключиться к классическому виду > Сетевые подключения».
Windows 7: «Пуск > Панель Управления > Сеть и Интернет > Центр управления сетями и общим доступом > Управление сетевыми подключениями > Изменения параметров адаптера».
Находим наше беспроводное соединение, кликаем по нему правой кнопкой мыши и заходим в «Протокол Интернета версии 4» и в свойствах сетевого адаптера устанавливаем флажок на получение DNS автоматически.
Открываем ноутбук с включенным wifi модулем, находим в правом нижнем углу панели значков Windows иконку беспроводного соединения.

Кликаем по этому значку — откроется список доступных в радиусе приема WiFi сетей. Находим нашу с только что настроенном на роутере названием и входим в нее под заданным паролем.

Возможные ошибки при настройке роутера
При самостоятельной настройке роутера на раздачу сигнала wifi новички часто допускают достаточно простые ошибки. решение самых распространенных сейчас я приведу.
Неправильное подключение кабеля к роутеру
Очень часто начинающие пользователи путают, в какой разъем вставляется кабель от провайдера, а в какой — патчкорд, связывающий маршрутизатор с компьютером. Так вот запомните — Интернет-кабель всегда идет только в разъем «WAN» — на большинстве моделей он отмечен особенным цветом, либо надписью Ethernet.

Неработающая функция DHCP-сервера
Кроме прочих, основная и очень удобная задача роутера — автоматически назначать подключаемым устройствам IP адреса. За нее отвечает функция так называемого DHCP сервера. Если в вашем устройстве она отключена, то для каждого компьютера нужно назначать ажреса вручную, а если вы этого не сделали, естественно они не смогут видеть друг друга и выходить в интернет. Поэтому либо ее активируйте, либо назначьте IP для каждого устройства в сети вручную.
Работа одновременно двух DCHP серверов
Если ваша сеть состоит их нескольких роутеров, то в режиме раздачи IP адресов должен работать только один из них.
Канал беспроводной сети
Очень часто читатели жалуются на плохую и нестабильную связь, находясь рядом с роутером. Это может происходить от того, что ваши соседи также используют беспроводной маршрутизатор и их радиоканалы перекрещиваются. Для избежания этого, необходимо в параметрах канала беспроводной сети в админке роутера перевести его с режима «Авто» на какое-либо число от 1 до 12. Также помехи могут создавать работающие бытовые приборы.

Если все настройки роутера были сделаны верно, то интернет должен начать работать беспроводным способом. Следите за обновлениями блога, чтобы узнать как увеличить дальность работы вайфая и много другого полезного.
Видео по подключению и настройке роутера
Помогло Не помогло