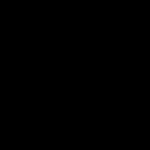Как определить, какой чипсет. Как узнать версию чипсета? Как узнать чипсет материнской
Компьютерные пользователи разделяются на тех, кто владеет технической терминологией, и тех, кто что-то слышал об этом. В частности, понятие «чипсет». Кто-то думает, что это микросхема, а кто-то – небольшой чип. В данной статье расскажем о том, как и где узнать, какая модель материнской платы, или чипсет, стоит на вашем компьютере.
Чипсет – важный компьютерный элемент
Чипсет – это единая система микросхем, функционирующих между собой и создающих впоследствии то, что уже стало привычным нашему глазу на мониторе компьютера или на экране телефона. В материнской плате чипсет представляет собой важный элемент, связывающий собой деятельность процессора, системной памяти, установок ввода и вывода.
Чтобы лучше понять, как узнать чипсет, можно привести пример. Все знают о том, что компьютер состоит из центрального процессора, системной памяти, видеокарты, которые стоят отдельно друг от друга. Но в процессе работы они начинают взаимодействовать. Это происходит благодаря чипсету. Условно эту микросхему называют «Северный мост». Он расположен повыше, чем другая похожая микросхема, «Южный мост», севернее. Этот второй чипсет тоже помогает обеспечить совокупную деятельность всех внутренних конструкций компьютера.
Чипсеты не только на компьютере
Помимо компьютера, такая конструкция как чипсет, есть в наличии и у телефона, коммуникатора, планшета и т.д. Существует большое количество разновидностей чипсетов, работающих на разных устройствах, но их объединяет то, что они помогают организовывать работу всех элементов системы.
Говоря именно про компьютер, надо сказать, что здесь многообразие чипсетов сходится к единому методу работы, объединяющему все компьютерные устройства. Отдельные чипсеты не имеют северного моста, вследствие этого функционирование процессора, видеокарты и памяти осуществляется непосредственно в самом центральном процессоре.
Для взаимодействия с компьютерной системой и для возможной оценки её устройств, нужно иметь все необходимые сведения о чипсете, с работой которого связано функционирование материнской платы. Помочь в вопросе, как узнать, какой чипсет установлен в вашем компьютере, может следующая инструкция:
- При наличии технического руководства по эксплуатации можно установить, какая версия чипсета была установлена.
- При отсутствии руководства надо использовать специальное программное обеспечение: AIDA64. Эта программа устанавливается на компьютер и запускается.
- После запуска программы нужно найти раздел о «Системной плате» и чипсетах. Здесь будет находиться вся информация о вашей материнской плате, о чипсетах северного и южного моста.
Привет всем.
Несмотря на то что я уже писал о материнских платах вот тута . Но всё таки, решил осветить тему чипсета ещё и отдельно.
Каждому пользователю компьютера полезно знать, что такое чипсет материнской платы. Ведь именно этот небольшой компонент обеспечивает правильную и слаженную работу всех комплектующих компа. В этой статье вы найдете подробный и доступный ответ на данный вопрос.
Знакомство с термином
Для объяснения, что представляет собой чипсет, стоит дать лишь перевод термина с английского языка - это набор микросхем.
Также можно назвать его системной логикой компьютера. Он занимает немного места на материнской плате, но играет большую роль в ее функциональности.
Микросхемы налаживают связь между процессором, оперативной памятью, видеокартой, устройствами ввода вывода и остальными девайсами для выполнения ими совместных задач.
Например, захотели вы посмотреть фильм. Для этого вам нужно мышкой щелкнуть по нужному файлу, запрос обработается CPU, видеоадаптер выведет изображение на экран, а звуковая карта позволит вам слышать голоса героев. Чтобы все устройства понимали друг друга, когда вы даете им какую-то команду, существует этот самый chipset.

Структура набора микросхем чипсета
В его состав входит южный и северный мост. Иногда производители объединяют все функции в один чип. Чаще всего такой вариант встречается у производителя Интел. Данную версию называют одночиповой, а традиционную - двухмостовой.
Почему мост? Как уже говорилось, чипсет связывает между собой устройства, как настоящий мост берега. Северный и южный - определение местоположения микросхем: первый находится сверху, второй - снизу.
Разберемся, что представляет собой каждый из них. Покажу на примере материнки ноутбука:

Дополнительная комплектация
Помимо двух мостов, к чипсету прилагаются вспомогательные элементы:
- Так как на северные микросхемы приходится самая тяжелая нагрузка, в действии их температура может превышать 35 °C. Чтобы избежать перегрева, они обычно оснащаются радиатором.

- Для соединения мостов между собой используются шины данных. У разных производителей микросхем они отличаются. Например, Intel оснащает свои продукты шинами DMI и QPI, Nvidia - Hyper Transport, AMD - PCI Express либо такой же, как у предыдущего изготовителя.
- Бывают чипсеты, имеющие вдобавок микросхему Super I/O, подключаемую к южной стороне посредством шины Low Pin Count. Она ответственна за низко скоростные модули RS232, PS/2, LPT. Но такие модели встречаются редко.

Примечание
При покупке железа проследите, чтобы системная плата была совместима с процессором. Иначе никакой чипсет не сможет сделать так, чтобы они договорились между собой. Нужно, чтобы мат плата имела соответствующий процу сокет - разъем, куда он вставляется.
Спасибо за внимание.
— сегодня мы рассмотрим как узнать модель материнской платы на компьютере. Обновление драйверов, проверка совместимости железа и чисто из любопытства — … использовать приведенные в заметке способы проверки модели материнской платы намного проще, чем разбирать компьютер и изучать наклейки внутри системника.
Можно смоделировать достаточно много ситуаций, в которых очень важно знать модель материнской платы: банальное обновление драйверов, покупка нового «железа» (узнать, что можно добавить в систему и есть ли для этого нужные слоты, например для расширения оперативки)…
Если у вас сохранились документы, которые выдают вместе с компьютером (или отдельные позиции по компонентам, если вы подбирали комплектующие сами) вы можете узнать ответы на свой вопрос именно там. Наверное это даже лучший способ, ведь вы можете проверить соответствие реальной ситуации с тем, что указано в ваших доках.
Я принципиально не буду рассказывать как узнать название материнской платы способом вскрытия системного блока — в современной ситуации это абсолютно не нужно, ведь программные способы дадут информации больше чем просто визуальный осмотр материнки.
Конечно же я не отрицаю что можно узнать модельку взглянув на саму плату (я не настолько упорот чтобы говорить что этого делать ни в коем случае нельзя) , а продвинутый пользователь наверняка и сам знает где и что посмотреть… ну а нам я рекомендую использовать наиболее простые и правильные методы
Способ 1. Узнаем название материнской платы через командную строку
Если вы с удовольствием пользуетесь командной строкой Windows, то вы можете с легкостью выяснить модель материнской платы при помощи мощного инструмента WMIC Microsoft.
С WMIC мы можем выполнить запрос baseboard чтобы проверить материнскую плату и несколько дополнительных параметров таких как серийный номер, ревизия и другая подробная информация о вашей материнке. Давайте с вами попробуем на примере узнать производителя нашей материнской платы, модель и серийник с помощью WMIC.
Программа на английском, но для нас это не будет проблемой, конкретно нас интересует строка Motherboard — это и есть название нашей материнской платы.

Не смотря на столь малый размер (менее 1 мегабайта в архиве) программа может рассказать многое о вашем компьютере, но я бы не стал рекомендовать ей пользоваться… выяснить что за материнка на компьютере — она отлично подходит, для всего остального есть более удобные аналоги.
Способ 3. AIDA64 — узнаем модель системной платы
Существует несколько редакций AIDA64, нам прекрасно подойдет версия Extreme Edition (приложение стоит денег, но нам подойдет 30 дневная пробная версия, обозначенная на странице загрузки как TRIAL )
После установки AIDA64 запустите программу и в левой части найдите значок «Системная плата». В открывшемся окне во второй строчке «Системная плата» будет отображаться производитель и модель материнской платы. Как вы можете видеть в моем компьютере название материнки — Asus P8H67.

Если прокрутить окно вниз до конца, то можно найти ссылку на страницу загрузки свежего BIOS (Строка «Загрузка обновлений BIOS»). Это может быть полезным, если цель определения материнской платы прошивка новой версии микропрограммы BIOS
Способ 4. Piriform Speccy — хорошая программа от разработчиков Ccleaner
Если вы хоть раз пользовались программой Ccleaner и она оставила у вас только положительные эмоции своим результатом, то на вопрос как узнать модель материнки вам ответит маленькая программа Speccy от разработчиков той самой Cclener (Piriform). Скачать как всегда можно на официальном сайте:
Запустите приложение и в левой части перейдите на вкладку «Системная плата». В правой части в строке «Модель» и будет ответ на наш вопрос — в нашем случае это P8H67 (LGA1155)…

Мало того, что программа правильно определила название материнской платы установленной в компьютере, но и показала ее сокет (1155) и еще много полезной информации (такой как напряжение, версия BIOS и температура системы)
Способ 5. CPU-Z — расскажет не только о процессоре
CPU-Z очень популярная утилита для идентификации процессора, но отлично подойдет для определения модели материнской платы на компьютере. Программа абсолютно бесплатная и не требует установки, просто загрузите актуальную версию с официального сайта
После запуска утилиты перейдите на вкладку «Mainboard» и в строке «Model» будет название установленной материнской платы. У меня на компьютере системная плата P8H67 (пока показания всех приложений совпадают)

Для многих будет полезен блок BIOS, тут отображаются версия и производитель микропрограммы…
Способ 6. HWiNFO32 — подробная информация о материнке
Для загрузки программы перейдите на официальный сайт (существует несколько версий программы — HWiNFO32 для 32 битных систем и HWiNFO для 64 разрядных). В моем случае я скачал HWiNFO64.
После установки соответствующей версии HWiNFO запустите ее (запуск может занять продолжительное время собирая информацию о комплектующих вашего компьютера). Программа автоматически отобразит экран «System Summary», где модель материнской платы будет показана в разделе «Motherboard»

Кстати, обратите внимание что HWiNFO корректно определила видеокарту… надо бы добавить ее в заметку о видеокартах
Способ 7. Sisoftware Sandra — недооцененная программа
Когда я искал информацию о том как посмотреть материнскую плату на компьютере, то ни разу не встретил в обзорах такое приложение как Sandra Lite (именно ее мы и будем использовать, так как конкретно Lite — распространяется бесплатно). Как обычно скачать можно на официальном сайте, избегайте левых источников…
После установки Sisoftware Sandra Lite запустите программу и перейдите на вкладку «Устройства». В появившемся окне дважды кликните по значку «Материнская плата» и подождите пока утилита соберет всю нужную информацию. В новом окне откроется подробная информация о вашей системной плате, в строке «Модель» и будет ответ на вопрос как узнать модель материнской платы?

В данном разделе отображается не только название вашей материнской платы, здесь вы найдете еще достаточно много другой полезной информации о вашей материнке. Например можно узнать сколько памяти и сколько всего слотов под нее… или модель чипсета на котором построена ваша система
БОНУС! Информация о материнской плате в HTML отчете
Данное приложение называется LookInMyPC и скачать его можно с сайта разработчиков (на английском, есть портативная версия не требующая установки)
http://www.lookinmypc.com/download.htm
После запуска можно выбрать о чем именно генерировать отчет, но мы оставляем все как есть и жмем кнопку «Generate Report»… останется только дождаться когда сформируется отчет — это быстро.

Файлик с отчетом откроется в любом браузере, в блоке «BIOS Information» в строке «Board Product ID» и будет название нашей материнской платы.

На самом деле в отчете достаточно много интересной и полезной информации, а что касается английского языка — Google Chrome замечательно все переводит.
В отчете генерируется достаточно много данных о программной части, а просмотреть его можно в любой момент без самой программы — это очень удобно
Что мы узнали о материнской плате? — Выводы
Друзья, мы с вами рассмотрели несколько способов узнать модель материнской платы. Как вы поняли из заметки, это вполне реально сделать не разбирая системный блок — существуют более цивилизованные методы.
Что делать с данной информацией? — даже если вам нужно визуально взглянуть на вашу материнку, то вполне возможно найти ее изображение и спецификации на официальном сайте по названию модели.
Большей части обладателей компьютеров не необходимо знать, из каких именно комплектующих состоит их компьютер. Пока он типично работает и справляется со всеми задачами, которыми его нагружает пользователь, интересоваться его «содержимым» нет нужды. Но может наступить момент, когда доводится, скажем, скачивать новые драйверы на материнскую плату. И для этого необходимо верно знать, на каком чипсете она построена.
Вам понадобится
- Компьютер, программа для тестирования ПК AIDA64 Extreme Edition, доступ в сеть интернет, исходные навыки по работе с компьютером
Инструкция
1. Скачайте с сайта разработчика http://www.aida64.com/downloads установочный файл программы AIDA64 Extreme Edition. На сайте дозволено предпочесть бесплатную пробную версию, которая дает вероятность позднее (позже оплаты ) расширить ее до полного варианта. В процессе установки выберите папку, в которую будет произведена установка программы, и примите лицензионное соглашение.
2. Позже того как установка будет закончена, программа механически запустится. Дабы позднее запустить ее «вручную», двукратно кликните левой клавишей мыши по ярлыку программы на рабочем столе.
3. В открытом окне программы справа размещен столбец с элементами меню. Выберите в нем строку «Системная плата». В появившемся дополнительном списке обнаружьте пункт «Чипсет»
4. В правой части окна программы отобразится полный список свойств чипсета вашей материнской платы . В самом верху этого списка расположены две строки: «Северный мост» и «Южный мост». Наименование северного моста и является наименованием чипсета материнской платы . Южный мост – это 2-й чип на материнской плате, тот, что отвечает за работу многих подключаемых устройств. Запишите его наименование, эта информация может сгодиться при поиске драйверов к материнской плате.
Для ряда манипуляций с системой, равно как и для оценки совместимости устройств, вам может понадобиться информация о чипсете, на котором построена ваша материнская плата. Хоть эта информация и не лежит на поверхности, узнать ее не слишком трудно.

Инструкция
1. Если есть такая вероятность – откройте начальство к вашей материнской плате и там, на странице спецификаций, узнаете модель используемого в ней чипсета.
2. Если начальство потеряно, а изготовителя и модели своей платы вы не знаете (в отвратном случае вы можете посмотреть спецификации в интернете), то вам стоит применять специализированное программное обеспечение.
3. Установите на компьютер программу AIDA64 и запустите ее.
4. Выберите раздел “системная плата”, после этого “чипсет”. Сейчас вы можете увидеть полную информацию о чипсетах северного и южного мостов вашей материнской платы.
Видео по теме
Одним из основных компонентов материнской платы компьютера является чипсет. Поэтому для более стабильной работы ПК очень важно вовремя обновлять драйвера на него. А для этого необходимо знать, какой именно чипсет установлен на вашей плате.
Вам понадобится
- - Компьютер с ОС Windows;
- - программа Everest.
Инструкция
Системной платы - это посмотреть в документации к ней. Если вы покупали компьютер под заказ (выбирали каждое комплектующее самостоятельно), то вам должны были выдать техническую документацию по каждому комплектующему. Среди нее и должен быть мануал (специальное руководство к системной плате), с которого вы можете узнать информацию о чипсете. При покупке уже собранного компьютера также должны выдавать всю документацию, хотя делают это не всегда.
Также узнать о типе чипсета можно, используя специальное программное обеспечение. Одной из лучших в своем роде программ является Everest (распространяется на платной основе). Но на многочисленных интернет-ресурсах можно найти тривиальную версию программы. Скачайте ее и произведите инсталляцию на жесткий диск компьютера.
Запустите программу. В ее правом окне есть список основных устройств вашего компьютера. В нем выберите «Системная плата». Далее в списке, который появится, выберите «Чипсет». Всплывет окно, в котором будет несколько разделов. Самый верхний из них называется «Описание устройства». Это и есть название чипсета, который установлен на вашей системной плате. Ниже находится раздел, в котором можно посмотреть свойства чипсета материнской платы.
Самый нижний раздел имеет название «Изготовитель устройства». В нем представлены все необходимые ссылки, которые открывают интернет-странички с более подробной информацией, и с помощью которых можно обновить драйвер чипсета и BIOS. Чтобы открыть нужную ссылку, щелкните по ней дважды левой кнопкой мышки. Ссылка откроется в окне интернет-браузера, который установлен на вашем компьютере по умолчанию. Также можно просто скопировать ее в адресную строку любого браузера.
Каждое устройство, подключаемое к вашему персональному компьютеру, имеет чипсет . Знать, какой именно используется в том или ином устройстве, чаще всего необходимо для замены оборудования, а также для выяснения основных моментов его работы.

Вам понадобится
- - подключение к интернету.
Инструкция
Для того чтобы узнать, какой чипсет установлен в вашей видеокарте, воспользуйтесь поиском спецификации вашей модели устройства в интернете. Лучше всего подобную информацию узнавать на официальных сайтах производителя. Узнать вашу модель видеоадаптера вы можете через «Диспетчер устройств», который находится на вкладке «Оборудования» в свойствах элемента меню «Мой компьютер».
Также внимательно ознакомьтесь с документацией устройства. Если вы хотите заменить вашу видеокарту, убедитесь в возможности совершения данного действия, поскольку в некоторых случаях адаптер может быть встроен в материнскую плату, которая не предусматривает установки дополнительных устройств. Это характерно в основном для портативных компьютеров.
Для того чтобы узнать чипсет вашей материнской платы, действуйте аналогично: узнайте наименование модели и прочитайте описание на сайте производителя либо в документации устройства найдите интересующую вас информацию. Также обратите внимание на специально программное обеспечение, отображающее информацию о вашем компьютере и системе, например, на программу Everest.
Просто скачайте ее с официального сайта разработчика, установите, запустите и дождитесь, пока система произведет сбор данных о вашем компьютере. Затем выберите нужное меню – программное обеспечение или железо, а затем просмотрите поэлементно данные касательно чипсет а каждого устройства (здесь может быть доступна и другая информация).
Для того чтобы узнать чипсет модулей оперативной памяти, просмотрите информацию на планке. Для этого выключите компьютер, отключите его от источника питания и откройте крышку системного блока. Найдите оперативную память, отстегните ее крепления и внимательно прочитайте информацию на плате.
Полезный совет
Не выбрасывайте документацию компьютера.