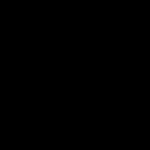Как пронумеровать страницы в ворде. Как пронумеровать страницы в ворд Как быстро пронумеровать все страницы в Ворде
Когда дело доходит до создания документа, большинство людей использует Microsoft Word. И не без оснований, ведь этот текстовый редактор является самым популярным. Не то чтобы мы не любим Microsoft и являемся фанатами Apple — нет, в своё время мы тоже были пользователями Windows. Мы просто предпочитаем Mac OS X, хотя и приходится иногда пользоваться продуктами Microsoft на работе.
Конечно, очень жаль, что Apple не уделяет должного внимания продуктам iWork, которые отлично выполняют свои функции для большинства документов, электронных таблиц и презентаций, а в некоторых случаях даже лучше, чем Microsoft Office. Тем самым создавая «тепличные» условия для конкурентов, но не будем о грустном. Давайте познакомимся поближе с текстовым редактором от Apple — Pages, рассмотрим его интерфейс на примере создания простого документа.
Приступая к работе
Если у вас ещё нет Pages, вы можете купить его в Mac App Store за 649р. Как только вы установите его на свой компьютер и запустите, будет выведено следующее диалоговое окно:

С обновлением Pages"09 до версии 4.2, которое было выпущено ещё в июле прошлого года, появилась возможность хранить ваши ; она позволяет просматривать и редактировать их на любом iOS устройстве. К сожалению, версию Pages для iOS придётся приобрести отдельно! Хотя она не так богата функциональными возможностями, как версия для OS X, используя её, вы сможете сделать некоторые основные редактирования ваших документов, находясь вдали от основного компьютера. Но это уже другая тема.
Итак, создадим новый пустой документ, для этого нажмите на кнопку «Новый документ» в левом нижнем углу экрана. Перед вами появится окно с выбором шаблона.

Оно включает в себя два основных режима, обработка текста и макет страницы. Первый из них предназначен для основных документов, таких как письма, формы, резюме, отчеты, а второй предназначен для более продвинутых вещей, таких, как информационные бюллетени, брошюры, плакаты и прочее. Это очень полезно, если вы захотите что-то быстро написать (например, официальное письмо), но для наших исследований, мы создадим пустую страницу. Выберите двойным нажатием левой кнопки мыши пустой шаблон с портретной ориентацией.
На наш взгляд, страницы Pages намного проще в использовании, чем Microsoft Word (особенно раздражает ленточный интерфейс, в котором нужно пройти через «бесконечные» меню, чтобы найти то, что вы ищете), и привыкание к ним не займет много времени. Стоит также упомянуть, что вы без труда можете импортировать документы в формат Word, просто нажав на «Файл > Экспортировать» и выбрав «Word...».
На панели вверху, вы можете изменить вид вашего документа, посмотреть его структуру, добавить отдельные разделы (например, заголовок или текст страницы, в зависимости от выбранного шаблона), добавить текстовый блок и фигуру, таблицу или диаграмму, а также комментарии. Далее располагается значок инспектора, с которым вы будете часто работать, подробнее мы рассмотрим его немного позже. Справа от него настройки, при помощи которых вы можете добавить фото из iPhoto и Aperture или аудио из iTunes и GargeBand, добавить немного цвета в документ с использованием меню «Цвета» и, наконец, настроить шрифты.
Написание первого документа
Теперь, когда мы рассмотрели интерфейс поподробнее, настало время писать! Наверняка, все кто читает этот материал, пользовались раньше каким-нибудь текстовым редактором, поэтому мы не будем заострять внимание на очевидных вещах по созданию текста, а рассмотрим лишь некоторые тонкости работы со страницей.
Форматирование документов не вызовет никаких сложностей, все необходимые инструменты — перед глазами (как вы видели на предыдущем скриншоте), они позволяют изменять шрифт и его расположение, а также межстрочный интервал. Можно изменить число столбцов в документе и создать маркированные или пронумерованные списки.

В отличие от Word, вам необязательно устанавливать верхние и нижние колонтитулы: они автоматически включатся на страницах документа. Просто наведите курсор мыши на верхнюю часть документа, появится окно, в которое вы можете ввести всё, что угодно, это будет автоматически отображаться на всех страницах документа.

Для добавления нумерации страниц (верху или внизу) нажмите «Вставка > Номера страниц автоматически...» на панели меню, в появившемся диалоговом окне (как видно из скриншота выше) вы можете настроить нумерацию страниц.
Использование инспектора
Ранее мы упоминали о функции инспектор; давайте рассмотрим её применение на практике. Это — как системные настройки для документа. Нажмите на неё — справа появится небольшое окошко (которое вы можете перемещать). Вверху этого окошка расположены небольшие иконки, которые отвечают за текстовую, графическую, метрическую, табличную и прочие части документа. Из скриншота ниже видно, как можно изменить параметры страницы, такие как поля, ориентация, верхние и нижние колонтитулы. При нажатии на вкладку «Свойства» внутри этой опции, будут показаны все статистические данные о документе: количество слов, символов, строк, абзацев и так далее.

Остальные вкладки являются довольно очевидными, единственное, что стоит отметить — это инспектор текста «T». В нём вы можете более точно настроить форматирование вашего документа, например, межстрочный интервал, пробелы между символами, отступы, установки и так далее. Стоит также учесть, что некоторые вкладки инспектора разделяются на подвкладки (например, вкладка Текст, подразделяется на текст, список, табуляции и многое другое), так что, если вы, на первый взгляд, не можете сразу что-то найти, не забывайте о подвкладках — нужные вам функции наверняка есть; просто они скрыты!
Работа с изображениями
Добавить изображения в документ Pages очень просто: любой, кто пользовался другими текстовыми редакторами (в частности Microsoft Word) понимает, как сложно иногда получить изображения в нужном месте документа, это может быть «абсолютным кошмаром». Но не в нашем случае — просто нажмите на значок «Медиабраузер» в верхнем правом углу или перетащите файл с изображением из Finder на страницу документа, в то место, куда он должен быть автоматически импортирован.

Текст документа автоматически обтекает вокруг вставленного изображения; вы можете отключить обтекание текстом, нажав на иконку инспектора и выполнив основные настройки изображения в соответствующем разделе. Вы можете подрегулировать яркость, контрастность, насыщенность и другие параметры.

Еще одной очень полезной функцией является маска изображения (выделив изображение, щелкните по иконке с двумя прямоугольниками, один внутри другого, на верхней панели), она позволяет обрезать изображения прямо внутри страницы.

Во всплывающем окне вы можете увеличивать и уменьшать масштаб образа с помощью ползунка, выбирать, какую часть изображения вы хотели бы сохранить или перетащить с изменениями.
Таблицы
Таблицы — это хороший способ представить информацию в удобной форме: просто нажмите значок таблицы на панели инструментов. Появится инспектор с массой различных вариантов, где вы сможете настроить вашу таблицу по своему вкусу, например: затенение, количество столбцов и строк, их ширина.

Выбрав таблицу, вы можете перемещать её по всему документу, настройка её происходит по тому же принципу, что и настройка изображений.
Экспорт документов
Pages позволяет экспортировать ваши творения в любой PDF, Word, RTF, ePub формат, а также в простой текст. Для этого просто нажмите на «Файл > Экспортировать» и выберите нужный формат. Если вы сохраните его в iCloud, он появится на всех устройствах iOS, вы можете редактировать его, все изменения будут автоматически синхронизированы. Можно также вернуться обратно к документам предыдущих версий, нажав на «Файл > Вернуться к объекту» и выбрать — «Посмотреть все версии».

Как видно из скриншота выше, вы будете перемещены в интерфейс подобный «Time Machine», где можно прокручивать назад все версии документа. Любые изменения будут автоматически синхронизированы, так что, если вы сделали много ошибок и не хотите исправлять их «стократным» нажатием клавиш «Cmd-Z», эта функция — то что надо, она поможет вам сэкономить массу времени!
Заключение
Конечно, в данном материале изложены далеко не все возможности программы, это невозможно сделать в рамках одной статьи. Но в будущем мы постараемся более подробно рассказать вам о функциях Pages, рассмотрим их на конкретных примерах. А пока этого вполне достаточно, чтобы вы получили общее представление об этом текстовом редакторе, особенно если вы переходите на него с LibreOffice или Microsoft Word. Надеемся, что эта статья была вам полезна.
На этой странице мы расскажем вам о том, как пронумеровать страницы в Microsoft Word. Эта инструкция подойдет для всех версий текстового редактора, в том числе и для самой свежей – 2016 года, и для самой ранней, например, 2003.
Сегодня сложно точно посчитать количество людей, которые пользуются известными офисными пакетами программ от компании Майкрософт. Работая в её текстовом редакторе, многие даже не подозревают, какое количество полезных функций он имеет. Но вот настаёт определённый момент, когда вам требуется знать ответ на вопрос – как пронумеровать страницы в Ворде. Вы должны понимать, что для этого в нём есть специальная функция, благодаря которой подобная операция может занять всего несколько секунд.
Скорее всего, такую функцию вы выполняете не каждый день. Чаще всего ею пользуются при написании каких-то курсовых или дипломных работ. Однако бывают ситуации, при которых и остальным пользователям приходится прибегнуть к этой возможности текстового редактора. Поэтому давайте далее рассмотрим, каким образом все это реализуется.

Как быстро пронумеровать все страницы в Ворде
Такая операция может быть выполнена в нескольких вариантах:
- Автоматически;
- Нумерация с определённого места или страницы;
- Использование римских цифр или букв для нумерации.
Самый простой вариант – это выбор автоматического режима. Вы сможете выполнить её однажды, а потом больше не придётся прибегать к каким-то руководствам или справочникам, так как все должно будет запомниться очень быстро:
- Перейдите к меню «Вставка»;
- Найдите раздел «Колонтитулы»;
- Кликните по кнопке с функцией нумерации;
- Выберите вариант размещения цифры, указывающей на номер страницы.

Как видите, всего пара пунктов – и вы уже справились с задачей. Как уже становиться понятно, ответ на вопрос «как пронумеровать страницы в Ворде» оказывается довольно простым. Осталось только выяснить, как можно выполнить нумерацию остальными способами. Причем это доступно и в и в более ранних версиях.
Для того чтобы цифры появлялись с какой-то конкретной страницы, нужно выбрать «Формат номеров…» Во всплывающем окошке вам нужно выбрать пункт «начать с…» и указать первую страницу, с которой и начнётся нумерация.
Что касается выбора другого символа вместо привычных цифр, то и эту возможность вам предоставляет это замечательный текстовый редактор. И вновь вам придётся выбрать «Формат страниц…» и указать в качестве формата номера тот тип символов, который требуется в данный момент. Здесь доступны латинские буквы и цифры. Как заглавные, так и строчные.
Как нумеровать страницы в Ворде? Такой вопрос задают многие начинающие работать с компьютером. При недостатке опыта часто пытаются вставить номер листа обычным способом, используя клавишу табуляции или выравнивание по краю. Внешний вид такого документа оставляет желать лучшего . К тому же при изменении текста цифры смещаются, все приходится переделывать заново.
Иногда бывает, что на странице конца главы, полной текста, есть заметка, которая не подходит для целого. Решение состоит в том, чтобы поместить часть, которая подходит и передать остальную часть на следующую страницу, но поместив ее в верхнюю часть страницы, как если бы это был обычный текст, соблюдая фолио и заголовок, если другие берут его. Эта часть примечания о том, что ходы должны иметь по крайней мере пять строк текста.
Также называемые ладильоты - это заметки, которые помещаются на полях в исторические или дидактические произведения. Они составлены небольшим типом и помещаются на высоту абзаца, который соответствует, если только параграф не начинается до конца страницы; Затем помещается так, что последняя линия долгоносика соответствует последней строке текста, даже если голова этого начинается до абзаца.
Существующая специальная функция в редакторе поможет избежать таких ошибок. При использовании этого окна можно выбрать и настроить нумерацию в различных вариантах.
Рисунок 1. Открытие документа.
Несмотря на наличие новых программ, версия Word 2003 все еще остается довольно популярным редактором и используется на многих компьютерах. Нумеровать страницы в Ворде 2003 немного проще по сравнению с последующими версиями, хотя различия несущественны.
На четных страницах долгоносик помещается в левое поле, а в нечетных - помещается на правый край. Когда стих начинается или формирует сам текст примечания, вызов помещается в начале первой строки на той же высоте, что и другие, с нормальным отступом, а стих центрируется без ссылки на нотацию.
Чтобы начать нумерацию на более поздней странице в документе, разделите этот документ на разделы, отмените разделение и введите номера страниц. Затем выберите стиль нумерации и номер запуска в каждом разделе. Может оказаться полезным отображать не только содержимое вашей области заголовка или нижнего колонтитула, но также и метки форматирования в этих областях. 
Используйте диалоговое окно Формат страницы, чтобы выбрать другой начальный номер для документа.
Просто функциональность обновленных версий значительно расширена, увеличено количество вкладок, пунктов подменю.
Для настройки следует открыть в программе рабочий документ или создать новый (рис. 1). При работе следует помнить, что в окне документа находится курсор и указатель мыши. Курсор отображает место ввода символов и перемещается только по полю печати.
Используйте шаги этой статьи, чтобы настроить, где и как вы хотите отображать номера страниц. Используйте эту процедуру для номера всех страниц или удаления титульной страницы. Показывать текущий номер страницы с общим количеством страниц в документе.
Добавить номера страниц в разных разделах документа
Используйте эту процедуру для ввода нечетных номеров страниц в правом нижнем колонтитуле страницы и даже номеров страниц в левом нижнем колонтитуле страницы. 
Большие документы иногда требуют разных форматов номеров страниц в отдельных разделах. Ваша титульная страница не нуждается в номере страницы, вы можете использовать римские цифры на страницах сводки, а основной документ может использовать арабские цифры. Используйте эти процедуры для настройки разных форматов номеров страниц в документе или проверки.
Указатель мыши может перемещаться по всему экрану в зависимости от действий оператора. Положение курсора можно изменять при помощи клавиатуры или указателя мыши.
При необходимости нумеровать документ в верхней строчке окна (строка меню) нужно найти вкладку «Вставка», навести на нее указатель мыши, нажать клавишу. В зависимости от настроек, это может быть правая или левая клавиша.
Введите номера страниц
Выберите «Вставить» - «Поле - номер страницы», чтобы ввести номер страницы в текущей позиции курсора. Однако эти поля изменят положение при добавлении или удалении текста. Поэтому целесообразно вставить поле номера страницы в верхний или нижний колонтитул, который находится в одном и том же положении и повторяется на всех страницах.
Используйте разные стили номеров страниц
Выберите «Вставить» - «Верхний и нижний колонтитулы» - «Заголовок» или «Вставка» - Нижний колонтитул и Нижний колонтитул - чтобы добавить верхний или нижний колонтитул на все страницы с текущим стилем страницы. Вы пишете текстовый документ , который должен начинаться со номера страницы.
- Щелкните первый абзац документа.
- В области «Разрывы» включите «Вставить».
- Включите стиль страницы, чтобы вы могли установить новый номер страницы.
- Дважды щелкните непосредственно перед полем номера страницы.
- Вы можете просмотреть диалоговое окно «Редактировать поля».
- Выберите формат номера и нажмите «Принять».
В новых версиях операционных систем возможно срабатывание от любой клавиши мыши.

Рисунок 2. Выбор во вкладке пункта «номера страниц».
В результате нажатия должно открыться окно (рис. 2) с выбором возможных действий. В открывшемся окошке следует переместить указатель мыши на необходимое действие (в данном случае «Номера страниц»), нажать левую клавишу.
Первый стиль страницы страницы содержит нижний колонтитул с полем номера страницы, отформатированным для римских цифр. Стиль следующей страницы содержит поле номера страницы, отформатированное с другим видом. Автоматический разрыв страницы появляется в конце страницы, когда стиль страницы содержит другой стиль. Ручной ввод страницы может быть применен с изменением стиля страницы или без нее. Наилучший вариант зависит от документа: используйте вручную введенный разрыв страницы между стилями страницы или используйте автоматическое изменение.
Откроется окно (рис. 3) с возможными вариантами отображения нумерации листов в документе. В первой строчке следует выбрать местонахождение по вертикали.
Возможные варианты:
- снизу;
- вверху.
Вторая строка определяет способ выравнивания.
Под выравниванием понимается положение по горизонтали:

Чтобы применить другой стиль страницы на первой странице
Если вам нужна только титульная страница с другим стилем с других страниц, вы можете использовать автоматический метод.
- Нажмите на первую страницу документа.
- Выберите «Вид» - «Стили и форматирование».
- В окне «Стили и форматирование» щелкните значок «Стили страницы».
- Дважды щелкните стиль «Первая страница».
Чтобы применить изменение к стилю вручную вставленной страницы
Теперь вы можете, например, вставить нижний колонтитул для стиля страницы «По умолчанию» или вставить нижние колонтитулы в оба стиля страницы, но с полями номера страниц, отформатированными по-разному. Нажмите начало первого абзаца на странице, где вы хотите применить другой стиль страницы.
- Выберите «Вставить» - «Ручная обертка».
- Вы можете увидеть диалоговое окно «Вставить разрыв».
Рисунок 3. Выбор местоположения номеров страниц.
- справа, слева;
- в центре;
- внутри текстового поля;
- на полях.
При наличии галочки в квадрате с надписью «Номер на первой странице» редактор будет нумеровать соответственно. Чтобы не нумеровать первую страницу, галочку следует удалить.
Для задания дополнительных параметров следует навести указатель на кнопку «Формат», нажать клавишу мыши. В открывшемся окне можно задать вид отображения, начало нумерации со второй или любой необходимой страницы и другие.
Однако эти поля будут меняться, когда текст будет добавлен или удален. Таким образом, лучше вставить поле номера страницы в верхний или нижний колонтитул, который находится в одной позиции и повторяется на всех страницах. Теперь вам нужно немного больше контролировать номер страницы. Вы редактируете текстовый документ, который должен начинаться с номера страницы.
Форматирование стиля номеров страниц
- В разделе «Разрывы» включите «Вставить».
- Включите стиль страницы, чтобы можно было установить новый номер страницы.
- Дважды щелкните сразу перед полем номера страницы.
Настройки в Word 2007
Несмотря на значительно возросшие возможности последующих версий редактора, вопрос о том, как нумеровать страницы, имеет простой ответ. Интерфейс (способ общения) с программой тщательно продуман и организован.
Отличительной чертой новых версий является лента, расположенная под строкой меню.
Стиль первой страницы имеет нижний колонтитул с полем номера страницы, отформатированным в римских цифрах. В следующем стиле страницы отображается нижний колонтитул с полем номера страницы, отформатированным в другом стиле. Автоматический разрыв страницы появляется внизу страницы, когда стиль страницы имеет другой «следующий стиль». Например, стиль страницы «Первая страница» отображает «По умолчанию» как следующий стиль. Ручная печать страниц может применяться с изменениями стиля страницы или без нее. На вкладке «Организатор» можно увидеть «следующий стиль». . Наилучший вариант зависит от документа: используйте ручную разметку страницы между стилями страницы или используйте автоматическое изменение.

Рисунок 4. Выбор пункта «Вставка».
В ленте расположены группы настроек, объеденные по функциональным признакам. Перемещение ленты из стороны в сторону можно выполнить колесиком мыши. В открытом редакторе (рис. 4) следует в строке меню выбрать пункт «Вставка», как в Ворде 2003.
Если требуется только одна титульная страница с другим стилем, можно использовать автоматический метод. На титульном листе будет отображаться стиль «Первая страница», и на следующих страницах будет автоматически отображаться стиль «По умолчанию». Теперь вы можете вставить нижний колонтитул только для стиля страницы «По умолчанию» или вставить нижние колонтитулы в оба стиля страницы, но с полями номера страниц, отформатированными по-разному.
Нажмите в начале первого абзаца страницы, где будет применен другой стиль страницы. Откроется диалоговое окно «Редактировать разрыв». . Выбранный стиль страницы будет использоваться от текущего абзаца до следующего стильного разрыва страницы. Вы можете улучшить внешний вид вашего текста с помощью стильного заголовка, поместить нижний колонтитул с тем же рисунком или указать номера, которые вы предпочитаете.
В ленте под строкой меню нужно найти пункт «Номер страницы». При наведении указателя мыши и нажатии клавиши откроется дополнительное меню (рис. 5). Функционирование клавиш мыши можно задать в настройках редактора или определить практическим способом.
Открывшееся меню содержит основные настройки нумерации в документе. При выборе конкретного пункта откроется дополнительное меню, содержащее все возможные действия.
Нажав эту опцию, вы добавляете новый заголовок в соответствии с тем, что вы хотите отобразить. Каждый шаблон служит для выделения определенной информации, такой как текстовое название, год публикации или субтитры. Обратите внимание, что не все шаблоны отображают всю информацию, поэтому выберите тот, который наилучшим образом соответствует вашему тексту.
Чтобы выбрать нужный заголовок, щелкните по нему. Затем отредактируйте информацию в соответствии с вашим текстом. На этом этапе вы можете добавлять изображения, дополнительную информацию, клипарты и дату, а также настраивать другие детали. Чтобы вставить то, что вы хотите, выберите категорию из поля «Вставить» на вкладке «Дизайн», которая открывается автоматически для редактирования заголовка.

Рисунок 5. Выбор в пункте вставки «Номера страниц»
Пункт «Формат номеров страниц» поможет задать внешний вид номеров, начало отсчета, другие параметры.
Иногда возникает ситуация, когда отсчет нужно отображать со второй страницы, а начинать с первой. Чтобы понять, как не нумеровать титульный лист , нужно перейти на вкладку «Разметка страницы» (рис. 6).
После завершения редактирования нажмите «Закрыть верхний и нижний колонтитул», чтобы сохранить сделанные вами изменения. Вы можете сделать последующие изменения, дважды щелкнув по области, которую вы хотите отредактировать. Когда заголовок готов, пришло время вставить нижний колонтитул. Каждый шаблон заголовка имеет совпадение, и вы можете использовать его или попробовать другую комбинацию. Чтобы добавить, нажмите «Нижний колонтитул» на вкладке «Вставка».
Выберите шаблон и отредактируйте информацию в соответствии с тем, что вы хотите отобразить. Существуют шаблоны нижнего колонтитула, которые отличаются для четных и нечетных страниц. Выберите один из этих шаблонов, если вы должны указывать страницы так, как если бы это была книга. Нижние колонтитулы могут содержать дату, разбивку на страницы и другую необходимую дополнительную информацию.
Номера листов изначально должны быть проставлены с начала документа. На этой вкладке нужно выбрать пункт «Параметры страницы» с небольшой кнопкой в виде квадрата со стрелкой. При нажатии на кнопку откроется окно для настройки параметров отображения.

Чтобы сохранить изменения, просто нажмите кнопку «Закрыть верхний и нижний колонтитул», повторив процедуру, которая была сделана ранее. Вы также можете редактировать информацию, дважды щелкнув по ней. Если вы не хотите нижний колонтитул, но хотите, чтобы номера страниц были напечатаны, вы можете сделать это без большой работы таким образом, который действительно работает. Открыв вкладку «Вставить», нажмите «Номер страницы» и выберите один из представленных вариантов.
Нумерация создается автоматически для всех страниц, но вы можете редактировать их вручную. Таким образом, вы можете избежать разочарований, пытаясь получить желаемый результат. У вашего документа есть вид, который вам нужен, с заголовком, нижним колонтитулом и нумерацией страниц, но вы хотите добавить заметки в конец текста или страницы, не испортив установленную вами настройку. Перейдите на вкладку «Ссылки», чтобы начать.
Рисунок 6. Выбор «Разметки страницы».
В этом окне следует в разделе «Различать колонтитулы» установить галочку напротив слов «первой страницы» и ОК. После выполнения настроек номер на титульном листе отображаться не будет, остальное отображение номеров останется без изменений.
Иногда возникает проблема, как пронумеровать страницы в Ворде выборочно. На этой же вкладке следует выбрать «Разрывы», затем в пункте «Разрывы разделов» выбрать указателем мыши «Следующая страница». Курсор редактора должен находиться в месте окончания нумерации.
Документ будет разбит на разделы, нумерацию которых можно выполнять в соответствии с заданием. Отсчет последующего раздела можно начинать с любой страницы предыдущего.
После выполнения всех настроек номера листов будут создаваться автоматически по мере увеличения текста. Редактирование текста, изменение размера шрифта, другие операции форматирования никак не смогут повлиять на их расположение.
2,127 ViewsНумерацией страниц в Ворде (Word) мы пользуемся не так уж и часто. И, может быть, мне бы это никогда не пригодилось, если бы я не начала писать свою книгу. А тут нумерация просто необходима. Необходима она и при написании дипломной или курсовой работы . Да и в простом реферате она тоже не помешает. Давайте же не откладывая дело в долгий ящик попробуем пронумеровать страницы прямо сейчас. Первое, что необходимо сделать, это в самом Ворде (Word) найти строку «Вставка» и кликнуть по ней.
После этого действия перед нами откроется вот такая панелька, где нам просто необходимо найти вот этот ряд, под которым идёт подпись «Колонтитулы». В этом ряду из трёх строчек нас интересует самая последняя «Номер страницы».
 После этого мышкой необходимо кликнуть именно на этой строчке. Когда это действие будет выполнено, перед нами снова появится новая панелька.
После этого мышкой необходимо кликнуть именно на этой строчке. Когда это действие будет выполнено, перед нами снова появится новая панелька.
 Здесь мы видим как именно будут располагаться цифры. Давайте выберем какой-нибудь пример и посмотрим на результат.
Здесь мы видим как именно будут располагаться цифры. Давайте выберем какой-нибудь пример и посмотрим на результат.
 И вот что у нас получилось на самом листе Ворда (Word)
И вот что у нас получилось на самом листе Ворда (Word)
 Всё, лист пронумерован. Точно также будут пронумерованы и все остальные страницы вашего документа от самой первой до самой последней. Но здесь тоже есть одно «но».Где вы видели, чтобы документ начинался со страницы под цифрой 1? Правильно, такого практически нет нигде. Потому что под номером 1 – это титульный лист. И мы его не нумеруем. И как же быть тогда? Всё просто. Для того, чтобы решить эту проблему, нужно нажать вот на такую строчку «Формат номеров страницы»
Всё, лист пронумерован. Точно также будут пронумерованы и все остальные страницы вашего документа от самой первой до самой последней. Но здесь тоже есть одно «но».Где вы видели, чтобы документ начинался со страницы под цифрой 1? Правильно, такого практически нет нигде. Потому что под номером 1 – это титульный лист. И мы его не нумеруем. И как же быть тогда? Всё просто. Для того, чтобы решить эту проблему, нужно нажать вот на такую строчку «Формат номеров страницы»
 И перед нами появляется вот такое изображение:
И перед нами появляется вот такое изображение:
 Что нам здесь нужно? Всего лишь одно – «Нумерация страниц» и «Начать с».
Что нам здесь нужно? Всего лишь одно – «Нумерация страниц» и «Начать с».  Здесь стоит всего лишь поставить тот номер, с которого и начинается книга, диссертация или реферат.
Здесь стоит всего лишь поставить тот номер, с которого и начинается книга, диссертация или реферат.
 Всё, нумерация у нас проставлена как положено. Теперь попробуем разобрать такой вопрос. Когда мы проводим все эти действия, у нас получается вот такая вот полоска.
Всё, нумерация у нас проставлена как положено. Теперь попробуем разобрать такой вопрос. Когда мы проводим все эти действия, у нас получается вот такая вот полоска.
 Как же её убрать? Всё очень просто. Для этого стоит нажать на окошечко «Закрыть окно колонтитулов» Где его искать? А вот здесь. После этого действия у нас останется только одна нумерация.
Как же её убрать? Всё очень просто. Для этого стоит нажать на окошечко «Закрыть окно колонтитулов» Где его искать? А вот здесь. После этого действия у нас останется только одна нумерация.
Как пронумеровать страницы в Word, например, римскими цифрами или даже буквами? О, и это не проблема! Пронумеровать страницы в Word таким образом очень просто. Снова выводим это окошечко «Формат номера страниц» и в строке «формат номера» выбираем римские циферки.
 И вот что у нас получилось: Ну, а как же можно совсем удалить всю нумерацию? И эту проблему решить очень просто. Для этого стоит нажать в колонке колонтитулов «Удалить номера».
И вот что у нас получилось: Ну, а как же можно совсем удалить всю нумерацию? И эту проблему решить очень просто. Для этого стоит нажать в колонке колонтитулов «Удалить номера».
 Вот так вот, легко и просто, а самое главное, понятно для каждого, мы с вами решили одну из основных проблем пользователей Ворда (Word) – как пронумеровать страницы. Думаю, теперь затруднений с этим у вас точно не возникнет!
Вот так вот, легко и просто, а самое главное, понятно для каждого, мы с вами решили одну из основных проблем пользователей Ворда (Word) – как пронумеровать страницы. Думаю, теперь затруднений с этим у вас точно не возникнет!
P. S. Кстати, если вы хотите узнать о том, как в Ворде (Word) поставить ударение, то об этом можете прочитать Обещаю, будет интересно и очень познавательно.
Многим пользователям очень часто приходится работать с документами, в которых большое количество страниц. Ориентироваться в таком файле очень сложно, поскольку будет уходить много времени на поиск нужного параграфа или раздела. В данной статье мы рассмотрим, как пронумеровать страницы в Word, чтобы облегчить навигацию по тексту.
Благодаря этому вы сможете быстро перемещаться по документу и правильно определить, где именно находитесь. Более того, если вы планируете в дальнейшем печатать этот файл, нумерация спасет вас от возможной путаницы в последовательности страниц.
Для того чтобы пронумеровать документ в редакторе Майкрософт Ворд, необходимо сделать следующие действия:
- Первым делом откроем какой-нибудь файл с большим содержимым.

- После этого перейдите на вкладку «Вставка» и кликните на кнопку «Колонтитулы». В появившемся меню выберите пункт «Номер страницы». Вас спросят, куда именно вставить данный элемент (при наведении на каждый пункт, справа вы увидите предварительные варианты):

- вверху или внизу;

- на полях;

- текущее положение.

- Сразу после этого вы увидите, что сверху или снизу (в зависимости от выбранного типа нумерации) появится поле для ввода информации. Кроме этого, на верхней панели откроется новая вкладка «Конструктор». Если кликнуть на иконку «Положение», можно будет настроить расстояние от верхнего и нижнего края. Таким способом вы сможете вручную указать отступы перед текстом.

Только не перестарайтесь. Учитывайте границы листа. Если переборщить, то можно выйти за пределы печати.
- Для того чтобы сохранить настройки, нужно нажать на кнопку «Закрыть окно колонтитулов».

- Сразу после этого пунктирная линия автоматически исчезнет. В результате этого вы увидите аккуратную цифру, расположенную внизу листа.

Если вам что-то не понравилось или получилось не так, как вы хотели, то всегда можно возобновить редактирование. Для этого достаточно сделай двойной клик левой кнопки мыши на элементе, расположенном в колонтитуле.

Параметры
Для более детальной настройки есть специальный пункт меню, который находится на вкладке «Конструктор».

Рассмотрим каждый параметр отдельно.
По умолчанию в редакторе Word настроен автоматический порядок нумерации контента (начиная с самого начала и с цифры 1). Но в некоторых ситуациях этого делать не нужно. Например, если первая страница будет титульным листом. Особенно, если это официальный документ и там будут ставить штамп.
Для того чтобы это исправить, нужно в меню «Параметры» поставить галочку около пункта «Особый колонтитул для первой страницы». Сразу после этого в нижней части листа вы увидите соответствующую надпись.


Если эту галочку убрать, то на титульнике цифра снова появится.

Разные колонтитулы для четных и нечетных страниц
Для активации этой настройки нужно поставить галочку около соответствующего пункта. Сразу после этого возле рамки будет отображаться другая надпись. Теперь вы сможете указать определенный текст для колонтитула верхней или нижней части четного либо нечетного листа.

Благодаря этому вы можете нумеровать страницы, как вам угодно. Главное – не перестараться. А то может получиться нечитабельный документ.

Дополнительные элементы
В колонтитул кроме цифры можно добавить что угодно. Кроме этого, получится изменить положение элементов. Например, сделать так, чтобы всё, что там находится, выровнялось по левому краю. Для этого достаточно кликнуть на нужную иконку на вкладке «Главная».

Также можно дописать текст. Например, можно начинать с сочетания «Страница №».

В этом случае текст будет статичен. а номера страниц – увеличиваться.

Кроме того, можно вставить текущую дату и время. Для этого нужно сделать следующее.
- Перейдите на вкладку «Конструктор». После этого кликните на иконку «Дата и время». В появившемся меню можете выбрать любой формат. Для вставки нажмите на кнопку «OK».

- Для того чтобы дата не прилипла к номеру, нужно поставить курсор после этого элемента и нажать на клавиатуре на кнопку Tab .
- Благодаря этому документ будет смотреться намного красивее.

Если хотите переместиться в третий блок (справа), то нужно нажать еще раз на клавишу Tab .
Разработчики компании Microsoft постарались, чтобы колонтитулы были более насыщенными. Для того чтобы вставить больше информации о файле, нужно сделать следующие действия.
- Кликните два раза на нижнее поле, чтобы появилась возможность редактирования.
- Откройте на панели инструментов вкладку «Конструктор».
- Затем кликните на иконку «Сведения о документе».
- Сразу после этого вы увидите возможные варианты вставки:
- имя автора;
- имя файла;
- путь к файлу;
- название документа;
- свойство документа:
- автор;
- адрес организации;
- адрес электронной почты организации;
- аннотация;
- дата публикации;
- ключевые слова;
- название;
- организация;
- примечания;
- руководитель;
- состояние;
- телефон организации;
- тема;
- факс организации.

Вы можете вставить что угодно, но не перестарайтесь.
Формат номеров страниц
Кроме этого, можно настроить отображение внешнего вида нумерации. Для этого нужно сделать следующие действия.
- В появившемся меню нажмите на кнопку «Колонтитулы».
- Далее выберите раздел «Номер страницы».
- Затем кликните на интересующий нас пункт.

- Сразу после этого вы увидите следующее окно.

При желании вы можете указать, с какой цифры начинать отсчет. По умолчанию в новом документе отсчет идет с «1», но вы можете указать любое значение. Например, число «5». Для сохранения необходимо нажать на кнопку «OK».

В результате этого вы увидите, что отсчет пошел с указанного параметра.

Иногда нужно сделать так, чтобы использовался не арабский набор цифр, а какой-нибудь другой. Для этого достаточно выбрать нужный вариант.

Например, чтобы сделать римские числа, необходимо кликнуть на соответствующий пункт. Для сохранения нажмите на кнопку «OK».


Помимо всего описанного выше, в колонтитулы можно включить номер заголовка документа. Для этого следует вызвать окно «Формат номера страниц» (как это сделать, показано ранее) и поставить соответствующую галочку.

Для того чтобы добавить нумерованные заголовки, необходимо сделать следующее.
- Кликните на название раздела (в нашем случае это название стиха).
- Затем нажмите на стиль «Заголовок 1».
- Сразу после этого вы увидите, что внешний вид текст изменится. Но этого мало.

- Сделайте активным строку с названием.
- Нажмите на треугольник около иконки «Многоуровневый список».
- Выберите вариант для заголовков.

- В результате этого вы увидите следующее.

- Снова попробуйте поставить галочку около нужного пункта.

- На этот раз всё должно получиться. Рядом с номером страницы будет отображаться номер главы.

Как вставить содержание
Удобство нумерации в том, что благодаря ей можно создать оглавление. Для этого нужно сделать следующее.
- Перейдите в начало или конец документа.

- Для того чтобы отделиться от основного текста, нужно нажать на сочетание клавиш Ctrl +Enter .

- В результате этого вы окажетесь на новом листе.
- Затем перейдите на вкладку «Ссылки».
- Нажмите на иконку «Оглавление».
- После этого выберите любой из вариантов.

- В итоге вы увидите следующий результат.

Как удалить нумерацию
Если вам не нравится то, что вы сделали, вы всегда можете это удалить. Для этого нужно сделать следующие шаги.
- Перейдите на вкладку «Вставка».
- Нажмите на кнопку «Колонтитулы».
- В появившемся меню выберите раздел «Номер страницы».
- Затем кликните на пункт «Удалить номера».

- Благодаря этому всё бесследно исчезнет.

Заключение
В данной статье были рассмотрены основные моменты при работе с нумерацией страниц в редакторе Word. Если у вас что-то не получается, возможно, вы что-то делаете не так. Попробуйте прочитать заново. Помимо этого, вы можете обратиться к онлайн справке на сайте компании Микрософт.
Видеоинструкция
В дополнение к описанным выше инструкциям, вы можете посмотреть видео, в котором увидите дополнительные комментарии.
Нумерация страниц в ворде для обычного документа делается очень просто, но когда возникает необходимость поставить номера страниц в собственных колонтитулах или сделать двойную нумерацию страниц, тут уже некоторые начинают грустить.
На самом деле нет ничего сложного. Предлагаю проделать небольшую практическую работу, после которой вам станет веселей и проще работать.
Простая нумерация страниц
Для начала пару слов о том, как пронумеровать страницы в ворде для тех кто сталкивается с этим первый раз:
В ленте верхнего меню идем Вставка → Номер страницы → Вверху страницы → Простой номер 1
Выбрать конечно можно абсолютно любое расположение и стиль нумерации страниц, мой выбор обусловлен компактностью рисунка. Вот собственно и все, пойдем дальше знакомиться с более интересными вещами.
Номера страниц в колонтитулах
Дело в том, что номера страниц в word вставляются в колонтитулы, и при наличии собственных, предыдущий метод не подойдет, т.к. в документе станет все сикось-накось.
Полезно. Если вы плаваете в понятиях колонтитулы и разделы в word, то настоятельно рекомендую ознакомиться со статьями: «Колонтитулы в ворде» (см. ) и «Разделы в ворде» (см. ).
Как пронумеровать страницы в ворде
Итак, приступаем и делаем все по порядку:
1. Подготовленный файл для практической работы скачиваем .
2. Переходим в режим редактирования верхнего колонтитула первой страницы содержания (затрудняетесь, см. ).
3. Установите курсор в прямоугольник в правом верхнем углу и нажмите сочетание клавиш Ctrl+F9 , после чего появится { } .

4. В эти скобки напишите или скопируйте код PAGE .
5. Нажмите сочетание клавиш Alt+F9 , этим вы отобразите значение кода.
6. Выйдите из режима редактирования колонтитула (затрудняетесь, см. ).
7. Так как, в нашем примере особый колонтитул для первой страницы, то необходимо проделать это и для последующих страниц содержания. Перейдите на вторую страницу и проделайте.
8. Нумерацию поставили, но как правило она начинается не с первой страницы. Перейдите в режим редактирования колонтитула первой страницы и выделив номер страницы перейдя в ленте верхнего меню Вставка → Номер страницы → Формат номеров страниц… и укажите, что нумерацию страниц начать с 4.

Таким образом, проставляется сквозная нумерация для последующих разделов пояснительной записки и приложений. Для простоты, можно скопировать номер страницы содержания, в режиме редактирования колонтитула, и вставить в последующие разделы.
Двойная нумерация страниц в ворде
Так, со сквозной нумерацией страниц в ворде разобрались, но ведь необходимо поставить и номера листов каждого раздела отдельно для содержания, записки и приложений.
Давайте шаг за шагом, от простого к сложному, не спеша продолжим:
9. Перейдите в режим редактирования нижнего колонтитула второй страницы содержания и установите курсор, в правом нижнем углу в соответствующее место.
10. Вставьте в данную ячейку код {={page}-3} аналогично , создавая фигурные скобки сочетанием клавиш Ctrl+F9 . Номер страницы 2 получился уменьшением значения текущей страницы на 3, что видно из кода.
Результат можете проверить, добавив страницу содержания.
Нумерация страниц в word для профи
Предыдущий метод можно применить и для нумерации последующих внутренних страниц разделов, но проблема в том, что вам постоянно придется контролировать номер последней страницы предыдущего раздела. Блин, я бы наверное тут отдохнул, голова греться начинает.
Давайте так, если у вас в данном примере вторая страница раздела пояснительной записки 7, то получить внутреннюю нумерацию второй страницы придется так {={page}-5} , в случае если количество страниц содержания увеличится на одну, то номер второй страницы записки будет 8, а внутренний придется прописать как {={page}-6} .
Можно и это автоматизировать, делаем последовательно, и все станет ясно по ходу:
11. Включаем видимость скрытых символов нажатием соответствующей кнопки на главной вкладке верхнего меню, и выделяем полностью строчку
::::::::Разрыв раздела (со следующей страницы):::::::::

Данная надпись должна обязательно находиться на отдельной строке, в противном случае перенесите ее установив курсор вначале и нажмите Enter. Для выделения курсор следует вести от начала и до конца точек, или кликнуть напротив строчки за пространством листа.
12. При выделенной строке в верхнем меню Вставка → Закладка в окне «Закладка» пишем r1 (аналогия раздел 1, латиницей без пробелов), ставим «Скрытые закладки» и нажимаем «Добавить».

13. Идем в редактирование колонтитула второй страницы пояснительной записки и в ячейку номера страницы вставляем код {={page}-{pageRef r1} .
Трактовать следует так: код {page} указывает номер страницы, в нашем случае 7, а {pageRef r1} номер страницы с перекрестной ссылкой созданной на разрыв раздела, который на странице 5, таким образом номер внутренней страницы вычисляется как номер страницы минус номер последней страницы предыдущего раздела, т.е. 7-5=2; 8-5=3; 9-5=4 и т.д.
14. Проделайте аналогичные действия для раздела приложений самостоятельно, добавив закладку r2 на разрыв раздела в конце пояснительной записки.
Последний штрих в нумерации страниц
Перейдите последовательно на первую страницу каждого раздела, и в ячейке под надписью «Листов» в правом нижнем углу поставьте код {SectionPages} . Данный код отобразит общее количество страниц в разделе. Если необходимо вывести общее количество страниц в документе вставьте код {NUMPAGES} .
Бывает так, что word подтормаживает и не всегда обновляет поля с кодами, для принудительного обновления нажмите дважды сочетание клавиш Alt+F9 .
Напоминаю, что скобки для вставки кода вызываются сочетанием Crtl+F9 , а вызов значений Alt+F9 .
Бонус. Ну и в конце, если были сложности, можете скачать документ с готовым результатом кликнув .
Интересно. Как сделать автоматическое оглавление word читайте .