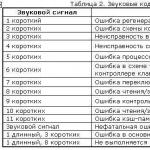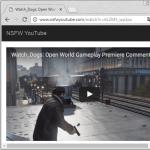Почему не открываются плагины. Не удалось загрузить плагин в Яндекс.Браузере и Гугл Хроме: что делать? Как исправить ошибку, если не удалось загрузить плагин в браузере? Очистка кэша и истории браузера
Современный интернет используется далеко не только для поиска текстовой информации. Здесь можно просматривать различные изображения, а также видеоматериалы. Довольно часто возникает ситуация, что, решив посмотреть какой-нибудь фильм, человек натыкается на странные неполадки.
Что такое плагин?
Довольно трудно разобраться в сути такого вопроса, если не понимать, что такое плагин, то есть не осознавать, что же именно перестало работать.
Плагин – это слово, заимствованное из английского языка. Там оно является глаголом plug in, который можно перевести как «подключать». Плагины являются программными модулями , которые подключены к какой-то главной программе.
Чаще всего люди натыкаются на «не удалось загрузить плагин», когда они попытались запустить какой-то видеоролик, звуковую дорожку или некое приложение, вроде игр в социальной сети Вконтакте. Работа всех подобных программ зависит от плагинов, которые становятся частью браузеров.
В чем причина неполадок?
Конечно, если человек не является высококвалифицированным компьютерным специалистом (и даже если является), выяснить точную причину, по которой не смог загрузиться плагин, вряд ли удастся. Однако можно рассмотреть наиболее часто встречающиеся варианты.
Обычно, если при попытке включить фильм вылезла подобная надпись, то это говорит о том, что программное обеспечение браузера давно не обновлялось . Как правило, подобные обновления происходят самостоятельно, но только в том случае, если эта функция не была отключена вручную. Таким образом, если обновлений не было очень давно, плагин может стать слишком старым для работы с современными программами.
Это совсем не значит, что программному обеспечению уже несколько лет. Плагины и другие подобные составляющие способны устареть всего за два-три месяца. Однако, это далеко не единственная причина неполадок. Иногда они вообще никак не зависят от пользователя, особенно если речь идет о браузере Opera. Он известен своей нестабильностью по отношению к функционированию плагинов.
Также корень неполадок может быть в засорении оперативной памяти и ухудшении работоспособности компьютера.

Что делать, если не удалось загрузить плагин?
Исходя из возможных причин возникновения неполадок, можно понять, какие действия необходимо предпринять для разрешения проблемы.
В первую очередь, можно просто попробовать воспользоваться другим браузером . Например, если видео не включилось в Opera, то стоит поработать в Google Chrome, однако это не решит проблему непосредственного сломанного плагина.
- Нужно зайти в настройки своего браузера, в данном случае – Opera.
- Там необходимо выбрать пункт «О программе».
- В этом поле напишут, какая версия браузера используется на данный момент. Если она не является последней, то будет предложено установить обновление.
- Достаточно согласиться на установку и всё будет готово.
Если не удается найти настройки, то скачать последнюю версию можно с официального сайта браузера. Для этого достаточно набрать в любой поисковой системе название браузера, и первая ссылка приведет на официальный сайт.

Работа с плагином
Если новый браузер не помог, или он изначально являлся последней версией, то можно попробовать наладить работу плагина.
- Для этого в настройках браузера нужно найти пункт «Плагины».
- Вверху справа будет располагаться кнопка «Показать подробности».
- Нажав на неё, нужно найти плагин Flash Player, который имеет тип PPAPI.
- Плагин необходимо выключить, а затем выключить сам браузер и включить его заново.
Важным фактором является и то, где именно перестал работать плагин. Если это происходит только на одном определенном сайте, то делу может помочь очистка кэша.
Как почистить кэш? Проще всего это сделать с помощью специальной бесплатной программы CCleaner, которая не только очистит кэш, но и удалит cookie и другие ненужные файлы. Как правило, одной очистки компьютера данной программой достаточно для того, чтобы восстановить работу плагинов.

Что делать, если ничего не помогло?
Бывают самые критические ситуации, когда ни один из вышеперечисленных методов не сумел разрешить проблему. В этом случае придется переустанавливать Adobe Flash Player .
В первую очередь, необходимо удалить с компьютера старую версию программы. Делается это с помощью Панели управления. После этого останется лишь скачать новейшую версию с официального сайта разработчика. Чтобы его найти, достаточно написать название Adobe Flash Player в поисковое поле.
В конце установки программа предложит автоматические обновления. Можно выбрать вариант с предварительным предупреждением о необходимости обновления, однако полностью отключать их не стоит, иначе проблема быстро вернется обратно.

Подробное руководство по исправлению ошибки «Не удалось загрузить плагин» в браузерах Google Chrome и Яндекс.Браузер.
Навигация
Многие пользователи, при попытке посмотреть в браузере какое-нибудь видео, послушать музыку или поиграть в игру, часто сталкиваются с проблемой их воспроизведения. Вместо вывода нужного контента на экране выскакивает сообщение «Не удалось загрузить плагин », которое свидетельствует о сбоях в работе Adobe Flash Player. Чаще всего такая ошибка появляется в браузерах Google Chrome и Яндекс.Браузер . Поэтому, в нашей статье мы разберём самые популярные способы решения данной проблемы именно в этих двух web-обозревателях.
Как исправить ошибку «Не удалось загрузить плагин» в браузере Google Chrome?
Исправление проблемы работы плагина в Google Chrome
Утилизация мусора
При появлении данной ошибки в браузер Google Chrome первым делом необходимо удалить всякий бесполезный мусор из системы и самого браузера. Скопившийся кэш, файлы Coocki и историю посещений. Для этого проделайте следующие шаги:
- Шаг 1 . Запустите браузер и в верхнем правом углу кликните левой кнопкой мышки по значку основного меню. В появившемся окошке найдите и щёлкните по строчке «История », после чего снова выберите пункт «История ».

Рисунок 1. Утилизация мусора
- Шаг 2 . Перед Вами предстанет список ранее посещённых в браузере сайтов, внизу которого расположилась кнопка «Очистить историю ». Кликните по ней.

Рисунок 2. Утилизация мусора
- Шаг 3 . В развернувшемся окошке появится список разнообразных данных, которые были ранее сохранены в браузере. Вам необходимо отметить галочками строчки «Изображения и другие файлы », «Файлы cookie » и в верхней части окна в строке «Удалить указанные ниже элементы » установить значение «За всё время ». По необходимости Вы можете удалить и другие данные, отметив их галочками. Для продолжения кликните по кнопке «Очистить историю ». После очистки и перезапуска браузера ошибка плагина больше не должна появляться.

Рисунок 3. Утилизация мусора
Обновление браузера до последней версии
Если удаление истории и кэша не решило проблему то, вполне вероятно, что версия Вашего браузера устарела и не поддерживает новую версию Adobe Flash Player. Чтобы проверить Google Chrome на наличие обновлений, проделайте следующие шаги:
- Шаг 1 . Запустите браузер и в верхнем правом углу кликните левой кнопкой мышки по иконке вызова основного меню. В вылезшем окошке найдите и наведите курсор на строчку «Справка ». В дополнительном окне кликните по пункту «О браузере Google Chrome ».

Рисунок 1. Обновление браузера до последней версии
- Шаг 2 . В открывшемся окне сразу же начнётся проверка обозревателя на предмет обновлений. Если они будут найдены, то в короткий промежуток времени на экране отобразится соответствующая кнопка «Обновить Chrome ». Если же обновления найдены не будут, на экране появится надпись «Вы используете самую новую версию Chrome ».

Рисунок 2. Обновление браузера до последней версии
Полная переустановка Google Chrome
В том случае, если два предыдущих способа не помогли решить проблему с загрузкой плагина, то остаётся только полностью удалить браузер с компьютера и заново его установить. Для переустановки Google Chrome проделайте следующие шаги:
- Шаг 1 . Зайдите в «Панель управления ». На операционных системах Windows 7 и выше она находится в главном окне меню «Пуск ».

Рисунок 1. Полная переустановка Google Chrome
- Шаг 2 . Для более удобно просмотра в верхнем правом углу панели нажмите на строчку «Просмотр » и выберите в списке пункт «Мелкие значки ». Далее найдите раздел «Программы и компоненты ». Кликните по нему левой кнопкой мыши для входа.

Рисунок 2. Полная переустановка Google Chrome
- Шаг 3 . Перед Вами откроется полный список программ и различных приложений, которые установлены на компьютере. Найдите среди них «Google Chrome », кликните по нему правой кнопкой мышки и выберите строчку «Удалить ». После завершения процесса удаления рекомендуется перезагрузить компьютер.

Рисунок 3. Полная переустановка Google Chrome
- Шаг 4 . После перезагрузки компьютера установить браузер заново. Если у Вас уже имеется установочный файл на компьютере, удалите его и скачайте самую свежую версию Google Chrome с официального сайта .
Как исправить ошибку «Не удалось загрузить плагин» в браузере Яндекс.Браузер?

Исправление проблемы работы плагина в Яндекс.Браузере
Обновление flash-плеера до свежей версии
Яндекс.Браузер устроен немного иначе, поэтому действия для исправления ошибки в работе плагина будут отличаться от Google Chrome. Для начала необходимо попробовать обновить сам Flash Player до последней версии. Для этого проделайте следующие шаги:
- Шаг 1 . Откройте меню «Пуск » и на его главном окне кликните по строчке «Панель управления ».

Рисунок 1. Обновление flsh-плеера до свежей версии
- Шаг 2 . В верхнем правом углу развернувшегося окошка в графе «Просмотр » выберите строчку «Мелкие значки ». После чего в обновившемся списке с разделами выберите «Flash Player ».

Рисунок 2. Обновление flash-плеера до свежей версии
- Шаг 3 . В открывшемся окне перейдите на вкладку «Обновления » и кликните по кнопке «Проверить сейчас ». В течение короткого времени будет выполнен поиск обновлений в интернете и их установка. Чтобы включить автоматическое обновление Flash Player кликните по кнопке «Изменить настройки обновления » и в развернувшемся окошке установите галочку напротив «Разрешить Adobe устанавливать обновления ». После установки всех обновлений необходимо перезагрузить компьютер.

Рисунок 3. Обновление flash-плеера до свежей версии
Активация плагина Shockwave Flash
Наиболее распространённая причина появления данной ошибки заключается в выключенном плагине «Shockwave Flash », который отвечает за работу всех flash-приложений в Яндекс.Браузере . Обычно он активируется автоматически, однако, в процессе его работы могут произойти определённые сбои, которые приведут к его отключению. Чтобы включить «Shockwave Flash » в браузере «Яндекс.Браузер » проделайте следующие шаги:
- Шаг 1 . Запустите браузер и в адресной строке введите команду «browser://plugins », после чего нажмите на клавиатуре кнопку Enter . В развернувшемся окошке отобразятся имеющиеся у Вас плагины. Найдите среди них «Adobe Flash Player », кликните по нему левой кнопкой мышки и далее кликните по кнопке «Включить ».

Рисунок 1. Активация плагина Shockwave Flash
- Шаг 2 . Для того, чтобы плагин в дальнейшем возобновлял свою работу автоматически, установите рядом с ним галочку «Запускать всегда ». Даже если произойдёт сбой в работе браузера, плагин будет автоматически перезагружен.

Рисунок 2. Активация плагина Shockwave Flash
Очистка посещенных сайтов в браузере и удаление из него мусора
Как и в случае с Google Chrome, ошибка при загрузке плагина в Яндекс.Браузере может возникать из-за большого количества сайтов в истории браузера, а также из-за присутствия разнообразного мусора. Чтобы очистить историю посещений и кэш, проделайте следующие шаги:
- Шаг 1 . Откройте браузер и в верхнем правом углу окна кликните по значку основного меню. В открывшемся списке найдите и кликните по строчке «Настройки ».

Рисунок 1. Очистка посещённых сайтов в браузере и удаление из него мусора
- Шаг 2 . Спуститесь в самый конец появившейся странички и щёлкните по кнопке «Показать дополнительные настройки ». Найдите раздел «Личные данные » и в нём кликните по кнопке «Очистить историю загрузки ».

Рисунок 2. Очистка посещённых сайтов в браузере и удаление из него мусора
- Шаг 3 . В появившемся окошке в графе «Удалить записи » выберите пункт «За всё время ». Ниже отметьте галочками строчки «Файлы, сохранённые в кэше » и «Файлы cookie и другие данные ». Если потребуется, можно выделить галочками и другие строчки.

Рисунок 3. Очистка посещённых сайтов в браузере и удаление из него мусора
- Шаг 4 . После выбора всех необходимых параметров очистки кликните по кнопке «Очистить историю ». После завершения процесса очистки рекомендуется перезагрузить компьютер. После перезагрузки ошибка с загрузкой плагина должна исчезнуть. Если этого не произошло, удалите браузер и установите его заново.

Рисунок 4. Очистка посещённых сайтов в браузере и удаление из него мусора
Что делать, если ни один из выше перечисленных способов не помог?
Если ни один из способов не устранил возникающую ошибку при загрузке плагина Adobe Flash Player , то, скорее всего, на Ваш компьютер проникло вредоносное программное обеспечение, которое мешает корректной работе интернет-обозревателей. Рекомендуется полностью просканировать компьютер на вирусы с помощью бесплатной утилиты Dr. Web CureIT , которую можно скачать с официального сайта разработчика.
В том случае, если утилита не обнаружила вирусов на компьютере, придётся прибегнуть к функции «Восстановление системы ». Вполне возможно, что недавно Вы устанавливали какое-то программное обеспечение, конфликтующая с Flash Player. Чтобы провести восстановление системы, проделайте следующие шаги:
- Шаг 1 . Откройте меню «Пуск » и кликните по строчке «Панель управления ». В верхнем правом углу развернувшегося окошка в графе «Просмотр » установите параметр отображения «Мелкие значки », после чего найдите и перейдите в раздел «Восстановление ».

- Шаг 2 . В появившемся окошке кликните по кнопке «Запуск восстановления системы ». Перед Вами появится список доступных для восстановления контрольных точек. Если же список пуст, установите галочку напротив строки «Показать другие точки восстановления ». Выберите последнюю точку и кликните по кнопке «Далее ».

- Шаг 3 . Процесс восстановления системы займёт какое-то время. Имейте в виду, что функция затрагивает только важные системные файлы, которые отвечают за корректную работу операционной системы и её приложений. Все ваши фотографии, музыка, игры и программы останутся вне прикосновенности.

ВИДЕО: «Не удалось загрузить плагин» Google Chrome
Возникает данная ошибка при просмотре видео, особенно часто, при использовании нескольких страниц с технологией flash. В результате сильной нагрузки плеер выходит из строя и страница закрывается. Помимо высокой загруженности, проблема кроется ещё и в некорректной установке и использовании Adobe Flash. По сути проблемы с Shockwave Flash являются производной от каких-либо сбоев с Adobe плеером.
Проблема вовсе не нова, особенно для Chrome, где помимо автономного плагина для обработки флеш, используется встроенная версия плеера. В результате конфликта плагинов происходят сбои, ситуация обостряется при увеличении нагрузки на данный элемент.
Если у вас ошибка «не удалось загрузить плагин Shockwave Flash», то первым делом следует проверить не установлено ли у вас в системе несколько версий плагина, так как это основная причина неисправности.
Отключение модулей Adobe Flash
Рассмотрим ситуацию для двух наиболее распространенных и подверженных пагубному влиянию браузеров, а именно Chrome и Яндекс.
Проблема с Chrome известна ещё с давних времён, но со стороны разработчиков, меры по урегулированию ошибки предпринимаются вяло. Нужно взять всё в свои руки и оставить лишь один рабочий плагин.
- Введите в адресную строку chrome://plugins/;
- В правом углу нажмите кнопку «Подробнее»;
- Найдите пункт Adobe Flash Player и проверьте, подключено ли у вас несколько таких плагинов. Если это так, то отключите внешний плеер, определить его можно по пути, который должен начинаться с C:\users\. Для этого в поле с нужным плагином нажмите кнопку «Отключить».

Когда в Яндекс браузер не удалось загрузить Shockwave Flash, нужно выполнить подобную процедуру, только путь немного отличается, поэтому рассмотрим его отдельно.
- Перейдите в настройки Яндекс обозревателя;
- Раскройте полный список настроек с помощью соответствующей кнопки в самом низу страницы;
- Клик по «Настройки содержимого»;

- Внизу нажмите на сноску «Отключить отдельные модули»

- Таким же образом как и в предыдущем браузере отключаем все лишние плагины плеера.
Возможно, вам пригодится данная инструкция и для других браузеров, ведь действия аналогичны, а принцип – это убрать лишние плагины, оставив один рабочий.
Обновление или удаление Adobe Flash Player
Вероятна проблема, когда даже после отключения ненужных модулей, они все равно продолжают негативно влиять на вашу систему и возникает сообщение не удалось загрузить Shockwave Flash в Яндексе или Chrome. Решением будет обновление плагина до современной стабильной версии, загрузить, которую можно с сайта adobe.
Читайте также: Установка и обновление Adobe Flash Player
Подобные действия следует выполнить и с самим браузером. После обновления обоих элементов, вы с большой долей вероятности сможете избавиться от различных проблем с Shockwave.
Если все равно не удалось загрузить Shockwave Flash, что делать, логически ясно, просто удалить внешний модуль, а оставить только внедрённый в браузер плагин. Сделать это можно из меню «Программы и компоненты», расположенного на «Панели управления».

Устранение программных конфликтов
Причиной, по которой пишет не удалось загрузить Shockwave Flash, может быть элементарная нестабильность совместного использования программного обеспечения. Вручную разобраться с данным моментом сложно, но существует в Chrome специальная страница для выявления нестабильных приложений. Путь к ней chrome://conflicts. Здесь представлен перечень модулей, подключаемых к Chrome и сбои, если такие есть.

Отключение аппаратного ускорения
Проблемы с Shockwave Flash, когда происходит аварийное отключение страниц браузера, могут быть вызваны включенным ускорением. На самом деле это не корень проблемы, а скорее проявление. Устранить неисправность помогут способы выше, но можно отложить это действие с помощью отключения ускорения.
Для этого вам следует: в самом браузере перейти на любой сайт с flash технологией и нажать правую кнопку, выбрав меню «Параметры». Теперь перейдите на вкладку «Отображение» и снимите галочку с соответствующего пункта.
Другим вариантом достижения цели будет:
- Нажмите ПКМ по ярлыку браузера и «Свойства»;
- В разделе объект, в конце поставьте -disable-accelerated-video.

Увеличение файла подкачки
С тем учетом, что сбои происходят при сильной загрузке системы, нужно увеличить её вместимость за счет подкачки. Данное действие позволит увеличить объём обрабатываемой информации, при которой компьютер не будет зависать, хотя и существенно уменьшит свою производимость.
Читайте также: Что такое Pagefile.sys? Изменение и удаление файла
Проверка на вирусную активность
Причиной практически всех проблем в браузере могут стать банальные вирусы. Особенно, если у вас отсутствует специальная защита от них. В обозревателе хранится уйма важной информации, а некоторые вирусы, даже зарабатывают на вас при помощи рекламы. Устранить неисправность можно с помощью любой Antymalware программы, которых в интернете множество.
Выполнив показанные действия, вы сможете забыть о наличии данной уязвимости в браузере на долгое время и стать счастливым обладателем стабильного обозревателя.
Если у Вас остались вопросы по теме «Почему возникает ошибка «Не удалось загрузить Shockwave Flash»?», то можете задать их в комментариях
Всем привет! Наверняка, многие пользователи могли наблюдать на своем экране монитора ошибку «Не удалось загрузить плагин» при воспроизведении онлайн аудио, видео либо при попытке запустить какую нибудь флеш-анимацию (игру, баннер, приложение и пр.). Если Вы попали на эту страницу, то вероятнее всего Вы увидели похожую ошибку. Сегодня в этой небольшой инструкции мы с Вами устраним ошибку «Не удалось загрузить плагин » в браузере быстро и легко.
Сперва, друзья, давайте разберемся, что вообще такое плагин в браузере. Плагин – это другими словами дополнение, которое расширяет возможности интернет-браузера. Плагинов на сегодняшний день огромное количество, и все они разного направления. В любом браузере установлены базовые плагины, дабы правильно отображать веб-ресурсы. Если в браузере появилось сообщение о том, что не удалось загрузить плагин, то, скорее всего, проблема в Flash Player. Ниже мы с Вами рассмотрим несколько способов, благодаря которым можно исправить данную ошибку.
1-й способ. Обновляем интернет-браузер
Данный способ является самым простым, и помогает в большинстве случаев. Все манипуляции я покажу на примере популярного браузера Гугл Хром. Если Вы пользуетесь другим браузером, не переживайте, все действия аналогичны. Итак, дабы обновить браузер перейдем в меню – Справка – О браузере.
На странице «О программе» находим и нажимаем на кнопку «Обновить».

После обновления проверяем, появляется ли ошибка «Не удалось загрузить плагин» вновь. Если эти действия не помогли решить проблему, идем далее к следующему способу.
2-й способ. Чистим историю в браузере
Этот способ поможет в том случае, когда такая ошибка появляется только на некоторых ресурсах. Все довольно просто – нужно очистить кэш и куки в браузере.Cache – временные файлы браузера, которые хранят в себе все веб-компоненты просмотренных ресурсов (изображения, страницы, видеофайлы, дизайн и пр.). Благодаря КЭШу браузер быстро загружает страницы ранее посещаемых сайтов, так как загрузка компонентов ресурса осуществляется не через интернет, а с локального диска компьютера.
Cookie – также временные файлы, в которых хранится персональные данные юзера (логины, пароли, настройки сайтов и пр.). При переходе на какую либо страницу все эти данные браузер отсылает на сервер, и поэтому мы можем заходить на любой ресурс, не вбивая заново логин и пароль для авторизации.
Итак, давайте же очистим Cache и Cookie в своем браузере, дабы попытаться устранить ошибку. Идем в меню, выбираем «История».

После жмем на кнопку «Очистить историю» и внимательно смотрим, чтобы галочки были отмечены, как показано внизу на скриншоте.

После этого остается лишь перезагрузить браузер.
3-й способ. Отключаем лишние плагины
Если первые два способа не помогли, тогда приступаем к отключению лишнего плагина. Первым делом откроем страницу с установленными плагинами. Для каждого браузера адрес разный:Если используете Chrome, то вбивайте в адресной строке chrome://plugins
Если используете Yandex, то вбивайте в адресной строке browser://plugins
Если используете Opera, то вбивайте в адресной строке opera://plugins
Если используете Firefox, то вбивайте в адресной строке аbout:plugins
Когда откроется страница с плагинами, присмотритесь внимательно, присутствует ли лишний плагин Flash Player. В случае, если такой есть, то рекомендую отключить (обычно имеет тип PPAPI).

После отключения перезагружаем браузер и проверяем вновь.
4-й способ. Повторная установка Adobe Flash Player
Если не один вышеописанный способ не помог, советую тогда переустановить Adobe Flash Player. Для этого в первую очередь удалите старую версию флеш плеера в Панели управления - Программы и компоненты. После скачайте последнюю версию Adobe Flash Player с официального сайта.
Надеюсь, моя небольшая инструкция об исправлении ошибки «Не удалось загрузить плагин » помогла Вам. Если решили эту проблему каким либо другим способом, то можете написать в комментариях, этим Вы поможете многим пользователям! Спасибо за внимание и всех благ!