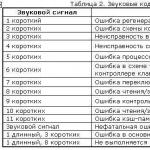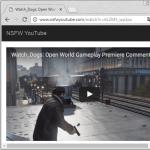Разбить пдф на страницы. Как разделить PDF-файл
Сложно найти интернет-пользователя, которому не приходилось сталкиваться с файлами в формате PDF. С ним встречаются не только те, чья работа связана с документаций, но и простые любители чтения книг или журналов в оригинальном оформлении. Однако, если наткнувшись на интересный материал, вы вдруг захотите распечатать выдержку на отдельной странице, на вашем пути могут возникнуть трудности. «Как разделить pdf файл на страницы», а - спросите вы. «Воспользуйтесь специальными онлайн-программами», - ответят результаты поиска. «С помощью интернет-браузера Google Chrome!», - предложим мы. О его стандартном наборе функций известно каждому: чтение и печать PDF-файлов. А вот о возможности деления на отдельные страницы знают далеко не все. Итак, как разделить пдф файл на части?
Как разбить PDF на страницы в браузере Google Chrome?
Первым делом следует перейти к настройкам файла в непосредственно интернет-браузере. Для этого правой кнопкой мыши нажимаем на необходимый PDF-файл и в вызванном контекстном меню переходим к «Открыть с помощью» > ««Google Chrome».
В практике встречаются случаи, когда предлагаемый список игнорирует возможность открытия в Хроме. В таком случае можно действовать по следующему принципу:
- нажать «Выбрать программу...»;
- перейдя в поле «Обзор...», отыскать файл, который займется исполнением (то бишь Google Chrome);
- снять флажок с утверждения «Использовать выбранную программу для всех файлов такого типа»;
- нажать «ОК».
Как разделить ПДФ файл на страницы в браузере?
Теперь, когда файл открылся перед нами во всей красе в браузере, займемся его разделением на страницы. Процесс разбивки совершается всего в пять шагов!


Простой способ, как разбить ПДФ файл на страницы, позволит в будущем всегда иметь под рукой "разделитель документов в формате pdf". Стоит отметить, что в качестве достойной альтернативы для выполнения поставленной задачи выступают онлайн-сервисы: их использование не менее практично, чем разбивка с помощью браузера.
Формат PDF стал, пожалуй, самым распространенным и удобным способом для обмена электронными документами. Содержимое документов в pdf-формате будет абсолютно , на компьютере с любой операционной системой – не надо заботиться, что «поползет» верстка, как это бывает с файлами DOC или RTF, что какой-то график или рисунок не отобразятся и пр.
Для того, чтобы конвертировать текстовый документ в формат PDF существует масса программ и онлайн сервисов, например, . Это универсальный бесплатный онлайн конвертер, который я настоятельно рекомендую взять в закладки ибо он не раз выручит Вас в трудной ситуации).
Но вот что касается инструментов для редактирования pdf-файлов, то тут не всё так радужно… Каким образом внести правки в текст? Или как разделить один документ на два или наоборот объединить несколько в один? Ни бесплатный Foxit Reader (наиболее популярный софт для просмотра файлов в pdf формате), ни даже Adobe Reader в базовой бесплатной версии не позволяют сделать этого. На помощь как всегда приходят онлайн сервисы!
Как разделить документ PDF
Для решения этой задачи нам понадобится бесплатный онлайн сервис iPDF Split . Работать с ним очень просто. Для начала нужно выбрать pdf документ на своем компьютере (опция File) либо указать ссылку на него в интернет (опция URL).
Затем можно выбрать один из способов разделения исходного файла:
- Range – указать номера либо диапазон страниц, которые надо получить в результирующем пдф-файле (например, 1-5 или 2, 5, 7)
- Burst – разбить документ на страницы. Результат скачивается в виде архива с набором pdf файлов (одна страница – один документ)
- Odd / Even – разбить на четные и нечетные страницы. В архиве будут два файла: один со всеми четными страницами из исходного документа, второй – со всеми нечетными).
Как объединить PDF
Если перед Вами стоит противоположная задача, а именно объединить несколько pdf документов в один, то переходим на сайт бесплатного онлайн сервиса iPDF Merge .

Работать с ним еще проще чем с предыдущим). Выбираем файлы, которые надо объединить в один пдф и делаем настройку объединения:
- Upload order – по порядку загрузки
- File name – по имени файла
Результат можно скачать в виде одного (единого) документа в формате PDF.
Видео по работе с сервисом iPDF Merge:
Оба онлайн сервиса по работе с файлами pdf полностью бесплатны, не требуют регистрации и не имеют никаких ограничений на число загрузок или скачиваний!
Как разбить PDF файл на части? Вроде бы, что такого в этом вопросе, да и кому это нужно делать? На самом деле пользователям, которые работают с документами, порой приходится заниматься подобными делами, чтобы сортировать информацию и компоновать отсканированные файлы. Поэтому, каждый, кто сталкивается с нуждой разделения данного файла, мы предлагаем небольшие рекомендации, которые позволят разделить данный текстовый документ на составляющие страницы.
В основном вам пригодятся следующие программы: Acrobat Reader и PDF Splitter. Чтобы понять, как разделить PDF файл на части, достаточно просто разобраться в этих программах. Хотя принцип действия у них идентичный, разве что интерфейс немного разный.
Как использовать программу?
Программа Adobe Reader не потребует от вас огромного количества действий. Достаточно просто открыть необходимый файл и воспользоваться внутренним функционалом программы. Как только файл будет загружен, необходимо перейти в пункт «Документ». В нем выбрать подпункт «Разделить документ». После этого появится окошко, в котором вам нужно выбрать критерии разделения.
В критерии входят следующие пункты: количество страниц, размер файла и закладки верхнего уровня. А чтобы сохранить это разделение, достаточно будет просто перейти в пункт «Параметры вывода». Затем достаточно будет указать папку для сохранения и можно начинать этот процесс. Теперь вы знаете, как вырезать страницу из PDF файла, процесс довольно простой и быстрый по времени.

Учитывайте, что различные версии программ имеют различный ориентир в плане расположения нужных функций. Поэтому не стоит волноваться, если вы не найдете нужных пунктов. Если немного полазить по меню, то вы обязательно найдете все, что вам нужно.
Закрытый документ
Может случиться так, что вам попадется закрытый документ, который не подвергается редактированию. Но не стоит думать, что вам не удастся его разделить. Поэтому, чтобы добиться положительного результата, необходимо воспользоваться другим способом, который имеет всего лишь один новый шаг. Необходимо перейти в пункт «Документ», затем перейти в подпункт «Разделить документ». Потом следует перейти в пункт «Добавить файлы» и выбрать функцию «Добавить файлы». После этого следует повторить действия, которые мы описали выше. После этого вы получите все те же разделенные страницы.

Теперь вопрос: как разбить пдф файл на части не будет для вас таким неузнаваемым и сложным, так как вы знаете, как максимально быстро и эффективно решить его. Может так же возникнуть потребность удалить лист из PDF файла. Чтобы выполнить ее, необходимо в этой же программе щелкнуть на номер страницы в области перещелкивания страниц справа вверху. Затем перейти в пункт «Инструменты» и воспользоваться блоком «Манипулирование». Именно там вы отыщите команду «Удалить», щелкнув по которой можно будет избавиться от той или иной страницы.
PDF - файловый формат. Предназначен для представления/хранения в электронном виде разнообразной полиграфической продукции - книг и журналов, документации и чертежей, презентаций и т.д. Был разработан компанией Adobe Systems более 20 лет назад. Сказать, что формат pdf популярен - всё равно, что скромно промолчать. Без него никуда! Владельцы машин MAC и PC активно пользуются его возможностями и благами несчётное количество раз в день. В независимости от того, представителями какой профессии они являются, какими увлечениями и хобби одержимы.
Умение делать поправки в pdf-документе - вырезать/удалять страницы - весьма полезный навык для пользователя. Владея этой нехитрой наукой, он всегда может в сумбурном потоке текстово-графической информации быстро отделить рациональные зёрна мысли от плевел второстепенного.
Благо, удалить страницу в pdf можно различными способами, в том числе и посредством сервиса онлайн (прямо в браузере!) Давайте ознакомимся с его возможностями воочию.
Редактор iPDF2Split
1. Откройте в браузере страничку - «sciweavers.org/free-online-pdf-split» (без кавычек). Или просто сделайте запрос в поисковике - iPDF2Split и перейдите на первый в выдаче ресурс.
2. Под чёрным информационным блоком найдите настройки и инструменты редактора (заголовок «TryiPDF2New... »).
3. Убедитесь, что в разделе «PDF»включена радиокнопка «File».
4. Кликните кнопку «Выберите файл».
5. В окне «Открыть» перейдите в раздел/папку, в которой хранится файл pdf. Затем выделите его кликом мышки.
6. Нажмите «Открыть». После этого, рядом с кнопкой «Выберите файл» должно появиться название выбранного документа.
7. В разделе «Options» включите кликом мышки опцию «Range». В соседнем поле введите номер страницы или диапазон страниц через дефис (например: 5-9), которые необходимо удалить.
8. Кликните левой кнопкой мышки по большой кнопке «Split» (справа от «Options»).
9. Подождите немного. Онлайн редактору потребуется 2-5 минут, чтобы справиться с вашей задачей.
10. По окончанию редактирования, под панелью настроек, появится ссылка «Download PDF». Кликните по ней, чтобы загрузить видоизменённый файл на ПК.
Удаление в Adobe Acrobat Pro
ЗапуститеAdobe Acrobat Pro. Загрузите файл pdf, в котором необходимо удалить страницы.
Если требуется убрать одну страницу(или несколько страниц подряд):
1. Кликните по ней мышкой. В меню, в окошке, рядом со стрелочками «вверх» и «вниз», должен появиться номер выбранной странички.

2. Откройте кликом мышки панель «Инструменты». Перейдите в раздел «Страницы».
3. В блоке «Манипулировать страницами» нажмите «Удалить».

4. В окошке «Удалить страницы»:


- если хотите убрать из документа pdf одну страницу - включите опцию «Выделенные»;
- если несколько страниц подряд- включите «С:» и укажите в окошках диапазон (с какой по какую удалить).
5. Нажмите «ОК».
6. Подтвердите действие: в окне «... хотите удалить страницы...?» кликните «Да».
7. Откройте раздел верхнего меню «Файл», выберите пункт «Сохранить как... ».
8. Дайте имя отредактированному файлу. Укажите путь (раздел/папку) для сохранения.
9. Кликните «Сохранить».
Если вам необходимо удалить несколько страниц выборочно (например:первую, вторую, десятую):

- нажмите иконку «Миниатюры страниц» (самая первая в боковом меню);
- удерживая клавишу «Alt», выделите кликом мышки все необходимые страницы;
- зайдите в меню «Инструменты» и выполните такие же действия, как и в случае удаления одной страницы.
Как вырезать страницы в Adobe Acrobat Pro?
1. Выделите страницу (одну или несколько).
2. Откройте: Инструменты >> Страницы>> Извлечь (в блоке «Манипулировать страницами»).

3. В открывшейся панели укажите диапазон извлекаемых страниц (если она одна - укажите её номер дважды: в первом и втором окошке). Включите опцию «Извлечь страницы как... ». Нажмите «OK».
4. В окне «Обзор папок» укажите путь сохранения вырезанных листов. Кликните «ОК».
Освойте эти простые инструкции, и ваши pdf-документы приобретут самый что ни на есть удобный и комфортный вид. С ними работать станет намного легче!
Как разделить PDF документ на несколько частей или наоборот соединить их в один?Формат PDF стал, пожалуй, самым распространенным и удобным способом для обмена электронными документами. Содержимое документов в pdf-формате будет абсолютно , на компьютере с любой операционной системой – не надо заботиться, что «поползет» верстка, как это бывает с файлами DOC или RTF, что какой-то график или рисунок не отобразятся и пр.
Для того, чтобы конвертировать текстовый документ в формат PDF существует масса программ и онлайн сервисов, например, этот . Это универсальный бесплатный онлайн конвертер, который я настоятельно рекомендую взять в закладки ибо он не раз выручит Вас в трудной ситуации).
Но вот что касается инструментов для редактирования pdf-файлов, то тут не всё так радужно… Каким образом внести правки в текст? Или как разделить один документ на два или наоборот объединить несколько в один? Ни бесплатный Foxit Reader (наиболее популярный софт для просмотра файлов в pdf формате), ни даже Adobe Reader в базовой бесплатной версии не позволяют сделать этого. На помощь как всегда приходят онлайн сервисы!Как разделить документ PDF
Для решения этой задачи нам понадобится бесплатный онлайн сервис iPDF Split . Работать с ним очень просто. Для начала нужно выбрать pdf документ на своем компьютере (опция File) либо указать ссылку на него в интернет (опция URL).
Затем можно выбрать один из способов разделения исходного файла:
- Range – указать номера либо диапазон страниц, которые надо получить в результирующем пдф-файле (например, 1-5 или 2, 5, 7)
- Burst – разбить документ на страницы. Результат скачивается в виде архива с набором pdf файлов (одна страница – один документ)
- Odd / Even – разбить на четные и нечетные страницы. В архиве будут два файла: один со всеми четными страницами из исходного документа, второй – со всеми нечетными).
Видео по работе с сервисом iPDF Split:
Как объединить PDF
Если перед Вами стоит противоположная задача, а именно объединить несколько pdf документов в один, то переходим на сайт бесплатного онлайн сервиса iPDF Merge .
Работать с ним еще проще чем с предыдущим). Выбираем файлы, которые надо объединить в один пдф и делаем настройку объединения: