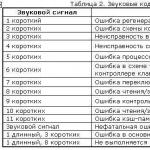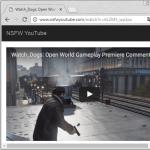Скачать громкость на ноутбуке. Какие есть программы для увеличения звука
Проблема с громкостью звука, выходящего из встроенных динамиков, встречается каждому пользователю ноутбука. Причиной может служить всё что угодно: от файла, который был тихо записан, до поломки самого динамика. Для того чтобы разобраться в этой проблеме и создана данная статья.
Что такое усилитель звука?
Усилитель звука - встроенное или внешнее приложение , созданное с целью увеличить максимальную возможную громкость динамиков. Это приложение увеличивает громкость звука в несколько раз, благодаря тому, что разрешает использовать динамик на полную.
Обычно производители ограничивают возможность динамиков, для того, чтобы увеличить их срок службы и предотвратить поломку. Это очень важно в ноутбуках, потому что сломавшиеся динамики бывает очень сложно и проблематично заменить. Поэтому пользоваться программами-усилителями звука нужно с осторожностью. Однако, если выходящий звук настолько тихий, что невозможно разобрать слова или эффекты, то такая утилита будет очень кстати.
Какими бывают усилители
В настоящий момент к программным усилителям можно отнести: усилители, встроенные в Windows, усилители звука, скачиваемые из интернета и проигрыватели с усилением.
Встроенный в Windows 7 и Windows 10 усилитель
Управлять встроенным усилителем с ноутбука можно с помощью кнопки «Fn» . Чтобы это сделать, нужно, удерживая эту кнопку, нажимать на клавишу со значком рупора со знаком плюс.
То же самое делается с помощью мыши. Для этого нужно навести мышь на соответствующий значок в трее и переместить ползунок вверх до упора.
Ещё одним хорошим способом увеличить громкость звука на ноутбуке с операционной системой Windows, не прибегая к сторонним приложениям, можно назвать включение «Тонкомпенсации». Чтобы это сделать нужно следовать следующему алгоритму:

Выполнив эту несложную операцию, следует ожидать небольшого увеличения громкости звука . Если же этого всё равно недостаточно, то стоит обратить внимание на программы сторонних разработчиков.
Использование Sound Booster для усиления звука
Sound Booster - мощная программа, созданная специально для увеличения громкости звука. Интерфейс этой программы русский. Распространяется в виде демоверсии на 14 дней. За полную версию необходимо заплатить. Весит программа чуть больше 10 Мб, в оперативной памяти занимает около 8 Мб.
После установки Sound Booster будет запускаться в трее. При нажатии на него будет появляться ползунок громкости. Вместо стандартных 100% в нём целых 500%. Однако не стоит сильно радоваться, потому что при увеличении громкости выше 100% качество звука начинает сильно падать и появляются лишние шумы. Хотя производитель и уверяет, что усилитель не влияет на качество звука, но при увеличении громкости при помощи сторонних средств, сохранить качество почти невозможно .
Программа работает так, что меняет громкость звука во всей системе, поэтому если проблема только в некоторых аудио- или видеофайлах, записанных очень тихо, то нужно отключать усиление во избежание ненужных проблем.
Во время использования программы её желательно внести в автозапуск, иначе при следующем запуске Windows может показаться, что она не работает. Если она и в самом деле не работает, то, возможно, что пробный период истёк и её нужно оплатить. В случае если не хочется тратить деньги, то можно просто воспользоваться аналогом такой программы.
К аналогам этой программы можно отнести:
- Hear. Программа предназначена не только для увеличения громкости звука, но и для улучшения качества, что очень хорошо дополняет первую функцию, которая это качество будет сильно резать.
- SRS Audio SandBox. Простая и удобная программа, имеющая в арсенале большой набор инструментов для увеличения громкости.
Использование кодеков K-Lite Codec Pack с проигрывателями
K-Lite Codec Pack - набор кодеков, который предназначен в первую очередь, для предоставления возможности просмотра аудио- и видеофайлов всех форматов. Вместе с этим в проигрывателях, которые будут оснащены кодеками, появляется возможность усиления звука на более чем 150%, в сравнении со встроенным усилителем. Скачать программу вместе с проигрывателями можно бесплатно с официального сайта.
Чтобы установить K-Lite Codec Pack, необходимо:

Эта программа способна усиливать звук примерно на 150% от нормального уровня, однако, как при любом увеличении громкости, может произойти ухудшение качества.
Программы для усиления звука бывают полезны при низкой громкости записи файла или при тихом динамике. Однако не стоит перебарщивать с громкостью. Помимо ухудшения качества, может произойти поломка динамика, с которой не справится никакая программа.
Скачать Sound Booster для Windows 10 стоит всем тем, кто испытывает проблемы с громкостью звука. Некоторые устройства на Windows 10 обладают крайне тихими колонками. А если к этой проблеме добавить еще и другую проблему – некоторые фильмы или музыкальные файлы тоже бывают очень тихими, то наличие Sound Booster становится необходимым буквально на каждом устройстве на Windows 10. Некоторые видео плееры также умеют увеличивать громкость видео, подобный плеер .
Как увеличить громкость звука с помощью Sound Booster
Sound Booster – это платная программа. Но вы можете найти Sound Booster с ключом активации и скачать именно эту версию. Платная версия позволит вам увеличить громкость в 5 раз. Конечно, вы сможете увеличивать громкость постепенно. И если сейчас максимальная громкость вашего устройства может быть от 0 до 100%, то после установки Sound Booster вы сможете повысить громкость до 500%. Разумеется, вы не сможете существенно превзойти те возможности, которые изначально есть у ваших динамиков/колонок. К особенностям утилиты отнесем следующие факты:- Sound Booster действительно делает звук громче;
- Программа находится в трее;
- Вы можете регулировать звук с «шагом» в 1%;
Удобно, что после того, как вы решите скачать Sound Booster для Windows 10 и установить утилиту, вам больше не придется возвращаться к ней. Утилита прописывается в систему и отображается в трее. Так что у программы нет как такового интерфейса. Весь интерфейс программы – это стандартный ползунок громкости. Раньше его потолок был – 100 процентов, а после установки Sound Booster он становится значительно выше – 500 процентов. Единственный серьезный минус – вам нужен ключ. Хорошо, что вы можете скачать Sound Booster с ключом активации.
Многие пользователи сталкиваются с проблемой, когда на их компьютере или ноутбуке слишком тихий звук или начинают хрипеть динамики. В ряде случаев такие проблемы можно решить программным способом..
Каждому, конечно, своё, но я лично привык работать за компьютером с выключенным звуком:) Однако, даже среди моих знакомых есть много товарищей, которые не могут без какого-нибудь фона в виде онлайн-радио или музыки ВКонтакте... В общем, как говорится, на вкус и цвет...
Так вот, к чему я веду. Некоторые, подключив к компьютеру самые дешёвые колонки или китайские наушники, жалуются, что звук у них слишком тихий или хрипит. Казалось бы, что тут посоветуешь, кроме покупки нормальной акустики? Ан нет! Оказывается улучшить звук можно даже не вложив ни гроша за счёт правильных настроек драйвера звуковой карты и толковых бесплатных программ.
Немного об аппаратуре и теории
Чтобы понять, за счёт чего мы с Вами будем получать улучшенный звук, нужно немного разобраться в теории, а также узнать кое-что о звуковоспроизводящей аппаратуре. Вообще качество звука на компьютере зависит от следующих компонентов:
- Звуковая карта . Чем лучше на ней чип цифро-аналогового преобразователя (ЦАП), чем мощнее предусилитель, тем лучший звук в теории может выдать такая аудиокарта.
- Драйвер аудиокарты . Разработчики, порой, внедряют в "родной" софт для своих звуковых карт весьма полезные инструменты, которые позволяют программно обработать звук и улучшить его громкость или частотные характеристики.
- Сторонний софт для звукообработки . Если в настройках драйвера Вашей аудиокарты нет тех или иных функций, то их можно получить, воспользовавшись сторонними программами.
- Акустическая система или наушники . Конечное, и одно из самых важных, звеньев в цепи вывода звука на ПК. От качества колонок напрямую зависит, сможет ли раскрыться весь потенциал звуковой подсистемы Вашего компьютера или же мы получим лишь хрипы и треск.
Как видим, звук на компьютере формируется посредством программно-аппаратного комплекса. Раз мы условились, что трогать аппаратную составляющую никак не будем, то мы видим, что повлиять на качество звука можем, оптимизировав настройки аудиодрайвера и установив определённый софт.
Теперь ещё один нюанс. В силу физических ограничений невозможно одновременно усилить звук и не получить при этом его ухудшения. Это происходит из-за того, что перегруз любого усилителя приводит к существенным искажениям. И наоборот, применяя различные фильтры и эффекты мы будем терять в уровне громкости. Фактически усиление и улучшение звука, в какой-то мере, - два взаимно обратных процесса.
Собственно, думаю, теории достаточно. Поэтому рассмотрим как усилить и улучшить звук на практических примерах.
Штатные инструменты увеличения громкости и улучшения звука
Обычно регулятор громкости звука в Windows располагается в трее рядом с часами и выполняет две основные функции:
- при нажатии по значку левой кнопкой мыши открывается одинарный регулятор звука;
- при нажатии по значку правой кнопкой мыши открывается контекстное меню с рядом дополнительных возможностей.

В меню первым делом проверьте микшер. Он напрямую отвечает за уровень громкости всей системы и некоторых отдельных программ. Вполне может статься, что тихий звук в плеере - результат того, что для мультимедиа громкость задана ниже системной.
Если же с микшером всё в порядке, то поискать дополнительные полезные настройки можно в разделе "Устройства воспроизведения". Здесь выделите нужное устройство (обычно называется "Громкоговоритель и наушники") и нажмите кнопку "Свойства" в правом нижнем углу. В открывшемся окошке ищите вкладку "Улучшения" или "Дополнительные возможности". Если такая есть, то в ней Вы сможете дополнительно применить ряд эффектов для повышения уровня громкости:

Для повышения громкости можете включить "Тонокомпенсацию" и/или "Выравнивание громкости". Эти параметры позволяют иногда получить ощутимый прирост уровня громкости без искажений звука. Для экстремального же усиления можете включить "Эквалайзер" и вывести все полозки на максимум вверх.
Правда, как уже было сказано выше, из-за переусиления динамики начнут искажать звук хрипом. А при длительной такой экстремальной нагрузке могут быстрее выйти из строя (особенно, если это динамики ноутбука). Поэтому применяйте сей способ разумно и, по возможности, не слишком часто!
Так или иначе, но у меня подобной вкладки не оказалось, поэтому я стал копать дальше. В итоге выяснилось, что драйвер моей звуковой карты имеет собственный отдельный интерфейс с довольно неплохими параметрами:

Если у Вас тоже аудиокарта от Realtek, то можете скачать себе такой драйвер с официального сайта . Он имеет две панели: левая предназначена для более простого управления усилением отдельных частот и эффектами улучшающими звучание, а правая предоставляет нам полноценный 10-полосный эквалайзер.
Для максимального увеличения громкости на компьютере, можете поднять до упора вверх все полозки эквалайзера, как было написано выше. Таким образом можно получить усиление до 200% (правда, с искажениями).
Если же требуется наоборот улучшить звук, то Вам стоит поиграться с настройками в левой части. Здесь имеется три набора инструментов: "Музыка", "Голос" и "Кино". Больше всего параметров доступно для "Музыки" (трёхполосный эквалайзер, а также инструменты настройки эффекта присутствия и фокусировки звука). В остальных режимах можно улучшить слышимость голоса, задействовав одноимённый полозок "Dialog clarity".
Программы для улучшения звука
К сожалению, далеко не у всех в системе есть нормальные инструменты улучшения звука. Если Вам не повезло с этим, то не отчаивайтесь! Пусть и немного, но есть несколько бесплатных программ, позволяющих получить весьма впечатляющие результаты.
с
Лучшей, на мой взгляд, из бесплатных программ для улучшения звука в Windows является open source разработка Equalizer APO. Это профессиональный эквалайзер, который имеет в своём арсенале:
- от 10 полос регулировки с возможностью добавления произвольных частот, уровня усиления и качества звука по каждой из них;
- набор готовых пресетов с возможностью правки, добавления своих вариантов предустановок и переключения их посредством "горячих" клавиш;
- встроенный усилитель с лимитером, позволяющим срезать пики при переусилении сигнала;
- встроенный графический эквалайзер с охватом частот от 10 до 20000 Гц;
- встроенные эффекты обработки звука с возможностью подключения внешних библиотек.

Особенностью данного эквалайзера является изначальное отсутствие графического интерфейса. Все настройки по умолчанию хранятся в config-файле. Однако, для лучшего юзабилити рекомендую скачать и установить одну из двух популярных графических оболочек: Peace (предпочтительно для 64-битных систем) или . Так Вы сможете в визуальном режиме производить все настройки.
У графических интерфейсов, увы, нет русского языка. Но, если Вы выбрали Peace и знаете английский, то русский перевод можете сделать сами, поскольку в этом GUI есть встроенный инструмент для создания переводов (готовой русификации я не нашёл, но по свободе сам её сделаю и выложу здесь ссылку).
Если Equalizer APO для Вас показался слишком серьёзным и сложным инструментом, можете попробовать более простой, но не менее полезный эквалайзер ViPER4Windows:

При попытке запуска на 64-битных системах у Вас могут возникнуть ошибки. Поэтому придётся воспользоваться средством устранения проблем с совместимостью, переведя систему в 32-битный режим. Также рекомендую запускать программу от имени Администратора, поскольку в режиме Пользователя у Вас не будет прав на сохранение настроек.
Интерфейс ViPER4Windows имеет немного нестандартный для программ данного типа вид. Сам эквалайзер, который имеет 18 полос, скрыт и вызывается отдельной кнопкой (как и компрессор). На основной же экран вынесены настройки, позволяющие улучшить качество звука и усилить его конкретные характеристики (бас, чёткость, эмуляцию лампового усилителя, реверберацию, эмуляцию окружения и т.п.).
В левой части имеется кнопка включения обработки звука, переключатель режимов работы программы (музыкальный режим, режим видео или фристайл), а также кнопки сохранения и загрузки пресетов. Наибольшее число настроек нам будет доступно в режиме "Freestyle".
Русского языка ViPER4Windows, к сожалению, тоже не имеет, но за счёт просто скомпонованного интерфейса, думаю, разобраться с работой в данной программе для улучшения звука сможет каждый.
Улучшение звука в плеерах
Чаще всего производить манипуляции со звуком нас толкает желание улучшить его в различной медиапродукции: музыке, видео или играх. С играми, увы, тяжелее всего, поскольку в них обычно нет опций улучшения звука. Здесь решить проблему могут только комплексные настройки и программы, описанные выше. Однако, большинство медиаплееров позволяют манипулировать различными параметрами звука при помощи штатных средств или же специальных плагинов.
Предлагаю рассмотреть возможности улучшения звука в нескольких популярных медиапроигрывателях.
Этот музыкальный плеер за период своего существования стал одним из лидеров в своей категории, обгоняя даже платные решения! Неудивительно, что в нём уже есть ряд встроенных инструментов для "тонкой" настройки звучания. Вызвать их можно нажатием кнопки со стилизованным изображением эквалайзера справа от полозка управления громкостью:

Менеджер эффектов AIMP содержит 4 вкладки, на которых размещены:
- Звуковые эффекты . Здесь собраны эффекты реверберации, управления скоростью воспроизведения, а также усиления басов и подавления вокала. Кроме того имеется возможность установки и выбора дополнительных DSP-плагинов, реализующих отсутствующие функции улучшения звука.
- Эквалайзер . 18-полосный эквалайзер с возможностью установки пресетов и автоматического подбора частотных характеристик для каждой играемой песни.
- Нормализация громкости . Здесь у нас есть две группы настроек: амплитудная нормализация и уменьшение наводок от переусиления, которые позволяют уменьшить уровень искажений динамиков при сильном перегрузе.
- Параметры сведения . Ряд функций, позволяющих настроить переходы между треками.
Как видим, набор инструментов для улучшения звука - более чем достаточен. Тем же, кому мало этого, рекомендую скачать дополнительные плагины с официального сайта или форума .
Многофункциональный медиаплеер от VideoLAN снискал себе славу настоящего "комбайна". В нём есть всё, что нужно для проигрывания фильмов и музыки любых форматов. И, естественно, имеется целый ряд настроек, которые позволяют улучшать качество видео и звука. Как и в AIMP, здесь вызов этих настроек осуществляется нажатием кнопки с изображением эквалайзера на панели инструментов:

Все "Аудиоэффекты" (превая вкладка) сгруппированы в три раздела:
- Эквалайзер . Количество управляемых частот (всего 10) здесь, конечно, меньше, чем у некоторых аналогов, но зато имеется возможность активировать обработку звука в два прохода для более точной подстройки, предусилитель (до 19.9 дБ) и ряд изменяемых предустановок.
- Сжатие . Компрессор в VLC максимально прост и функционален. Вы можете задать уровень срезания пиков, время спада и атаки, а также ряд других параметров.
- Объёмное звучание . Настройки в этой группе позволяют улучшить воспринимаемость звуков за счёт эмуляции окружения с возможностью регулировки ряда их характеристик. На слух это воспринимается как небольшое усиление громкости и чёткости звука.
Кроме регулятора эффектов кое-какие параметры имеются и в основных настройках программы (меню "Инструменты" - "Настройки" - вкладка "Аудио"). Здесь можно активировать усиление громкости по умолчанию (до 125%), нормализацию звука и эффекты Dolby Surround.
Ещё одним популярным медиаплеером со встроенными кодеками для воспроизведения любых медиаформатов (в особенности HEVC) является Daum PotPlayer, который в своё время отделился от другого популярного проигрывателя KMPlayer. Этот плеер может удовлетворить требованиям даже самых взыскательных пользователей, правда, его стандартный интерфейс не совсем удобен и различные настройки придётся искать в многочисленных вложенных менюшках:

Единственным легкодоступным инструментом для управления звуком является Эквалайзер, вызываемый нажатием кнопки с шестерёнкой в нижней правой части рабочего окна. Управлять здесь можно всего 10-ю частотными диапазонами с возможностью быстрого переключения между пресетами.
Если хотите большего, то Вам следует зайти в контекстное меню в группу "Аудио" - "Фильтры обработки аудио". Здесь находятся такие полезные эффекты как нормализация звука, его очистка, шумоподавление и функции усиления голоса.
Выводы
Как видим, тихий или дребезжащий звук на компьютере в ряде случаев можно исправить без покупки дорогостоящей видеокарты или акустической системы. Если со знанием дела подойти к настройкам аудиодрайвера и различных плееров, то с большой долей вероятности у Вас получится значительно улучшить звучание.
Кроме того, можно рекомендовать установку дополнительных программ для аудиообработки, которые смогут поднять общее качество звука на компьютере даже в тех программах, которые не имеют собственных звуковых настроек (например, в играх).
Экспериментировать со звуком можно много, однако, помните, что аудиоподсистему лучше сильно не перегружать. Кратковременные перегрузки ей, в принципе, не страшны, а вот длительное переусиление звука может быстрее привести в негодность динамики. Поэтому экспериментируйте с умом и у Вас всё получится!
P.S. Разрешается свободно копировать и цитировать данную статью при условии указания открытой активной ссылки на источник и сохранения авторства Руслана Тертышного.
Тем, кто глубоко интересуется музыкой, не приходится объяснять, зачем нужно улучшать качество звучания в песне. Впрочем, некоторые погрешности способен уловить и рядовой слушатель. И хотя в наше время без труда можно отыскать дорогое оборудование для работы с аудио, непрофессионалу всегда легче скачать специальный софт. Но где найти наглядную, удобную и эффективную ?
В данном обзоре мы постараемся ответить на этот вопрос, ведь предметом нашего обсуждения станет аудио редактор АудиоМАСТЕР от компании AMS Software. Теперь познакомимся с ним поближе.
Итак, перейдем к рассмотрению нашей проблемы – улучшения качества звучания трека. В АудиоМАСТЕРЕ есть своеобразная палочка-выручалочка, способная поколдовать над аудио и преобразить его.
Мы говорим об эквалайзере – полезном инструменте, который поможет не только очистить звук от досадных помех, но и сделать его более сочным, объемным. Для этого в приложении имеется целый список готовых настроек – так называемых пресетов, отвечающих за ту или иную частоту. Допустим, пресет «разборчивая речь» сделает слова в тексте песни более четкими, а «подавление шума» - устранит всякий нежелательный шум как поверх музыки, так и на заднем плане. Также можно выделить определенный инструмент или наоборот приглушить его, чтобы он не мешал восприятию аудиозаписи в целом. Для достижения нужного эффекта, нам потребуется лишь перемещать частотные ползунки вверх-вниз до тех пор, пока не услышим изменения в лучшую сторону.

Пожалуй, немаловажный козырь АудиоМАСТЕРА - многочисленные звуковые эффекты, призванные разнообразить любую музыкальную композицию. Среди них мы выделим следующие: создание атмосфер, наложение эха, изменение голоса и изменение темпа. Теперь расскажем по порядку о каждом из них.
Атмосферы – это своеобразные фоновые звуки, которые можно вставить в трек согласно его тематике (или в иных целях). Проще говоря, вы можете добавлять пение лесных птиц, шум прибоя, грохот посуды в кафе, колокольный звон, авто пробку и т.д. Атмосфера найдется на любой вкус – лишь бы у вас хватило фантазии.
Эхо придаст песне мистичности и загадочности, особенно если речь идет о музыке для йоги и медитации. Вы можете повесить на голос эхо гор, колодца, собора, предварительно настроив все необходимые параметры. Максимально правдоподобного звучания поможет добиться регулирование откликов.
Забавная возможность изменения голоса заставит вокал звучать по-новому. Путем нехитрых манипуляций можно превратить его в мутанта, пришельца, монстра и даже буратино. А если еще и ускорить или замедлить темп воспроизведения, то первоначальную версию песни будет практически невозможно узнать.

Естественно, на этом возможности программы не исчерпываются. Помимо всего прочего утилита поддерживает самые популярные аудио форматы - WAV, MP3, OGG, WMA, FLAC . Вы можете обрабатывать и сохранять файлы в любом из них, настраивать битрейт и другие параметры. Редактор также позволяет обрезать и смешивать аудио, загружать музыку с любимых CD-дисков. Новоиспеченных музыкантов порадует запись с микрофона, а владельцев ультрамодного нынче iPhone – создание оригинальных рингтонов.
В заключение подчеркнем, что на фоне многочисленных программ для улучшения звука «АудиоМАСТЕР» выгодно выделяется. Во-первых, потому что он обладает весьма симпатичным интерфейсом на русском языке, понятным даже неопытному пользователю. Во-вторых, основная направленность утилиты - редактирование аудио. Это значит, что в вашем распоряжении целый комплекс функций по усовершенствованию звучания. Ну и, наконец, скорость обработки данных в программе довольно высокая, что способствует более комфортной работе с ней.
Прежде всего, давайте посмотрим правде в глаза. Не всё оборудование может гарантировать высокий уровень громкости. Это относится, например, к ноутбукам без подключения динамиков. Чтобы ноутбук не весил столько, сколько настольный компьютер, производители портативных компьютеров вынуждены устанавливать достаточно небольшие компоненты. Это приводит к тому, что ни один ноутбук не сможет воспроизводить действительно громкие звуки. К счастью, можно настроить устройство так, чтобы оно обеспечивало очень высокий уровень громкости и качества – нужна подходящая программа для усиления звука на ноутбуке и компьютере.
ТОП программ для усиления звука на компьютере или ноутбуке.
FxSound Enhancer (раньше DFX Audio Enhancer) – бесплатный и необходимый для каждого пользователя инструмент для воспроизведения фильмов и музыки на компьютере. Программа для усиления звука на компьютере, извлекаемого из различных мультимедийных программ, а также от источников, найденных на самых популярных веб-сайтах (YouTube, Vimeo, last.fm, Amazon.com, Facebook).
Работа программы очень проста. Если вы хотите воспроизводить фильмы или музыку с наивысшим качеством HD, просто запустите программу и нажмите кнопку «Power», которая активирует и улучшает качество звука, извлечённого из приложений или веб-порталов. Используя это программное обеспечение, можно увеличить уровень звука, усилить бас и устранить так называемые «тихие» звуки, которые в какой-то мере ухудшают качество воспроизводимого звучания. Программа имеет различные режимы обработки, оптимизирует и улучшает качество звука , создаваемого во время музыки, фильма или разговора, используя микрофон. FxSound Enhancer адаптирован для работы с различными типами динамиков и наушников, а также позволяет настраивать собственные параметры звука в настройках программы.

На главном экране приложения можно выбрать один из доступных режимов обработки, настроить качество звука на устройстве (динамики, наушники) и установить уровень различных инструментов, оптимизировать и улучшить качество звука. Среди них есть, среди прочего, технология 3D Surround, динамическое усиление звука или дополнительный бас. FxSound Enhancer совместим с самыми популярными мультимедийными проигрывателями: iTunes, Spotify, Windows Media Player, QuickTime Player, Pandora Desktop, Winamp, VLC, RealPlayer, foobar2000, JetAudio.
Volume2 – идеальная замена системного управления громкостью звука, которая даёт возможность регулировать звучание на ноутбуке и громкость с помощью мыши , клавиатуры и специальной панели, расположенной на краю экрана. Программа оснащена богатым набором функций и параметров конфигурации, которых нет в системном меню. Это позволяет вам, в частности, определять скорость и чувствительность регулирования, назначать кнопки мыши и клавиши, ответственные за изменение громкости, а также устанавливать расписание задач, в соответствии с которыми громкость будет автоматически изменена в установленное время.
Однако преимущества Volume2 на этом не заканчиваются. Большим преимуществом приложения является отображение дополнительного индикатора уровня на экране. Его внешний вид, положение на экране и т. д. можно настроить в окне программы. Набор из дюжины или около того действительно интересных скинов находится в распоряжении пользователя. Среди них каждый найдёт правильный взгляд на свои собственные предпочтения. Volume2 работает с системным лотком, не беспокоя пользователя в повседневной работе. Его работа ни в коем случае не должна вызывать никаких проблем.

AudioRetoucher – простая утилита для ретуширования и обработки звуковых файлов. Она предназначена в основном для начинающих пользователей компьютеров и людей, которым важны время, стабильность и удобство обслуживания. Она заменяет сложные настройки в приложениях, обеспечивая быструю коррекцию неправильно загруженных файлов музыки и из других аудиопотоков. Программа позволяет выполнять калибровку нескольких важных параметров звука, таких как интенсивность тона, скорость, темп или уровень баса. Также возможно усиление высоких частот. Приложение поддерживает самые популярные музыкальные форматы (MP3, WMA, WAV) и обеспечивает достаточно эффективный процессор обработки, адаптированный к новым поколениям процессоров (поддержка нескольких ядер).
Приложение чрезвычайно просто в использовании. Интуитивно понятный интерфейс состоит из пяти ползунков (Speed, Temp, Pitch, Treble, Bass), регулятора громкости, полосы прокрутки, визуализации и кнопок, что позволяют:
- загружать аудиофайл;
- сохранять звук с изменёнными параметрами (в тестовой версии функция недоступна);
- измерять количество ударов в минуту (BPM);
- управлять воспроизведением музыки (воспроизведение, пауза, остановка).

Программа распространяется под лицензией shareware. Тест-версия не позволяет сохранять полученные данные в файл и отображает во время запуска сообщение, напоминающее вам о покупке полной версии (подождите 10 секунд). Приложение имеет английскую версию интерфейса. AudioRetoucher работает без проблем в новейших операционных системах Microsoft Windows: 2000, XP, 2003, Vista, 7, 10.
SRS Audio Essentials добавляет бас, глубину и объём к каждому фильму и песне. Приложение имеет две ключевые технологии, встроенные в него – увеличение мощности басов TruBass на ноутбуке с Windows 10 и пространственное звучание по технологии WOW.
SRS Audio Essentials будет полезен только тем, кто не использует Windows Media Player (потому что у Microsoft уже есть технологии, в которых используется SRS). Поэтому, если вы используете другой медиаплеер для фильмов и музыки, вам обязательно нужно установить SRS Audio Essentials. Программа добавит обе технологии, встроенные в WMP, к любому другому проигрывателю, который мы используем, например, VLC. Интерфейс SRS Audio Essentials интуитивно понятен и напоминает цифровой стерео приёмник. На выбор здесь есть специальные настройки для музыки, игр и фильмов.

Стоит установить программу SRS Audio Essentials, потому что динамики большинства ноутбуков не имеют самого высокого качества. И SRS Audio Essentials поможет выжать из них максимально возможное. Если только вы не используете Windows Media Player.
DFX Audio Enhancer является бесплатной (для некоммерческих целей) и простой в использовании программой для усиления звука на ПК. Приложение имеет возможность улучшить качество воспроизводимого звука во время просмотра фильмов, прослушивания музыки и голосовых вызовов через мессенджеры. DFX Audio Enhancer увеличивает громкость и усиливает бас. Программа позволяет вручную настраивать параметры звука с помощью ползунков (до 5 настроек) в окне приложения. DFX Audio Enhancer установлен в системе в виде дополнительного звукового драйвера. Этот инструмент добавляется в область уведомлений панели задач. Пользователи, которые ищут бесплатный способ повысить качество звука, оценят бесплатное приложение DFX Audio Enhancer по достоинству.

Sound Normalizer – небольшой инструмент для нормализации и улучшения качества звука. Программа поддерживает множество типов звуковых файлов, таких как MP3, WAV, FLAC, OGG и APE. Sound Normalizer позволяет вам установить уровень нормализации громкости как для левого, так и для правого аудиоканалов. Программа поддерживает пакетную обработку файлов и позволяет редактировать теги ID3 (поддержка ID3 v1 и v2). Кроме того, здесь есть встроенный аудиоплеер, позволяющий просматривать доступные песни.

Основным преимуществом программного обеспечения Sound Normalizer является значительное улучшение качества звука и уменьшение размера файла без потери информации о тегах. Пользователи, которые ищут простую в использовании программу для улучшения качества контента своей музыкальной библиотеки, безусловно, останутся довольны использованием приложения Sound Normalizer. Sound Normalizer также предлагает инструмент для преобразования файлов в форматы WAV, FLAC и MP3. Однако программа не предоставляет возможности перетаскивать файлы в так называемое диалоговое окно. Несмотря на это, интерфейс настолько интуитивно понятен, что у менее опытных пользователей проблем с ним не возникнет.