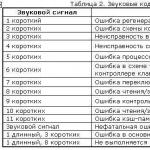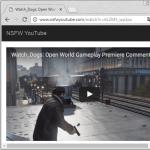Включаем AHCI режим в BIOS. Включение режима AHCI для разных версий Windows Как выставить ahci в биосе
Приветствую всех, сегодня рассмотрим каким образом можно включить загрузку Windows 10 по протоколу AHCI без переустановки операционной системы. Как включить режим AHCI в Windows 10 уже после установки системы, если по какой-то причине переустановка с предварительно включенным в БИОС или UEFI режимом AHCI не представляется возможной, а система была установлена в режиме IDE. Отмечу, что для практически всех современных компьютеров с предустановленной ОС данный режим уже включен, а само изменение особенно актуально для SSD накопителей и ноутбуков, так как режим AHCI позволяет повысить производительность SSD и, одновременно (хоть и незначительно) понизить энергопотребление.
На моем ПК, как и многих пользователей, операционная система Windows 10 установлена на SSD, а все файлы хранятся на HDD жестком диске. При установке с флэшки нарезанной с официального образа Windows 10 с обновлением Creators Update, по какой то причине сразу в режиме AHCI установить не удалось и пришлось установить с помощью стандартного IDE. В итоге скорость SSD по тесту на 100 единиц ниже заявленной, HDD с файлами назойливо жужжит.
Сразу после переключения заметны преимущества:
- HDD работает заметно тише;
- SSD выдает полную скорость, если с IDE выдавало 425 и 445, то с AHCI выдает полную скорость 514 и 548.
Теперь немного что же это такое …
(AHCI )
Advanced Host Controller Interface (AHCI ) - механизм, используемый для подключения накопителей информации по протоколу Serial ATA, позволяющий пользоваться расширенными функциями, такими как встроенная очередность команд (NCQ) и горячая замена.
Предназначен для замены устаревшего классического ATA-контроллера, который поддерживает совместимость сверху вниз еще с оригинальной IBM PC/AT, и поддерживает прямой доступ к памяти лишь как дополнение. Основные настоящие проблемы этого контроллера - отсутствие поддержки горячей замены (при том, что оборудование eSATA её поддерживает) и очередей команд, на одном канале (в случае SATA каждое устройство есть один канал) - может одновременно исполняться только одна команда. Таким образом, задействование возможности ATA NCQ, даже при поддержке её самим диском, невозможно на классическом ATA контроллере.
При переключении, при уже установленной ОС Windows, контроллера ATA, входящего в состав южного моста, в режим «AHCI» это будет означать, для установленной операционной системы, задействование несовместимой логики работы контроллера ЖД - это действие эквивалентно установке в систему платы контроллера ATA, отличного от существующего, и физического переключения загрузочного диска на эту плату.
И еще одна деталь: описываемые действия в теории могут привести и к нежелательным последствиям, таким как невозможность запуска ОС, в этом случае Windows при загрузке не найдёт загрузочный диск и аварийно остановится с BSOD STOP 0x0000007B, INACCESSIBLE_BOOT_DEVICE .. А потому беритесь за них лишь в том случае, если знаете, для чего это делаете, умеете попасть в БИОС или UEFI и готовы в случае чего к исправлению непредвиденных последствий (например, путем переустановки Windows 10 с самого начала в режиме AHCI).
Узнать, включен ли режим AHCI в текущий момент, можно заглянув в настройки UEFI или БИОС (в параметрах SATA устройств) или прямо в ОС.

Ну а теперь перейдем к делу…
Включение AHCI с помощью редактора реестра Windows 10
Как мне кажется это самый простой, а главное безотказный способ.
Для запуска реестра нажмите клавиши Win+R на клавиатуре и введите regedit .
1. Перейдите к разделу реестра HKEY_LOCAL_MACHINE\ SYSTEM\ CurrentControlSet\ Services\ iaStorV , дважды кликните по параметру Start и установите его значение равным 0 (ноль).

2. В соседнем разделе реестра HKEY_LOCAL_MACHINE\ SYSTEM\ CurrentControlSet\ Services\ iaStorAV\ StartOverride для параметра с именем 0 установите значение ноль.

3. В разделе HKEY_LOCAL_MACHINE\ SYSTEM\ CurrentControlSet\ Services\ storahci для параметра Start установите значение 0 (ноль).

4. В подразделе HKEY_LOCAL_MACHINE\ SYSTEM\ CurrentControlSet\ Services\ storahci\ StartOverride для параметра с именем 0 установите значение ноль.
 5. Закройте редактор реестра.
5. Закройте редактор реестра.
В моем случае значения требовалось изменить только на 2 и 4 шаге.
Перезагрузить компьютер и войти в UEFI или БИОС. В UEFI или БИОС найдите в параметрах SATA выбор режима работы накопителей. Установите его в AHCI, после чего сохраните настройки и перезагрузите компьютер.

Сразу после перезагрузки ОС начнет устанавливать драйвера SATA, а по завершении вам будет предложено перезагрузить компьютер. Сделайте это: режим AHCI в Windows 10 включен. Но сразу хочется заметить, что под многие платы драйвер уже находится в ОС и загружать его или инсталировать (устанавливать) его привычным нам способом система не будет, после перезагрузки сразу включается желаемый AHCI.
В 95% все проходит гладко и без задоринки, но все же лучше подстраховаться. Для этого следует проделать следующее:
При этом первый после перезагрузки запуск Windows 10 лучше провести в безопасном режиме, а потому рекомендую заранее включить безопасный режим с помощью Win+R -
Если у вас UEFI, рекомендую в данном случае сделать это через «Параметры» (Win+I) - «Обновление и безопасность» - «Восстановление» - «Особые варианты загрузки». Затем зайдите в «Устранение неполадок» - «Дополнительные параметры» - «Настройки ПО UEFI». Для систем с БИОС - используйте клавишу F2 (обычно на ноутбуках) или Delete (на ПК), чтобы зайти в настройки БИОС.
Технология Advanced Host Controller Interface (AHCI) – это стандарт, предложенный компанией Intel, позволяющий повысить скорость выполнения операций чтения/записи с жестких дисков, подключенных по протоколу SATA, за счет использования расширенных возможностей технологии SATA, таких как интегрированная очередность команд (NCQ), кроме того стандарт поддерживает технологию горячей замены жестких дисков (hot swap). В операционных системах Windows 7 и Windows Vista уже имеется возможность поддержки AHCI, и в том случае, если во время установки Windows 7 система обнаруживает, что компьютер поддерживает AHCI, то драйвер AHCI устанавливается автоматически.
В старых моделях материнских плат, несмотря на то, что чипсет поддерживает технологию AHCI, ее поддержка отключена на уровне BIOS. Поэтому, если при установке ОС Windows 7 / Vista, установщик не определил наличие поддержки ACHI на чипсете, то драйвер устройств AHCI установлен не будет. В результате, если в такой системе уже после установки Windows активировать поддержку ACHI в BIOS, то система может перестань загружаться или же будет падать в синий экран BSOD.
Поэтому, если после установки Windows 7, вы обнаружили, что ваша материнская плата поддерживает режим AHCI, однако эта функция отключена в BIOS, то данная инструкция поможет вам активировать поддержку AHCPI в Windows 7/ Vista .
Внимание! Данную последовательность действий необходимо выполнить ДО включения AHCI в настройках BIOS, иначе система перестанет загружаться!
Как проверить включена ли AHCI в Windows
Если вы не уверены, включена или нет поддержка AHCI в вашей Windows 7, то следуя этой инструкции, вы сможете установить этот факт.
- Откройте диспетчер устройств (в меню Пуск наберите Device Manager ).
- На появившийся запрос UAC “Do you want to allow the following program to make changes to this computer?” ответьте Yes .
- Откройте секцию IDE ATA/ATAPI controllers .
- Если в Windows установлен драйвер AHCI, то в списке устройств будет присутствовать что-то вроде Standard AHCI 1.0 Serial ATA Controller или Intel(R) 5 Series 6 Port SATA AHCI Controller .
В том случае, если ничего про AHCI Controller вы найти не можете, то следует полагать, что поддержка AHCI в вашей системе отключена. И вы можете активировать AHCI в Windows (по вышеприведенной инструкции), и после этого включить AHCI в BIOS.
AHCI, как его запустить и настроить
Advanced Host Controller Interface (AHCI)
- механизм, используемый для подключения накопителей информации по протоколу Serial ATA, позволяющий пользоваться расширенными функциями, такими, как встроенная очерёдность команд (NCQ) и горячая замена. Самое главное — при наличии включенного режима ANCI активируется режим TRIM в SSD. Кроме того, без включенного режима ANCI иногда невозможно обновить прошивку в SSD (например у KINGSTON).
Режим работы ACHI позволяет использовать для уборки «мусора» на SSD.
AHCI встроен в чипсеты Intel начиная с некоторых версий ICH6 и во все чипсеты для платформ Core i3/i5/i7. Для платформ Core AHCI был реализован в следующих контроллерах:
PCHM Intel RAID/AHCI Контроллер-концентратор
Intel PCH SATA RAID/AHCI Контроллер-концентратор
Intel ICH10R
/DO SATA RAID/AHCI Контроллер-концентратор
Intel ICH10D
SATA AHCI Контроллер-концентратор
Intel ICH9M
-E SATA RAID/AHCI Контроллер-концентратор
Intel ICH9M
AHCI Контроллер-концентратор
Intel 82801IR/IO Контроллер-концентратор (ICH9R
/DO) - RAID и AHCI
Intel 82801HEM Контроллер-концентратор ввода/вывода (ICH8M -E
) - RAID и AHCI
Intel 82801HBM Контроллер-концентратор ввода/вывода (ICH8M
) - только AHCI
Intel 82801HR/HH/HO Контроллер-концентратор ввода/вывода (ICH8R
/DH/DO) - RAID и AHCI
Intel 631xESB/632xESB Контроллер-концентратор ввода/вывода - RAID и AHCI
Intel 82801GHM Контроллер-концентратор ввода/вывода (ICH7MDH
) - только RAID
Intel 82801GBM Контроллер-концентратор ввода/вывода (ICH7M
) - только AHCI
Intel 82801GR/GH Контроллер-концентратор ввода/вывода (ICH7R /DH
) - RAID и AHCI
Intel 82801FR Контроллер-концентратор ввода/вывода (ICH6R
) - RAID и AHCI
Intel 82801FBM Контроллер-концентратор ввода/вывода (ICH6M
) - только AHCI
Как включить режим AHCI для уже установленной операционной системы.
Windows XP
Чтобы установить драйвер из установленной системы Windows XP нужно:
Делается это следующим образом.
Заходим в диспетчер устройств и находим в списке IDE ATA/ATAPI контроллеры.
Обновляем драйвера для контроллеров (по умолчанию их 2).
Для этого, выбираем пункт Обновить драйвер => Не выполнять поиск. Я сам выберу нужный драйвер.
Указываем путь к папке на установочном диске к материнской плате.
Снимаем галочку «Только совместимые устройства» и выбираем из списка Intel(R) ICH8R/D0/DH SATA AHCI Controller. (так для обоих контроллеров!!!). Если у Вас ICH10R — то устанавливаем соответственно для 10R.
Перезагружаемся и входим в BIOS.
В BIOS включаем режим AHCI для SATA контроллера и сохраняем (или танцы с бубном с хаком BIOS).
Во время запуска системы после POST вы увидите экран инициализации SATA AHCI BIOS, будет выведен список каналов и подключенных на них устройств.
Обнаружиться новое устройство и Windows предложит установить драйверы автоматом — отказываемся.
Скачиваем обновленный драйвер, запускаем и наблюдаем установку драйвера.
В диспетчере устройств в разделе IDE ATA/ATAPI контроллеры теперь только: контроллер ICH9R/DO/DH SATA AHCI Controller, вторичный и первичный IDE, Стандартный двухканальный контроллер PCI IDE.
Установка завершена — Windows XP теперь работает в AHCI режиме.
Если Windows XP не подцепила AHCI драйвер вы увидите после перезагрузки BSOD c кодом 0х0000007b.
Отключите режим AHCI в BIOS, тогда система загрузиться в рабочем режиме и попробуйте снова.
Фактически для уже установленной Windows XP подключение драйверов AHCI происходит в два этапа. Проблема в том, что установщик драйверов Intel без включенного режима AHCI работать не будет, а с включенным режимом AHCI — Windows XP не загрузится.
Поэтому два этапа:
— вручную ставим драйвера для контроллеров, это дает после включения AHCI загрузить Windows XP
— и уже после загрузки ставим через установщик полный комплект драйверов
ВАЖНО для Windows XP
После переключения Windows XP в режим ACHI обратно вернуться в режим IDE практически невозможно, в сети есть большое количество форумов на эту тему.
А зачем вообще возвращаться с AHCI на IDE? В режиме AHCI невозможно исправить Windows XP в режиме восстановления (установка Windows XP поверх настроенной системы, запуск установочного файла из среды Windows XP).
Что делать? Все пропало? Переустанавливать заново (и терять все настройки) в случае серьезных проблем?
Внимательно читаем, что написано иностранными буквами для драйвера контроллера = Intel(R) ICH8R/D0/DH SATA AHCI Controller. Видите ключевое слово? Нет, это не слово AHCI
, это другое слово — Intel
.
Бинго — вспоминаем (или читаем описание к материнской плате), что у нас есть еще один контроллер на плате, обычно это JMicron / Marvell, который работает только в режиме IDE.
Переключаем системный диск туда и Windows XP прекрасно грузится в режиме IDE (соответственно в BIOS выбираем загрузку с этого диска), ведь мы для этого контроллера никаких драйверов AHCI не устанавливали. Потом исправляем Windows XP в режиме восстановления, возвращаем провод SATA в основной контроллер ICH и спокойно работаем дальше.
Windows 7
Не надо до переключения в BIOS устанавливать драйвера (как в Windows XP) — иначе система «скрашится» с синим экраном.
В двух словах — или запустить специальную утилиту от MS или в реестре самостоятельно занулить соответствующие ключи. После старта Windows 7 сама поймет, что режим контроллера изменился и установит правильные драйвера (или драйвера по умолчанию).
Чтобы устранить проблему самостоятельно, включите драйвер AHCI в реестре перед изменением режима SATA загрузочного диска. Для этого выполните следующие действия:
- Закройте все программы Windows.
- Откройте меню Пуск , в окне Начать поиск введите regedit и нажмите клавишу ВВОД.
- Если откроется окно Учетные записи пользователей , нажмите кнопку Продолжить .
- Найдите и выберите один из следующих подразделов реестра (и там и там надо будет изменить):
HKEY_LOCAL_MACHINE\System\CurrentControlSet\Services\Msahci
HKEY_LOCAL_MACHINE\System\CurrentControlSet\Services\IastorV
- На правой панели щелкните правой кнопкой мыши пункт Start в столбце Имя и выберите команду Изменить .
- В поле Значение введите 0 и нажмите кнопку ОК .
- В меню Файл выберите команду Выход , чтобы закрыть редактор реестра.
Сводная таблица для двух ОС (Windows XP и Windows 7)
| Windows XP | Windows 7 |
| Устанавливаем соответствующие стандартные драйвера Intel для контролера | Вносим изменения в реестр (самостоятельно или с помощью утилиты от MicroSoft) |
| После загрузки ОС установит стандартные драйвера Intel | |
| Устанавливаем нужные драйвера от материнской платы | |
| Возврат в режим IDE невозможен практически во всех случаях, при установке IDE в BIOS получим BSOD. Вариант — загрузиться через другой контроллер SATA, например JMicron (работает только в режиме IDE) |
Возврат в режим IDE — просто в BIOS переключаем обратно и все нормально загрузится |
Эксперименты.
Смотрим конфигурацию оборудования в Диспетчере устройств.

Видим контроллер ICH8 (их там два), но без буквенного индекса, пока не понятно, есть ли поддержка AHCI, будем проверять.
Если было ICH8E или ICH8R — тогда точно есть ACHI.
Драйвера можно скачать и с сайта Intel (ищем Intel Matrix Storage Manager), так и с официального сайта производителя материнской платы. Например, бюджетная плата MSI P965 Neo-F V2. Спецификация и техподдержка утверждают, что на плате нет поддержки режима AHCI. Действительно, в BIOS есть только режим IDE и никакого выбора AHCI. Будем продолжать эксперименты, см. ниже про хак BIOS.
SATAII controller integrated in ICH8 — контроллер SATA имеет поддержку AHCI
и на странице драйверов мы видим — On-Board SATA AHCI/RAID Drivers (даже и драйвера есть)
Все эксперименты проводим:
— бюджетная материнская плата MSI P965 neo-f V2, SATA 2 (4 разъема Intel ICH8 и 1 разъем MARVELL 88SE6111)
— SSD Kingston 140 Гб SATA 3
Эксперимент 1 . Возможность включение AHCI есть в BIOS (у нас нету)
Режим AHCI надо включать до установки операционной системы (для систем Windows 7 и выше все будет само, для Windows XP нужна дискета с драйверами по F6. Если дисковода нет вообще — надо ставить в режиме IDE или искать сборку Windows с уже установленными драйверами ACHI). Если его включить после установки OS, то будет синий экран BSOD. Система не знает, что теперь контроллер работает в другом режиме.
Что нужно сделать для уже установленной системы.
Вернуть в BIOS режим IDE и сделать корректировки в Windows, потом перезагрузиться и заново включить режим AHCI в BIOS.
Эксперимент 2 . Контроллеры Intel режим AHCI поддерживают (наш контроллер есть в списке), но в BIOS возможности переключить в AHCI нет.
Что делать? Будем делать (легкий) хак BIOS. .
Заходим в BIOS. Что бы контроллер заработал в режиме AHCI — надо после перепрошивки в биосе сделать Load Setup Defaults — иначе грузится все в том же IDE режиме. И главное не заходить в меню Configure SATA as — сбивается на IDE — если зайти… Что кстати полезно для возврата в IDE режим.
Внимание!
Сначала проводим последний эксперимент по наличию режима AHCI в контроллерах! Windows (драйвера для AHCI) пока не трогаем. Папка с файлами AMI BIOS дожна быть сохранена на диске C: (может так случиться после экспериментов, что доступным будет только этот диск)
Если после перезапуска BIOS из него пропали все диски (т.е. BIOS видит только флоппи-привод), значит Вам не повезло, плата действительно не поддерживает AHCI. Если обратно в режим IDE не переводится через BIOS, нужна заранее подготовленная дискета с MS DOS, AFUDOS и оригинальным файлом ROM. Тогда загружаемся с дискеты в MS DOS и заливаем оригинальную прошивку в BIOS (и также потом делаем Load Setup Defaults). У кого есть на плате дополнительный контроллер SATA MARVELL — можно переключить диск с Windows туда и загрузиться. И уже из под Windows залить оригинальную прошиву.
Если все диски есть в наличии — возвращаем IDE — делаем все изменения в Windows по драйверам (как указано выше) — в очередной раз заливаем прошивку с AHCI — перезагружаемся.
Эксперимент 3. Что еще есть на материнской плате?
Помните страшное сообщение
Adapter 1.
Disks Information: No hard disk is detected!
Это как раз контроллер Marvell сообщает о своей работе и что к нему диск не подключен. Контроллер активируется из общего AMI BIOS, параметр OnBoard IDE Controller , надо догадаться, что это Marvell. Ничего, догадались, через ROM назвали правильно Marvell IDE Controller . Да, если его отключить, сообщение No hard disk is detected! больше появляться не будет.
В нашем случае это Marvell 88SE6111, вот он на материнской плате (1 порт SATA и 1 порт IDE)

Он же в диспетчере устройств

Пробуем туда включить наш SSD (сообщение при старте меняется) и загрузиться, смотрим, что по скорости.
Marvell 88SE61хх Adapter. BIOS Version 1.1.0.L64
Adapter 1.
Disks Information:
Disk name Size Speed
Kingston SV300S37A240G 240 Gb SATA II
Да, не очень хорошо. Скорость чтения повыше HDD, а скорость записи даже ниже HDD.
| HDD через SATA Intel ICH8 | SSD через SATA Intel ICH8 | SSD через SATA Marvell 88SE61111 на стандартном драйвере |
|---|---|---|
 |
 |
 |
В общем, контроллер Marvell можно использовать только для оптического привода.
Кстати, эту информацию можно использовать для выбора материнской платы. Мы можем увеличить частоту, напряжение, поменять процессор и память, но со встроенным контроллером SATA-AHCI ничего сделать не сможем. Например, для SATA II и одного и того же SSD:
Intel ICH10 — 350 Мб/сек
Intel Z87 — 530 Мб/сек
т.е. надо смотреть актуальные тесты контроллеров и потом искать материнскую плату на чипсете, который выдал максимальные показатели работы SSD.
Эксперимент 4. PCI-e
Да, у нас на плате есть еще разъемы PCI-e v1.0a, попробуем их использовать
| Связей | |||||||
|---|---|---|---|---|---|---|---|
| x1 | x2 | x4 | x8 | x12 | x16 | x32 | |
| PCIe 1.0 | 2/4 | 4/8 | 8/16 | 16/32 | 24/48 | 32/64 | 64/128 |
| PCIe 2.0 | 4/8 | 8/16 | 16/32 | 32/64 | 48/96 | 64/128 | 128/256 |
| PCIe 3.0 | 8/16 | 16/32 | 32/64 | 64/128 | 96/192 | 128/256 | 256/512 |
PCI-e x16 под видеокарту, гуглим, под вариант PCI-e x4 (там нужна вторая версия PCI-e) есть вариант
Если вы установили Windows 10, с контроллером диска установленным в режим IDE в биосе, вы не можете переключить его в AHCI , Windows 10 не будет работать правильно. После того, как вы измените режим контролера в BIOS, Windows 10, станет недоступна. Чтобы избежать этого, необходимо следовать инструкциям, приведенным в этой статье.
Как переключится в Windows 10 из режима IDE на AHCI
Эта операция очень проста и не предполагает редактирование реестра или других сложных задач. Вы должны сделать следующее.
Необходимо загрузить "Windows 10 в безопасном режиме ", как описано в следующейили используйте любой другой способ для загрузки в режим защиты от сбоев:
- Запустите Windows 10 в безопасном режиме
- Не дожидаясь загрузки системы нажмите другую клавишу, для входа в BIOS вашего компьютера - F2, F10, Del . Найдите в настройках и измените режим контроллера диска с IDE на AHCI .
- Сохраните настройки BIOS и продолжите загрузку Windows 10 в безопасном режиме.
- После того как Windows 10 запустится в безопасном режиме, перезагрузите компьютер и запустите его, в обычном режиме. Система должна загружаться без каких-либо проблем и уже в режиме AHCI .
Которая тоже играет важную роль в накопителях памяти.
Я уже как-то говорил, что функция AHCI – это технология Intel, значит и рассматривать компьютеры мы будем с чипсетом от Intel и установленными системами Windows 8 и Windows 7.
Итак, режим AHCI увеличивает производительность HDD и SSD, потому что активируется функция NCQ. Хочу сказать, что многие действия, описанные в этой статье, требуют от вас правильной работы с компьютером, если вы что-то сделаете не так, то вы добьетесь худших результатов, например, переустановки Windows.
Включить AHCI Windows 7
Можно использовать два метода включения режима AHCI, все делается из рабочей среды Windows.
Запустите редактор реестра, для этого нажмите горячие клавиши Win+R и введите команду regedit .
Теперь мы переходим в следующую ветку: HKEY_LOCAL_MACHINE\SYSTEM\CurrentControlSet\services\msahci
Нажимаем на раздел и в правой части окна ищем параметр Start , щелкаем по нему два раза и меняем значение на 0. Жмем ОК.
Это еще не все, теперь вам нужно перейти в раздел IastorV , который находится в там же, где и msahci. Там тоже есть параметр Start, значение которого вы тоже переводите в 0.

После проделанных действий закройте реестр, перезагрузите компьютер и зайдите в BIOS, там включите режим AHCI.
Есть еще специальная утилита для устранения проблем с SATA, если что-то сделали не так, он все исправит. Программа называется Microsoft Fix it . Даже ошибка 0x0000007B исчезнет после использования этой утилиты.
Включить AHCI в Windows 8 и 8.1
В этой версии Windows включать режим AHCI мы будем из безопасного режима. Вам нужно открыть от администратора командную строку и ввести команду: bcdedit /set {current} safeboot minimal .

Теперь нужно перезагрузить компьютер и зайти в BIOS, где вы включаете AHCI режим. Он может находится в пункте SATA Mode. Включили? Сохраняемся и выходим из биоса, компьютер должен запуститься в безопасном режиме, после чего начнется установка необходимых драйверов.
Снова запустите командную строку от администратора и на этот раз введите команду bcdedit /deletevalue {current} safeboot .
Перезагружаете компьютер. Система должна загрузится в обычном режиме с функцией AHCI.
Вам необходимо скачать вот этот драйвер (для 32х или 64х разрядной системы). Оттуда же скачайте SetupRST.exe. Зайдите в диспетчер устройств и в контроллерах SATA загрузите новый скачанный драйвер.
Чтобы загрузить новый драйвер вам нужно нажать по контроллеру правой кнопкой мыши и выбрать «Обновить драйверы»

Потом выбираете пункт «Выполнить поиск драйверов на этом компьютере» и ищете скачанный драйвер.

На этом все, если будут вопросы, комментарии всегда открыты.