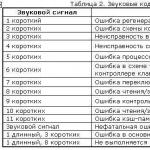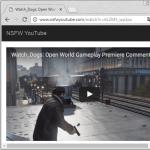Восстановление данных с флешки фотоаппарата. Как восстановить фотографии удалённые с карты памяти
Вопрос от пользователя
Здравствуйте.
Сегодня случайно удалил папку с фотографиями отпуска на телефоне (они был сохранены на MicroSD карте). Вынул карту памяти и подключил ее к кардридеру компьютера: проверил, на самом деле фото нет. Подскажите, можно ли хотя бы какую-то часть фото восстановить?
Здравствуйте.
Я думаю, что скорее всего да. Нередко, когда карта памяти вообще перестает читаться, и при подключении ее к кардридеру: ПК либо вообще ее не видит (что еще хуже) , либо Windows предлагает отформатировать.
При вашем "простом" удалении фото, физически они также находятся на карте памяти (просто телефон пометил эти сектора, как не используемые). Но эти сектора могут быть заполнены другой информацией: поэтому если вы наделаете новых фото на этой карте (или что-то запишите на нее) - восстановление может стать невозможным! Поэтому, очень рекомендую поскорее вынуть карту памяти из телефона, и ничего на нее не записывать!
Сейчас есть достаточно много утилит, способных полностью просканировать ваш накопитель, не обращая внимания на то, помечены ли сектора свободными или нет. Благодаря чему, они найдут на нем все записанные данные, в том числе и все удаленные файлы (которые еще "живые", и поддаются восстановлению). Собственно, ниже в статье рассмотрю, как это сделать (статью оформлю в виде инструкции, все действия будут по шагам).
Пошаговое восстановление фото
ШАГ 1. Подключите карту памяти (флешку) к компьютеру/ноутбуку
Думаю, здесь особо комментировать нечего. Если у вас нет картридера для SD-карт - то сейчас в продаже есть небольшие универсальные устройства, подключаемые к USB-порту (см. пример ниже). Стоят относительно дешево.
Дополнение!
Подобные адаптеры можно купить очень дешево в китайских онлайн магазинах (к тому же у них регулярно проводятся акции, и можно использовать кэшбек). Самые лучшие из них представлены в этой статье -


Важно!
Этого делать не нужно:
- если при подключении флешки/карты памяти Windows будет предлагать отформатировать или проверить, исправить ошибки - не соглашайтесь! Просто сверните или закройте это окно;
- ничего не копируйте на этот накопитель (на котором пропали файлы);
- не сохраняйте восстанавливаемые файлы на эту же карту памяти! Иначе новая записываемая информация начнет затирать те данные, которые не были восстановлены.
ШАГ 2. Установите одну из спец. утилит для восстановления данных
Таких утилит сейчас очень много. Для первоначального знакомства я бы порекомендовал выбрать одну из этих: Recuva, R.Saver, Disk Drill, MiniTool Power Data Recovery .
Ремарка!
Скачать и найти подробное описание представленных утилит, можете в одной из моих прошлых статей. Ссылка ниже.
10 бесплатных программ для восстановления удаленных данных: файлов, документов, фото -
Мне, например, очень импонирует утилита R.Saver. Собственно, на ней и остановлюсь в этой статье (скрины и примеры ниже).

Основные преимущества:
- отличные алгоритмы позволяют проводить глубокое сканирование накопителей и восстанавливать даже давно удаленную информацию;
- поддерживаются файловые системы FAT, FAT32, exFAT, NTFS и др.;
- поддерживает множество типов накопителей: HDD, SSD, USB-флешки, SD-карты и др.;
- утилита бесплатна для российской аудитории (для некоммерческого использования);
- поддерживает русский язык;
- не нуждается в установке (достаточно скачать из запустить!).
ШАГ 3. Проведите сканирование накопителя
И так, покажу все действия в R.Saver. После запуска утилиты, прочтите информацию в главном окне программы, поставьте галочки и нажмите кнопку "Начнем".

Затем укажите накопитель, на котором пропала (была удалена) нужная информация. В моем случае будет указана флешка (Generic Flash Disk).
Если вдруг флешка/карта памяти не отображается, рекомендую ознакомиться вот с этими двумя мануалами:
1) Компьютер не распознаёт / не видит флеш-карту SD -
2) Почему компьютер не видит флешку: 10 основных причин -


Собственно, дальше должно запуститься сканирование. Оно может быть достаточно длительным, все зависит от скорости работы вашего накопителя, его объема. В это время лучше не мешать утилите, и не запускать на ПК сторонние приложения.

ШАГ 4. Выберите и восстановите нужные данные
Когда сканирование будет завершено, вы должны увидеть все файлы, доступные для восстановления, которые нашла программа. Отмечу, что в некоторых случаях удается даже восстановить структуру папок!
Вам остается слева выбрать те папки, которые хотите просмотреть. Затем отметить галочками что хотите восстановить, и нажать кнопку "Восстановить выбранное" (см. цифру 3 и 4 на скрине ниже) .
Отмечу, что, если вам все подряд файлы не требуются, вы можете восстановить вручную что-то конкретное: используйте кнопку "Сохранить как" (см. цифру 2 на скрине ниже).

Последний момент: укажите место для восстанавливаемых файлов.
На всякий случай напомню : нельзя их восстанавливать на ту же флешку/карту памяти, которую вы сканировали. Т.е. сначала ВСЕ файлы, которые вам нужны, восстановите на жесткий диск, а потом можете их вновь записать на желанный накопитель.
Примечание : дело в том, что, если сразу же восстанавливать и сохранять информацию на тот же накопитель, который сканировали - восстанавливаемые данные затрут те, которые еще не успели восстановиться (извиняюсь за тавтологию).

На этом все. Дополнения по теме приветствуются...
Удачного восстановления!
Потеря данных — неприятная проблема, которая может произойти на любом цифровом устройстве, особенно, если на нем используется карта памяти. Вместо того, чтобы впадать в депрессию, нужно просто заняться восстановлением утерянных файлов.
Сразу стоит отметить, что 100% удаленной информации не всегда можно вернуть. Это зависит от причины исчезновения файлов: обычное удаление, форматирование, ошибка или выход карты памяти из строя. В последнем случае, если карта памяти не подает признаков жизни, не определяется компьютером и не видна ни в одной программе, то шансы что-то восстановить очень невелики.
Способ 1: Active File Recovery
Одна из мощнейших утилит для восстановления данных с любых носителей, в том числе карт SD и MicroSD.
В использовании она предельно проста:

Способ 2: Auslogics File Recovery
Этот инструмент также подходит для восстановления любых типов утраченных файлов. Интерфейс выполнен на русском языке, поэтому разобраться, что к чему несложно:

Если таким образом ничего не нашлось, программа предложит провести глубокое сканирование. Во многих случаях оно бывает эффективным.
Совет: Заведите себе правило через определенные промежутки времени сбрасывать накопившиеся файлы с карты памяти на компьютер.
Способ 3: CardRecovery
Предназначена специально для работы с картами памяти, используемых на цифровых фотоаппаратах. Хотя в случае с другими устройствами тоже будет полезна.
Восстановление файлов предполагает несколько шагов:

В указанной папке Вы найдете удаленное содержимое карты памяти.
Способ 4: Hetman Uneraser
А теперь переходим к таким себе андердогам в мире рассматриваемого программного обеспечения. К примеру, Hetman Uneraser относится к малоизвестным, но по функционалу не уступает аналогам.
Особенность программы – это ее интерфейс, стилизованный под проводник Windows. Это упрощает ее использование. А чтобы восстановить с ее помощью файлы, сделайте вот что:


Как видим, Hetman Uneraser – достаточно интересная и нестандартная программа, но, исходя из отзывов, она очень хорошо восстанавливает данные с SD карт.
Способ 5: R-Studio
Напоследок рассмотрим один из самых эффективных инструментов для восстановления переносных накопителей. В интерфейсе долго разбираться не придется.


В большинстве любительских и профессиональных цифровых фотокамер файлы фото хранятся на картах памяти, например, на Secure Digital (SD) или CompactFlash. Они часто могут быть случайным образом отформатированы (это возможно, например, если карту памяти вставить в другое устройство), также никто не застрахован от случайного удаления фотографий с карты памяти как на самой фотокамере, так и на ПК. Кроме этого, при некорректном удалении карты памяти из устройства она может оказаться поврежденной, а ее файлы - нечитаемыми. Такое случается сплошь и рядом, даже с опытными пользователями. К счастью восстановить фото с карты памяти цифровой камеры достаточно просто при помощи R-Undelete вне зависимости от того, были ли они просто удалены, или же карта памяти были отформатирована (повреждена).
Восстановление файлов с карт памяти мало чем отличается от восстановления утраченных, поврежденных или удаленных данных с других носителей - таких, например, как жесткий диск. В действительности шансы успешного с карт памяти цифровых камер часто выше вследствие следующих трех причин: карты памяти как правило имеют меньший размер (128 Гб и меньше); файлы на них обычно нефрагментированы; на них хранятся в основном только фотографии и видеофайлы.
В настоящей статье мы рассмотрим два наиболее типичных случая. Первый случай это восстановление при помощи R-Undelete случайно удаленных с карты памяти фотографий. Воторой - восстановление фотографий после того, как карта памяти была отформатирована или файловая система на ней была повреждена. В большинстве случаев файлы можно восстановить даже если карту невозможно прочесть на компьютере или цифровой камере.
Прежде Всего
Самое первое, что нужно сделать при случайном удалении фотографий или форматировании карты памяти, это сразу прекратить ее использовать
. Запись данных на такую карту или даже чтение с нее информации может привести к перезаписи
утраченных данных , тем самым уменьшив шансы их успешного восстановления.
Загрузите и инсталлируйте утилиту R-Undelete (если вы этого еще не сделали). См. веб-страницу .
Маленькие карты SD (32ГБ или меньше) практически всегда отформатированы как устройства FAT32, а большие карты отформатированы как устройства exFAT. Для R-Undelete не требуется регистрация для восстановления устройств FAT или exFAT.
Прежде чем начать восстановление фотографий хорошо бы понять по крайней мере основные принципы того, как они хранятся на картах памяти. При использовани цифровой камеры на карте памяти создается автоматически генерируемая структура файлов/папок . Для каждой камеры она своя, однако в большинстве случаев в именах файлов/папок присутствует номер фотографии и название компании производителя камеры. Например, ниже вы видите структуру файлов/папок, созданную при помощи цифровой камеры Canon:
Если бы у вас была камера Nikon, то создавались бы папки с именами, например, 100NIKON, 200NIKON и т.д. Данная стандартная структура имен повышает шансы восстановления удаленных фото при помощи R-Undelete.
После инсталляции R-Undelete на ПК можно вставить карту памяти в подключенный к компьютеру кардридер. Можно воспользоваться как внешним кардридером, подключенный через USB, так и внутренним (встроенным) кардридером настольного ПК, ноутбука или принтера. После этого компьютер распознает карту памяти и в главном окне R-Undelete появится еще один диск.
Хотя картинки позволяют вам разглядеть картинки достаточно отчетливо, их можно посмотреть более подробно во встроенном просмотрщике. Кликните правой кнопкой по файлу чтобы его увидеть.
Чтобы увеличить изображение, щелкните по нему мышью
Закройте просмотрщик чтобы вернуться к остальным файлам.
После того как удаленные файлы найдены, пометьте их для восстановления. Это проще сделать когда файлы показываются единым списком файлов с деталями (Details):
Чтобы увеличить изображение, щелкните по нему мышью

Чтобы увеличить изображение, щелкните по нему мышью

Чтобы увеличить изображение, щелкните по нему мышью
Восстановление Фото с Поврежденных или Форматированных Карт Памяти
Утрата фотографий на карте памяти возможна либо в результате их последовательного удаление, либо в результате форматирования карты памяти. Карты памяти обычно форматируют перед началом использования на компьютере или на цифровой камере. Перед началом форматирования вы увидите предупреждение о том, что все данные на диске будут уничтожены. Однако в зависимости от способа форматирования и оперативности восстановления вам все же удастся восстановить ранее записанные на карту памяти фото даже после того, когда она была переформатирована. Наибольшие шансы восстановить утраченные фото имеются если было выполнено быстрое форматирование. Быстрое форматирование не меняет содержимого карты - при нем происходит просто удаление файловой системы для того, чтобы другие устройства или программы смогли записывать свои файлы поверх существующих. Так что если новые данные на такую карту записаны не были, то вы сможете восстановить все утраченные фото. Точно так же, если файловая система карты памяти была повреждена и карта стала нечитаемой (например, она была некорректно извлечена), то с нее можно восстановить фото при помощи R-Undelete, даже если ее невозможно распознать в Windows или Mac. В этом случае при помощи R-Undelete можно провести "поиск файлов по сигнатурам " или, как часто говорят, поиск при сканировании файлов известных типов. R-Undelete будет искать файлы по их сигнатурам, являющимися уникальными для каджого типа файлов, что позволит их корректно идентифицировать и восстановить.
Обратите внимание: в отличие от быстрого форматирования (форматирования, выполненного на большинстве цифровых камер), полное, безопасное форматирование и другие подобные варианты очистки дискового пространства могут сделать ваши файлы невосстанавливаемыми. Отметим еще раз, что вы можете оценить шансы восстановления при помощи просмоторщика R-Undelete.
Запустите R-Undelete. На панели Disks найдите устройство чтения карты памяти и ее логический диск. Это можно сделать по размеру карты (1-256 ГБ, в то время как диски имеют размер 500 ГБ или более)
Чтобы увеличить изображение, щелкните по нему мышью
Наведите курсор мыши на карточку SD и кликните по пункту меню Show files, которое появится под иконкой диска.
Но в этом случае R-Undelete не найдет никаких файлов, потому что файлов не существует после форматирования. Можно попробовать запустить глубокое сканирование для поиска утеряных файлов. Во время этой процедуры R-Undelete глубоко анализирует все данные на диске, включая разбор информации и поиск файлов по их сигнатурам. Вы может получить больше информации о глубоком сканировании и файловых сигнатурах в сетевой справке по R-Undelete: 
Чтобы увеличить изображение, щелкните по нему мышью
Кликните по кнопке Deep scan. R-Undelete начнет сканирование. Вы можете наблюдать за процессом сканирования в то время, как R-Undelete анализирует карту SD.
Чтобы увеличить изображение, щелкните по нему мышью
В зависимости от вашего оборудования, время сканирования может меняться, даже во время процесса сканирования, и может быть достаточно долгим для больших карт SD. Прцесс сканирования можно временно прервать, а потом продолжить, кликнув по кнопке Resume (возобновить).
Файлы можно искать и просматривать так, как описано в разделе Восстановление Удаленных Фотографий .
После поиска удаленных файлов пометьте их для восстановления:
Чтобы увеличить изображение, щелкните по нему мышью
Когда нужные файлы помечены для восстановления, надо подготовить достаточно большое свободное место на другом диске, что бы сохранить эти файлы.
Никогда не сохраняйте восстановленные файлы на то место, где они были расположены, иначе они могут быть потеряны навсегда!
Выберите то, как R-Undelete сохранит файлы: в папки по типам файлов или в реальную структуру папок.
После того, как будут сделаны все необходимые приготовления, кликните по кнопке Recover для запуска процесса восстановления файлов. Подождите, пока R-Undelete восстановит файлы и посмотрите на результаты.
Чтобы увеличить изображение, щелкните по нему мышью
После окончания восстановления автоматически откроется папка с восстановленными файлами.
Чтобы увеличить изображение, щелкните по нему мышью
Заключение
Пользователь достаточно часто может как случайным образом удалить фотографии с карты памяти, так и случайно ее отформатировать. К счастью, восстановить фото с карты памяти достаточно просто при помощи утилиты R-Undelete. В ней можно воспользоваться двумя эффективными
методами восстановления файлов, которые как нельзя лучше подходят для решения указанных задач. "Поиск утраченных файлов (Fast search for lost files)" позволяет восстанавливать удаленные файлы прежде, чем они были перезаписаны, в то время как глубокое сканирование позволяет найти фотографии даже тогда, когда файловая система была удалена или повреждена. Так что прежде чем паниковать, платить сотни долларов специалистам по восстановлению данных и, самое главное, прежде чем начинать записывать новые данные на карту памяти, воспользуйтесь вышеизложенными методиками и попробуйте найти и восстановить утраченные фото и видео при помощи R-Undelete. Он восстанавливает файлы с карт SD, без регистрации, т.е., бесплавтно.
Как восстановить удаленные фотографии с фотоаппарата или флешки?
Рад приветствовать Вас в очередной раз! Наверняка, у Вас возникали ситуации, когда по каким-либо причинам «терялись» фотографии с флешки или фотоаппарата. И если испорченный или потерянный фотоснимок, отпечатанный на фотобумаге, вернуть практически невозможно,восстановить фотографии , удаленные с фотоаппарата или носителей памяти, вполне возможно.
Как восстановить удаленные фотографии с фотоаппарата или флешки?
Ответ на этот вопрос вы найдете в предложенной ниже статье, которая подскажет, как вернуть, казалась бы безвозвратно потерянные кадры, бывшие на карте памяти фотоаппарата или на USB флешке. Каждому, кому довелось при подключении карты памяти к компьютеру для копирования фотоснимков или их просмотра, обнаружить пропажу, хорошо знакомо чувство потери, когда становится так жалко тех дорогих памятных моментов, запечатленных на фото. И вспомните еще: появляется твердое убеждение, что это были самые лучшие снимки в Вашей жизни! Короче говоря, потеряны очень важные фотоснимки. Первый вопрос, который появляется в голове: «Возможно ли исправить ситуацию? Как восстановить удаленные фотографии с фотоаппарата ?» не стоит отчаиваться и впадать в уныние.

Безусловно, мало приятного в положении, когда одно нажатие кнопки фотоаппарата лишает множества фотографий. Можно начинать говорить о невнимательности и неосторожности, в результате которых, чаще всего и происходит подобное, но что толку: дело-то сделано - фотографий НЕТ! Бывает, что фото теряются и по беспричинной спешке, желанию быстренько навести порядок: скоренько перекинули все на флешку и тотчас избавляемся от «ненужных» фотографий на карте памяти, готовя ее к следующей фотосессии. А ведь говорится, что поспешишь - людей насмешишь. Бывает же, что флешка, в силу непонятных причин, не «хочет» открываться, а в появившемся на экране окошке у Вас интересуются, не надо ли переформатировать съемный носитель. Что в этот момент ощущается? Тут уж точно не до хорошего…
Подобных примеров можно привести великое множество, когда непостижимым образом исчезают самые нужные фотографии. Однажды, мне тоже довелось увидеть такое окно при подключении карты памяти к компьютеру и понадобилось восстанавливать фотографии
.

Ранее я делился с Вами опытом восстановления документов на флешке, где была использована эта же программа, правда несколько отличался порядок действий. Ознакомление с этой статьей позволит Вам быть «во всеоружии» и не расстраиваться, если попадете в такую ситуацию.
Практические советы поэтапно:
Так что, давайте перейдем к делу и рассмотрим, как в действительности можно восстанавливать случайно (или не совсем) удаленные фотографии. Можно использовать различные программы: - платные, как RS Photo Recovery, Magic Photo Recovery; - бесплатные, одна из них - TestDisk & PhotoRec.
Абсолютно уверен, что Вы интересуетесь той, за которую не надо платить, тем более, что Вы не знаете, как работает программа, а покупать «кота в мешке» никому не хочется. Ознакомиться с бесплатной программой TestDisk & PhotoRec можно по этой ссылке . На открывшейся странице надо будет обозначить тип операционной системы, тогда программа начнет загружаться. Если не ладится с загрузкой, следует нажать на ссылку, обозначенную «2». Когда программа благополучно загрузится, откройте архив и папку.

Тут я немного забегу вперед и расскажу об одном немаловажном преимуществе данной программы: ее не надо устанавливать на своем компьютере, а, следовательно, она не будет занимать место на жестком диске. Продолжим о восстановлении «потерянных» снимков. Для начала создается новая папка, куда и будут восстанавливаться удаленные ранее файлы. Следует знать, что на носителе, откуда планируется восстанавливать фотографии
, папка не должна создаваться. К примеру, я обозначил вновь созданную папку «RecoverPhoto».
Двигаемся далее. Открывайте папку и запустите исполняемый файл, как видно на приведенном рисунке.

Сейчас необходимо, используя навигационные стрелки и клавишу«Enter», запустить нужные действия, направленные на восстановление утраченных снимков. Теперь укажите съемное устройство (карту памяти), с какого будет проводиться восстановление фото. Я в качестве наглядности показал карту памяти на 2ГБ, расположена по счету второй.

Когда память будет выбрана, следует нажать «Enter» и в новом окошке программой будет определена файловая система карты памяти, флешки. В приводимом примере - FAT32; снова надо нажать «Enter».

Идем дальше. В следующем окне нужно выбрать значение - смотрите рисунок.

Очередной этап предусматривает выбор нужного действия. Выбрав первое и нажав «Enter», Вы, тем самым, запустите программу на анализ свободного места на съемном носителе, после чего начинается восстановление недавно удаленных фото. Если будет выбрано второе действие, то будет активировано восстановление всех возможных данных, имеющихся на носителе до удаления фотографий.
Как правило, второе действие требуется, если карта памяти фотоаппарата, ввиду поврежденной файловой системы, не открывается на компьютере.
В рассматриваемом примере я выбираю действие первое и нажимаю «Enter». В появившемся окошке навигационными стрелками клавиатуры отмечаете созданную до этого папку «RecoverPhoto», куда будет проводиться восстановление фотографий, и снова надо нажать «Enter».
Итак, мы в папке «RecoverPhoto».

Остается запустить непосредственно процесс восстановления, для чего нажмите на клавиатуре клавишу «С». При этом язык - английский! Если потребуется вернуться, надо просто нажать клавишу с буквой «Q». Когда будет запущен процесс восстановления, картинка внутри окна выглядит таким образом.
На весь процеесс у нас ушло около четверти часа. Восстановление фотографий окончено. Остается только полюбоваться результатом трудов своих праведных: откройте новую папку с фотоснимками (у меня - «RecoverPhoto») и посмотрите, что получилось.

Обратите внимание: проводя восстановление, программа создала добавочную папку «recup_dir». Посмотрев на полученные результаты, приходим к выводу: программа воссоздала и «потерянные» фотографии, и видеофайлы, имеющиеся на фотоаппарате.
Вместо заключения
Понятно, что программа необходима, проста в работе и доступна даже человеку, не обладающему особыми знаниями в компьютерной области. Если Вы один раз попробуете пройти все этапы восстановления фотографий, руководствуясь данной статьей, то Вам под силу будет самостоятельно проделывать все манипуляции, придерживаясь необходимого порядка действий.
Для восстановления удаленных по неосторожности файлов можно воспользоваться и другой программой. Переходим к видеоуроку:
В заключение, хочу пожелать Вам пореже использовать эти программы! Для этого всего лишь надо избегать ситуаций, при которых требуется восстановление каких-либо файлов. Внимательно смотрите, если хотите что-то удалить и избегайте случайных нажатий на кнопки. Будьте аккуратны с перемещением и удалением фотографий. А еще - берегите свои «цифровики»! При возникших вопросах или при невозможности восстановить фотографии , обращайтесь в комментариях, а я подскажу Вам, как действовать по ситуации.
Думаю, что статья как восстановить удаленные фотографии с фотоаппарата окажется и познавательной, и полезной.
Нередко возникает острая потребность вернуть фотографии, стертые по ошибке. Данные хранятся на компактной карте памяти или USB флешке, и мы почему-то относимся к этим устройствам хранения безответственно, о чем позже очень жалеем.
Поскольку на сайт часто приходят именно такие вопросы, мы поделимся одним из рецептов, как восстановить удаленные файлы с карты памяти. К слову, если у вас по прочтению материала останутся непонятные моменты, задавайте нам свои вопросы.
Что такое карта памяти? Это тип съемной флеш-памяти, созданное компанией Sony в 1998 году. При разработке устройства хранения учитывалось, что память должна быть не только удобной для хранения мультимедийной информации, но и для обмена и универсального хранения на других устройствах, помимо цифровых камер. Легкая, простая в использовании, карта памяти вмещала в себе фото, документы, музыку, картинки и прочее. Изначальный размер флешки составлял около 128 мегабайт. В 2006 была представлена память под названием Las Vegas ICES, она вмещала в себя 8 Гб данных.
Процесс восстановления фотографий на карте памяти: пошаговая инструкция
1. Скачиваем MiniTool Power Data Recovery
На карте памяти может храниться много фотографий и видео. Они могут так же внезапно исчезнуть. Информацию можно вернуть, как в случае с другими носителями – флешками, жестким диском.
Для восстановления на sd карте рекомендуется скачать MiniTool Power Data Recovery. Программа подходит для восстановления фото, изображений, картинок с карты памяти. Занимает немного места, ее легко использовать, в нее внедрены новейшие технологии поиска и сканирования поверхности карты памяти.
Ограничения Power Data Recovery. Бесплатная версия программы Power Data Recovery (Free Edition) дает возможность восстановить до 1 Гб любых данных. Этого, как правило, достаточно для восстановления избранных фотографий с карты памяти телефона или microsd фотокамеры.
Статусная строка отображает лимиты восстановления
2. Выбираем подходящий модуль восстановления медиафайлов
После запуска MiniTool Power Data Recovery, в главном окне доступно пять модулей восстановления:
- Undelete Recovery (восстановление удаленных файлов),
- Damaged Partition Recovery (восстановление поврежденных разделов),
- Lost Partition Recovery (реконструкция удаленных разделов),
- Digital Media Recovery (восстановление мультимедийных данных),
- CD/DVD Recovery (съемные носители информации).
 Выбор модуля восстановления в MiniTool Power Data Recovery
Выбор модуля восстановления в MiniTool Power Data Recovery Каждый модуль подробно документирован: в справке рассказывается, как работать с конкретным типом восстановления.
Для наших нужд подойдет тип восстановления Digital Media Recovery, его и выбираем.
3. Указываем карту памяти / USB флешку для восстановления
В списке дисков и разделов следует указать карту памяти, с которой выполняется восстановление. При этом, устройство хранения необходимо подсоединить к компьютеру.
Подключение через картридер
Если вы имеете дело с картой памяти, ее нужно подключить к ПК через картридер и USB-кабель. (В ноутбуки и Macbook некоторых моделей картридер встроен).
 Выбор устройства хранения / раздела для сканирования
Выбор устройства хранения / раздела для сканирования 4. Указываем необходимые типы файлов для восстановления
В расширенных настройках (кнопка Settings), доступных в нижней часть окна Power Data Recovery, есть фильтр по типам данных. Он помогает сэкономить время: для этого нужно указать необходимые расширения мультимедиа-файлов (фото, видео и т. д.)
 Ограничение файловых типов для поиска на карте памяти
Ограничение файловых типов для поиска на карте памяти В расширенных настройках – семь опций на выбор: Документы, Архивы, изображения/фото, email, базы данных и другая информация. Указываем типы файлов Graphics & Picture (Изображения и картинки).
По нажатию на крестик слева от типа файлов, доступен более узкий фильтр. Здесь представлено множество форматов изображений: dwg, psd, cdr, jpg, gif, png, bmp и т. д. Опять же, можно указать только необходимые форматы фото (чаще всего raw / jpg) и нажать ОК для подтверждения.
5. Сканируем карту памяти
Мы вернулись обратно к главному окну приложения. Для старта нажмите оранжевую кнопку Full Scan («Полное сканирование»). В открывшемся окне отобразится процесс поиска фотографий и количество найденных файлов.
 Прогресс-бар с информацией о найденных файлах
Прогресс-бар с информацией о найденных файлах 6. Сохраняем восстановленные фотографии на диск
В боковой панели во вкладке Path – пять папок, содержащих картинки в различных форматах.
В MiniTool Power Data Recovery есть специальный фильтр, он выводит только желаемые и доступные типы данных. Установить фильтр можно через настройки (кнопка Settings в нижней части окна Power Data Recovery).
 Превью и сохранение найденных удаленных фотографий
Превью и сохранение найденных удаленных фотографий Выберите восстановленные фотографии, отметив их флажками, и нажмите кнопку «Сохранить файлы».
Укажите источник сохранения и нажмите кнопку «ОК».
Важно : не сохраняйте найденные фото на карте памяти! Лучше указать любой диск на компьютере, с достаточным объемом свободного места. В противном случае, данные будут перезаписаны и в результате вы не сможете повторно восстановить файлы при последующем поиске.
Видео с демонстрацией восстановления
Bottom line
Мы описали процесс восстановления фотографий с карты памяти с помощью MiniTool Power Data Recovery. Если вы повторите действия, описанные в инструкции, возможно, у вас получится вернуть удаленные фотографии. Если нет, попробуйте другой софт для восстановления изображений на карте памяти, например, Photorec. Вот на эту тему.
Вопрос-Ответ
1. Телефон Samsung S4. Вчера пропали фото с карты памяти. При этом остальная информация и видео остались, несколько программ для восстановления фотографий нашли много фото, но среди них были только те, которые я удаляла вручную. А тех, которые пропали, так и нет. Как восстановить удаленные файлы с карты памяти, можно ли еще что-то попробовать сделать? Новые фото телефон сохраняет исправно.
2. При копировании файлов с sd карты ноутбук перезагрузился. В результате, фото нет ни на карте памяти, ни на ноуте. Что делать? Помогите, миленькие, восстановить данные с sd карты! Там все фото первого года моего ребенка! Я в отчаянии.
Ответ . Попробуйте восстановить файлы с помощью программы Power Data Recovery по данной инструкции. Если фотографии все равно не находятся, попробуйте бесплатные приложения PhotoRec или Recuva с опцией глубокой проверки.
К слову, не всегда восстановление старых медиа файлов возможно. Если прошло много времени и файлы были перезаписаны – шансы восстановить что-либо значительно уменьшаются.
У меня телефон Филипс. Полез в Галерею – оказалось, что пропали все фотографии, которые делал телефоном. Вытаскивал карту, вставлял в ноутбук – папка тоже пустая. Можно ли восстановить фото с карты памяти?
Ответ . Если фото действительно хранились на карте памяти, шансы вернуть данные остаются. Главное – не использовать карту памяти на телефоне / ноутбуке. Подключите ее через картридер и незамедлительно приступайте к восстановлению. Программа Power Data Recovery позволяет сохранить до 1 Гб фотографий: другие, такие как PhotoRec, не лимитированы.
Sd карта сломалась пополам. Можно ли на телефоне htc desire 620g восстановить фотографии с сд карты и если да, то как?
Ответ . К сожалению, восстановить фото после такой поломки вы не сможете, даже если склеите карту памяти по кусочкам. Такой ремонт невозможен в принципе, даже производитель карточки ничем не поможет.
1. Телефон Samsung J5 2016, флешка (карта памяти) 32 гб используется 4 месяца. Стали фото на карте памяти портиться: половина фото серого цвета или все серое (не все фото). Пробовала форматировать – все равно становятся серыми, но не все фото. Подскажите пожалуйста что делать?
2. На планшете Samsung Galaxy Tab E с флешки пропали все данные. Android пишет: "карта памяти пуста или имеет неподдерживаемую файловую систему". Что делать и возможно ли как-то восстановить эти фото, видео и приложения?
Ответ .
- Проверьте карту памяти на ошибки .
- Обновите прошивку смартфона и удалите ненужные приложения.
- Проверьте мобильное устройство на вирусы.
Я уронил телефон в воду. Сразу же его просушил и оставил. Через два дня я его включил, и все данные (фото и музыка) просто исчезли. Помогите мне, пожалуйста. У меня телефон Samsung Galaxy Grand 2 SM g7102. (SD карта работала 3 года без ошибок.)
Ответ . Проверьте, определяется ли карта памяти мобильным устройством. Если нет, попробуйте ее .
Также вспомните, файлы находились на карте памяти или все же во внутренней памяти устройства. Исходя из этого, восстанавливайте фотографии.