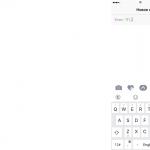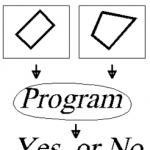Айпад не подключается к ноутбуку. Как подключить iPad к компьютеру через USB: маленькие секреты и хитрости. Создание Wi-Fi сети на Mac в OS X
Приветствую вас, уважаемый читатель.
В этой заметке я расскажу вам - как правильно подключить iPad к ПК несколькими способами. Вообще, подключить к компьютеру можно двумя способами: через USB и с помощью Wi-Fi. Вы можете выбрать для себя любой понравившийся способ подключения к компьютеру, для кого-то будет удобнее подключить через USB шнур, кто-то не любит возится с проводами и поэтому выберет передачу по Wi-Fi.
Как вы думаете, зачем, вообще, нужно связывать компьютер и iPad?
Правильно! Для того, чтобы закачивать на ваш планшетный компьютер различные мультимедийные файлы, такие как: фильмы, книги, музыку и изображения.
Для чего все это нужно на планшетном компьютере, думаю, объяснять не нужно. Ведь многие именно для удобного просмотра фильмов, чтения книг и прослушивания музыки и покупали этот замечательный планштеник.
Так же это нужно, чтобы “скидывать” с iPad’а фотографии, которые вы им сделали.
Подключение с помощью USB
Для этого вида подключения вам понадобится стандартный кабель, который идет в поставке вместе с планшетником. Этот кабель универсальный: для зарядки iPad от сети и для подключения к компьютеру. Вот так он выглядит.
Кабель от iPad 1,2,3
Если к кабелю подключить вот такой блок, то он становиться сетевым кабелем (но, это не тема данной статьи).

Кабель от iPad 4
Как видите, кабель от iPad 4 немного отличается от кабелей предыдущих версий планшетников, но в нашем вопросе это существенно роли не играет.
Итак, давайте перейдем к подключению.
Вставьте один конец кабеля в свой планшетник вот таким образом.

Другой конец кабеля вставьте в USB гнездо компьютера или ноутбука, как видите тут нет ничего сложного.
После того как кабель будет подключен, на вашем компьютере должна запуститься программа iTunes, которая служит для передачи файлов с компьютера на планшет.
Подключение с помощью Wi-Fi
Подключить iPad к компьютеру по Wi-Fi — это по сути просто синхронизировать iPad c iTunes по Wi-Fi. Т.е. вы закидываете в iTunes все необходимые файлы, включаете Wi-Fi на компьютере и на планшетнике, далее, по желанию, уже можете синхронизировать iPad.
Теперь давайте посмотрим на реализацию этой задачи. Решение будет в два этапа: включение синхронизации в iTunes и, непосредственное, управление синхронизацией с планшетника.
Включение синхронизации в iTunes
Подключите iPad к компьютеру по USB. Эту операцию необходимо сделать для того, чтобы один раз настроить синхронизацию программы iTunes с планшетным компьютером iPad
Зайдите в iTunes
В правой панели выбираем ваше устройство, переходим в окно «Обзор»
Спускаемся в самый низ окна и в поле «Параметры» ставим галочку напротив пункта «Синхронизация этого iPad по Wi-Fi»
Управление синхронизацией с планшетника
Переходим в настройки вашего планшеника
В поле «Основные» кликаем по пункту «Синхронизация с iTunes»

Для начала синхронизации нажимаем на кнопке «Синхронизировать»

На этом все, теперь вы знаете как подключать свой планшетник к компьютеру разными способами: через USB и с помощью Wi-Fi.
Став обладателем нового айпада, каждый понимает необходимость его подключения к компьютеру. Ведь именно оно предоставляет возможность использовать интернет, где бы то ни было, и, кроме этого, синхронизировать все данные со своим ПК для дальнейшего доступа к работе и играм независимо от своего местонахождения. При появлении данной потребности главный вопрос, который при этом часто возникает – это как подключить iPad к компьютеру? В этой публикации мы предоставим для вас наиболее развернутый ответ.
Какие модели iPad подходят для подключения к домашнему ПК
Любой пользователь может засомневаться в том, подойдет ли его iPad для подключения и синхронизации с ПК. Но это зря, ведь если у вас есть компьютер или любой ноутбук с выходом в интернет, а также сам iPad, который, кстати, поставляется со всеми необходимыми деталями для данного соединения, вы можете быть уверенны в этой возможности. Простой интерфейс и принцип «plug and play», который передает основной принцип использования данного устройства – «включай и работай» говорят сами за себя. Поэтому используя провод, который поставляется в комплекте, вам достаточно только подсоединить его непосредственно к компьютеру и выполнить несложные действия.
Как происходит подключение
Прежде чем перейти к процедуре соединения iPad и ПК, проверьте тщательно, все ли есть у вас для этого. Среди основных составляющих стоить отметить:

Что касается последнего пункта, то данное приложение всегда запускается в автоматическом режиме, как только вы выполните подключение.
Для этого также понадобится разъем USB 2.0 на вашем iPad, который работает с такими ОС, как Windows Vista, Windows 7 или Windows XP. А программа iTunes должна иметь версию выпуска не менее чем 9.1. Но если вы уже знаете, как подключить iPad к телевизору, то ни с какими сложностями вы не столкнётесь.
Когда вы удостоверитесь в том, что все описанное выше соответствует вашему набору для подключения, переходите к действиям:

Обратите внимание на то, что при выполнении синхронизации, вам будет задан вопрос о способе объединения данных.
Это может быть объединение данных, их замена на iPad или ПК. Выбирая один из вариантов, именно он будет использоваться и при последующих подключениях до момента изменения настроек.
После присоединения не включается планшет? Что делатьи как решить проблему? Возможно, просто устарело программное обеспечение и девайс нужно будет перепрошить.
Каждому пользователю iPad необходимо знать, как синхронизировать его с персональным компьютером. О том, как iPad подключить к компьютеру, расскажет наша статья.
Чтобы подключить iPad к ПК, нужно иметь в своем распоряжении:
- кабель Dock-USB для соединения (у него с одного конца разъём USB, а с другого - специальный разъём от компании Apple);
- персональный компьютер с доступом к Интернету;
- программу iTunes, которую Вы можете скачать с Интернета.
Чтобы iPad 2 подключить к компьютеру, нужно:
- Запустить установочный (с расширением.exe) файл программы iTunes;
- Нажать «Далее» и принять условия лицензионного соглашения;
- Затем снова нажать «Далее» и установить программу, дождавшись завершения процесса;
- Нажать «Завершить». Программа установлена.
- Теперь подключите Ваш iPad к ПК при помощи шнура для его активации. Ничего нажимать не нужно, программа iTunes сама найдет iPad. Когда это произойдет, Вы будете видеть сообщение «iPad включен». Вот и все!
Синхронизация iPad с персональным компьютером
Синхронизация - это процесс обмена данными между iTunes и Вашим планшетом. Этот процесс необходим для обновления программного обеспечения iPad, создания резервных копий и многого другого. Есть 2 вида синхронизации: можно подключить iPad к компьютеру WiFi и проводом. Синхронизация возможна только через порт USB. Для компьютеров Mac необходимо наличие операционной системы Mac OS X 10 и более поздних версий.
При подключении Вашего устройства к персональному компьютеру все элементы, соответственно настройкам программы iTunes, будут автоматически синхронизированы. Необходимо помнить, что перед самой первой синхронизацией необходима авторизация Вашего персонального компьютер (или ноутбука) в iTunes. Учетная запись при этом должна быть та же, что и при покупке приложений для iPad.
- Зайти на свой аккаунт в iTunes Store;
- В меню под названием «Файл» необходимо выбрать авторизацию этого компьютера;
- После этого откройте «обзор iPad» и посмотрите, какие имеются параметры для синхронизации. Для каждой отдельной вкладки iPad есть собственные настройки для проведения синхронизации. Вот почему то, как синхронизировать iPad с новым персональным компьютером, зависит от нужных Вам параметров.
Планшет – это удобный мобильный компьютер для чтения книг, игры и развлечений, а также работы с документами. С выпуском первого iPad в 2010 году, компания Apple постоянно увеличивает функционал и совершенствует технические характеристики каждого поколения планшетов.
Планшет iPad — достаточно независимое устройство, но для синхронизации персональной библиотеки документов, музыки, изображений и видео, его необходимо подключать к компьютеру. В качестве примера попробуем подключить iPad к компьютеру и рассмотрим основные нюансы при этом.
Быстрая навигация по статье
Установка iTunes
Любое устройство от компании Apple оснащено операционной системой закрытого типа, поэтому для управления файлами на планшете необходимо использование программы iTunes. Для её установки потребуется:
- Запустить установщик с диска или скачать с официального сайта компании Apple (apple.com/ru/itunes/).
- Выбрать тип системы и следовать подсказкам установщика.
После установки iTunes можно подключить планшет к компьютеру несколькими способами.
USB-подключение
В комплекте с планшетом поставляется USB-кабель, с помощью которого можно осуществить прямое подключение:
- Присоединить планшет к компьютеру при помощи USB-кабеля (после подключения на компьютере автоматически должен запуститься iTunes).
- Далее необходимо войти в iTunes и найти в категории «Устройства» название планшета.
После этой короткой процедуры можно загрузить на iPad музыку, видео, игры и книги.
Беспроводное подключение
Второе и последующие подключения можно осуществлять при помощи Wi-Fi соединения. Для этого достаточно:
- Подключить планшет при помощи кабеля к компьютеру.
- В iTunes выбрать вкладку «Обзор» и поставить галочку рядом с пунктом «Синхронизировать с этим iPad через WiFi».
- В настройках планшета войти в категорию «Основные» и выбрать пункт «Синхронизация с iTunes по WiFi».
- Нажать на кнопку «Синхронизировать» и выйти из настроек.
Для синхронизации файлов с компьютером будет достаточно включить компьютер и Wi-Fi-адаптер на планшете.
Синхронизация с iTunes
После подключения планшета к компьютеру следует установить параметры синхронизации файлов. Для наполнения планшета музыкой, видео, книгами и т.д. вручную, необходимо:
- В боковом меню iTunes «Устройства» кликнуть по названию планшета.
- Перейти на вкладку «Общие» и поставить галочку напротив пункта «Обрабатывать музыку и видео вручную».
- В закладках «Музыка» и «Видео» выбрать тип синхронизации, и нажать на кнопку «Применить».
Также можно настроить автоматическую синхронизацию планшета с медиатекой на компьютере:
- Во вкладке «Общие» снять галочку с пункта «Обрабатывать музыку и видео вручную».
- Во вкладках «Музыка» и «Видео» выбрать, и синхронизировать «Всю медиатеку».
Во избежание потери данных на iPad, нужно помнить о том, что синхронизация всей медиатеки автоматически сотрёт с планшета все аудио и видео и поменяет на файлы с компьютера, поэтому изначально стоит выбрать правильный тип синхронизации.
Каждый пользователь, впервые купивший планшет Apple iPad, задумывается над тем, как подсоединить его к компьютеру. Вроде бы на первый взгляд просто, но возникает ряд моментов, не решив которые вам будет сложно провести, например, синхронизацию устройства. В данной статье мы рассмотрим как подключить айпад к компьютеру и к iTunes через USB.
Как правило, купив новый планшет, возникает необходимость установить на него любимые игры, приложения, социальные сети, фотографии или картинки. Для этого нужно настроить оба устройства так, чтобы выбранные вами данные с одного устройства перенеслись на другое быстро и удобно. Точно также, если вы купили компьютер, то его необходимо заполнить информацией, с которой вы привыкли работать, например, перебросить приложения и другие файлы.
Чтобы iPad соединить и подключить к компьютеру, нужно создать синхронизацию данных между ними. В этом нам поможет специально идущий в комплекте кабель USB. Но речь не идет только о том, как произвести подсоединение, а вопрос стоит: каким образом настроить подключение. Установив необходимую синхронизацию данных через программу айтюнс, впоследствии вы сможете не только скачивать любые приложения на iPad, используя отличный интерфейс, но и регулярно сохранять все данные с айпада на компьютер, таким образом, обеспечивая их сохранность в случае утери планшета.
Вам потребуется кабель USB, компьютер и планшетное устройство. Проверьте, установлена ли на компьютере программа iTunes, а если нет, то скачайте ее последнюю версию с официального сайта. Если такая программа уже стоит на ПК, то обновите ее до последней версии. Что касается вида программы Windows, то в данном случае ее версия не имеет значения.
Включите ваш компьютер и нажав кнопку активации, запустите программу iTunes, нажав на ее значок. Один конец кабеля вставьте в планшет для Lightning разъема, если у вас iPad четвертого поколения и выше. Если же вы используете iPad старших поколений, то подсоединение будет производиться через 30-pin штекерный разъем, при чем обязательно устанавливайте его маркировкой сверху. В отличие от него Lightning штекер более универсальный и подключается любой стороной. Другой конец кабеля вставьте в стандартный USB разъем компьютера.

Включите ваш iPad, нажав на кнопку Power, чтобы экран засветился. Как только два устройства соединятся, монитор компьютера отобразит соединенный планшет в программе iTunes. Также можете убедится в настройке подключенного айпада, если зайдете на компьютере в раздел «Мой компьютер», где вместе с другими подключенными устройствами будет отображаться значок и модель вашего iPad.
В свою очередь, дисплей айпада сообщит вам о соединении с ПК, отобразив его номер. Как только подключение произошло, далее можно заняться синхронизацией данных с устройств. Если на iPad установлена прошивка iOS 7, то возможно вы получите сообщение, в котором будет предложено принять данный компьютер в качестве безопасного устройства. Поэтому нажмите подтверждающую данное действие кнопку.

Синхронизация с компьютером
Для этого в открытой программе iTunes выберем раздел «Файл», а затем — подраздел «Устройства», где находим iPad и нажимаем на него. Чтобы провести синхронизацию, открываем параметр «Информация» и обозначаем галочками все пункты действий для синхронизирования. В разделе «Приложения» обозначаем те программы, которые вы решили передать с планшета на компьютер, например, музыкальные файлы или видео, фотографии. Используя опцию «Применить», подтверждаем выполнение действий между устройствами.

После того, как вы запустили процесс, программа iTunes предложит вам выбрать один вариант из нескольких видов синхронизации. При первом варианте все данные iPad будут заменены на данные, имеющиеся на компьютере. Выбрав второй вариант, вы позволите заменить данные, имеющиеся на компьютере, данными, содержащимися на планшетном устройстве. Ну, а выбрав третий вариант, вы позволите слиться данным с обеих устройств в единое целое.
В частности, если вы синхронизируете данные нового или перепрошитого планшета в первый раз, то выбирайте первый приемлемый вариант, при котором все данные с ПК перейдут на iPad. Ну, а если сомневаетесь, в выборе варианта, то лучше воспользуйтесь третьим вариантом, тогда все данные с обеих устройств сохранятся.
В дальнейшем планшет и данный компьютер будут синхронизироваться и подключаться автоматически, так как важно в первый раз правильно провести синхронизацию, а потом устройства находят друг друга автоматически не только при подсоединении их через кабель, но и при подключении их через WI-FI.
Основным условием подключения является наличие связи между синхронизируемыми устройствами через USB кабель, поэтому никогда не отсоединяйте шнур, если процесс передачи данных запущен. В противном случае может возникнуть программная ошибка, которую придется исправлять.