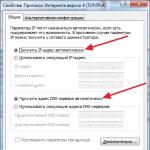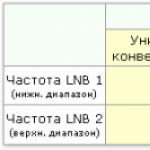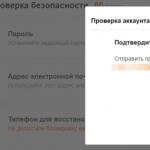Asus wifi роутер личный кабинет. Как включить и подключить Wi-Fi на ноутбуке ASUS. Пробуем включить Wi-Fi на ноутбуке ASUS без клавиши Fn
У пользователей, которые впервые настраивают роутер, довольно часто возникает вопрос, как зайти в настройки роутера. В данной статье мы попытаемся ответить на этот вопрос на примере роутера ASUS.
Шаг № 0. Подключите роутер к компьютеру.
Для начала вы должны подключить роутер к компьютеру. Если ваш роутер уже подключен, то данный шаг можно пропустить и сразу переходить к шагу № 1.
Для того чтобы подключить роутер к компьютеру нужно воткнуть один конец сетевого кабеля в разъем на вашем компьютере, а другой в один из LAN портов на роутере.
Также нужно убедиться, что на компьютере используется автоматическое получение IP адреса. Для этого откройте свойства сетевого подключения, а потом свойства протокола IP версии 4. В этом окне должны быть выбраны функции «Получить IP-адрес автоматически» и «Получить адрес DNS автоматически».

Шаг № 1. Открываем браузер и вводим IP адрес роутера.
Для того чтобы зайти в настройки роутера ASUS нам понадобится браузер. Вы можете использовать абсолютно любой браузер, который вам нравится. Например, это может быть Google Chrome, Mozilla Firefox, Opera или любой другой. Откройте браузер, введите в его адресную строку и нажмите ввод.

Если вы не знаете, какой IP адрес использует ваш роутер, то просто попробуйте ввести 192.168.1.1. Если данный адрес не подойдет, то попробуйте ввести 192.168.0.1. Скорее всего, ваш роутер будет доступен по одному из этих IP адресов.
Шаг № 2. Введите логин и пароль для доступа к роутеру.
Если вы ввели в браузер правильный IP адрес, то перед вами должно появиться окно для ввода логина и пароля. Для того чтобы зайти в настройки роутера ASUS вы должны ввести в это окно логин и пароль и нажать на клавишу ввода. Если вы не знаете правильный логин/пароль, то зайти в настройки не получится.

Если вы впервые заходите в настройки и не меняли пароль, то для входа нужно ввести стандартный логин и пароль. На роутерах ASUS чаще всего используется стандартный логин «admin» и стандартный пароль «admin». Если данная пара логин/пароль не подходит, то вы можете узнать стандартный пароль для вашего роутера в инструкции. Также в некоторых случаях стандартный логин и пароль указывается на нижней стороне корпуса роутера.
В данной статье мы предлагаем вам ознакомиться с инструкцией по настройке роутера Asus, выполнив вход в админ панель маршрутизатора по предусмотренным для этого данным.
Роутеры от производителя Asus одни из самых популярных и распространённых в нашей стране, особенно модели: RT-AC51U, RT-AC68U, RT-N12, RT-N16, RT-N11P, RT-AC3200, RT-N14U, RT-N66U, RT-AC87U, RT-AC66U, RT-N56U, RT-N56U. Процесс их настройки мало чем отличается от настройки оборудования, выпускаемого под другими брендами, но отличия всё-таки имеются. Поэтому мы решили создать отдельную инструкцию для роутеров Асус.
Настройку оборудования Asus производим стандартно:
- Подключаемся к роутеру с использованием сетевого кабеля или через сеть вай-фай.
- Используя любой браузер, заходим в панель управления.
Обратите внимание, что осуществить вход в настройки и произвести их изменение можно не только со стационарного ПК, но и с любого мобильного устройства: планшета, смартфона. Однако удобней это делать, используя стационарный ПК или ноутбук. При этом лучше чтобы устройство было подключено через кабель, но если вы используйте беспроводное соединение, то учтите, что прошивку роутера не стоит проводить при помощи вай-фай, т.к. велика вероятность вместо работающего устройства получить нерабочее оборудование.
Вход в настройки маршрутизатора Asus – 2 способа подключения
- В случае имеющегося подключения роутера к компьютеру, данную страницу-инструкцию можете прокрутить ниже, так как начнём мы именно с процесса подключения.
- Если подключение у вас отсутствует, то его необходимо установить одним из двух способов: через сетевой кабель или Wi-Fi соединение. Рассмотрим оба варианта более подробно:
Подключение к роутеру через сетевой кабель (сетевое).
- Тут всё очень просто: берём кабель, который поставляется в комплекте с роутером и подсоединяем его к устройству используя разъём LAN. Разъёмы подписаны и поэтому ошибка здесь минимальна, так как выбирать можно любой из четырёх (см. на рисунке ниже). Второй конец кабеля вставляется в разъём системного блока или ноутбука. Вот так должно получиться:
- Теперь необходимо подключить питание маршрутизатора. Отключать ли WAN-кабель, который подключен к устройству? Можно этого не делать, данный кабель никак не помещает произвести корректную настройку.
Подключение к роутеру по Wi-Fi
Если вы уже ранее настраивали подключение к роутеру Asus, то для вас это проблем не составит. В случае с новым маршрутизатором, сразу после включения, он начнёт искать беспроводную сеть которая будет в большинстве случаев называться Asus.
Сеть будет без пароля, и необходимо просто присоединится к ней, нажав на сеть и выбрав “Подключиться “:
Как зайти в настройки роутера ASUS, если забыли пароль от Wi-Fi?
Если вы не помните пароль от вай-фай и нет возможности его узнать при помощи других подключенных устройств, то вам придётся использовать проводное соединение. Если кабеля нет, то можно сделать так: сбросить все настройки маршрутизатора до заводских и установить настройки заново. Для сброса устройства ASUS до заводских настроек необходимо нажать и удерживать 10 секунд кнопку RESET .
Вход в админку ASUS по адресу 192.168.1.1
- После подключения необходимо открыть любой браузер в адресной строке прописать адрес: 192.168.1.1 . Перейти по этому адресу. Если настройка данного маршрутизатора осуществляется впервые, то откроется страница, где отображены настройки. Найдите в этих настройках мастера быстрой настройки устройства Asus. Появился запрос пароля и логина? Используйте стандартные, например, логин – admin и пароль – admin .
- Конечно, если ранее вы меняли пароль и логин, то вводите свои. Если пароль и логин были сменены, но теперь вспомнить вы их не можете, то необходимо произвести сброс настроек до заводских, как описывалось выше.
Где взять адрес, который прописывается в адресной строке браузера для доступа к настройкам? Он указан на корпусе самого маршрутизатора. Вот здесь:
Не заходит в настройки роутера ? Что делать?
Ответ на этот вопрос зависит от того, какая ошибка и на каком этапе процесса у вас появляется. Некоторые пользователи сталкиваются с проблемами при подключении к роутеру, у многих в том или ином браузере не открываются настройки и появляется сообщение “страница не доступна “. Это наиболее часто встречающиеся проблемы и для их устранения можно попробовать сделать следующее:
- Проверьте настройки получения IP, если используется локальная сеть или вай-фай.
- Проверьте в настройках IP сети наличие автоматического получение адреса, а проблема не исчезла, то попробуйте использовать сетевой кабель.
- Если изначально подключение осуществлялось посредством кабеля, то необходимо проверить правильность его подсоединения.
- Убедитесь, что роутер подключен к электросети (должен мигать красный индикатор).
- Попробуйте зайти в настройки с другого устройства при помощи кабеля и вай-фай.
- Сбросьте настройки маршрутизатора до заводских и попробуйте провести процедуру подключения заново.
Как подключить и настроить роутер ASUS RT-N12 самостоятельно? В этой инструкции я пошагово покажу, как установить на нем интернет и раздать WiFi сигнал без диска. У кого другая модель, например N10U, N14U, N56, N18 — не расстраивайтесь. Данное руководство по Асус универсально для любого маршрутизатора с последней версией оформления интерфейса в черно-голубом цвете.
Как подключить маршрутизатор ASUS RT-N12 VP правильно?
Прежде всего посмотрим, как подключить роутер Asus к компьютеру. Не буду здесь долго расписывать эту процедуру. Назову лишь основные шаги:
- Интернет-кабель вытаскиваем из сетевой карты компьютера и вставляем в порт WAN на маршрутизаторе Асус
- Вместо него в ПК подключаем кабель Ethernet, который лежал в коробке вместе с роутером
- Другим концом вставляем его в разъем LAN
Тем, кто сомневается в правильности своих действий, рекомендую прочитать . В ней более подробно описана последовательность действий, как подключить роутер Asus RT-N12 к компьютеру кабелем.
В ней же вы узнаете, как войти в панель управления для настройки и при этом избежать ошибок.
Параметры компьютера для подключения к роутеру ASUS RT-N12 VP
Поехали дальше. Прежде чем начать собственно настройку маршрутизатора Асус, нужно внести изменения в конфигурациях сетевой карты компьютера или ноутбука. Это нужно для того, чтобы иметь возможность зайти в панель правления.
А именно в раздел «Центр управления сетями и общим доступов — Изменение параметров адаптера»


Здесь находим либо подключение по «Ethernet», либо «Беспроводное соединение» — в зависимости от того, каким образом вы собираетесь соединить свой ПК с роутером, по wifi или по кабелю. Кликаем на нужный тип правой кнопкой мыши и заходим в «Свойства».
Далее открываем «Протокол интернета версии 4» и ставим все параметры на «Автоматическое получение». Если здесь уже были прописаны какие-то данные, то переносим их на бумагу — пригодятся для дальнейшей настройки роутера по типу «Статический IP»

После чего сохраняем изменения.
Настройка роутера ASUS RT-N12 VP пошагово
Теперь можно перейти непосредственно к настройке маршрутизатора Asus RT-N12. Нам нужно:
- Войти в панель администратора
- Заменить пароль по умолчанию
- Выбрать тип подключения к интернету
- Указать параметры для WiFi сети
Чтобы зайти в панель настроек, открываем браузер и вводим его IP адрес — , по которому расположен вход в роутер. Для авторизации вводим логин и пароль admin/admin. Откуда я их знаю? Они используются по умолчанию для входа в настройки роутера Asus, а поскольку мы его предварительно сбросили «Ресетом», то могу сказать с 200% уверенностью, что они подойдут.

Откроется главная страница мастера быстрой настройки Асус. Нажимаем кнопку «Перейти».

На первом этапе разработчик ПО сразу заботится о безопасности доступа — меняем в личный кабинет роутера.

После этого микропрограмма самостоятельно попытается определить ваш тип подключения к интернету:
- Динамический,
- Статический IP,
- PPPoE,
- L2TP,
Узнать его самостоятельно можно из договора с провайдером. Если тип подключения автоматически определился правильно, то нажимаем «Далее». Если возникла ошибка и в договоре указан другой, то жмем на «Internet Type» и указываем вручную.

Конфигурации Асус для Билайна
Провайдер Билайн использует в своих подключениях к интернету тип L2TP. Поэтому если вы являетесь именно их абонентом, то выбираем на роутере Asus именно этот тип.

- Имя пользователя
- Пароль
- VPN сервер
Их необходимо взять из договора или узнать в техподдержке.
Подключение интернета Нетбайнет на Асус
Ещё один популярный провайдер Нетбайнет предоставляет услуги по протоколам PPPoE, DHCP или Статическому IP в зависимости от района расположения клиента.
Соответственно, вы выбираете тот тип, который указан в вашей брошюре по подключению. Стоит отметить, что при динамическом ip (в Асусе он именуется «Автоматическим»), у Нетбайнет необходимо отметить галочкой пункт «Клонирование MAC-адреса»

Поскольку у меня подключение роутера Asus происходит по протоколу PPPoE, то далее необходимо ввести данные для авторизации.

Настройка wifi на маршрутизаторе Asus RT-N12?
После этого переходим к настройке роутера Asus для раздачи WiFi — задаем имя для беспроводной сети и пароль для подключения к ней.

На последнем шаге проверяем все параметры конфигурации и выходим из мастера быстрой настройки Asus.

Вот, собственно, и все. Для удобства входа в настройки роутера Asus, я добавил адрес 192.168.1.1 на панель закладок браузера — теперь можно быстро зайти в параметры подключения, не вводя каждый раз его вручную.
Если вы хотите что-либо поменять в своем роутере уже после первого подключения, то настройки интернета находятся в разделе «Интернет»

А параметры для подключения к WiFi можно поменять, зайдя в меню «Беспроводная сеть»

Здравствуйте.
Сегодня мы рассмотрим представителя семейства роутеров ASUS, модель ASUS RT-N12VP
О торговой марке

Asus - расположенная на Тайване компания, производящая персональные компьютеры, а также компьютерные компоненты, такие, как материнские платы, графические карты, а также ноутбуки, мобильные телефоны, интернет-планшеты, оптические приводы и мониторы.
По состоянию на 2014 год компания является третьим поставщиком персональных компьютеров и планшетов в мире по объёму продаж (после HP и Dell).
Название торговой марки Asus происходит от слова Pegasus (Пегас). Полное наименование компании - ASUSTeK Computer Inc.
Имеет ряд дочерних брендов: Pegatron, Unihan, ASRock.
Технические характеристики
Тип - маршрутизатор
Модель - ASUS RT-N12 VP
Цвет - черный
Поддержка Wi-Fi - есть
Рабочая частота Wi-Fi модуля - 2.4~2,4835 ГГц
Скорость передачи данных b/g/n - 802.11b: 1, 2, 5.5, 11Mbps ; 802.11g: 6,9,12,18,24,36,48,54Mbps; 802.11n: up to 300Mbps
Максимальная скорость Wi-Fi соединения - 300 Мбит/с
Мощность передатчика - 18 dBM
Тип и количество антенн - внешняя несъемная x2
Коэффициент усиления антенны - 5 dBi
Порты LAN - 4 x RJ45
Порт WAN - 1 x RJ45
Базовая скорость передачи данных, LAN - 100 Мбит/сек
Поддерживаемые сетевые стандарты - IEEE 802.11b, IEEE 802.11g, IEEE 802.11n, IEEE 802.3, IEEE 802.3u, IPv4, IPv6
Безопасность - 64-bit WEP, 128-bit WEP, WPA2-PSK, WPA-PSK, WPA-Enterprise , WPA2-Enterprise , WPS support
Сетевое управление - UPnP, IGMP v1/v2/v3, DNS Proxy, NTP Client, DDNS, Port Triger, Virtual Server, DMZ
Типы соединений - Automatic IP, Static IP, PPTP, PPPoE, L2TP, Dual Link
Поддержка DHCP - Есть
Поддержка VPN - IPSec Pass-Throuth, PPTP Pass-Through, L2TP Pass-Through, PPTP server
Индикация на панели - PWR x 1, Wi-Fi x 1, WAN x 1, LAN x 4
Межсетевой экран (Firewall) - Есть
Фильтрация - по IP-адресу, по MAC-адресу
Сервисы - EZQoS, WMM (WiFi multimedia)
Поддержка IPTV - подключение до 2-х приставок.
Управление, настройка - Web-интерфейс
Особенности - Multiple SSIDs, Parental Control
Поддержка ОС - Windows 7, Windows 8, Windows Vista, Windows 2000, Windows XP, Mac OS X, Linux
Питание: 110V~240V(50~60Hz)
Блок питания - 12V/0.5А
Размеры Д/Ш/В - 179 x 128 x 28 см.
Вес - 275 гр.
Комплектация, внешний вид
Роутер поставляется в коробке из плотного картона. Коробка обвернута полиэтиленом.
На лицевой стороне акцентированы самые важные характеристики.
На тыльной стороне, остальная подробная информация.
Сбоку подробные параметры.
Видны два крупных значка Mac и Win8. Странно, что о поддержки Linux не указано...
Для того, что узнать какая версия роутера Вам досталась, необходимо, взглянуть на наклейку:
Присутствует дата выпуска. В нашем случае 2014 год.
В ней так же указана версия прошивки. Нам досталась версия: V3.0.0.4.374_880
Данная прошивка выпущена 2014/04/18. Кстати, на сайте производителя есть обновленная прошивка от 2015/02/11
Изменения в прошивке 3.0.0.4.376.3835 от 2015/02/11:
1) Asus исправила критичнейшую уязвимость в своих роутерах. «Дыра» была в службе по имени infosvr, использующейся утилитами Asus для облегчения настройки роутера путём его автоматического обнаружения в локальной сети. Уязвимость позволяла выполнять любые команды с правами root (ведь infosvr тоже root), что давало злоумышленнику полный контроль над системой.
2) Добавлена поддержка Yandex DNS
В данном обзоре мы будем обозревать роутер, так сказать "из коробки", со стандартной прошивкой V3.0.0.4.374_880

Комплектация стандартна для роутеров подобного класса:
Маршрутизатор ASUS RT-N12 VP
патч-корд RJ45 (длиной 1 метр)
блок питания (длиной 1,5 метра)
инструкция
гарантийный талон

Блок питания сторонней фирмы.
12V - 500mA

Внешний вид устройства очень приятен. Стильный дизайн с рублеными линиями в черном цвете.
Данный маршрутизатор будет прекрасно смотреться в любом интерьере.


С обеих краев сделаны вентиляционные отверстия для отвода тепла.
На тыловой стороне находятся кнопки и разъемы, слева направо:
1. Кнопка Reset (сброс настроек на заводские)
2. Кнопка питания PWR
3. Разъем/гнездо для подключения блока питания
4. Порты LAN - 4 разъема желтого цвета
5. Порт WAN - 1 разъем синего цвета
6. Кнопка WPS (для быстрой настройки)
Стоит отметить две антенны. Они не съемные. В целом, это не является недостатком. Просто особенность.

На устройстве присутствуют индикаторы, слева направо:
1. PWR (Питание)
2. Работа Wi-Fi
3. Подключение порта WAN
4. Разъемы 4-х портов LAN
При работе, они подсвечиваются ярким, синим цветом. Слегка сильным. Немного раздражающим.

С обратной стороны устройства расположены резиновые ножки.
Перфорация для вентиляции и наклейка с информацией.
Указаны данные для управления через Web-браузер: IP-адрес, пароль, PIN code. А так же, версия прошивки, серийный номер изделия и MAC адрес.

А теперь разберем наше устройство!
В основе маршрутизатора RT-N12 VP лежит процессор Broadcom BCM5357C0 архитектуры MIPS 74K V4.9 с частотой 300 МГц. Также имеется 32 МБ ОЗУ, основанной на чипе Etron Technology EN63A165TS-6G и 8 МБ флэш-памяти для хранения прошивок.

Радиомодуль поддерживает протоколы 802.11b/g/n в диапазоне 2,4 ГГц, а максимальная скорость подключения составляет 300 Мбит/с. Процессор также управляет пятью портами Ethernet 10/100 Мбит/с.

Устройство оснащено двумя несъемными внешними антеннами с усилением 5 dBi.
Они припаяны напрямую к плате.
Среди прочих функций имеется поддержка до трех гостевых сетей, родительский контроль, фильтрация трафика, службы DDNS, диспетчер трафика и QoS, DMZ, режимы работы в качестве точки доступа или репитера, поддержка IPTV и клиентов PPTP/L2TP.

Так же мной был отдельно приобретен Сплиттер инжектор стандарта Power over Ethernet (PoE)
Данное дополнение необходимо, когда роутер нужно установить в месте где нет розетки 220V
Например, в коридоре. Проверим, поддерживает ли наша модель эту технологию.
ASUS RT-N12VP прекрасно справился с задачей.
Данный роутер поддерживает технологию Power over Ethernet (PoE)
Блок питания находился в другой комнате. Питания успешно передавалось.
Подключение и настройка
Что бы подключить роутер необходимо, проделать следующие манипуляции:
1. Подключаем кабель блока питания.
2. В разъем LAN - желтого цвета, вставляем патч-корд, который подключаем так же к порту LAN ноутбука или ПК.
3. В порт WAN - (синего цвета), вставляем сетевой кабель с Интернетом. Он может идти и от ADSL модема.

Далее нажимаем кнопку включения. Пройдет секунд 5-10 и устройство готово к эксплуатации.
После включения роутера, нужно просто запустить браузер, и при попытке перейти по любой ссылке откроется окно настройки. Я запустил Internet Explorer и увидел следующее окно:
Жмем Перейти...


В следующем окне необходимо выбрать тип Вашего подключения к Интернет.
В моем случае, это статический IP

Вбиваем IP которые выдал Вам Ваш провайдер.
На всякий случай жмем "Клонировать MAC адрес", вдруг у Вашего провайдера есть привязка к MAC адресу.
Если Вы их знаете эти данные, можно позвонить службу технической поддержки Вашего провайдера.

Далее настроим Wi-Fi сеть.
Необходимо придумать пароль. Пароль должен быть длиннее 8 цифр. Для повышенной безопасности можно добавить латинскую букву или буквы.
По умолчанию имя сети будет ASUS. Имя можно изменить.

Поздравляем! Сеть сконфигурирована. После этого у Вас должен заработать Интернет и Wi-Fi сеть.

Теперь рассмотрим возможности роутера.
Слева расположены два больших пункта "Общие" и "Дополнительные настройки"
Главное меню выглядит следующим образом.
В центре: Состояние Интернета, Статус Wi-Fi и количество подключенных клиентов.

В разделе "Гостевая Сеть" можно настроить гостевой доступ в трех вариантах.
По умолчанию доступ к локальной сети закрыт. Гостям доступен только Интернет.

В диспетчере трафика можно ограничить скорость и посмотреть потребление общего трафика.
Жаль только нельзя посмотреть сколько потратил тот или иной клиент (по MAC адресу). Статистика только в общем виде. Причем только онлайн. Если закрыть страницу, данные исчезнут. По сути, вещь почти бесполезная.

В Родительском Контроле можно ограничить выборочно клиентам доступ к Интернет. (по MAC адресу) Можно выбрать конкретные дни недели и разрешенные часы. Достаточно удобно.

Во вкладке "Беспроводные сети" находятся настройки Wi-Fi сетей.
Можно настроить WPS, Мост между сетями Wi-Fi.
Создать фильтр MAC адресов разрешенных клиентов и прочее.
Вообщем то все стандартно, удобно и понятно.

Далее приведу лишь наиболее важные для простого пользователя параметры.
Например, проброс портов находится в разделе Интернет - Переадресация портов.
У меня, в данном случае, настроен проброс порта для Удаленного Рабочего Стола.

Служба динамического DNS расположена в разделе "Интернет" - DDNS
Это полезно когда нет собственного внешнего IP адреса.
У меня с помощью данной функции работает Удаленный Рабочий стол.

В разделе "Брандмаузер" можно заблокировать любые сайты. Например, популярные Социальные сети.

В разделе "Администрирование" можно изменить режим работы роутера, обновить прошивку или изменить пароль для входа в роутер. Все пункты меню снабжены подробным описанием.

Тесты
Проведем тест скорости передачи данных по локальной сети Wi-Fi
В моем ноутбуке стоит адаптер Wi-Fi который поддерживает подключение только 150 Мбит/сек
Скорость копирования файла составила примерно 10 МБ/сек

Теперь проведем тест скорости Интернета.
Для эталонной скорости, проведем тест без роутера. Сразу через кабель.

Теперь подключим обратно роутер и проведем тест через кабель.
Тест успешен! Скорость соответствует эталонной.

Проведем тест скорости через сеть Wi-Fi с помощью ноутбука Windows.
Расстояние ноутбука от роутера 1 метр.
Как видим, роутер "режет" скорость по Wi-Fi

Заключение
В целом роутер нормальный. Прекрасно выглядит. Очень просто настраивается.Чувствуется приложили руку программисты из крупного качественного бренда. Прошивка продумана и снабжена подсказками. Но функционал за эти деньги слегка не достаточен. У конкурентов тебе и USB и съемные антенны. Но нужно ли Вам это? Каждый ответит конечно сам.
Слегка разочаровывает скорость передачи данных по Wi-Fi. Данный роутер порекомендую тем, у кого Интернет тариф до 50 Мбит/сек.
Плюсы
- Прошивка с подробными описаниями.
- Стильный внешний вид.
- Возможность подключить две приставки IPTV
Минусы
- "режет" скорость по Wi-Fi
- слишком яркие индикаторы.
- не съемные антенны. Установить направленную не получится.
- не хватает порта USB. У конкурентов и за меньшие деньги он есть.
Спасибо большое за внимание.
Выражаю благодарность компании ASUS и администрации сети магазинов DNS за возможность написать обзор.
В модельном ряде производителя Asus присутствует много похожих по дизайну маршрутизаторов, которые отличаются количеством антенн, наличием USB-входа и диапазонами работы Wi-Fi. Удобной особенностью является то, что настройка различных роутеров, выпущенных под этим брендом, принципиально не отличается. Различен только набор доступных функций на той или иной модели.

Для подключения любой модели Asus не спешите включать устройство в розетку сразу же после покупки. Первый шаг — правильное подключение кабелей. Большинство роутеров этого производителя имеют 4 порта для LAN-подключения компьютеров и ноутбуков и отдельный порт для подключения Интернета. Вставьте кабели в необходимые разъёмы: сетевой шнур, который предоставлен провайдером — в синий порт, а все проводные устройства — в жёлтые. После этого включите аппарат в розетку, дождитесь загрузки и установления соединения. Как правило, приступить к настройке роутера можно уже через 30 секунд после его подключения.
Переверните устройство и среди информации, которая представлена на нижней панели, найдите стандартный IP-адрес роутера, логин и пароль для входа на страницу настройки. Чуть ниже этих данных расположено стандартное название беспроводной сети. Если маршрутизатор 2-х диапазонный (работает на частотах 2.4 ГГц и 5 ГГЦ), то для него можно использовать любое из этих подключений.

Важно! Можно настроить роутер не только через проводное подключение, но и по Wi-Fi.
Настройка сети на роутере Asus
Чтобы начать настройку, введите IP роутера в программе, которую вы используете для просмотра сайтов. IP своего роутера вы можете найти . После запроса авторизации укажите стандартный логин и пароль (можно узнать ). Первой страницей, которая откроется в интерфейсе, будет «Карта сети». Здесь представлены основные данные подключения, информация о клиентах и USB-устройствах, подключенных к Asus. Некоторые из этих данных вы можете изменить прямо на этой странице, без перехода в специализированные разделы. Например, параметры авторизации в сети Wi-Fi меняются на вкладке «Состояние системы», в разделах «2.4GHz» и «5GHz».

Чтобы подключить Wi-Fi роутер Asus к Интернету, перейдите в меню «Дополнительные настройки -> Интернет». При этом полезно будет найти договор на подключение, который вы заключали с провайдером. В нём содержится необходимая информация. В разделе «Основные настройки» выберите вид подключения. Любая модель Asus работает со всеми распространёнными технологиями, которые используются для доступа в Интернет. Если ваш провайдер использует нестандартную технологию, она может быть реализована в одной из пользовательских прошивок, которую можно скачать отдельно.
В пункте «Настройка IP-адреса WAN» выберите автоматическое получение IP-адреса или введите его вручную, если провайдер предоставил вам статический IP и он указан в договоре. В разделе «Настройка учётной записи» укажите логин и пароль, которые используются для подключения к Интернету. Если провайдер предоставляет дополнительные данные для подключения (например, доступ производится через VPN), укажите их во вкладке со специальными требованиями.

В том же пункте «Интернет» на отдельной вкладке можно настроить переадресацию портов. Одной из особенностей Wi-Fi роутеров Asus является большой список предустановленных настроек программ для проброса портов. Выбрать программу можно в пункте «Список избранных игр». Все это можно сделать в ручном режиме, воспользовавшись кнопкой «Добавить/Удалить» в нижней таблице.

Важно! Проброс портов может пригодиться при некорректной работе некоторых приложений. Если проблем с соединением нет, рекомендуется не изменять эти настройки.
После отладки соединения перейдите в меню «Локальная сеть». На вкладке «LAN IP» можно изменить адрес маршрутизатора. Раздел «DHCP-сервер» позволяет задать протокол автоматического назначения IP-адресов для всех устройств. Для неопытных пользователей целесообразно оставить DHCP-сервер включенным, и при необходимости задать диапазон адресов, которые будут назначаться сетевым устройствам. При этом в указанный диапазон не должен входить адрес самого Wi-Fi роутера, иначе могут возникнуть конфликты, если данному устройству и одному из компьютеров будет назначен один IP.
При отключении DHCP-сервера возникает необходимость назначать IP-адреса вручную. Для идентификации сетевых устройств в этом случае используется MAC-адрес. Также вы можете установить ручную адресацию только для определённых клиентов, добавив их в нижнюю таблицу. Такая настройка понадобится для корректной работы некоторых приложений, взаимодействующих с локальной сетью.

Настройка WiFi на роутерах фирмы Asus
Изменить параметры Wi-Fi можно в меню «Дополнительные настройки -> Беспроводная сеть». На вкладке «Общие» вы сможете задать отдельные параметры для сетей, работающих в диапазонах 2.4 и 5 ГГЦ (при использовании 2-х диапазонного роутера). Если аппарат поддерживает только один диапазон — 2.4 ГГц, выпадающий список «Частотный диапазон» не отображается. Пункт «Скрыть SSID» позволяет сделать вашу сеть скрытой. Значительных улучшений безопасности при этом нет, так как устройство в любом случае отправляет в эфир свой MAC-адрес.
Режим и ширину канала оставьте без изменений, а в списке каналов выберите значение «Авто». Это позволит роутеру самостоятельно выбирать наименее загруженные частоты в пределах диапазона, во избежание помех, которые могут создаваться беспроводными маршрутизаторами соседей.
В качестве метода проверки подлинности рекомендуется установить «WPA-PSK/WPA2-PSK». Шифрование по этому протоколу обеспечивает защиту Wi-Fi от нежелательных подключений и перехвата данных. В поле «Предварительный ключ WPA» задайте пароль, который в дальнейшем будет использоваться для подключения к Wi-Fi.

Если вы хотите изменить дополнительные настройки Wi-Fi на своем роутере Asus, перейдите на вкладку «Профессионально». Полезная функция в этом меню — включение радио модуля только в определённое время. С её помощью вы можете ограничить работу Wi-Fi, когда он не используется. Например, при установке устройства в офисе может возникнуть необходимость отключать радио модуль в нерабочее время. Если же маршрутизатор используется дома, вы можете задать отключение Wi-Fi ночью.
Пункт «Установить изолированную точку доступа» позволяет ограничить доступ подключенных устройств к локальной сети. После его активации все девайсы смогут выходить в Интернет, но их взаимодействие друг с другом станет невозможным. Наиболее часто эта настройка применяется в общественных сетях Wi-Fi, для обеспечения конфиденциальности данных, которые хранятся на устройствах клиентов. При наладке домашней сети такой необходимости, как правило, нет.

Для ограничения доступа к локальным данным можно также использовать гостевую сеть. Её настройка выполняется в меню «Общие -> Гостевая сеть». Время ее работы можно ограничить определённым количеством часов и минут (раздел «Время доступа»). По истечении указанного срока коннект отключится автоматически. Для гостевых сетей можно задать собственные параметры шифрования или оставить их открытыми. SSID также указывается отдельно.

Обратите внимание! На большинстве современных роутеров ASUS можно создать до четырёх гостевых сетей.
Системные настройки роутеров Asus, использование USB
Изменить данные учётной записи можно в меню «Администрирование -> Система». Там же можно задать поведение кнопки WPS. На выбор предлагаются варианты «Вкл./Выкл. Wi-Fi» и «Активировать WPS». Технология WPS (Wi-Fi Protected Setup) позволяет беспроводным устройствам подключаться к Wi-Fi без ввода пароля, в течение двух минут после нажатия кнопки на роутере. Если вы планируете её использование, выберите второй вариант поведения кнопки. В противном случае удобнее выбрать первый вариант, чтобы не заходить в панель управления маршрутизатором каждый раз, когда вы собираетесь отключить Wi-Fi.
Если вы не желаете, чтобы доступ к настройкам роутера можно было получить с другого компьютера, включите пункт «Allow only specified ip address». Добавить ваши IP в белый список можно при помощи таблицы «Specified IP address».