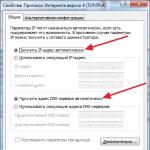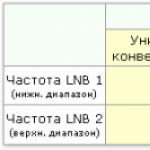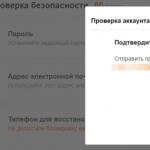Люмия 800 как флешка. Подключение Nokia Lumia к компьютеру. Сброс из меню «Настройки»

Если вы читаете эту статью, то скорее всего автоматической синхронизации вашего Lumia с ПК не произошло, а значит нужно делать ее в принудительном порядке. Вариантов для исправления и настройки синхронизации Nokia Lumia с компьютером несколько. Рассмотрим их по порядку.
Вариант 1
Проверяем установлены ли последние версии драйвера.
1.1 Автоматически обновляем драйвера
для этого:
- правой кнопкой мыши жмем на значок Windows Phone, выбираем раздел «Свойства» и удаляем битые «дрова».
- жмем «Обновить драйвер»
- указываем путь «Обзор» — «C:\Windows\Inf\» жмем «ОК» — «Дальше», инсталлируем, завершаем.
- перегружаемся.
- если не помогло, то пробуем установить драйвера вручную.
1.2 Устанавливаем драйвера для Lumia вручную
- переходим на сайт Microsoft Update Catalog
- забиваем в поиск фразу «windows phone winusb»
- добавляем найденный файл в корзину на сайте, после чего скачиваем его на ПК в любую папку
- повторяем действия по обновлению драйверов указанные выше, только вместо папки «C:\Windows\Inf\» указываем папку с загруженным файлом.
Вариант 2. Использование программы для синхронизации
- удаляем с ПК все программы для синхронизации типа Zune и т.д.
- чистим реестр (можно воспользоваться программой CCleaner).качаем отсюда и устанавливаем на
- компьютер программу для синхронизации Windows Phone 8.
- устанавливаем Nokia PC Suite.
- подключаем телефон к ПК и через некоторое время в «Мой компьютер» должно появиться устройство Windows Phone.
Надеемся, эти способы синхронизации Lumia с компьютером помогут вам в решении вашей проблемы.
Статьи и Лайфхаки
впервые могло разочаровать всех, кто недавно приобрёл данное мобильное устройство, при этом тут даже не нужна.Телефон Nokia Lumia можно отнести к новому поколению смартфонов. Его счастливый обладатель наверняка сразу же оценит привлекательный дизайн и многофункциональность данного устройства.
Однако стоит пользователю попробовать подключить смартфон к компьютеру и ноутбуку в самый первый раз, он чаще всего сталкивается с небольшой проблемой, хорошо знакомой всем владельцам iPhone: ПК не распознаёт Nokia Lumia как USB-накопитель. Как следствие, синхронизировать все данные становится возможным только после установки специального программного обеспечения, и эта процедура занимает достаточное количество времени.
Тем не менее, существует один способ, который поможет сэкономить драгоценные минуты, особенно если речь идёт о том, чтобы скинуть одно-единственное видео или фото на компьютер.
Как ускорить подключение Nokia Lumia к ПК?
Существует очень простой путь к тому, чтобы компьютер или ноутбук распознал мобильное устройство в качестве USB-накопителя.
В первую очередь следует убедиться в том, что на ПК установлена рабочая операционная система, где есть все соответствующие драйвера. Только корректно работающая ОС способна распознавать различные флешки и накопители.
Кроме того, USB-кабель также должен быть в исправном состоянии. То же самое касается и мобильного устройства.
Инструкция по подключению Nokia Lumia в качестве USB-накопителя
Подключение Nokia Lumia как USB-накопитель обязательно включает в себя предварительную бесплатную загрузку с официального сайта и установку программы Zune.
Такое программное обеспечение поможет пользователю упорядочить его коллекцию изображений, музыки и видео. Кроме того, он сможет выбрать именно те файлы, которые необходимо синхронизировать, и загружать медиа из магазина.
Итак, в первую очередь следует скачать и установить программу Zune, а затем – перезагрузить ПК.
После этого пользователю следует набрать на клавиатуре следующую комбинацию: клавиша «Windows» + «R», либо нажать кнопку «Пуск» → «Выполнить». Откроется строка, в которую вводят команду «regedit».
Затем появится окно редактора реестра, где пользователь находит «Hkey Local Machine» и нажимает эту опцию. Далее он движется следующим образом: «System» → «Current Control Set» → «Enum» → «USB».
Именно на подразделе «USB» и потребуется остановиться. Тут пользователь нажимает комбинацию Ctrl + F и в поисковое окно вписывает «Zune Driver» → Enter (или «Найти»).
В проводнике с левой стороны должна появиться папка под названием «Device Parameters». После нажатия на неё появляется множество файлов, внимания на которые, однако, временно обращать не стоит.
Далее в колонке по правую сторону нужно найти опцию «Enable Legacy Support». На неё следует нажать правой кнопкой мыши и выбрать «Изменить». Меняют цифровое значение с «0» на «1». То же самое необходимо проделать с опцией «Show In Shell», а перед этим – сменить «1» на «0» в файле «Portable Device Name Space Exclude From Shell».
Следующий шаг – отключение и повторное подключение мобильного устройства. Теперь смартфон должен быть распознан компьютером в качестве обычной флешки и можно даже .
Внимание! Данный способ подходит только для того, чтобы можно было скопировать на ПК видео и фотографии. Для копирования музыки потребуется последовательная работа с программой синхронизации Zune.
Инструкция
После приобретения аппарата установите вашу сим-карту в соответствующий слот аппарата. Телефон поддерживает только формат micro-SIM, а потому вам потребуется карта соответствующего размера. Вы можете обрезать стандартную карту самостоятельно до нужных параметров (15x12 мм) или обратиться в любой фирменный салон связи или в отдел по работе с клиентами вашего оператора.
После установки SIM и включения телефона вам будет предложено произвести первичные настройки. Выберите язык, который вы хотите использовать при работе со смартфоном, а также задайте точное время и уточните часовой пояс, выбрав на экране соответствующий город. В появившемся списке также укажите службы, которые вам бы хотелось использовать.
Затем вам будет предложено ввести идентификатор учетной записи Microsoft. Если вы ранее пользовались продуктами компании, введите соответствующий ID и пароль аккаунта. Если вы впервые работаете с сервисами Microsoft, выберите «Создать учетную запись» и следуйте инструкциям, появляющимся на экране. В процессе создания ID вам будет предложено задать ваше имя, логин для входа и пароль. Заполните все поля, а затем сохраните произведенные изменения.
На следующем этапе телефон предложит вам произвести привязку почтовой службы к аккаунту. Выберите «Создать» и укажите данные вашей электронной почты. Если все настройки будут указаны верно, телефон сможет загружать письма с вашего ящика. Вы также можете пропустить данный шаг, нажав на соответствующую кнопку на экране.
После завершения регистрации и указания нужных данных процедура настройки телефона будет завершена и устройство будет готово к использованию. Если вы хотите откорректировать какие-либо данные, добавить новую учетную запись или адрес электронной почты, воспользуйтесь пунктом меню «Настройки». Там же вы сможете задать нужную мелодию звонка, будильника и более тонко настроить другие опции вашего смартфона.
Удаление данных с Nokia Lumia 800 может быть осуществлено несколькими способами. Функционал устройства позволяет осуществить полный сброс параметров через меню «Настройки». Если телефон завис и не включается, можно произвести хард-ресет, зажав определенную комбинацию клавиш.
Резервное копирование данных
Форматирование настроек аппарата позволяет удалить полностью все настройки и файлы, а также дает возможность исправить ошибки в работе устройства при проблемах с установленным программным обеспечением. Перед произведением операции следует произвести сохранение нужной информации на компьютере, выполнив синхронизацию Outlook с учетной записью Microsoft Exchange.
Также если вы хотите сохранить имеющиеся на , переместите их SIM или также воспользуйтесь настройкой синхронизации в разделах «Контакты» пункта «Настройки». После форматирования аппарата ваш контактов будет загружен с сервера Windows Phone и вы сможете вновь использовать список контактов.
Сброс из меню «Настройки»
Опция мягкого сброса к позволяет пользователю удалить все сохраненные на устройстве данные. Прибегать к данному методу для чистки настроек аппарата следует при нарушении его общего функционала, подвисаниях и частых автоматических перезагрузках.
Чтобы воспользоваться функцией, перейдите в меню «Настройки» - «Система» («Об изделии») – «Сведения о системе» - «Восстановление стандартных параметров» («Сброс настроек»). Подтвердите выполнение операции, введя требуемый аппарата. Если вы вручную не изменяли код, введите комбинацию из 000000 или воспользуйтесь инструкцией по применению к телефону, чтобы уточнить стандартный пароль для внесения изменений. Нажмите «Ок» и дождитесь окончания выполнения обновления параметров системы. После перезагрузки все настройки будут приведены к стандартным значениям, а данные, хранящиеся на аппарате, будут стерты навсегда.
Хард-ресет выключенного телефона
Если ваш телефон выключен или ему не удается запуститься после установки обновления операционной системы, можно выполнить сброс параметров к заводским при помощи специальной комбинации функциональных клавиш.
Зажмите одновременно 3 элемента управления: кнопки уменьшения громкости, камеры и блокировки. После того как произойдет короткая вибрация вам потребуется отпустить кнопку включения, однако клавиши «камера» и «уменьшение громкости» следует оставить зажатыми еще около 5 секунд. После этого вы можете отпустить остальные клавиши и дождаться появления на экране уведомления о произведении сброса настроек. После завершения сброса вы увидите на экране сообщение, в котором будет написано об успешном проведении операции.
Смартфоны Nokia Lumia - это новое поколение телефон имеющие стильный дизайн и большой спектр возможностей. Владельцы гаджета всегда стремятся его заполнить различной полезной информацией. Когда нет возможности выйти в интернет и нужно скопировать файлы из компьютера. На сегодня в интернете есть множество программ, которые позволяют через компьютер управлять файлами на телефоне. Как их подключить, и что для этого потребуется, разберём ниже.

Чтобы подключить гаджет к ПК необходимо предварительно установить драйвер. Для Люмии при включении телефона через USB-кабель на компьютер автоматически устанавливается программа Zune. Если драйвер не удалось установить в автоматическом режиме, то заходим на официальный сайт Xbox, скачиваем там эту программу, после загрузки устанавливаем её на компьютер.
Программа Zune даёт своим пользователям возможность совершить следующие действия:
- Использование карты памяти смартфона как накопителя.
- Синхронизация данных с компьютера на телефон.
- Управление мультимедийными файлами на гаджете.
- Использование платных и бесплатных приложений на сервисе Zune Marketplace.
Программа удобна в использовании. В ней легко сможет разобраться даже новичок.
Какое программное обеспечение нам понадобится, мы выяснили. Теперь осталось разобрать, как правильно подключить смартфон и начать работу.
Подключение Nokia Lumia к ПК

Для подключения смартфона нам потребуется USB-кабель, который идёт в комплекте. Перед подключением аппарата нам нужно настроить программу, чтобы телефон смог подключиться к устройству (делается только в том случае, если не удалось установить драйвер автоматически).
Алгоритм действий:
- На клавиатуре нажимаем две клавиши: значок Windows + R.
- На экране должна появиться поисковая строка, в неё вводим regedit.
- У нас появляется папка с файлами, выбираем «HKEY_LOCAL_MACHINE», затем переходим в » SYSTEM - USB «.
- После перехода нажимаем на клавиатуре две клавиши: CTRL + F.
- Появляется поисковая строка, на которой указываем ZuneDriver и нажимаем клавишу поиска.
- Сохраняем заданные параметры.
После проделанных действий смело можно подключать гаджет. После сопряжения смартфона и компьютера открываем программу. На мониторе появится окно с папками. Там будет видны все файлы, которые есть на устройстве.
После окончания работы необходимо закрыть программу и нажать «Безопасное извлечение устройства» на нижней панели экрана.
Подключение через USB-кабель

Если вам не удалось установить специальную программу, но телефон подключить все же нужно. Это можно сделать при помощи USB-кабеля. Для этого не потребуется специальная программа. На Windows 7 и 8 драйвер устанавливается автоматически.
Алгоритм действий:
- Вставляем один конец кабеля в гаджет, второй в разъем компьютера.
- Автоматически запускается драйвер.
- В появившемся окне указываем имя телефона и делаем необходимые стандартные настройки.
- Заходим в раздел «Коллекция».
- Высвечивается папка со всеми файлами, дальше выбираем что нужно сделать (скопировать, перенести, удалить файлы).
Беспроводная синхронизация
Постоянно подключать смартфон через шнур к ПК не всегда удобно и возможно. Поэтому, если у вас есть WiFi можно сделать синхронизацию, которая значительно сэкономит время. Для этого нужно:
- Подключаем телефон к ПК через кабель.
- Заходим в Zune и открываем настройки.
- Находим пункт «Телефон» дальше «Беспроводная синхронизация».
- Выбираем, как часто должна проводиться операция.
- Подтверждаем действие.
После подтверждения всех действий не нужно их повторять. Такая операция полезная тем пользователям, кто не хочет заниматься с USB-шнуром и программой Zune. Подключать смартфон можно к любой операционной системе.
Однако, чтобы работала синхронизация, у владельца должна быть учётная запись на Windows Live. Только в этом случае операция возможна.
Если вы не можете создать учетную запись, тогда воспользуйтесь просто кабелем. Передавать файлы через USB-шнуром на компьютер можно и без учётной записи. Главное, чтобы софт был установлен и работал.