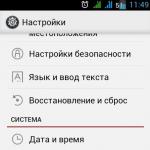Что делать если тормозит Mac. Шесть простых советов. Что делать, если тормозит Mac Почему тормозит mac
Некоторые программы загружаются автоматически во время запуска macOS. Они работают всегда в фоновом режиме, следовательно используют оперативную память и загружают процессор. Из-за этого мощности Mac может не хватать для остальных задач.
Проверьте список автозагрузки. Если в нём есть программы, в постоянной работе которых вы не нуждаетесь, удалите их из этого списка. Разверните меню Apple и откройте раздел «Системные настройки» → «Пользователи и группы». Затем перейдите на вкладку «Объекты входа». Чтобы удалить программу, выделите её и нажмите на кнопку с минусом.
Скорость работы Mac зависит от объёма свободного пространства, доступного на диске. Если накопитель заполнен более чем на 90%, компьютер может тормозить.
Проверьте, сколько места осталось на вашем диске. Разверните меню Apple, кликните «Об этом Mac» и перейдите на вкладку «Хранилище». Если свободно меньше 10% от объёма накопителя, очистите диск от лишних файлов. Для этого кликните «Управлять» и следуйте рекомендациям системы по оптимизации хранилища.

Возможно, среди установленных вами программ скопились те, что вы не используете. Они занимают дисковое пространство и могут расходовать другие ресурсы системы, замедляя Mac.
Найдите и удалите все ненужные программы. Откройте раздел Finder → «Программы» и поищите их в открывшемся списке. Если найдёте, по очереди перетащите ярлыки таких приложений на значок корзины.

По мере использования macOS в специальном разделе памяти, который называется кешем, накапливается программный мусор. И из-за этого ваш Mac может тормозить. Очистите кеш с помощью или .

5. Уберите лишние объекты с рабочего стола
Возможно, вы храните файлы и папки прямо на рабочем столе. Это не лучшая практика, поскольку такие объекты занимают оперативную память. Если этих файлов и папок слишком много или они объёмные, производительность компьютера может проседать. Поэтому их лучше убрать с рабочего стола и распределить в других разделах диска.

Служба Spotlight индексирует разделы файловой системы, чтобы помогать вам искать нужные файлы и папки. На индексацию уходит значительное количество ресурсов, и в некоторых случаях она приводит к медленной работе Mac.
Чтобы проверить связь между работой Spotlight и скоростью системы, откройте через меню Apple раздел «Системные настройки» → «Программы» → «Утилиты» → «Мониторинг системы». В появившейся таблице кликните по столбцу «% ЦП», чтобы самые прожорливые процессы оказались сверху.
Если заметите, что во время замедления компьютера процессы с названием mdworker находятся вверху списка и при этом в нижней части окна график отображает повышенную нагрузку, попробуйте оптимизировать поиск Spotlight.
На вашем компьютере наверняка есть папки со множеством вложенных файлов, в поиске по которым вы не нуждаетесь. Исключите эти разделы из списка индексации. Для этого разверните меню Apple и кликните «Системные настройки» → Spotlight. Перейдите на вкладку «Конфиденциальность» и перетащите сюда папки, которые служба не должна индексировать.

Возможно, в меню «Мониторинг системы» есть и другие процессы, которые создают повышенную нагрузку на процессор. Если они принадлежат известным вам программам, попробуйте закрыть последние. Если среди них будут неизвестные процессы, поищите в Сети дополнительную информацию о том, почему они потребляют много ресурсов и можно ли их остановить.
Скорость Mac может снижаться из-за ошибок в работе накопителя. Вы можете проверить их наличие с помощью «Дисковой утилиты». В случае обнаружения проблем она попытается их решить.
Откройте раздел Finder → «Программы» → «Утилиты» и запустите «Дисковую утилиту». На левой панели выделите диск для проверки и кликните «Первая помощь», а затем «Запустить».

Если система отказывается проверять диск, он может быть повреждён. Скопируйте важные данные на сторонний носитель и, если другие советы не помогут, обратитесь в сервисный центр. На неисправность диска также могут указывать звуки вроде хруста и щелчков.
Падение производительности может быть вызвано ошибками в самой системе macOS или её плохой оптимизацией. Разработчики стараются оперативно исправлять такие оплошности с помощью обновлений.
Обновите macOS до последней доступной версии. Чтобы проверить её наличие, откройте программу App Store и на верхней панели инструментов кликните по кнопке «Обновления» (Updates).

10. Проверьте потребление оперативной памяти
Часто серьёзные проблемы с производительностью связаны с нехваткой оперативной памяти.
Чтобы проверить её состояние, откройте раздел «Системные настройки» → «Программы» → «Утилиты» → «Мониторинг системы». Выберите вкладку «Память» и посмотрите внизу на индикатор «Нагрузка на память». Если увидите на нём красный цвет, значит, системе не хватает оперативной памяти.

11. Убедитесь, что компьютер не греется
Mac может тормозить при сильном нагреве. Поэтому стоит за температурой процессора и других комплектующих. Если она превышает допустимые значения, принимайте по охлаждению устройства.
 fastpic.ru
fastpic.ru
12. Восстановите систему до предыдущего состояния
Возможно, низкая скорость вашего компьютера - это результат ошибок в macOS, накопившихся за долгое время её использования. Если ничего другого не поможет, попробуйте восстановить систему до предыдущего состояния.
 support.apple.com
support.apple.com
Когда вы только купили ваш первый Мак всё было совсем иначе. Он был быстрый, шустрый, моментально включался, молниеносно запускал программы и вообще деревья были выше, трава зеленее, небо голубее . Но со временем всё меняется и «радужное колёсико» крутится постоянно, нервируя вас и не давая комфортно работать. На этой почве спекулирует множество разработчиков программного обеспечения, включая создателей небезысвестной MacKeeper, но совсем необязательно открывать кошельки и бежать расстаться с деньгами для покупки очередной ненужной программы. И необязательно сразу форматировать жёсткий диск и с чистого листа переустанавливать операционную систему (хотя этот вариант вполне действенный и мы его тоже обсудим). Мы попробуем разобраться в причинах такого поведения Мака и предложим советы для его устранения.
Существуют три возможные причины «торможений»:
- Нехватка системных ресурсов (таких как объём оперативной памяти, или свободное место на основном накопителе)
- Программные ошибки и несовместимость ПО (все разработчики — тоже люди, и им также свойственно ошибаться)
- Неисправность компьютера (наличие секторов нечитаемой информации на поверхности диска или повреждённый модуль оперативной памяти, например)
В первых двух случаях мы можем попробовать найти и устранить причины ошибки без визита в сервис-центр (в случае её системности, регулярном проявлении).
Сократите список регулярно запускаемого ПО
Многие пользователи устанавливают на свои Маки системные утилиты и дополнительные программные инструменты, ожидая от них небывалой пользы. Но по факту запускают их «раз в пятилетку». Многие наши клиенты порой даже не могут описать предназначение той или иной программы. А все эти утилиты имеют ряд своих собственных процессов, запущенных и работающих в фоновом режиме: сканеры, мониторы, сервисы синхронизации, сервисы проверки обновлений и прочее. Любой из этих фоновых процессов (равно как их совокупность в целом) может быть причиной медленной работы вашего Мака. Попробуйте удалить или отключить их. Не обойдите вниманием и встроенные сервисы, такие как общий доступ к файлам или принтерам (их можно найти открыв → Системные настройки → Общий доступ). Отключение общего доступа сыграет как на пользу быстродействию и сохранению времени автономной работы, так и увеличит сетевую безопасность .

Вообще будьте мудрее. Всё, что вы устанавливаете на ваш Мак должно проходить оценку ценности. Если вам не нужен этот новый драйвер, или сканер, или монитор, или MacKeeper — отключите, или удалите его. Всё, что запускается на компьютере реже раза в неделю — потенциальный кандидат на удаление .
Отслеживайте ресурсы жёсткого диска и оперативной памяти
 Это банально и просто. Для корректной работы вашего Мака рекомендуется поддерживать незанятыми 5–10 процентов
от общего объёма накопителя (они используются как виртуальная память и резезрвы под временные файлы). Простым и действенным советом будет включить в настройках Finder
отображение «меню статуса» (Вид → Показать меню статуса). После активации этой настройки в каждом окне файлового менеджера в строчке снизу будет навязчиво демонстрироваться размер оставшегося свободного пространства.
Это банально и просто. Для корректной работы вашего Мака рекомендуется поддерживать незанятыми 5–10 процентов
от общего объёма накопителя (они используются как виртуальная память и резезрвы под временные файлы). Простым и действенным советом будет включить в настройках Finder
отображение «меню статуса» (Вид → Показать меню статуса). После активации этой настройки в каждом окне файлового менеджера в строчке снизу будет навязчиво демонстрироваться размер оставшегося свободного пространства.

Проинспектируйте папки «Загрузки» и «Корзина» на вашем Маке. Мы сталкивались с случаями, когда наши клиенты как хранили ценные документы в мусорке, так и забывали разбирать загружаемые из интернета файлы. Не повторяйте их ошибок, анализируйте и вовремя удаляйте скачанные материалы и не упускайте возможность опустошить корзину. Важно понимать, что многие загружаемые из интернета программы, не требуют хранения своих дистрибутивов после установки, а корзина не очистится автоматически до того момента, пока вы не попросите об этом систему.
Удостоверьтесь в достатке оперативной памяти . Операционные системы, программы, утилиты, — всё обновляется. А новые версии требуют больших ресурсов. Для современных Маков и операционных систем мы рекомендуем иметь в распоряжении хотя бы 4 Гб оперативной памяти, но в нашей среде бытует поговорка: «Оперативной памяти много не бывает». Будет нелишним с некоторой периодичностью запускать Мониторинг системы из папки «Утилиты» (или «Служебные программы» в прошлом), смотреть на размер оставшейся свободной памяти и делать выборку процессов по объёму расходуемой RAM. Прожорливые до памяти процессы можно остановить путём завершения соответвующих программ, а если ничего уже не помогает — самое время для обновления Мака (хотя бы путём расширения объёма памяти).

Вы пользуетесь автоматически скрываемой Dock-панелью? Может быть следует отключить скрытие ? Нет, этот процесс не ресурсоёмок, но в Dock отображаются все запущенные в данный момент приложения (они помечены бело-голубой точкой или «шайбой») и видеть их регулярно будет хорошим поводом завершать ненужные, как следствие высвобождать резервируемые ими ресурсы вашего компьютера.
Удалите утилиты, дублирующие друг друга по функциональности
Под утилитами мы понимаем программы, призванные обслуживать операционную систему. Существует советы по использованию сразу комплекса программ , включающих в себя сетевой фильтр, антивирусный сканер и всевозможные расширения для браузеров. Наши клиенты часто следуют этим советам и часто сразу нескольким . Следствием этого может стать наличие нескольких антивирусов, брандмауэров и пр., одновременно запущенных и «воюющих» друг с другом.
Если вам нужен антивирусный сканер — выберите один, оптимально подходящий под ваши нужды. Отключите системный сетевой фильтр, если предпочитаете коммерческое решение от другого производителя. Не устанавливайте ПО, дублирующее друг друга по функциональности. Может быть есть смысл вместо одновременного использования Google Drive, BitTorrent Sync, Yandex Disk, SkyDrive выбрать что-то одно и, может быть, воспользваться платной подпиской?
Случаются ситуации, когда программы, имеющие в алгоритме своей работы регулярные операции (например сервисы синхронизаций или службы создания резерных копий) «спотыкаются» о выставленные настройки сети и безопасности или отказываются одновременно корректно сосуществовать на одном компьютере и оказываются причиной медленной работы Мака. Это тоже можно отследить в Мониторинге системы , когда та или иная программа сообщает о статусе «Не отвечает» или расходует больше 80 процентов ресурсов процессора.
Используйте драйверы, распространяемые Apple
Когда это возможно, используйте программное обеспечение для стороннего оборудования, распространяемое Apple. Попробуйте подключить внешнее устройство к вашему Маку и поработать с ним без установки какого-либо ПО дополнительно. Если оборудование функционирует нормально и вы не замечаете отсутствие каких-либо функций, оставляйте всё как есть.
Если необходимость в дополнительных драйверах всё-таки возникает, всегда устанавливайте свежие версии . Мы рекомендуем загружать ПО сразу с сайта производителя оборудования, минуя прилагаемый диск. Если таковой возможности нет, то после установки стороннего ПО с диска обновите его, если это возможно.
Не устанавливайте обновления сразу после их выпуска
Всем свойственно ошибаться, и Apple, и сторонним производителям. Именно поэтому разработчики регулярно выпускают обновления своих продуктов, повышающие их стабильность и безопасность. Но даже при выпуске «апдейта», призванного исправить существующие недостатки, можно снова ошибиться. Мы рекомендуем не устанавливать обновления в первые две недели после их выхода. Обязательно создавайте резервные копии перед их установкой и изучайте Apple-ориентированные форумы и новостные порталы. Не стоит переживать, если прочитали несколько негативных отзывов, не всё у всех всегда проходит гладко. Но если паника массовая и отрицательных постов подавляющее большинство — дождитесь обновления обновления. Если ничего не предвещает беды, повторимся, создайте резервную копию и добро пожаловать в новый мир, как всегда стабильнее и безопаснее.

Иногда лучше подождать
Держать ли на Маке программы оптимизации?
Операционная система Mac OS — необслуживаемая. Вам нет необходимости с некоторой периодичностью запускать те или иные утилиты для поддержания её работоспособности, эффект от их работы, скорее всего, окажется незаметным. Более того, в саму систему встроен ряд регулярных процессов по очистке и оптимизации, запускаемый по собственному графику и нам не демонстрируемый. Мы рекомендуем проводить какие-либо действия над системой только в тех случаях, когда есть реальная проблема: медленная работа, зависания, проблемы запуска приложений или доступа к файлам.

Вы правда уверены, что в вашей «иномарке» стоит возить багажник инструментов?
Но есть исключение. Мы советуем с некоторой периодичностью (раз в две-три недели) проверять состояние основного накопителя (особенно если система стала задумчивой, появились зависания компьютера и периодически наблюдаются проблемы при открытии документов). Для проверки его исправности запустите Дисковую утилиту (хранится в папке «Утилиты» или «Служебные программы»), выберите диск, переключитесь во вкладку «Первая помощь» и щёлкните по кнопке «Проверить диск». Если вы видите надпись зелёного цвета «Том …, по-видимому, в порядке», вероятность неисправности накопителя существенно ниже. Но предупредим, Дисковая утилита — очень оптимистичная программа, она может не заметить серьёзных ошибок (при этом и не станет причиной их появления). Если после всех тестов у вас остаются сомнения в исправности диска, следует запланировать посещение сервис-центра.
В каждый жёсткий диск встроен набор дигностических тестов, в котором отражается информация текущего состояния накопителя, именуемый S.M.A.R.T. . Фактически, диск постоянно сам себя диагностирует, но результаты этой работы обычно можно просмотреть «по требованию» в Дисковой утилите (если ошибка есть, она бросится вам в глаза при открытии этого приложения, цвет текста, информирующего о беде — красный). Поэтому мы рекомендуем к установке небольшую программу, SMARTReporter (программа платная, цена не превышает 5$, существует более ранняя её версия с ограниченным набором функциональности, распространяемая по-прежнему бесплатно), отслеживающую постоянно результаты самодиагностики диска. Если иметь постоянно запущенное приложение вам не хочется или требуется больше информации из S.M.A.R.T., присмотритесь к , она спасла не один терабайт данных наших клиентов, вовремя предупредив о необходимости замены накопителя.

Дефрагментация
Фрагментация файлов — беда многих файловых систем. Но в Мак-сообществе не принято давать советы по дефрагментации диска, так как сама операционная система отвечает за оптимизацию дискового пространства. Mac OS X дефрагментирует файлы , но не свободное пространство. Поэтому в редких случаях возникают ошибки, когда вы, например, пытаетесь выделить кусок жёсткого диска, длительное время находящегося в эксплуатации операционно системой, под создание целикового логического раздела под установку MS Windows с помощью Ассистента Boot Camp .
- У вас большое количество больших файлов (видео-материалы, например, с которыми приходится ежедневно работать и которые приходится регулярно переписывать, например, программами видео-монтажа)
- На вашем диске осталось мало свободного места (то есть диск занят более, чем на 90 процентов)
Мы не рекомендуем использовать какие-либо утилиты для оптимизации дискового пространства (мы встречались с случаями, когда приходилось восстанавливать работоспособность компьютеров после работы сторонних программ). Самый надёжный и верный способ — создать полную резервную копию вашей системы (например, с помощью Carbon Copy Cloner , SuperDuper! или Time Machine), отформатировать основной диск (вам может потребоваться альтернативная загрузочная система или раздел восстановления Mac OS X) и восстановиться из «бекапа». Если вы чувствуете, что дефрагментация необходима вашей системе, но не испытываете должной уверенности при работе с вашим диском, можете прибегнуть к .
Безопасность и антивирусы

По каким-то причинам пока недоступный в российском Mac App Store Symantec’s iAntiVirus
Нужен ли Маку антивирус? В любом Мак-ориентированном форуме рано или поздно возникает этот вопрос и несколько ранее мы своё мнение на этот счёт. За это время оно не изменилось. Если вы ощущаете себя и ваш Мак в недостаточной безопасности — установите любой неплохой антивирус (это может быть бесплатные Sophos Home Edition , ClamXav suite , Symantec’s iAntivirus , или условно бесплатные предложения (предлагающие впоследствие расширить функциональность за деньги), такие как VirusBarrier Express). Важно понимать, что если вы — опытный пользователь как компьютера, так интернет-технологий и привыкли относиться ко всем процессам, запускаемым автоматически с недоверием, с большой степенью вероятности вам не нужно антивирусное ПО.
В любом случае, будет нелишним периодически читать блог Томаса Рида , регулярно информирующего своих читателей о «новостях с фронта», а в случае установки какого-либо антивирусного сканера выставить минимальными настройки его автоматической работы (опять-таки для экономии системных ресурсов).
Новая система
Во многих случаях, когда вы сталкиваетесь с проблемой медленной работы вашего Мака один на один , вам может помочь переустановка операционной системы. Мы рекомендуем создать резервную копию всех ваших файлов (например, с помощью тех же Carbon Copy Cloner , SuperDuper! или Time Machine), отформатировать жёсткий диск и установить операционную систему «с чистого листа» (это можно сделать с дисков, входящих в комплект при продаже компьютера или из раздела восстановления , если у вас установлена Мак ОС версии 10.7 и новее). Может быть, в настройках вашей системы или пользователя кроются те ошибки, которые мешают вашему Маку работать стабильно и быстро. Вы устраните их вместе с потерей вашей информации, но если компьютеру вернётся его былая скорость, вы как минимум убедитесь в его аппаратной исправности. Если вы не испытываете должной уверенности, читая этот раздел статьи, мы рекоменудем обратиться за помощью к специалистам (например, к ).
Не питайте иллюзий
Этот последний, заключительный вывод, тоже подсказан нашим длительным опытом обслуживания операционных систем Мак. Всё стареет. Это печально, но люди болеют и умирают. Компьютеры тоже. Если вы последовали всем нашим рекомендациям и ничего не помогает, может быть пришла очередь и вашего Мака.
Не питайте иллюзий. Если вы регистрируете медленную работу вашего компьютера спустя пять лет его исправной работы, это может быть нормально . Жизнь не стоит на месте. Технологии меняются. И то, к чему был подготовлен ваш Мак уже сильно ушло вперёд. Если раньше мы обменивались отличными фотографиями, размером по 1,5–3,5 Мб, то сейчас фото подобного качества (и размера) уже снимают смартфоны, видео в формате Full HD никого не удивишь. То, что ваш четырёхлетний MacBook Air постоянно вращает вентилятор при проигрывании «простого видео онлайн», а iPad Mini, не имеющий средств активного охлаждения, «щёлкает как орешки» такие ролики — это горькая правда. Если Mac Mini 2007-го года выпуска загружается две с половиной минуты, а MacBook Air 2013-го двадцать секунд, увы, так и должно быть.
Мы не рекомендуем сдаваться. Обязательно расстаньтесь с компьютером на три рабочих дня и отдайте его в сервис-центр для проведения профессиональной диагностики. Весьма вероятно, специалистами будет выявлена аппаратная неисправность, виновная во всём. Но готовьтесь морально к тому, что стоимость ремонта старой техники, порою, превосходит все разумные пределы. Чаще выгоднее вложить средства в покупку нового компьютера, чем ремонтировать существующий. Выражаясь аллегориями, не пытайтесь угрозами и пытками заставить бежать марафон слепого, хромого, но опытного калеку , передайте эту скучную повседневную рутину молодому и атлетичному юнцу.
Наши советы должны помочь разобраться с основными причинами медленной работы вашего Мака. Гораздо правильнее при проявлении первых симптомов «торможений» изучить нашу статью, нежели устанавливать очередную бесполезную, и часто дорогую программу. Если вы — грамотный менеджер вашего компьютера, решаете когда и какое обновление устанавливать, следите за свободным местом на диске и достаточным количеством оперативной памяти, не допускаете установки программного «мусора», ваш Мак будет служить вам верой и правдой годами. Как нам;-).
Я уже упоминал, что высокое быстродействие Mac OS X, да и iOS тоже, обусловлено очень тесной привязкой программного обеспечения к «железу».
Но со временем пользователи начинают замечать, что их Mac стал тормозить и то, что раньше открывалось мгновенно, сейчас начинает притормаживать. Давайте разберем самые вероятные причины медленной работы Mac.
Переполнен жесткий диск
На производительность системы заметно влияет оставшееся свободное место на накопителе. В случае его нехватки системе просто негде будет хранить временные файлы, которые создаются при запуске приложений и она будет вынуждена удалять старые архивы, чтобы заполучить необходимое дисковое пространство, а это время.
Решается данная проблема элементарно. Для начала необходимо узнать размер свободного места на накопителе (отображается в Finder в меню статуса, если его у вас нет, то нажимаем Вид -> Показать меню статуса).
И если увидите там размер свободной памяти меньше чем 2 ГБ, то срочно переходите в «корзину», «загрузки» и удаляйте уже давно просмотренные фильмы, ролики, установщики игр. В общем очистите свой Mac от всего не нужного и результат не заставит ждать.
Не хватает оперативной памяти
Наличие этой проблемы сказывается на быстродействии системы намного серьезнее, так как после нехватки оперативки Mac OS X задействует виртуальную память, которая намного медленнее оперативной.
Чтобы проверить состояние оперативной памяти, заходим в мониторинг системы, выбираем вкладку «память» и на графике смотрим степень загруженности.
Как видите у меня все в порядке) Если у вас не так и шкала приближается к критической отметке, то посмотрите запущенные приложения которые не используются, есть смысл их завершить. Так же попробуете перезапустить веб-браузер (за счет посещенных веб-страниц он потребляет довольно много оперативных ресурсов).
Еще один эффективный и безболезненный способ освободить оперативную память, это ввести в терминал команду purge , тем самым вы очистите RAM вашего Mac (до знакомства с этой командой я тупо перезагружал систему).
Правда есть один побочный эффект – когда запущена очистка, Mac будет не реагировать около 20 секунд, но это абсолютно нормально.
Загруженность процессора
Если большая часть ресурсов процессора задействована одним приложением, то не исключено, что другие задачи буду выполняться не так быстро как хотелось бы.
Проверить это можно все в том же мониторинге системы во вкладке ЦП, принцип тот же, что и с оперативной памятью.
Посмотрите сколько у вас свободных ресурсов процессора, если в течении продолжительного времени этот показатель держится на уровне 40% то необходимо отследить наиболее ресурсоемкие приложения (первая колонка после имени процесса) и завершить их.
Для оптимизации работы OS X, а также для мониторинга основных параметров системы есть замечательная программа . Рекомендую.
«Захламленный» рабочий стол
Хорошенько изучите свой рабочий стол на предмет ненужных файлов или иконок. Дело в том, что Mac OS X прорисовывает все миниатюры на рабочем столе, для чего задействует оперативную память. Так, что настоятельно рекомендую все лишнее убрать, либо хранить в отдельной папке.
Каким бы мощным не был ваш Mac, однажды он начнет дико тормозить. Это будет связано с перегревом, кривым софтом, забитым диском, ошибками и просто разрядкой.
Убедитесь, что ваш Mac не перегревается
Так как я живу недалеко от моря и часто работаю буквально на пляже, сталкиваюсь с перегревом своего MacBook очень часто.
Без доп. софта вы можете определить перегрев двумя способами:
- тактильно - корпус устройства окажется слишком горячим
- по звуку - вентиляторы внутри компьютера будут работать на максимуме и создавать шум
Но лучше воспользоваться небольшой бесплатной утилитой Macs Fan Control . Она показывает температуру аккумулятора, процессора, графического чипа и других компонентов Mac, а также позволяет управлять частотой вращения вентиляторов компьютера вручную.
Если эти значения и общая температура окружающей среды не соответствует рекомендациям, Mac воспользуется троттлингом . Он будет понижать тактовую частоту процессора и других комплектующих, чтобы добиться нормального числа °C.
- Используйте Mac при температуре от 10°C до 35°C (влажность 0–95 %)
- Температура процессора и видеочипа не должна превышать 95°C
- HDD не должен нагреваться выше 50°C, SSD - 70°C
В идеале температура никогда не должна достигать критических значений.
Для этого старайтесь использовать Mac на ровных поверхностях, которые не мешающих охлаждению, уберите его с прямых солнечных лучей, не кладите ничего на клавиатуру MacBook, не заслоняйте вентиляционные отверстия, используйте только фирменные адаптеры питания Apple.
А еще Mac могут забиваться пылью. За нормальной чисткой лучше обратитесь к специалистам, а сделать это самостоятельно вам поможет специальная отвертка с AliExpress за 270 руб., пылесос и немного терпения.
Разберите процессы в «Мониторинге системы»

Если с температурой все в порядке, разберитесь с процессами в приложении «Мониторинг системы».
Здесь вас интересует две вкладки: «ЦП» и «Память». Первая показывает загрузку приложениями процессора, а вторая RAM. Отсортируйте софт по «%ЦП» и «Памяти», чтобы сразу увидеть самые тяжелые программы и разобраться с ними.
Сегодня это актуально как никогда. Например, недавно в Mac App Store появлялось приложение-майнер, которое втихую ресурсы компьютера для добычи криптовалюты Monero и загружало процессор на 200%.
Но часто и обычный софт ведет себя некорректно. Например, в последнее время Chrome регулярно нагружал процессор моего MacBook до предела всего с парой вкладок и почти без расширений, поэтому я окончательно перешел на Safari.
Предлагаю избавляться от любого кривого софта, который не умеет нормально использовать ресурсы системы. Глючить - это удел программ для Windows.
Если заметите, что процессор сильно нагружает служба mdworker , вам нужно оптимизировать индексацию Spotlight .
Для этого перейдите в «Системные настройки» > Spotlight, уберите бесполезную для вас информацию из вкладки «Результаты поиска» и перетащите на вкладку «Конфиденциальность» папки с большим количеством небольших файлов, искать по которым вы не планируете.
Удалите лишний софт, почистите автозагрузку

Во-первых , удалите весь бесполезный софт из каталога «Программы» в Finder.
Он не только занимает место на диске, но и использует другие ресурсы Mac, вися в фоне.
Например, я активно пробую новые приложения для macOS, поэтому чищу этот каталог не меньше одного раза в неделю. Удаляю отсюда не только то, что не понравилось, но и тот софт, который не использую.
Во-вторых , разберитесь с автозагрузкой софта на старте системы, которая спрятана в «Системные настройки» > «Пользователи и группы» > «Объекты входа».
Все приложения, которые работают в фоне, отъедают часть ресурсов процессора и оперативной памяти. Некоторые из них вам могут быть нужны (например, облака вроде Dropbox), а другие бесполезны (например, торрент-клиент Transmission).
Сотрите с диска бесполезное, удалите кеш

Если жесткий диск компьютера занят на 90% и более, macOS может не хватать места для нормальной работы встроенных возможностей системы и доп. приложений. Поэтому она начнет тормозить.
Чтобы проверить это, перейдите в меню «Об этом Mac» > «Хранилище».
Свободно меньше 10%? Отправляйтесь в раздел «Управлять». Здесь наглядно видно, что и сколько занимает. Сначала пройдитесь по рекомендациям по очистке диска, а потом переходите к остальным разделам: «Документы», «Программы», iCloud Drive.
Проверьте диск на ошибки, обновите систему

Маководы делятся на два вида: одни не обновляют macOS и руководствуются принципом «Работает, не трогай», другие ставят все апдейты системы в надежде на исправление багов и глюков.
Не забывайте также проверять ошибки дисков. Они появляются случайным образом во время установки приложений и обновлений ОС.
Просто откройте «Дисковую утилиту», выберите системный диск и нажмите на кнопку «Первая помощь». Mac проверит себя на ошибки и постарается их исправить.
Просто подключите свой MacBook к зарядке

Когда аккумулятор MacBook разряжается ниже 5% , macOS включает режим экстренного энергосбережения и компьютер начинает работать очень медленно. Подключите его к зарядке, и все пройдет.
Я особенно часто сталкиваюсь с этим в разгар рабочего дня. Обычно задач очень много, поэтому уведомлений о разрядке даже не замечаю и начинаю недоумевать диким тормозам в работе Mac.
Современные технологии не стоят на месте: с каждым новым поколением iMac становится еще совершеннее, делая работу в OS X более удобной и быстрой. В Купертино в то же время остаются верны пользователям «классических» моделей iMac: они не спешат списывать компьютеры двух-, четырех- и даже шестилетней давности, которые все еще поддерживают все современные функции и обновления OS X.
Тем не менее, для любого компьютера 3-6 лет – существенный срок. iMac в классическом алюминиевом корпусе в свое время считался эталоном на рынке настольных решений, но сегодня его производительности может быть недостаточно даже при работе с повседневными задачами вроде веб-серфинга или несложных графических редакторов.
Нехватка оперативной памяти, производительность накопителя и прочее: во многих случаях существует «бутылочное горлышко», которое и тормозит iMac. Что делать, и как можно ускорить iMac, нам рассказали специалисты центра MacPlus.ru .
Классический iMac
Установка SSD
При повседневной работе медленный жесткий диск (как по заводским характеристикам, так и при существенном износе компонентов) тормозит iMac при загрузке системы, запуске приложений и во время работы с ними, особенно если это графические редакторы и программы для видеомонтажа.
Первым пунктом в апгрейде любого компьютера должна стать замена хранилища: в отдельных случаях на отзывчивости системы может сказаться даже установка более производительного HDD, однако для получения реального результата стоит задуматься об установке твердотельного накопителя: правильно подобранный SSD может во многих случаях поднять производительность даже моделей 2009 года выпуска на современный уровень.
Нюанс при этом всего один: SSD все еще стоят несколько дороже обычных жестких дисков, в связи с чем твердотельные накопители часто имеет значительно меньшую емкость в сравнении с обычными жесткими дисками за ту же цену.
В случае с iMac в толстом корпусе образца 2009-11 года, который комплектовался встроенным оптическим приводом, эта проблема решается установкой SSD в переходную корзину Optibay. Сегодня, когда производители повсеместно отказываются от использования оптических дисков в угоду цифровым технологиям, замена привода на дополнительный накопитель дает сразу несколько преимуществ:
- при сохранении емкости накопителя значительно повышается отзывчивость системы;
- на загрузку OS X уходит значительно меньше времени, порядка 15 – 20 секунд (или меньше, при грамотной настройке);
- программы, установленные на твердотельный накопитель, запускаются практически моментально;
- при нехватке оперативной памяти «подвисания» встречаются гораздо реже.
Если по каким-то причинам вы не хотите отказываться от оптического привода, для некоторых моделей iMac существует возможность подключения накопителя в дополнительный SATA-разъем. Это достаточно сложная операция, которая может быть выполнена не на всех конфигурациях iMac, однако взамен пользователь получит высокую производительность системы при сохранении HDD и дисковода SuperDrive.
Существует, конечно, еще один способ установки SSD в классические iMac – можно просто заменить им штатный жесткий диск, и, хотя при этом иногда может потребоваться установка дополнительного датчика в систему охлаждения или специализированного ПО в саму систему, метод все равно довольно популярен.
Увеличение объема RAM
Объем оперативной памяти играет очень важную роль при работе с операционной системой OS X, так как во многих случаях iMac тормозит именно из-за нехватки RAM. Увеличение объема ОЗУ позволяет избавиться от подвисаний системы при переключении между рабочими столами и ресурсоемкими приложениями, так как компьютер будет реже обращаться к накопителю за временными файлами. Работа со сложными проектами в графических и видеоредакторах также будет более комфортной, так как системе станет легче «запоминать» большое количество данных: эффектов, слоев и прочего.
Стоит также отметить, что память в OS X используется несколько иначе, не так, как на компьютерах под управлением Windows, поэтому к данному параметру стоит отнестись с особым вниманием.
Разумеется, многие современные утилиты умеют «очищать» память от ненужных процессов:
Но, даже несмотря на это, для комфортной работы в большинстве последних версий ОС вам может потребоваться 8-16 ГБ ОЗУ, особенно, если вы при этом используете сложные программы или в системе уже установлен SSD, которому также требуются значительные объемы RAM, чтобы полностью раскрыть свой потенциал.
Современный iMac Slim
Установка SSD
На сегодняшний день новый iMac в тонком корпусе образца 2012-2015 года является достаточно производительным компьютером и не испытывает особых проблем с работой в новых версиях операционной системы. Тем не менее, даже ему может потребоваться обновление аппаратной части: установка SSD все так же позволяет обеспечить более комфортную работу в среде OS X.
Однако, в случае с iMac Slim ситуацию осложняет отсутствие оптического привода SuperDrive, в связи с чем для установки понадобятся SSD с проприетарным интерфейсом, подключаемые напрямую к материнской плате, альтернатива – установка SSD на место штатного жесткого диска.
Подобрать SSD можно для каждой модели нового iMac, главное – обращать внимание на год выпуска самого Mac и тип используемого контроллера SSD (этот пункт актуален при установке 2,5” накопителя).
Увеличение объема RAM
На новых iMac с диагональю 21,5 дюймов для замены модулей оперативной памяти потребуется демонтаж дисплейного модуля (экрана), в связи с чем увеличение RAM в данной серии рекомендуем выполнять в сервисном центре или при наличии соответствующего опыта. 27-дюймовая модель использует стандартные планки формата SO-DIMM, доступ к которым можно получить через специальную дверцу на задней части корпуса.
Так как большинство iMac в тонком корпусе изначально комплектуется 8 гигабайтами оперативной памяти, ее апгрейд может потребоваться для работы со специализированным программным обеспечением (графики или видео, где стандартом становится уже объем в 16 ГБ) или при постоянной работе с большим (очень) количеством вкладок в браузере.
Дополнительные меры
Программная оптимизация OS X
Если iMac медленно работает даже при выполнении повседневных действий – это может быть следствием «замусоренности» операционной системы.
Свободный рабочий стол
Для начала следует почистить рабочий стол компьютера: OS X постоянно держит в памяти данные о каждом файле на рабочем столе, что замедляет работу системы в случае наличия большого количества фотографий, видеозаписей или папок.
Заменим стеклянный Dock на непрозрачный:
Желательно также отключить эффекты OS X в настройках Dock и выбрать пункт «Уменьшить прозрачность» в «Универсальном доступе». Это позволит снизить нагрузку на графический процессор и, как следствие, увеличить производительность системы. Последнее более актуально для старых iMac, но, и некоторым конфигурациям это тоже помогает.
Организация Fusion Drive
Fusion Drive представляет собой специальный метод взаимодействия жесткого диска и твердотельного накопителя, разработанный Apple, по сути – это программно-аппаратный RAID-массив.
Организация работы Fusion Drive позволяет не только сократить время загрузки операционной системы, но и повысить производительность OS X при повседневной работе: наиболее часто используемые приложения и файлы перемещаются в область SSD, файлы, к которым система обращается реже, хранятся на обычном жестком диске, а оба накопителя определяются системой как единый том (вы видите один диск и пользуетесь им так же, а обо всем остальном заботится система). Стоит отметить, что это действительно очень удобно, а в некоторых ситуациях существенно упрощает решение задач, например, при установке Windows через Boot Camp на Fusion Drive вы без труда сможете поделить диск на несколько разделов, каждый из которых будет доступен из любой системы.
Варианты экстремального апгрейда
Замена процессора и видеокарты iMac
Как для классических, так и для тонких iMac существует возможность апгрейда центрального и графического процессора iMac. Сложность здесь заключается в том, что выбор комплектующих для апгрейда возможен только из узкого круга совместимых процессоров или видеокарт, установленных в других (топовых) модификациях Apple, в противном случае присутствует серьезный риск несовместимости конкретной модели материнской платы с установленным чипом.
Помимо замены процессора или «видео» существует возможность подключения внешней видеокарты через интерфейс Thunderbolt. Пропускная способность Thunderbolt 2 не позволяет полностью реализовать потенциал мощной десктопной видеокарты, однако даже в таком случае производительность полноценной графики может оказаться на порядок выше мобильного чипа, установленного на iMac.
Плановые меры предосторожности
Или про что не стоит забывать.
Профилактика системы охлаждения актуальна в любом случае, но особенно, если вы постоянно используете свой Mac на пределе возможностей, занимаетесь обработкой медиа и, тем более, если вы приобрели в готовом виде или превратили свой iMac в топовый.
Как показывает практика, если iMac тормозит без видимой причины – дело в перегреве. Если система охлаждения по той или иной причине перестает эффективно отводить тепло от процессора или видеокарты, OS X начинает «резать» их производительность. Чаще всего это заметно в ресурсоемких приложениях, где iMac начинает тормозить после нескольких минут работы.
В случае с процессором перегрев и практически полный отказ системы может вызвать специальный процесс kernel task, который искусственно ограничивает использование аппаратных ресурсов при наличии какой-либо серьезной проблемы.
Для нормальной работы компьютера достаточно 1-2 раза в год выполнять профилактические работы, то есть полную чистку всех компонентов системы охлаждения. Если у вас нет нужных инструментов для разборки iMac, следует обратиться в сервисный центр для выполнения всего перечня работ по профилактике системы охлаждения: чистки от пыли, смазки кулера и замены термопасты. Это действие позволит не только повысить производительность системы, но и продлить жизнь вашему iMac.
Итоги
Тормозит iMac. Как ускорить iMac? – вопрос не самый тривиальный, ведь помочь здесь может как самое элементарное увеличение объема RAM, так более тонкие методы. Свой «вклад» вносят многие элементы, начиная самой операционной системой и заканчивая рабочей температурой iMac. Коллеги из MacPlus.ru охотно поделились своими практическими наработками. Здесь вам также всегда смогут помочь как с апгрейдом, так и с любым ремонтом iMac.