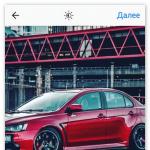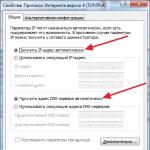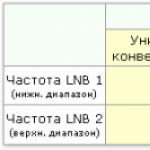Что такое отформатировать жесткий диск. Полное форматирование или быстрое? Способы форматирования. Форматирование диска с помощью программы HDD Low Level Format Tool
Обычно форматировать жёсткий диск рекомендуется перед непосредственной эксплуатацией любой компьютерной техники. Такую процедуру нужно выполнять каждому владельцу ПК. Ввиду особого качества и объёма, присущим теперешним жёстким дискам, их свободно можно использовать на протяжении всего периода пользования, не прибегая к дополнительному переформатированию.
Почему требуется форматирование
В отдельных случаях и с течением определённого периода времени форматировать винчестер (жёсткий диск) необходимо, так как это позволяет легко его обновить. По причине того, что операционка Windows иногда засоряется, то есть содержит на диске неактуальные, старые и не задействуемые теперешними программами файлы, выполнить форматирование будет очень полезно. Оно поможет избавиться от таких файлов, которые занимают некоторый объем пространства памяти и способны оказать отрицательное действие на продуктивность работы системы.
Для своего удобства владельцы ПК периодически устанавливают и удаляют с компьютера необходимые им приложения. Как следствие этого, возникает и интенсивно разрастается файловая свалка, провоцирующая серьезные неполадки: каждое приложение, став частью ОС, влияет на конфигурацию полностью всей среды. Эффективно решить эту проблему самым оптимальным образом поможет решение форматировать ЖД (жёсткий диск) спустя определённые временные отрезки и заново переустанавливать операционную систему.
Несмотря на радикальность этого метода, он является наиболее эффективным, ведь производится уничтожение не только бесполезных файлов, но и вредоносных программ, вирусов. По этой причине рекомендуется перед тем как форматировать жёсткий диск, перезаписать на какие-то другие носители основные данные, чтобы их не утратить.
Стоит отметить, что при форматировании на секторах жесткого диска создаются служебные метки, которые необходимы для поиска данных и корректной работы с ними (считывание, запись, удаление). Кроме этой процедуры при форматировании создаётся служебная информация, предназначенная для файловой системы. Ввиду того, что неразмеченные диски являются бесполезными для пользования, форматирование выступает в роли первоочередной операции по подготовке нового «необкатанного» диска к успешной работе.
Таким образом, чтобы снизить риск потери важных данных в неопределённом будущем, форматирование поможет добиться:
- гарантированно быстрой очистки винчестера;
- эффективного обнаружения наличия бэдблоков (повреждённых секторов диска);
- качественного мониторинга всевозможных дефектных зон.
Быстрое или обычное форматирование: анализ процессов
У пользователя есть два типа форматирования согласно возможностям ОС Windows – быстрое (Quick Fоrmat) либо обычное (Format). Непосвященный пользователь увидит в них разницу лишь во времени, затраченном на выполнение каждого из этих процессов. Вот только кроме зримого фактора есть более значимая разница.
Быстрое форматирование – особый метод чистки диска, позволяющий создать таблицу файлов, не производя её перезаписи, а также удаления информации на ЖД. По времени быстрое форматирование происходит оперативнее обычного форматирования. Как таковое, быстрое форматирование всего-навсего обнуляет таблицу файлов: важные инфоданные можно восстановить – они не уничтожаются. Этот способ уместен, когда пользователь уверен в отсутствии поврежденных сегментов и винчестер ранее форматированию не подвергался.
Прибегая к обычному форматированию, владелец ПК всегда окончательно опустошает диск от файлов и проверяет его на вероятность наличия некорректных, поврежденных сегментов. Вот как раз время проверки и растягивается, влияя на суммарную продолжительность всего процесса.
Выше было рассмотрено высокоуровневое форматирование, практика же показывает, что и понимание термина низкоуровневого форматирования популярно не меньше. При выполнении такой операции на дисковую плоскость наносится особая разметка, необходимая для стандартной работы накопителя. Также это позволяет не только сберегать данные и иметь открытый доступ к ним, но и обеспечивать корректную работу внутренних схем накопителя, помимо этого скрывать имеющиеся механические изъяны поверхности.
Подлежат ли восстановлению данные по окончании форматирования
Низкоуровневое форматирование не предусматривает возможность восстановления прежней информации.
Высокоуровневое форматирование, в свою очередь, даёт существенные шансы отчасти восстановить стёртые данные. Объясняется это тем, что в момент форматирования возникают новые логические структуры с выборочной перезаписью данных.
Варианты форматирования: практический экскурс
Самостоятельно отформатировать жесткий диск получится лучше, если перейти от теории к практике. Давайте рассмотрим несколько методов, направляясь от простого и наиболее понятного к более сложному.
Варианты форматирования:
- Простейший приём форматирования: открыв «Мой компьютер», нажав правой кнопкой мышки на требуемый вид форматирования, в появившемся меню выбираем «Форматировать» и кнопку «Начать».

- Особый путь в Windows: Открываем «Пуск» и следуем в «Панель управления» к файлу «Администрирование», выбираем «Управление компьютером», а затем «Управление дисками». Находим требуемый диск и для форматирования выполняем операции, представленные в простом приёме.
Важно: могут быть незначительные отличия в пути в зависимости от версии Windows.
- Командная строка: нажав «WIN + R» и в выскочившем окне, написав CMD с последующим нажатием ENTER, открываем командную строку.

- Там прописываем: fоrmat d: либо format c: для запуска процесса относительно диска D:\ или C:\. После ввода, нажав ENTER вы увидите на дисплее: «ВНИМАНИЕ, ВСЕ ДАННЫЕ НА НЕСЪЕМНОМ ДИСКЕ С: БУДУТ УНИЧТОЖЕНЫ! Приступить к форматированию ?»
 При готовности удалить данные выбираем Y и жмем ENTER.
При готовности удалить данные выбираем Y и жмем ENTER. - Когда имеется съёмный носитель с установочным файлом операционной системы. Те, у кого имеется установочный диск и кто знаком с установкой Windows, наверняка знают, когда лучше отформатировать диски. Возможно, этот подход мало кем используется только для форматирования. Однако он весьма удобен, если после процедуры пользователь собирается переустанавливать Windows.
О том, как отформатировать жесткий диск, должен знать каждый пользователь компьютера. Эта процедура одинаково нужна как для инсталляции операционной системы, так и для очистки накопителя от более неактуальной для пользователя информации. Безвозвратно удалить пользовательские и системные данные — вот что значит отформатировать диск компьютера. Поэтому всегда сохраняйте важную для вас информацию перед началом такой процедуры.
Не только стационарные ПК, но и некоторые ноутбуки (обычно 17-дюймовые) имеют возможность подключить внутри корпуса еще один накопитель. То есть владельца такого устройства заинтересует вопрос о том, как отформатировать второй жесткий диск грамотно, без потери данных и производительности устройства. Главное, во время процедуры быть внимательным и переформатировать жесткий диск 2, то есть второстепенное запоминающее устройство. Для этого запомните его название и объем, чтобы не запутаться. Перед тем как форматировать жесткий диск, на всякий случай сделайте резервное хранилище самого важного на облачных ресурсах.
Для магнитных жестких дисков, винчестеров форматирование является штатной процедурой, которая почти не влияет на ресурс устройства, зато мгновенно сможет выявить его неисправность. Если ваш компьютер не может завершить форматирование HDD, виснет и «глючит» при данной операции, это означает поломку уже сейчас или в будущем. Никакие «чудо-программы» не смогут восстановить «магнитные свойства» дисков и не «запустят проблемные кластеры» — все это чушь. Тестовые программы только могут показать, где именно на диске проблемы с поверхностью. Половинчатым решением временного характера может стать форматирование только на определенных участках, то есть с созданием разделов файловой системы там, где проблем нет. Винчестер потеряет часть своего объема, но сможет служить какое-то время. Однако это совет для старых HDD, новые бракованные устройства обычно имеют проблемы по всей поверхности и служат несколько недель.
Форматирование для установки ОС
Как правило, при покупке нового диска его следует отформатировать в поддерживаемом вашей операционной системой (ОС) средстве организации хранения данных. Так, отформатировать жесткий диск в FAT32 понадобится только на старом, малопроизводительном ПК с установленной операционной системой Windows 95,98 или даже 2000. Для новых ОС Microsoft рекомендует использовать NTFS или хотя бы exFAT.
Согласно данным самой корпорации, форматирование жестких дисков в FAT32 на новых устройствах с большими объемами накопителей нецелесообразно по причине снижения производительности системы. По умолчанию все новые ОС, от Windows XP и до 10, не могут штатными средствами «форматнуть» жесткий магнитный накопитель, создав разделы размером более 32 Гб. То есть сама Виндовс вам не даст это сделать, хотя есть специальные программы, которым это под силу.
Форматирование HDD под Windows
Помните, что перед установкой Windows 7 или более новой мастерами по диагностике и ремонту персональных компьютеров не обязательно форматируются диски. Если обновление и переход на более новую систему не предвидится, то можно оставить диски без изменений. Однако, когда компьютер поражен вирусами и не реанимируется, лучше провести полное форматирование жесткого диска, чтобы избежать повторного инфицирования системы. Конечно, придется восстанавливать пользовательские данные, но это надежнее.
Обычно Windows 7 предлагает форматирование в двух вариантах: при инсталляции операционной системы и в проводнике. Вы можете просто зайти в «Компьютер» или «Этот компьютер» (для Win 8-10) и, кликнув ПКМ по интересующему диску, выбрать из выпадающего меню пункт «Форматировать». Далее в окне «Форматирование» вам предложат выбрать файловую систему (лучше всего NTFS), размер кластера (оставьте значение на автомате) и метку тома (оставьте пустой), хорошую галочку напротив пункта «Быстрое форматирование» можно не ставить, так как переформатировать сначала лучше полностью, тщательно очистив накопитель. Не пользуйтесь быстрым режимом.
Инженерное меню ОС Windows
На операционных системах семейства Windows есть возможность пользоваться продвинутыми инструментами по настройке системы. Если вас интересует как отформатировать жесткие диски, Windows 7 может предложить использование раздела «Администрирование». Для его запуска пройдите путь: «Пуск», «Панель управления», «Система и безопасность», «Администрирование». Здесь выберите раздел «Управление компьютером», далее «Запоминающие устройства» и «Управление дисками». Если вы искали как правильно форматировать жесткий диск, то это лучший вариант, не требующий установки сторонних утилит.
Перед вами откроется полный перечень имеющихся физических накопителей и размещаемых на них файловых разделов. Видны даже скрытые системные разделы и отформатированные под неподдерживаемые файловые системы (например, EXT4 от Linux). В этом меню можно удалять, расширять и сжимать разделы, перемещать их. Системная утилита отформатирует любой раздел, сможет создать метку тома, назначить активный том.
Подготовка диска для ОС Linux
Важно помнить, что прежде чем использовать диск, его нужно отформатировать под определенную файловую систему. Для Unix-подобных систем, которые называют Linux-подобными, лучшее решение — EXT4. Это относительно новый стандарт, обеспечивающий высокую производительность системы даже при слабой аппаратной начинке. У этой файловой разметки Linux почти нет фрагментации при записи/считывании файлов, как это бывает на FAT32 или NTFS. В итоге, жесткие диски Линукса не теряют производительности со временем (для устранения неприятного явления в Microsoft внедрили на всех ОС новее XP автоматическую дефрагментацию по таймеру).
На новых Linux-дистрибутивах, начиная с Ubuntu 16.04, форматирование диска возможно прямо из окна Nautilus стандартной утилитой Disks. Требуется только выбрать устройство и щелкнуть по нему ПКМ, появится всплывающий список, в котором нужно выбрать пункт «Форматирование». Далее в окне Linux будет предложена файловая система, а еще нужно будет указать метку тома и размер кластера. Также можно воспользоваться терминалом и вводом команд или программой GParted — она позволит не только форматировать, но и перемещать разделы.
Стирание жесткого диска на Маке
Подготовить диск на Mac не сложнее, чем на других операционных системах. Здесь форматирование разделов жесткого диска производится с помощью «Дисковой утилиты», найти которую можно в папке «Программы», затем нужно зайти в «Утилиты» (Служебные программы). Можно просто воспользоваться Spotlight. Так как отформатировать диск на OS X 10.11 El Capitan стало проще, благодаря изменению интерфейса, не пользуйтесь старыми мануалами — только запутаетесь.
В зависимости от того, как будет использоваться накопитель, ваш Мак может предложить использование только файловой системы OS X Extended (схема разделов для мака — GUID) или для совместной работы с Windows ПК — ExFAT (схема разделов Master Boot Record).
Подключите HDD, запустите «Дисковую утилиту» и выберите способы форматирования жесткого диска из предложенных пунктов. Выберите диск в разделе «Стереть», тип файловой системы и подтвердите действие кнопкой «Стереть». При желании жесткий вообще можно отформатировать с несколькими разделами под разные системы. Помните, что правильно отформатированный накопитель и прослужит дольше, и производительность покажет выше.
Знать, как отформатировать новый жесткий диск, должен каждый пользователь. Не нужно только использовать устаревшие литературные источники. Времена 2 Гб на диске и системы FAT16 безвозвратно ушли. Что такое форматирование вам опишут, но предложат использовать устаревшие файловые системы. Поэтому пользуйтесь новейшими источниками, относящимися минимум к Windows Vista. Помните негласное правило: перед тем как отформатировать системный диск, нужно сохранить с него информацию (при условии, что она вам нужна). Обычно полностью выполнять «медленное» стирание рекомендуют при первом использовании или переустановке системы. В других случаях лучше использовать «Быстрое форматирование». Помните, что во время активного использования HDD расходует свой ресурс и теряет долговечность. Когда мы его форматируем, он сильно «напрягается», поэтому не рекомендуется проводить эту операцию слишком часто. Даже перед тем, как правильно отформатировать жесткий диск, подумайте, так ли нужна эта процедура. Может, хватит простого удаления данных с раздела D, например.
Форматирование жесткого диска предоставляет возможность использовать его на вашем компьютере для установки программ и хранения файлов. Совместимость накопителя будет зависеть от формата его файловой системы. Форматирование удаляет всю информацию, доступную на диске, так что сделайте копию ваших данных перед тем, как их форматировать. Вы можете отформатировать второй (третий, четвертый и так далее) диск вашего компьютера или даже загрузочный диск, используя установочный диск операционной системы. Если вы хотите полностью удалить ваши данные (без возможности восстановления), то для этого существуют бесплатные инструменты, приведенные в последнем разделе данной статьи.
Шаги
Форматирование второстепенного диска (Windows)
- Посмотрите информацию в интернете о том, как выполнить резервную копию ваших данных.
-
Установите жесткий диск. Если вы форматируете новый диск, то, для начала, вам необходимо его установить. Посмотрите информацию в интернете о том, как установить жесткий диск. Если диск является внешним, то используйте USB-вход вашего компьютера.
Откройте Мой компьютер. Вы можете найти ярлык Мой компьютер в меню Пуск. Впрочем, можете нажать на Win+Е, тогда эта папка откроется сама. В Моем компьютере вы увидите список доступных жестких дисков.
Нажмите правой кнопкой на выбранный диск. Выберите Format... Откроется инструмент форматирования дисков.
- Убедитесь в том, что выбрали нужный диск. После форматирования все данные будут удалены.
-
Файловая система определяет способ хранения и записи файлов на жестком диске, а также его совместимость с ОС. Если диск является внутренним, и вы используете его только на компьютере с Windows, то выберите NTFS. Если диск является внешним, то выберите FAT32 или exFAT.
-
Если вы используете диск для специфической цели, то назовите его соответствующе. Например, если вы используете второстепенный диск для музыки, фильмов и картинок, то, назвав его “Медиа”, вы сразу же сможете определить, что на нем находится.
Выберите, выполнять Quick Format или нет. Quick Format - это быстрое форматирование, и его будет достаточно для большинства пользователей. Выполняйте стандартное форматирование только тогда, когда на жестком диске могут быть ошибки. Стандартное форматирование может исправить некоторые ошибки, но займет дольше времени, чем быстрое.
- Quick Format не влияет на безопасное удаление данных. Если вы хотите полностью удалить данные с диска, то посмотрите последний раздел данной статьи.
-
Запустите форматирование. Нажмите на Старт, чтобы начать форматирование. Кликните на ОК, чтобы подтвердить выбранное действие, после которого все данные выбранного жесткого диска будут удалены. Если вы выбрали Quick Format, то процесс займет всего несколько секунд.
Форматирование второстепенного диска (OS X)
-
Сделайте копию данных, которые хотите сохранить. Форматирование удалит все данные с диска, так что убедитесь в том, что сделали резервную копию важной информации. В будущем вы сможете их восстановить на новый диск.
- Вы не сможете сделать копию установленных программ. Вам придется переустановить программы на новый диск. Впрочем, вы сможете сделать копию файлов настроек и параметров.
-
Установите жесткий диск. Если вы форматируете новый диск, то, для начала, вам необходимо его установить. Посмотрите информацию в интернете о том, как установить жесткий диск. Если диск является внешним, то используйте USB-вход, FireWire или Thunderbolt.
Откройте Disk Utility. Кликните Go и выберите Utilities . Если вы не увидели опцию Utilities , то выберите Applications , а затем кликните дважды на папку "Utilities". Откройте программу Disk Utility.
Кликните на вкладку "Erase". Откроются параметры форматирования диска.
Выберите тип файловой системы. Файловая система определяет способ хранения и записи файлов на жестком диске, а также его совместимость с ОС. Используйте выпадающее меню Volume Format, чтобы выбрать тип файловой системы. Если диск является внутренним, и вы используете его только для OS X, то выберите "Mac OS Extended (Journaled)". Если диск является внешним, выберите "exFAT".
- FAT32 и exFAT могут быть прочитаны любой операционной системой. FAT32 является более старой файловой системой и не поддерживает файлы размером свыше 4 Гб, но читается любой операционной системой. exFAT не имеет ограничений, но не работает на более старых операционных системах, таких как Windows 95.
- В целом, exFAT будет являться лучшим выбором для внешнего диска. Она подходит к большинству операционных систем и может хранить неограниченные по размеру файлы.
-
Придумайте название для диска. Если вы используете диск для специфической цели, то назовите его соответствующе. Например, если вы используете второстепенный диск для музыки, фильмов и картинок, то, назвав его “Медиа”, вы сразу же сможете определить, что в нем находится.
Запустите процесс форматирования. Кликните на кнопку Erase, чтобы запустить форматирование диска. Процесс должен занять всего несколько секунд.
- Форматирование вашего диска не удаляет данные навсегда. Чтобы убедиться в том, что данные были полностью и безвозвратно удалены с диска, посмотрите последний раздел данной статьи.
Форматирование загрузочного диска (Windows)
-
Сделайте копию данных, которые хотите сохранить.
-
Вставьте установочный диск с Windows. Вы можете использовать загрузочный диск или LiveCD. Таким образом, вы сможете выполнить загрузку с CD-диска вместо жесткого носителя.
Установите режим загрузки компьютера на CD. Измените порядок загрузки компьютера в BIOS, чтобы загрузиться с диска. Посмотрите информацию в интернете или на wikiHow о том, как изменить порядок загрузки в BIOS.
- Чтобы открыть BIOS, перезагрузите ваш компьютер и нажмите нужную кнопку. Чаще всего, такими кнопками являются DEL, F10, F12 и так далее.
-
Пройдите по процессу установки. Вам необходимо дойти до опции выбора жесткого диска для установки новой операционной системы.
Выберите диск для форматирования. Вы увидите список доступных жестких дисков для форматирования. Выберите или создайте диск для установки операционной системы и нажмите на Format. Учтите, диск будет отформатирован в формат NTFS, при этом все данные жесткого диска будут удалены.
- Форматирование загрузочного диска возможно только в систему NTFS.
-
Переустановите Windows. Когда диск будет отформатирован, вы можете переустановить Windows или установить Linux. Для того чтобы пользоваться вашим компьютером, вам понадобится операционная система.
- Посмотрите информацию в интернете или на wikiHow о том, как установить различные типы операционных систем на ваш компьютер.
Форматирование загрузочного диска (OS X)
-
Сделайте копию данных, которые хотите сохранить. Форматирование удалит все данные операционной системы с вашего диска, так что подготовьтесь к переустановке системы. Имея резервную копию важных данных, вы упростите задачу форматирования загрузочного диска.
- Вы не сможете сделать копию установленных программ. Вам придется переустановить программы на новый диск. Тем не менее, вы сможете сделать копию файлов настроек и параметров.
- Посмотрите информацию в интернете или на wikiHow о том, как выполнить резервную копию ваших данных.
-
Убедитесь в том, что вы подключены к интернету. Вам понадобится подключение к интернету для переустановки операционной системы в конце процесса форматирования. Посмотрите информацию в интернете или на wikiHow о том, как подключиться к интернету на OS X.
Перезагрузите ваш компьютер. Кликните на иконку Apple и выберите Restart . Удерживайте Command+R во время перезагрузки. Откроется меню загрузки.
В меню загрузки, выберите "Disk Utility". Откроется загрузочная версия программы Disk Utility.
Выберите диск на левой панели. Все подключенные диски будут отображаться на панели слева, в окошке программы Disk Utility. Выберите нужный диск.
Выберите тип файловой системы. Файловая система определяет способ хранения и записи файлов на жестком диске, а также его совместимость с ОС. Так как диск является загрузочным, выберите "Mac OS Extended (Journaled)".
Введите название для диска. Например, если вы устанавливаете операционную систему, то назовите его "OS X".
Выполните форматирование диска. Кликните на Erase, чтобы начать форматирование. Форматирование должно занять всего несколько секунд.
Закройте Disk Utility. Вы вернетесь в меню загрузки.
Переустановите OS X. Выберите "Reinstall OS X", чтобы начать процесс переустановки операционной системы.
Безвозвратное удаление данных с диска
-
Сделайте копию данных, которые хотите сохранить. Во время безопасного форматирования все данные жесткого диска будут удалены безвозвратно. Как следствие, только правительственные суперкомпьютеры смогут восстановить некоторые части данных с вашего диска.
- Посмотрите информацию в интернете или на wikiHow о том, как выполнить резервную копию ваших данных.
-
Самым простым способом очистить винчестер является его обнуление через “Мой компьютер” . Это программный процесс, когда происходит разметка области хранения, и создается новая файловая система. Необходимо из списка дисков выбрать нужный и правой кнопкой мыши нажать на “Форматирование” . Конечно, это действие требует подтверждения от пользователя. Вдруг вы нажали на этот пункт по ошибке?

Лучше снять галочку “Быстрое (очистка оглавления)” , чтобы этот процесс был более тщательным. Файловая система по умолчанию – NTFS , так как она более современна и технологична. У нее нет ограничений по размеру раздела диска.
То же самое можно сделать с помощью встроенного средства “Управление дисками” .

Тут можно изменить букву диска или же удалить том. Затем следует снова создать том и произвести форматирование.
Если требуется заново установить систему Windows, то на начальном этапе предлагается выбрать место установки. Сначала необходимо создать раздел, а после его отформатировать в NTFS . Это делается при помощи загрузочного диска.
Программа форматирования и разбивки жесткого диска
Представьте, что имеется накопитель объемом 3, 5 или 8 TБ. Встает вопрос о правильном размещении информации на нём. Одним из подходов является разбивка диска на разделы. В одном из них, например, будут находиться мультимедийные файлы, в другом – рабочие документы.
Одна из популярных программ такого типа - Paragon Hard Disk Manager . Она гарантирует безопасное и полное стирание всех файлов, используя для этого десять алгоритмов. Также можно безвозвратно очистить SSD-диски большинства производителей.
Интерфейс на русском языке и очень информативен.
Главное окно имеет такой вид:

Здесь представлена “Карта дисков” - графическое представление всех накопителей в системе. Физические диски напоминают вытянутые прямоугольники, логические – малые. Затемненная область показывает объем, занятый диском.
В списке “Дисков и разделов” можно выбрать интересующую функцию с помощью контекстного меню.

В “Панели свойств” можно найти информацию об объекте, если выбрать его на “Карте дисков” .

Отображается буква диска, название файловой системы, серийный номер, объем тома и свободное пространство.
Программа позволяет создавать новый раздел в неразмеченной области. На этапе создания можно увидеть окончательное состояние диска после всех манипуляций.

Необходимо выбрать конкретный хранитель информации, а потом место для будущего тома: лучше – в конце. Раздел может быть любого объема и ограничен лишь свободным пространством.

Также определяем, каким будет раздел – первичным или логическим. Далее можно установить для него различные параметры: тип раздела (обычно файловая система NTFS ), метку тома (используется для идентификации) и соответствующую букву.
Для более детальной настройки есть кнопка “Дополнительные параметры” в нижней части окна.
Мастер имеет возможность и удалять разделы.
Есть функция объединения нескольких смежных разделов в один. Для этого необходимо щелкнуть по левому разделу пары разделов, которые нужно объединить. Во время операции все содержимое правого тома переместится в отдельную папку на получившемся общем разделе.
Форматирование жестких дисков больших размеров
Сравнительно недавно появилась возможность подключить к компьютеру накопители больших размеров. С этим могут возникнуть определенные проблемы. Система видит только часть всего свободного объема. При этом BIOS отображает весь размер. Следует решать проблему настройками системы.
Предположим, что человек только что приобрел винчестер объемом 3 ТБ. Если он еще не предпринимал никаких действий с диском, для его инициализации в Windows необходимо найти соответствующий параметр в разделе “Управление дисками” . Затем отмечаем таблицу с GUID. Проблема решена. Теперь можно пользоваться всем объемом.

Если накопитель уже разделен, воспользуемся сторонним приложением, например, Acronis Disk Director - это мощное ПО для управления разделами жёсткого диска, восстановления разделов и дисков и управления несколькими ОС на одном компьютере . В этой утилите выбираем неразмеченный раздел типа MBR, а затем - “Преобразовать в GPT“ . Подтвердим данную процедуру и после этого перезагрузим Windows. Таким образом, текущий жесткий диск виден в системе.


Эту программу можно назвать универсальным решением для конфигурирования и изменения свойств как внутренних, так и внешних накопителей. С помощью нее пользователь может контролировать дисковое пространство.

Она наглядно показывает все диски и из чего они состоят, какой раздел предназначен для загрузки системы, а какой выступает в качестве логического диска. Размер изменяется очень просто – перемещением ползунка или вводом точной цифры.

Есть функция объединения томов. Для этого надо их выбрать, а потом указать основной том, к которому присоединяются все остальные.
Здесь также все операции применяются не сразу, а после проверки и подтверждения пользователем. Все-таки это процедуры, требующие тщательного анализа.

Эта утилита придет на помощь, если необходимо отформатировать диск на низком уровне, например, с помощью флешки на этапе загрузки. Встроенных методов в BIOS нет. Используем инструменты Acronis Disk Director: в “Средствах” открываем “Мастер создания загрузочных носителей Acronis” , выбираем тип носителя Windows PE .
Зайдя в настройки BIOS, выбираем в качестве первоначального устройства запуска внешний накопитель USB. При загрузке увидим такую заставку.

В результате этого станут доступны те же функции, что и под Windows.
Не стоит дополнительно искать программу для форматирования внешнего жесткого диска – они аналогичны выше указанным.
Затирание всей доступной информации на устройстве хранения потребует от вас определенных знаний в этой области. Ведь иногда ее уже не вернуть. Если ставится цель полностью обезопасить себя от распространения личных данных, стоит воспользоваться специальными утилитами, например, Paragon Hard Disk Manager . Обычно такие программы платные. Не самый надежный способ – встроенные средства Windows.
 Форматирование жесткого диска — процесс создания файловой системы на его разделе, сопровождающийся удалением данных и составлением новой структуры ФС. Функциональность для форматирования жестких дисков и твердотельных накопителей содержится практически во всех современных ОС, но не всегда стандартный механизм является оптимальным и применимым. О том, как отформатировать жесткий диск несколькими способами, подробнее расскажет этот материал.
Форматирование жесткого диска — процесс создания файловой системы на его разделе, сопровождающийся удалением данных и составлением новой структуры ФС. Функциональность для форматирования жестких дисков и твердотельных накопителей содержится практически во всех современных ОС, но не всегда стандартный механизм является оптимальным и применимым. О том, как отформатировать жесткий диск несколькими способами, подробнее расскажет этот материал.
Отформатировать HDD штатными средствами очень просто. Для этого в проводнике необходимо выбрать нужный раздел, нажать правую кнопку мыши и во всплывающем меню выбрать «Форматировать».
 В открывшемся меню следует выбрать параметры форматирования. В качестве файловой системы рекомендуется использовать NTFS, а размер кластера оставить стандартным. Установка галочки напротив «Быстрого форматирования» существенно ускоряет процесс, но при этом заново создается лишь таблица ФС. Сами данные физически остаются на диске, хоть и становятся недоступными. Если не устанавливать галочку — произойдет физическое стирание всех данных (заполнение каждой ячейки памяти нулями), но процесс затянется надолго. Жесткий диск, емкостью несколько терабайт, будет форматироваться часами. Но такое форматирование позволяет безвозвратно уничтожить данные, например, при передаче накопителя новому владельцу.
В открывшемся меню следует выбрать параметры форматирования. В качестве файловой системы рекомендуется использовать NTFS, а размер кластера оставить стандартным. Установка галочки напротив «Быстрого форматирования» существенно ускоряет процесс, но при этом заново создается лишь таблица ФС. Сами данные физически остаются на диске, хоть и становятся недоступными. Если не устанавливать галочку — произойдет физическое стирание всех данных (заполнение каждой ячейки памяти нулями), но процесс затянется надолго. Жесткий диск, емкостью несколько терабайт, будет форматироваться часами. Но такое форматирование позволяет безвозвратно уничтожить данные, например, при передаче накопителя новому владельцу.

Альтернативный способ отформатировать HDD штатными средствами — через «Панель управления». Для этого нужно найти меню «Администрирование», выбрать в нем «Управление компьютером» и в левой колонке найти «Управление дисками. В открывшемся меню отобразятся все накопители в виде структуры. Плюс способа состоит в том, что так можно форматировать диски, на которых нет раздела и потому они не отображаются в «Проводнике».

Как отформатировать жесткий диск через командную строку
Для форматирования диска через командную строку существует служебная команда format. Чтобы воспользоваться ею, нужно запустить командную строку от имени администратора и ввести команду format.Она должна иметь следующий вид:
format [буква диска]: — форматирование произойдет без вопросов, в ту же ФС, что есть на диске, медленным способом (с полным стиранием).

format [буква диска]: /q — флаг «/q» запускает быстрое форматирование, без физической очистки содержимого его памяти. Флаг можно ставить в сочетании с любыми другими ключами.
format [буква диска]: fs:[файловая система] — форматирование выбранного раздела в одну из поддерживаемых файловых систем: NTFS, FAT, FAT32.
format [буква диска]: fs:[файловая система] /q — то же самое, но с быстрым форматированием.
Как отформатировать жесткий диск перед установкой Windows
Чтобы отформатировать жесткий диск перед установкой Windows, необходимо выбрать полную установку, дождаться появления меню выбора раздела для установки, кликнуть по нужному диску и нажать внизу клавишу «Форматировать». Система самостоятельно определит оптимальный метод форматирования, тип ФС и размер кластера. Весь процесс занимает менее минуты.
Перед тем, как отформатировать жесткий диск — установке windows может понадобиться создание дополнительных системных разделов для загрузки ОС. На скриншоте ниже видно, что такой раздел занимает 100 Мб. На нем хранится часть системного загрузчика.

Недостаток форматирования таким образом заключается в том, что нельзя вручную работать с параметрами. Рядовым пользователям это и не требуется, но иногда нужно, чтобы вместо стандартной системы NTFS была та же FAT32. Например, такая потребность возникает на планшетах с процессорами Intel и двумя установленными ОС (Windows + Android), как десятидюймовый Chuwi Hi10 . Чтобы из-под Андроида можно было видеть раздел для Windows, он должен быть отформатирован в совместимой ФС. Работать с NTFS без специальных плагинов и сторонних программ «зеленый робот» не умеет.
Правильный ответ на этот вопрос — «никак». Bios компьютера предназначен немного для других целей и функциональности для работы с HDD не имеет. Обычно в народе «форматированием из-под Bios называют форматирование через командную строку в текстовой операционной системе (например, MS-DOS). Плюс такого решения состоит в том, что можно работать даже с системным разделом, который не используется.
Для формата жесткого диска через загрузочный диск с DOS нужно создать образ такой ОС, записать его на флешку и скопировать туда утилиту для форматирования. Вместо DOS также можно воспользоваться специальной программой для работы с HDD, например, GParted. Такой вариант предпочтительнее, так как более функционален.
Чтобы отформатировать HDD из-под Биос с помощью загрузочной флешки , нужно скачать . Это автоматический инсталлятор, который скачает и запишет на флешку свежую версию Gparted.

После создания флешки нужно перезагрузить ПК, зайти в Bios (обычно нажатием DEl или F2) и найти меню Boot. В нем следует выбрать пункт, содержащий слова «Boot device priority» или близкие им по смыслу. Среди них на первое место следует поставить свою флешку. Затем нужно нажать F10, согласиться на сохранение настроек и ждать загрузки с флешки.

В загрузившемся меню программы GParted нужно выбрать язык, выбрать диск и найти пункт, ответственный за форматирование. Можно выбрать файловую систему, размер кластера, тип форматирования и другие опции.