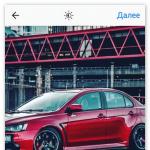Где смотреть характеристики компьютера 7. Как узнать параметры своего компьютера. Узнать характеристики компьютера\ ноутбука с помощью средств Windows
Случаются ситуации, когда необходимо узнать точные характеристики ноутбука, в то время как документация к нему не сохранилась. На самом деле это довольно простая задача, так как практически все необходимые сведения можно получить посредством стандартных утилит самой операционной системы или простых сторонних приложений. Далее расскажем, как определить производителя, модель, тип и параметры основных компонентов ноутбука – процессора, видеокарты, системной платы, памяти и др.
Простейшие способы получения сведений о параметрах компонентов ноутбука
Вся основная информация о памяти, видеочипе, процессоре и иных компонентах мобильного компьютера может быть получена без установки каких-либо сторонних приложений. Для этого должны подойти уже готовые решения в самой Windows. Чтобы проверить, подходят ли системные требования какого-либо приложения под ваш лэптоп, системной утилиты Msinfo32 будет вполне достаточно. Запускается она следующим образом:
- Откройте окно команды «Выполнить». Для этого можно правой кнопкой кликнуть по кнопке «Пуск» в левом углу рабочего стола или просто нажать одновременно «Alt» и «R».
- В поле для ввода команд напишите строчку «Msinfo32», кликните по «Ok».
После выполнения двух этих простых пунктов откроется окошко сведений о системе, где сразу можно увидеть такие данные, как модель, частота и количество ядер процессора, тип и объем памяти, какая стоит материнская плата и др. Информацию о графическом чипе можно будет увидеть в другой вкладке, переключившись на ветку компонентов и открыв пункт «Дисплей». Тип и размер запоминающего устройства доступен в одноименной ветке в разделе «Диски».
Самый быстрый способ узнать характеристики лэптопа
Есть еще один простой способ сверить системные требования с тем, сколько стоит памяти, и в целом какое «железо» установлено в вашем лэптопе. Для этого в Windows предусмотрена возможность просмотра основных системных сведений. Попасть в соответствующее окно можно буквально за пару кликов:
- Откройте контекстное меню папки «Этот компьютер», щелкнув по нему правой кнопкой.
- В списке команд выберите пункт «Свойства», после чего на дисплее отобразится окно нужного нам системного приложения.
Здесь сведений о лэптопе уже гораздо меньше, но чтобы сравнить с ними системные требования какой-либо игры, данных будет достаточно. В окне приложения представлена следующая информация:
- тип и характеристики процессора;
- размер памяти и тип системы;
- информация о Windows – ее версия, наличие активации и т. д.
Этот способ хотя и быстрый, но сведений о том, какое «железо» имеется в ноутбуке, он предоставляет недостаточно. Поэтому далее представим еще пару вариантов работы с системными компонентами Windows, при помощи которых могут быть получены практически все нужные технические характеристики устройства.
Использование системной утилиты dxdiag
Подробнейшие сведения о лэптопе можно получить, открыв системное приложение dxdiag.exe. Доступ к нему также осуществляется через команду «Выполнить»:
- Откройте окошко «Выполнить» одним из описанных ранее способов;
- В поле ввода команды напишите без кавычек строчку «dxdiag.exe» и нажмите «Enter».
Здесь также представлена очень подробная выписка оборудования, включающая тип системы, размер памяти, модель и характеристики процессора. Если переключиться на вкладку «Экран», то станет доступна полная информация о графическом ядре лэптопа. Будут указаны:
- изготовитель и модель графического чипа;
- тип и размер памяти устройства;
Также можно увидеть марку и изготовителя дисплея, его рабочие характеристики, а также сведения об установленных драйверах.
Использование сторонних приложений для определения характеристик лэптопа
Хорошего качества небольшое приложение, способное определить множество параметров лэптопа – CPU-Z. С его помощью можно посмотреть технические характеристики своего процессора, системной платы (модель и чипсет), размер и тип оперативной памяти, производительность видеочипа. Сведения о каждом из компонентов приводятся в отдельных вкладках – CPU, Mainboard, Memory и Graphics соответственно.
Еще более подробные сведения об установленных системных компонентах предоставляет приложение AIDA64. Оно, правда, платное, но с пробным периодом, в течение которого функционал не ограничен, следовательно, программа может быть вами использована совершенно бесплатно.
В отличие от многих подобных утилит AIDA64 выдает сведения не только о процессоре, видеоадаптере и т. д., но даже и о мониторе, включая его размер. Посмотреть их можно следующим способом:
- Запустите AIDA64 и кликните по вкладке «Отображение».
- Откройте пункт «Монитор».
В рабочей области приложения появятся все имеющиеся сведения о дисплее – его название, размер в дюймах, максимальное разрешение. Могут быть полезны и сведения, позволяющие определить дату выпуска своего монитора – в программе указывается год и неделя его изготовления.
Остальные сведения о ноутбуке, которые невозможно узнать из диагностических программ
Если такие данные, как тип и объем памяти, размер диагонали дисплея лэптопа в дюймах можно посмотреть в некоторых диагностических программах, например, AIDA64, то дату изготовления самого ноутбука или, например, его вес эти приложения не показывают. Но о том, как узнать год выпуска ноутбука, может рассказать этикетка, которая должна быть наклеена на заднюю крышку устройства:

Еще одна интересная многим характеристика – вес ноутбука. Никакие диагностические утилиты ее никак не отображают. При отсутствии весов определить, сколько весит ноутбук, можно лишь примерно, ориентируясь на его размеры и характеристики. Так, крупноформатные лэптопы с диагональю 17’’ могут весить более трех кг. Геймерские и мультимедийные устройства зачастую имеют еще большую массу, превышающую 4 кг. В основном же лэптопы с диагональю 11-13’’ весят 1,3-1,5 кг, 15-дюймовые ноутбуки – 2-2,5 кг.
Большинство владельцев компьютеров или ноутбуков задаются вопросом просмотра основных характеристик своей системы, может быть, из чистого интереса, а иногда - чтобы узнать параметры с целью замены того или иного компонента. Но случается и так, что пользователь не знает, где свойства компьютера как таковые можно найти для просмотра. Для доступа к такой информации есть несколько способов.
Как простейшим способом?
Первым делом рассмотрим самый простой метода просмотра интересующей пользователя информации, который применяется во всех без исключения Windows-системах.
Так, например, свойства компьютера (Windows 7 на борту или любая другая ОС) можно найти в меню правого клика на значке «Мой компьютер» (в Windows 10 - «Этот компьютер»), где выбирается строка свойств. Здесь показаны только минимальные сведения, включая тип процессора (производитель, количество ядер, тактовая частота), размер оперативной памяти, модель системного блока или ноутбука и тип операционной системы (версия, разрядность).
Аналогичные действия в «Панели управления»
Точно такие же действия можно выполнить, если пойти, так сказать, окольным путем. В стандартной «Панели управления», вызываемой из меню «Пуск» или командой control из консоли «Выполнить», можно найти соответствующую ссылку.

Раздел так и называется - «Система». При переходе по этой ссылке пользователь попадает в то же окно, которое вызывалось в предыдущем случае.
компьютера: «Диспетчер устройств»
Однако это была только базовая информация. Для того чтобы узнать свойства компьютера в плане установленных «железных» и программных компонентов, да еще и просмотреть сведения об установленных драйверах устройств, следует использовать так называемый «Диспетчер устройств», в котором можно даже устранить неполадки, если какой-то компонент не работает, переустановить драйвера и т.д.

Доступ к этому разделу можно получить из той же «Панели управления», в разделе администрирования, который находится в субменю правого клика на значке компьютера, или ввести в строке меню «Выполнить» команду devmgmt.msc. Здесь уже можно увидеть все устройства и программные компоненты, которые изначально отсортированы по типу. Вид сортировки можно изменить в соответствующем меню на главной панели сверху.

Но тут есть один нюанс. Дело в том, что в списке отображены не все устройства. Для того чтобы увидеть скрытые компоненты, нужно использовать соответствующую строку в меню вида.
Для каждого устройства предусмотрено собственное подменю, из которого можно выбрать строку свойств, а затем получить доступ к информации по драйверам, включить или отключить устройство, удалить или обновить драйвера и т.д. Этот раздел удобен тем, что в нем сразу же можно определить устройства с неполадками - они помечаются желтым маркером. В разделе свойств будет представлено краткое описание проблемы.
Сведения о системе
Еще один метод, позволяющий просмотреть свойства компьютера, состоит в использовании расширенной информации по системе. В предыдущих версиях Windows его можно было найти под названием «Сведения о системе». В более поздних модификациях для доступа проще всего использовать команду msinfo32, вводимую в консоли «Выполнить».

Здесь уже сведений намного больше (есть даже информация о версии BIOS и других сопутствующих компонентах). Более широко представлены и сведения о файлах драйверов и их местонахождении. В самом же разделе имеется три основных категории: аппаратная часть, компоненты (устройства) и программная среда. В категории компонентов можно найти специальный раздел устройств с неполадками, где и будут отображены все проблемные девайсы.
Диалог DirectX
Существует и многим незнакомый или просто позабытый способ, который позволяет не только просмотреть свойства компьютера, но и произвести полную диагностику некоторых компонентов. Это так называемый диалог DirectX.

Вызвать его стандартными способами, используя для этого «Панель управления» или обращение к другим разделам сведений о системе, невозможно. Придется вводить команду dxdiag в меню «Выполнить». В этом разделе в основном представлены характеристики, относящиеся к мультимедиа, не считая основных параметров компьютерной системы.
Как уже говорилось выше, здесь можно провести диагностику некоторых компонентов. Например, на вкладке свойств монитора имеются характеристики видеочипа и состояние поддержки компонентов самого моста DirectX. Но ведь запросто можно провести тест поддержки Direct3D, DirectDraw, ускорения AGP, вариаций использования ffdshow и т.д.
Как узнать неотображаемые характеристики?
Оказывается, Windows-системы изначально ограничены в своих возможностях. Ведь свойства компьютера, которые можно просмотреть при помощи средств системы, не способны показать пользователю ту же температуру процессора, скорость вращения вентиляторов (кулеров) и еще целый ряд скрытых параметров.

В этом случае, чтобы добраться до них, следует использовать специальные программы вроде Everest, CPU-Z, GPU-Z, CoreTemp, SpeedFan и т.д. Некоторые из них дают информацию по «железу», включая и характеристики материнской платы с отображением названий производителей оборудования, и его основным параметрам. Другие имеют узкую направленность и способны определять температурные показатели. Наконец, большинство таких утилит может использоваться и для тестирования оборудования, и даже для разгона процессора или видеокарты, чем, собственно, и занимаются оверлокеры, предпочитающие программные, а не физические методы.
Друзья привет! Сегодня я расскажу вам о том, как посмотреть характеристики компьютера на windows 7. Пост небольшой и в принципе здесь ничего интересного. Я думаю все знают и понимают как получить нужные сведения о своём компьютере. Конкретно в этом посте я рассмотрю все стандартные способы получения характеристик компьютера с системой windows 7, хотя они подойдут и для других. Ну что, приступим?
1. Окно «Система»
Что вы сможете узнать? Сможете узнать наименование процессора, который установлен в вашем системном блоке. Объем оперативной памяти, она же ОЗУ. Тип системы , а также разрядность процессора соответственно. Об этом кстати я недавно накатал пост, ссылку я выделил. Далее идут прочие характеристики, основные я перечислил. Так как же все таки открыть окно «Система»? Данная информация приведена ниже, которая состоит из нескольких способов. Вы можете воспользоваться любым из них и посмотреть характеристики вашего компьютера.
Первый: я думаю абсолютно у всех присутствует ярлык «Мой компьютер» на рабочем столе. При помощи него можно буквально в 3-5 секунд открыть окно «Система» и узнать некоторые характеристики. Для этого нажмите по нему правой кнопкой мыши, тем самым вызвав контекстное меню. Затем нажмите «Свойства» и воля все получилось!
Кстати говоря, если ярлык создан искусственно, то запустится не то окно, которое хотелось бы увидеть. Как определить? Определяется просто, если у ярлыка есть реально значок ярлыка, то увы ничего не выйдет. Если ярлык отображается как *.exe файлы, то все выйдет. Чтобы создать такой ярлык не ярлык, воспользуйтесь четвертым способом. Там я немного описал что да как делается.
Второй: открыть можно при помощи «Панели управления». Панель управления можно открыть несколькими способами. К примеру через меню «Пуск» или ввести команду control в cmd. После открытия необходимо нажать на «Система и безопасность» и кликнуть на «Система». Это если у вас отображение в виде «Категорий», а вот если «Крупные» или «Мелкие» значки, то сразу найдите и кликните по «Система». Таким образом вы откроете окно свойств.
Третий: Через поиск в «Пуске». Откройте и напишите слово «Система» и выберите необходимый результат поиска.
Четвертый: Снова через меню «Пуск». Необходимо открыть и кликнуть правой кнопкой мыши по слову «Компьютер» и выбрать «Свойства». Кстати там есть пунктик «Отображать на рабочем столе», если ярлык «Мой компьютер» создан искусственно, то кликните. На рабочем столе появится новый значок, а старый можно удалить. Эта та самая информация, которую я пообещал еще в первом пункте.

2. Диспетчер устройств

Диспетчер устройств — это компонент windows, который включает в себя сведения о подключенных устройствах. При помощи него можно обновлять или удалять драйвера этих устройств, определять и изменять параметры работы какого-либо устройства. Также можно узнать корректность работы подключаемых компонентов. Одним словом, хорошая штукенция.
Как запустить? Это уже почти риторический вопрос, поскольку я на него ответил еще в первом пункте. То есть вам потребуется открытое окно «Система» в котором слева нужно нажать на ссылку «Диспетчер устройств». Также можно открыть при помощи меню «Пуск» введя в поиск «Диспетчер устройств». Еще данный компонент запускается при помощи команды mmc devmgmt.msc в cmd или в «Выполнить» (Win + R).
3. Сведения о системе

Сведения о системе — это компонент windows (msinfo32.exe), который включает сведения о программном обеспечении (драйвера включительно) и компонентах системы. Также можно увидеть информацию о конфигурации оборудования.
Как запустить? Отвечаю. Как всегда через меню «Пуск» вбив в строке поиска «Сведения о системе». Через командную строку набрав команду msinfo32 или в «Выполнить» (Win + R) вбив туда ту же команду.
4. Средство диагностики DirectX

Тоже неплохой вариант, а главное стандартный. Что означает стандартный? Я часто употребляю это слово. Если речь идет о windows, то стандартный значит уже имеющийся. В данном случае это касается программ. Они уже имеются и не нужно никуда лезть в интернет и что-то качать.
Так как запустить? Очень просто! В командной строке она же cmd или в «Выполнить» (Win + R). Команда для запуска: dxdiag . Расписывать о том, какие сведения можно получить я не стану, так как на скриншоте, который выше все видно. К тому же вы и сами можете забежать и посмотреть туда.
5. При помощи сторонних программ и не только

Данный вариант мне нравится больше так как он дает более качественный результат. Те способы, что были выше тоже могут пригодится. Например если нужно посмотреть характеристики компьютера на рабочем месте вашей работы, а программ под рукой нет. Хотя кто мешает заранее скачать portable версию какой-нибудь программы и закинуть ее на флешку для дальнейшего использования. Тоже не плохой вариант, но я думаю, что никто с собой накопители не таскает. Хотя если работа требует то тут конечно да, а вот если нет, то не думаю.

Рассказывать о той или иной программе я не стану. Уже махнул рукой, ибо проще дать ссылку. Поэтому кому интересно, то смотрите . Там я рассмотрел 3 программы, а именно: Aida64, Speccy, CPU-Z. Хотя рассмотрел грубовато сказано, скорее упомянул о них и привел ссылки для скачивания. Переходите по ссылке, которую я указал чуть выше в этом абзаце. Вы попадете сразу туда куда надо и спускаться по статье не будет необходимости. Откроется то, что нужно.
Есть еще один способ раздобыть информацию, но только конкретно о windows 7. Выделять целый пункт я на него не стал, так как тут информации всего ничего. В общем запустите командную строку (cmd.exe) и введите туда вот эту команду: . Результат я заскринил, смотрим ниже. Возможно кому-нибудь это пригодиться.

На этом я закончу свой пост. Спасибо что дочитали до конца. Если у вас возникли какие-либо вопросы или хотите что-то дополнить, то обязательно пишите в комментариях. Без ответа никто не останется. Если не хотите пропускать новостишки моего блога, то можете подписаться на него.
С вами был , всем пока.
Планируете приобрести новый компьютер или ноутбук (обратите внимание на индекс производительности, о нем пойдет речь ниже);
- модернизируете компьютер, меняете устаревшие или сломавшиеся составляющие;
- устанавливаете или обновляете драйвера;
- хотите разобраться в причинах зависания компьютера;
- покупаете новую игру и сомневаетесь, будет ли она работать на вашем компьютере;
- хотите похвастаться перед друзьями своим новым приобретением или просто знаниями в этой области.
Все характеристики можно узнать использовав дополнительные программы или с помощью средств Windows. Необходимо учесть, что при использовании дополнительных программ их нужно найти, скачать, возможно устанавить, при этом многие программы платные, поэтому рекомендую научиться использовать стандартные средства Windows с их помощью можно получить все основные характеристики компьютера/ ноутбука.
Узнать характеристики компьютера\ ноутбука с помощью средств Windows.
Начнем с самого простого и понятного, нажмите правой кнопкой на ярлыке Компьютер , если на рабочем столе нету ярлыка Компьютер , нажмите "Пуск" в меню найдите Компьютер , нажимаем правой кнопкой мыши выбираем "Свойства" .
В открывшемся окне обратите внимание на поле Система , в нем указанно какой процессор установлен, оперативная память, тип системы. Если эти цифры вам ни о чем не говорят, нажмите на строку Индекс производительности Windows.


Если вы опытный пользователь Windows и хотели бы получить более подробную информацию о начинке компьютера, для этого нужно зайти в Диспетчер задач, для этого нажимаете "Пуск- Панель управления- Диспетчер устройств".

Если и этой информации вам мало, можете воспользоваться "Сведениями о системе" , для этого заходите по пути "Пуск - Все программы - Стандартные - Служебные - Сведения о системе" или же нажмите "Пуск" и в строке поиска введите "Сведения" и выберите "Сведения о системе".

Здесь можно узнать много информации, такую как модель материнской платы, тип процессора, версия BIOS, объём оперативной памяти и многое другое касающееся не только железа но и программной начинки.

Узнать характеристики компьютера\ ноутбука с помощью сторонних программ.
Так же можно воспользоваться условно бесплатными программами сторонних производителей, например ASTRA32.
Для этого скачиваете последнюю версию программы ASTRA32 , в данном примере я использовал версию без инсталлятора. После того как файл скачался, разархивируете архив, откройте папку, запустите файл astra32.exe от имени Администратора.

Откроется окно программы ASTRA32, в котором все характеристики вашего компьютера или ноутбука.

В этой статье я описал различные способы узнать характеристики "железа" компьютера/ ноутбука, начиная от простого и заканчивая самыми информативными способами.
Доброго дня.
Я думаю, что многие при работе за компьютером или ноутбуком сталкивались с безобидным и простым вопросом: «как узнать те или иные характеристики компьютера…».
И должен вам сказать, что вопрос этот возникает достаточно часто, обычно в следующих случаях:
- - при поиске и обновлении драйверов ();
- - при необходимости узнать температуру жесткого диска или процессора;
- - при сбоях и зависаниях ПК;
- - при необходимости предоставить основные параметры комплектующих ПК (при продаже например или показать собеседнику);
- - при установке той или иной программы и т.д.
Кстати, иногда нужно не только знать характеристики ПК, но и правильно определить модель, версию и пр. Уверен, что в памяти такие параметры никто не держит (а в документах к ПК вряд ли перечислены те параметры, которые можно узнать непосредственно в самой ОС Windows 7, 8 или с использованием спец. утилит).
И так, приступим…
Как узнать характеристики своего компьютера в ОС Windows 7, 8
Вообще, даже без использования спец. утилит достаточно много сведений о компьютере можно получить прямо в Windows. Рассмотрим ниже несколько способов…
Способ №1 - использование служебной программы «сведения о системы»
Способ работает как в Windows 7, так и в Windows 8.
1) Открываете вкладку «выполнить» (в Windows 7 в меню «Пуск») и вводите команду «msinfo32 » (без кавычек), жмете Enter.


Кстати, запустить эту служебную утилиту можно и из меню Пуск : Все программы -> Стандартные -> Служебные -> Сведения о Системе .
Способ №2 - через панель управления (свойства системы)
1) Заходите в панель управления Windows и переходите в раздел «Система и безопасность «, затем открываете вкладку «Система «.
2) Должно открыться окно, в котором можно просмотреть основные сведения о ПК: какая ОС установлена, какой процессор, сколько оперативной памяти, имя компьютера и пр.
Для открытия этой вкладки, можно использовать другой способ: просто щелкнуть правой кнопкой мышки по значку «Мой компьютер » и в выпадающем меню выбрать свойства .
Способ № 3 - через диспетчер устройств
1) Переходите по адресу: Панель управления/Система и безопасность/Диспетчер устройств (см. скриншот ниже).
2) В диспетчере устройств можно увидеть не только все комплектующие ПК, но и проблемы с драйверами: напротив тех устройств где не все в порядке, будет гореть желтый или красный восклицательный знак.
Способ №4 - средства диагностики DirectX
Этот вариант больше направлен на аудио- видео- характеристики компьютера.
1) Открываете вкладку «выполнить» и вводите команду «dxdiag.exe » (в Windows 7 в меню Пуск). Затем нажимаете на Enter.
2) В окне средства диагностики DirectX можно познакомиться с основными параметрами видеокарты, модели процессора, количества файла подкачки, версии ОС Windows и пр. параметрами.
Утилиты для просмотра характеристик компьютера
Вообще, подобных утилит достаточно много: как платных, так и бесплатных. В этом небольшом обзоре я привел те, с которыми удобнее всего работать (на мой взгляд они лучшие в своем сегменте). В своих статьях я не раз ссылаюсь на некоторые из (и еще буду ссылаться)…
1. Speccy
Одна из лучших утилит на сегодняшний день! Во-первых, она бесплатная; во-вторых, поддерживает огромное количество оборудования (нетбуки, ноутбуки, компьютеры различных марок и модификаций); в-третьих, на русском языке.
И последнее, в ней можно узнать все основные сведения о характеристиках компьютера: информация о процессоре, ОС, оперативной памяти, звуковых устройствах, температуре процессора и HDD и т.д.
Кстати, на сайте производителя есть несколько версий программ: в том числе и портативная (которая не нуждается в установке).
Да, Speccy работает во всех популярных версиях Windows: XP, Vista, 7, 8 (32 и 64 bits).
2. Everest
Одна из самых знаменитых некогда программ в своем роде. Правда сейчас ее популярность несколько спала, и все же…
В этой утилите, вы не только сможете узнать характеристики компьютера, но и кучу нужной и не нужной информации. Особо радует, полная поддержка русского языка, во многих программах такое увидишь не часто. Одни из самых нужных возможностей программы (все их перечислять особого смысла нет):
2) Редактирование авто-загружаемых программ. Очень часто компьютер начинает тормозить из-за того, что в автозагрузку прописывается очень много утилит, которые большинство в каждодневной работе за ПК просто не нужны! Про то, был отдельный пост.
3) Раздел со всеми подключенными устройствами. Благодаря нему вы сможете определить модель подключенного устройства, а затем найти нужный драйвер! Кстати, программа иногда подсказывает даже ссылку, по которой можно скачать и обновить драйвер. Очень удобно, тем более, что в нестабильной работе ПК, часто виноваты драйвера.
3. HWInfo
Небольшая, но очень мощная утилита. Информации она может дать не меньше Everest’a, удручает только отсутствие русского языка.
Кстати, если например, взглянуть на датчики с температурой - то помимо текущих показателей, программа покажет максимально допустимые для вашего оборудования. Если текущие градусы близки к максимуму - есть повод задуматься…
Работает утилита очень быстро, информация собирается буквально на лету. Есть поддержка разных ОС: XP, Vista, 7.
Удобно, кстати, обновлять драйвера, утилита внизу публикует ссылку на сайт производителя, экономя ваше время.
Кстати, на скриншоте слева показана суммарная информация о ПК, которая отображается сразу же после запуска утилиты.
4. PC Wizard
Мощная утилита для просмотра множества параметров и характеристик ПК. Здесь можно найти и конфигурацию программ, и сведения о железе, и даже провести тест некоторых устройств: например, процессора. Кстати, стоит еще отметить, что PC Wizard, если вам не нужен, может быстро быть свернут в панели задач, изредка помигивая значками с уведомлениями.
Есть и минусы… Долго загружается при первом запуске (что-то около пары минут). Плюс иногда программа притормаживает, показывая характеристики компьютера с запаздыванием. Честно, надоедает ждать по 10-20 сек., после того, как нажмешь на любой пункт из раздела статистики. В остальном - нормальная утилита. Если характеристики смотрите достаточно редко - то смело можно использовать!
Кстати, некоторую информацию о компьютере можно узнать в BIOS: например модель процессора, жесткого диска, модель ноутбука и пр. параметры.

Ноутбук Acer ASPIRE. Информация о компьютере в BIOS.
Кстати, какими утилитами для просмотра характеристик ПК пользуетесь?
А у меня на этом сегодня все. Всем удачи!