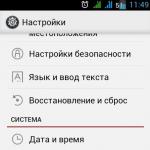GPT или MBR — что это, какая технология лучше и что выбрать? Чем GPT диск отличается от MBR, что это такое Как узнать разметку диска
Итоги
1. При загрузке системы выводится сообщение MBR helper not found;2. fdisk показывает один большой 160Гб диск.
Дураку понятно, что это начало веселой ночи.
Далее, под катом, решения вопроса.
1. Восстановление таблицы разделов
1.1. Parted magic
Данный LiveCD\USB дистрибутив , размером в 100Мб несет в себе огромную кучу софта, для работы с дисками. От разбивки, до восстановления.Из них всех, нам нужны будут gpart , testdisk , fdisk и ms-sys .
1.2. Gpart
gpart - это утилита, сканирующая по-секторно диск на наличие разделов, которые присутствуют на носителе, но отсутствуют в таблице. В своей работе, она игнорирует уже существующую таблицу (если присутствует). Программа разаботана немецким программистом Michail Brzitwa и больше им не поддерживается. Вялотекущая разработка ведется командами Fedora и Debian. Текущая версия - 0.1h.Утилита позволяет наиболее быстро и легко восстановить таблицу разделов, но она несет в себе несколько недостатков. Во-первых, разработка была давно заброшена, во-вторых, она иногда не совсем корректно определяет разделы.
Gpart может работать в 2-х режимах. Это быстрый анализ и подробное сканирование. В некоторых случаях, первого режима достаточно. Мы же будем смотреть на второй.
Gpart -if /dev/sda
-i
- интерактивный режим. На каждую найденную партицию будет задан вопрос, сохранять ее, либо пропустить.
-f
- полный скан диска.
После, довольно продолжительного времени, будет создан отчет с возможными разделами. Его-то и нужно обязательно максимально внимательно просмотреть перед записью.
Пример отчета (не мой):
Begin scan...
Possible partition(DOS FAT), size(1907mb), offset(0mb)
Possible partition(SGI XFS filesystem), size(5730mb), offset(1907mb)
End scan.
Checking partitions...
Partition(DOS or Windows 95 with 32 bit FAT, LBA): primary
Partition(Linux ext2 filesystem): primary
Ok.
Guessed primary partition table:
Primary partition(1)
type: 012(0x0C)(DOS or Windows 95 with 32 bit FAT, LBA)
size: 1907mb #s(3906544) s(16-3906559)
chs: (0/1/1)-(1023/19/16)d (0/1/1)-(12207/19/16)r
Primary partition(2)
type: 131(0x83)(Linux ext2 filesystem)
size: 5730mb #s(11736000) s(3906560-15642559)
chs: (1023/19/16)-(1023/19/16)d (12208/0/1)-(48882/19/16)r
Primary partition(3)
type: 000(0x00)(unused)
size: 0mb #s(0) s(0-0)
Primary partition(4)
type: 000(0x00)(unused)
size: 0mb #s(0) s(0-0)
chs: (0/0/0)-(0/0/0)d (0/0/0)-(0/0/0)r
Если все ОК, то соглашаемся на запись в таблицу разделов, скрещиваем пальцы и перезагружаемся.
В моем случае, программа определила разделы, которые были до разбивки (40 и 120), что не подходило и заставило искать альтернативные способы восстановления.
1.3. testdisk
Note: подробнее эта утилита описана в этом посте , здесь не буду повторяться.Эта утилита аналогична предыдущей, но имеет ряд плюсов:
1. более свежая и активно поддерживается;
2. субъективно, работает намного быстрее;
3. функциональнее;
4. есть простой консольный интерфейс на базе ncurses.
Поехали!
1. в первом окне выбираем Create a new log file;
2. выбираем нужный диск (/dev/sda) -> Proceed;
3. отмечаем тип разделов как Intel;
4. выбираем Analyse current partition structure and search for lost partitions;
5. если найденные разделы верны, жмем Backup и переходим к пункту 6, есть возможность быстро пересканировать диск, если где-то ошибка (Quick search);
6. здесь уже виден зеленый список с разделами. Если ок, то записываем, иначе запускаем Deep search.;
В моем случае, результат был аналогичен результату gpart, что есть некорректен.
Запустив Deep search, выждав около 40 минут я получил ответ, от которого на душе так нехило отлегло.
Было найдено несколько партиций, которые накладывались одна на другую (это были изначальная (до манипуляций) 120Гб и новая, на 100Гб). Отметив ненужную, как удаленную, я записал таблицу на диск и перезагрузился. К счастью, все обошлось и компьютер вернулся к состоянию, который был изначально, а я мог с чистой совестью лечь спать.
3. Восстановление MBR
Для этой задачи, у нас в арсенале есть тулза ms-sys.Сперва узнаем, что с нашей MBR.
Ms-sys /dev/sda
/dev/sda has an x86 boot sector
it is unknown boot sector
Теперь видно, что на данном диске нет загрузочного сектора.
Утилита может работать с MBR различных операционных систем. Список можно получить, запустив программу без агрументов. В моем случае, необходим был от Windows 7.
Записываем MBR на диск:
Ms-sys -7 /dev/sda
Windows 7 master boot record successfully written to /dev/sda
Проверяем:
Ms-sys /dev/sda
it is Microsof 7 master boot record, like the one this
program creates with the switch -7 on a hard disk device.
Вот и все, нужная MBR установлена и можно перезагружаться.
3. Outro
Этот пост пример того, как на пустом месте можно создать себе проблему и полночи заниматься не тем, чем надо. Но это дало неоценимый опыт, который я постарался изложить здесь.Возможно, кому-нибудь он пригодится. Ведь в такую ситуацию попасть очень не сложно, а детального мануала особо-то и нет.
В этой инструкции мы разберем проблему, связанную с разметками MBR и GPT жёстких дисков. Очень часто с этим связаны различные ошибки, возникающие при установке системы на какой-нибудь раздел. Может появиться такое сообщение: «Установка Windows на данный диск невозможна. Выбранный диск имеет стиль разделов GPT» .
О преобразовании GPT и MBR я уже писал, но тут встает другой вопрос, как узнать GPT или MBR разметку имеет ваш накопитель.
Что такое MBR и GPT?
Для пользователей, которые хотят все в одной статье я напишу немного теории о данных понятиях.
Чтобы нормально работать с диском он должен быть разбит на разделы. Информация о них хранится двумя способами:
- С помощью главной загрузочной записи – MBR
- С помощью таблицы разделов – GUID
MBR – самый первый тип разметки диска, который появился еще в 80-х. Недостатком использования на сегодняшний день является то, что MBR не может работать с дисками, превышающие объем 2 Тб. Следующий недостаток – поддержка всего 4-х разделов, то есть будут у вас разделы, например, C, D, F, E и все, больше создать невозможно.
GPT – использование этой разметки наиболее предпочтительно, так как все те недостатки, которые есть в MBR отсутствуют в GPT.
Также у GPT наличествует довольно существенный плюс: за повреждением MBR следуют проблемы при загрузке системы, потому что данные разметки хранятся в каком-то определённом месте. GPT имеет много копий, расположенных в разных местах диска, поэтому при повреждении, есть возможность восстановиться из другой копии.
Сейчас все больше внедряется современная версия BIOS – и стиль GPT очень хорошо с данной системой работает, что повышает скорость работы и облегчает её.
Получить друзей на Фейсбук по очень дешевой цене можно через сайт doctorsmm.com . Переходите на страницу с услугами и выберите наиболее подходящие для себя критерии: качество, скорость и время старта процесса. Кроме того, на сайте действуют большие оптовые скидки - торопитесь сделать самый выгодный заказ!
Как узнать разметку диска через Windows 10?
Теперь перейдем к практике. Показываю под операционной системой Windows 10, но на других системах все аналогично.
Открываем панель управления и идем в «Система и безопасность» , оттуда переходим в подраздел «Администрирование» .
Откроется окно, в котором щелкаем по утилите «Управление компьютером» .

Слева нажмем один раз на раздел «Управление дисками» , а справа нажмем на интересующий нас накопитель правой кнопкой мыши, после чего выбираем «Свойства» .

Перейдем на вкладку «Тома» и смотрим на строчку «Стиль раздела». У меня это MBR.

Вот так будет выглядеть стиль GPT:

Как узнать GPT или MBR с помощью командной строки?
Запускаем командную строку. В данном случае я нажму клавиши на клавиатуре Win+X и выберу нужный пункт.

Далее ввожу команду diskpart , а потом команду для отображения всех дисков – list disk . В результатах вы увидите столбик GPT, если под ним стоит значок звездочки (*), то это разметка GPT, если ничего не стоит, то MBR.

Вы сталкивались с ситуацией. Загружая Windows 7 х86 система пишет: «Установка невозможна, на диске стиль разделов GPT». Иногда сложности возникают при установке HDD большого размера. Что предпринять? Рассмотрим, как узнать формат диска MBR или GPT.
Что это такое
Перед началом использования нового HDD он разбивается на разделы (часть памяти диска, состоящая из смежных блоков). Это делается двумя способами:
- Загрузочная запись MBR. Работает с дисками, до двух терабайт. Поддерживает четыре раздела;
- Новый стандарт GPT. У него нет ограничений. Работает с HDD любого размера, поддерживается неограниченное число разделов.
Рассмотрим подробнее как узнать GPT или MBR для Windows 7 и более поздних версий.
Принцип работы
На материнскую плату, приобретенную 2-3 года назад устанавливался BIOS. Это программное средство выполняет тестирование железа, и если все работает без сбоев, передавало управление ОС. Загрузив системные устройства BIOS ищет MBR (нулевой сектор), считывает данные, загружает ОС.
GPT - новый стандарт размещения таблиц. Использует UEFI (расширяемый интерфейс). Его преимущество - информация находится в нескольких местах на диске. Поэтому если повредится информация, данные берутся с другого места. С MBR это сделать нельзя. Реализуется и поддерживается шестидесяти четырех разрядными Windows 7 и выше.
Как узнать GPT или MBR? Это делается средствами операционной системы, или специализированным софтом. Рассмотрим это вопрос подробнее.
Как узнать диск MBR или GPT используя штатные средства ОС
Используем «горячие» клавиши «Win+R», далее «diskmgmt.msc».
Появится информация о HDD подключенных на ПК. Внизу окна отображаются диски. На них размещается несколько разделов. В моем случае - «Диск 0». Нажимаю на нем правой кнопкой.
Далее все отображается на скриншоте:
Как узнать какой диск, используя Командную строку
Нажмите «Win+X», выберите соответствующий пункт.
Пропишите такие три команды:
Косвенные признаки, позволяющие узнать тип диска
Рассмотрим дополнительные способы, позволяющие узнать какой HDD используется:
- Если разделы NTFS -MBR;
Как узнать жесткий диск GPT или MBR используя специализированный софт
Будем работать с AOMEI Partition
. Загрузите бесплатную стандартную (Standard) версию. Программа используется для конвертации (преобразования).
Установка простая не вызовет сложностей у начинающих. После инсталляции появятся подключенные устройства. Внизу посмотрите тип разметки.
Для преобразования, сделайте так:
Как узнать структуру HDD в Acronis Disk Director
Запускаем программу. Разметка пропишется в отдельной колонке.
Как не потерять данные при преобразовании
После того как мы рассмотрели, как узнать разметку, возникает вопрос. Как выполнить преобразование? Но не все так просто. Рассмотрим причины, по которым данные могут пропасть после конвертации:
- Используется старая начинка ПК и BIOS, а планируется установить шестидесяти четырех битную ОС;
- Если установлено несколько систем с загрузчиком, не поддерживающим GPT.
При конвертации с GPT данные пропадут если:
- HDD разбит четыре и больше разделов;
- Разделы больше двух терабайт.
Вывод
Рекомендую использовать утилиту AOMEI. Она простая, бесплатная подойдет начинающим пользователям. Так что же лучше? Так как развитие технологий не стоит на месте, то через 2-3 года выбор большинства пользователей склонится к GPT.
После выхода виндовс 10 и 8, пользователям стало важно знать, какие у них диски GPT или MBR. Это может пригодится при установке новой операционной системы или для исправления проблем с таблицами загрузки. GPT является боле новым форматом, который позволяет работать с жесткими практически без ограничений, к тому же, он является частью UEFI. В этой статье будут описаны способы узнать тип таблицы разделов из самой ОС и не только.
Используем управление дисками для определения стиля раздела
Этот метод позволит узнать тип таблицы для того жесткого, на котором сейчас происходит работа операционной системы. Для начала, необходимо нажать Win+ R и ввести diskmgmt.msc . Это позволит открыть программу для работы с HDD.
В ней нужно клацнуть правой кнопкой мыши по нужному диску, после чего появится выпадающее меню, в котором нужно выбрать «свойства ».
Здесь нужно будет перейти в раздел «Тома
», интересующая пользователя информация будет находиться в строке Стиль
.
Если надпись такая же, как и на изображения, значит у пользователя стиль раздела gpt, для другого стиля надпись соответствует его названию.
Использование командной строки
Узнать стиль таблиц можно также при использовании консоли. Для начала нужно будет запустить командную строку с правами администратора, сделать это можно через Пуск . Также проделать это можно и с загрузочной флэшки или установочного диска.
В консоли необходимо ввести следующие операторы :

Результат работы будет представлен в таком же виде, как и на изображении. Если в последнем столбце будет стоять звездочка, значить его стиль соответствует названию столбца, если нет, то это mbr.
Признаки, указывающие на тип раздела
Есть несколько косвенных признаков, которые помогут определить тип диска:

Иногда для установки системы требуется перекодировать один тип в другой, сделать это можно с помощью специальных команд или утилит. Исправление проблем с загрузочными таблицами также происходит через консоль.
Здравствуйте.
Довольно многие пользователи уже сталкивались с ошибками связанными с разметкой на диске. Например, довольно часто при установке Windows появляется ошибка, вида: «Установка Windows на данный диск невозможна. Выбранный диск имеет стиль разделов GPT «.
Ну или вопросы по MBR или GPT появляются, когда некоторые пользователи покупают диск, размер которого более, чем 2 Тб (т.е. более 2000 Гб).
В этой статье я и хочу затронуть вопросы, связанные с этой темой. Итак, приступим…
MBR, GPT - для чего это нужно и что из этого лучше
Пожалуй, это первый вопрос, которые задают пользователи, впервые сталкивающиеся с этой аббревиатурой. Попробую объяснить более простыми словами (некоторые термины будут специально упрощены).
Прежде чем диск может быть использован для работы, его необходимо разбить на определенный разделы. Хранить информацию о разделах диска (данные о начале и конце разделов, какому разделу принадлежит конкретный сектор диска, какой раздел основной и является загрузочным и пр.) можно разными способами:
- -MBR: главная загрузочная запись;
- -GPT: Таблица разделов GUID.
MBR появился достаточно давно, в 80-х годах прошлого века. Основное ограничение, которое могут заметить обладатели больших дисков - это то, что MBR работает с дисками, размер которых не превышает 2 Тб (хотя, при определенных условиях можно использовать диски и большего размера).
Так же еще одна деталь: MBR поддерживает лишь 4 основных раздела (хотя для большинства пользователей это хватает с лихвой!).
GPT - это относительно новая разметка и у нее нет ограничений, как у MBR: диски могут быть гораздо больше 2 Тб (и в ближайшем будущем с этой проблемой вряд ли кто-то столкнется). Кроме этого GPT позволяет создавать неограниченное количество разделов (ограничение в данном случае наложит ваша используемая ОС).
На мой взгляд, у GPT есть одно неоспоримое преимущество: если MBR повредиться - то возникнет ошибка и сбой при загрузке ОС (т.к. данные MBR хранит лишь в одном месте). GPT же хранит несколько копий данных, благодаря чему, если повредиться одна из них - он восстановит данные из другого места.
Так же стоит отметить, что GPT работает параллельно с UEFI (который пришел на смену BIOS), и благодаря этому имеет более высокую скорость загрузки, поддерживает безопасную загрузку, зашифрованные диски и пр.
Простой способ узнать разметку на диске (MBR или GPT) - через меню управления дисками
Сначала необходимо открыть панель управления ОС Windows и перейти по следующему пути: Панель управления / Система и безопасность / Администрирование (скриншот представлен ниже) .
После чего в меню слева открыть раздел «Управление дисками «, а в открывшемся списке дисков справа, выбрать нужный диск и перейти в его свойства (см. на красные стрелочки на скриншоте ниже).
Пример вкладка «тома» - MBR.
А вот ниже представлен скриншот, как выглядит GPT разметка.
Пример вкладки «тома» - GPT.
Определение разметки диска через командную строку
Достаточно быстро определить разметку диска можно, воспользовавшись командной строкой. Рассмотрю по шагам, как это делается.
1. Сначала нажмите сочетание кнопок Win+R чтобы открыть вкладку «Выполнить » (или через меню ПУСК, если используете ОС Windows 7). В окне выполнить - напишите diskpart и нажмите ENTER .