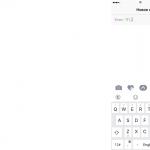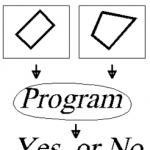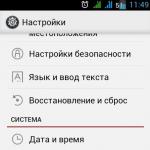Исправление ошибки Firefox «Ваше соединение не защищено. Ошибка при установлении защищенного соединения: несколько типичных ситуаций и методы устранения неполадки Ваше подключение не защищено mozilla как исправить
Считается наиболее стабильным браузером, в процессе использования некоторые пользователи могут сталкиваться с различными ошибками. В данной статье пойдет речь об ошибке «Ошибка при установлении защищенного соединения», а именно о способах ее устранения.
Сообщение «Ошибка при установлении защищенного подключения» может появляться в двух случаях: когда вы переходите на защищенный сайт и, соответственно, при переходе на незащищенный сайт. Оба типа проблемы мы и рассмотрим ниже.
В большинстве случаев пользователь сталкивается с ошибкой при установлении защищенного подключения при переходе на защищенный сайт.
О том, что сайт защищен, пользователю может говорить «https» в адресной строке перед названием самого сайта.
Если вы столкнулись с сообщением «Ошибка при установлении защищенного соединения», то под ним вы сможете увидеть разъяснение причины возникновения проблемы.
Причина 1: Сертификат не будет действителен до даты [дата]
При переходе на защищенный веб-сайт Mozilla Firefox в обязательном порядке проверяет у сайта наличие сертификатов, которые позволят быть уверенным в том, что ваши данные будут передаваться только туда, куда они были предназначены.
Как правило, подобного типа ошибка говорит о том, что на вашем компьютере установлены неправильные дата и время.
В данном случае вам потребуется изменить дату и время. Для этого щелкните в правом нижнем углу по иконке даты и в отобразившемся окне выберите пункт «Параметры даты и времени» .

Причина 2: Сертификат истек [дата]
Эта ошибка как также может говорить о неправильно установленном времени, так и может являться верным знаком того, что сайт все-таки вовремя не обновил свои сертификаты.
Если дата и время установлены на вашем компьютере, то, вероятно, проблема в сайте, и пока он не обновит сертификаты, доступ к сайту может быть получен только путем добавления в исключения, который описан ближе к концу статьи.
Причина 3: к сертификату нет доверия, так как сертификат его издателя неизвестен
Подобная ошибка может возникнуть в двух случаях: сайту действительно не стоит доверять, или же проблема заключается в файле cert8.db , расположенном в папке профиля Firefox, который был поврежден.
Если вы уверены в безопасности сайта, то, вероятно, проблема все же заключается в поврежденном файле. И чтобы решить проблему, потребуется, чтобы Mozilla Firefox создала новый такой файл, а значит, необходимо удалить старую версию.
Чтобы попасть в папку профиля, щелкните по кнопке меню Firefox и в отобразившемся окне щелкните по иконке со знаком вопроса.

В той же области окна отобразится дополнительное меню, в котором потребуется щелкнуть по пункту «Информация для решения проблем» .

В открывшемся окне щелкните по кнопке «Показать папку» .

После того, как на экране появится папка профиля, необходимо закрыть Mozilla Firefox. Для этого щелкните по кнопке меню браузера и в отобразившемся окне кликните по кнопке «Выход» .

Теперь вернемся к папке профиля. Найдите в ней файл cert8.db, щелкните по нему правой кнопкой мыши и выберите пункт «Удалить» .

Как только файл будет удален, можете закрыть папку профиля и снова запустить Firefox.
Причина 4: к сертификату нет доверия, т.к. отсутствует цепочка сертификатов
Подобная ошибка возникает, как привило, из-за антивирусов, в которых активирована функция SSL-сканирования. Перейдите в настройки антивируса и отключите функцию сетевого (SSL) сканирования.
Как устранить ошибку при переходе на незащищенный сайт?
Если сообщение «Ошибка при переходе на защищенное соединение» появляется, если вы переходите на незащищенный сайт, это может говорить о конфликте настоек, дополнений и тем.
Прежде всего, откройте меню браузера и перейдите к разделу «Дополнения» . В левой области окна, открыв вкладку «Расширения» , отключите максимальное количество расширений, установленных для вашего браузера.

Следом перейдите ко вкладке «Внешний вид» и удалите все сторонние темы, оставив и применив для Firefox стандартную.

После выполнения данных действий проверьте наличие ошибки. Если она осталась, попробуйте отключить аппаратное ускорение.
Для этого щелкните по кнопке меню браузера и перейдите к разделу «Настройки» .

В левой области окна перейдите ко вкладке «Дополнительные» , а в верхней откройте подвкладку «Общие» . В данном окне вам потребуется снять галочку с пункта «По возможности использовать аппаратное ускорение» .

Обход ошибки
Если вы так и не смогли устранить сообщение «Ошибка при установлении защищенного соединения», но при этом уверены в безопасности сайта, устранить проблему можно, обойдя настойчивое предупреждение Firefox.
Для этого в окне с ошибкой щелкните по кнопке «Или же вы можете добавить исключение» , после чего кликните по появившейся кнопке «Добавить исключение» .
На экране отобразится окно, в котором щелкните по кнопке «Получить сертификат» , а затем кликните по кнопке «Подтвердить исключение безопасности» .
Видео-урок:
Надеемся данная статья помогла вам устранить проблемы в работе Mozilla Firefox.
Mozilla Firefox давно зарекомендовал себя как надежный и стабильный браузер. В случае каких либо неисправностей или уязвимостей, он предупреждает пользователя, выводя соответствующие уведомления на экран. Одним из таких, является «ваше соединение не защищено» в Firefox. Как исправить это и получить доступ к сайту читайте в статье.
Что значит уведомление?
Сообщение «Ваше подключение не защищено» возникает при попытке перейти на веб-ресурс с защищенным соединением, у которого Firefox не смог проверить сертификаты. Так как проверка не удалась, интернет обозреватель предупреждает, что соединение может быть опасно и блокирует вход на сайт с помощью этого уведомления.
Иногда, браузер может блокировать соединение популярных сайтов, например yandex.ru или youtube.com. Если вы доверяете сайту, и по каким то причинам браузер его заблокировал, можно отключить это уведомление.
Как отключить?
Если у вас уведомление появляется на нескольких сайтах, проделайте следующие манипуляции.
Проверьте правильность выставленного времени в Windows 10:

Отключение проверки SSL
Антивирусы могут перехватывать соединения для прослушки и мониторинга в то время, когда Firefox пытается также обработать эти данные. Соответственно, у браузера нет возможности проверить правильность сертификатов. Чтобы защитить пользователя от потенциальной угрозы, он заменяет веб страницу сообщением «Ваше соединение не защищено». Для устранения конфликта антивируса и браузера, отключите функцию проверки SSL и HTTPS протоколов:
- Avast. Зайдите в «Настройки» → «Активная защита» и нажмите «Настроить рядом с Веб-щит». Затем снимите галку с «Включить HTTPS-сканирование» и клацните OK.
- Kaspersky. Перейдите в «Настройки» → «Дополнительные» → «Сеть» и в «Сканирование зашифрованных соединений» поставьте галку «Не сканировать зашифрованные соединения». Затем нажмите ОК.
- ESET. Зайдите в настройки и отключите / включите «SSL/TLS» протоколы, и нажмите ОК.
Удаление файла хранилища сертификатов
Нельзя исключить вероятность повреждения файла сертификатов. Чтобы браузер сгенерировал новый файл, сперва необходимо удалить поврежденный старый:
Совет! Быстро перейти к папке с файлом можно через команду Выполнить
%APPDATA%\Mozilla\Firefox\Profiles\
Добавить в исключение
Если проблема возникла только с одним сайтом, которому вы доверяете, добавьте его в исключение. Чтобы исправить ошибку «ваше соединение не защищено»:

После этого, вы сможете получить доступ к сайту с Mozilla Firefox.
Считается наиболее стабильным браузером, который не хватает звезд с неба, но при этом качественно выполняет свою работу. К сожалению, периодически пользователи Firefox могут сталкиваться с разного рода проблемами. В частности, сегодня речь пойдет об ошибке «Ваше соединение не защищено».
Способы убрать сообщение «Ваше соединение не защищено» в Mozilla Firefox
Сообщение «Ваше соединение не защищено» , появляющееся при попытке перейти на веб-ресурс, означает, что вы осуществляли попытку перехода на защищенное соединение, но Mozilla Firefox не удалось проверить сертификаты для запрашиваемого сайта.
В результате этого браузер не может давать гарантий, что открываемая страница безопасна, в связи с чем и блокирует переход на запрашиваемый сайт, отображая незатейливое сообщение.
Способ 1: Настройка даты и времени
Если проблема с сообщением «Ваше соединение не защищено» актуально сразу для нескольких веб-ресурсов, то первое, что вам необходимо сделать – проверить правильность установленных даты и времени на компьютере.
Windows 10

Windows 7

После выполненных настроек попробуйте открыть любую страницу в Фаерфокс.
Способ 2: Настройка работы антивируса
Некоторые антивирусные программы, обеспечивающие безопасность в интернете, имеют активированную функцию сканирования SSL, которая и может спровоцировать появление сообщения «Ваше соединение не защищено» в Firefox.
Чтобы посмотреть, является ли антивирус или иная защитная программа причиной возникновения данной проблемы, приостановите ее работу, а затем попробуйте в браузере обновить страницу и проверить, исчезла ошибка или нет.
Если ошибка исчезло, значит, проблема действительно заключается в антивирусе. В этом случае вам лишь остается отключить в антивирусе опцию, которая отвечает за сканирование SSL.
Настройка Avast
- Откройте меню антивируса и перейдите к разделу «Настройки» .
- Откройте раздел «Активная защита» и около пункта «Веб-щит» щелкните по кнопке «Настроить» .
- Снимите галочку с пункта «Включить HTTPS-сканирование» , а затем сохраните изменения.
Настройка антивируса Касперского
- Откройте меню антивируса Касперского и перейдите к разделу «Настройки» .
- Щелкните по вкладке «Дополнительные» , а затем перейдите к подвкладке «Сеть» .
- Открыв раздел «Сканирование зашифрованных соединений» , вам потребуется поставить галочку около пункта «Не сканировать защищенные соединения» , после чего можно сохранять настройки.
Для других антивирусных продуктов процедуру отключения сканирования защищенного соединения вы сможете найти на сайте производителя в разделе справки.
Наглядный видео пример
Способ 3: Сканирование системы
Довольно часто сообщение «Ваше соединение не защищено» может возникнуть из-за действия вирусного ПО на ваше компьютере.
В данном случае вам потребуется запустить на своем компьютере режим глубокого сканирования системы на наличие вирусов. Сделать это можно как с помощью вашего антивируса, так и специальной сканирующей утилиты, например Dr.Web CureIt .
Если по результатам сканирования вирусы будут обнаружены, вылечите их или удалите, после чего обязательно выполните перезагрузку компьютера.
Способ 4: Удаление хранилища сертификатов
На компьютере в папке профиля Firefox хранится вся информация об использовании браузера, в том числе и данные сертификатов. Можно предположить, что хранилище сертификатов было повреждено, в связи с чем мы попробуем его удалить.

С этого момента можете снова запустить Firefox. Браузер автоматически создаст новую копию файла cert8.db, и если проблема заключалась в поврежденном хранилище сертификатов, она будет решена.
Способ 5: Обновление операционной системы
Система проверки сертификатов осуществляется специальными сервисами, встроенными в операционную систему Windows. Подобные сервисы постоянно совершенствуются, в связи с чем, если вы своевременно не устанавливаете обновления для ОС, можете столкнуться в Firefox с ошибкой проверки SSL-сертификатов.
Для проверки Windows на наличие обновлений откройте на компьютере меню «Панель управления» , а затем пройдите к разделу «Безопасность и система» – «Центр обновления Windows» .
Если какие-либо обновления будут обнаружены, они немедленно будут отображены в открывшемся окне. Вам потребуется выполнить установку всех обновлений, в том числе и необязательных.
Способ 6: Режим инкогнито
Данный способ нельзя считать способом устранения проблемы, а лишь временным решением. В данном случае мы предлагаем воспользоваться приватным режимом, который не сохраняет информацию о поисковых запросах, историю, кэш, куки и прочие данные, в связи с чем иногда данный режим позволяет посещать веб-ресурсы, которые Firefox отказывается открывать.
Чтобы запустить в Firefox режим инкогнито, вам потребуется щелкнуть по кнопке меню браузера, а затем открыть пункт «Новое приватное окно» .

Способ 7: Отключение работы прокси
Данным способом мы полностью отключим в Firefox активность функции прокси, что может помочь решить рассматриваемую нами ошибку.

Способ 8: Обход блокировки
И наконец, заключительная причина, которая проявляется не на нескольких защищенных сайтах, а только на одном. Она может говорить о том, что для сайта отсутствуют свежие сертификаты, которые не могут гарантировать безопасность ресурса.
В связи с этим у вас два варианта: закрыть сайт, т.к. он может нести для вас потенциальную угрозу, или же обойти блокировку, но при условии, что вы абсолютно уверены в безопасности сайта.

Видео-урок по решению этой проблемы
Сегодня мы рассмотрели основные причины и способы устранения ошибки «Ваше соединение не защищено». Используя данные рекомендации, вы гарантированно устраните возникшую проблему и сможете продолжить веб-серфинг в браузере Mozilla Firefox.
Здравствуйте, друзья! Пользователи, которые для серфинга интернета, в качестве основного браузера, используют Firefox, наверняка заметили, что после обновления Mozilla до версии 52.0.1, произошли некоторые изменения касаемые безопасности данного обозревателя.
Суть изменений заключаются в том, что начиная с 52.0 версии Firefox, на сайтах, которые работают на http:// (являющийся не защищенным соединением) , вы не сможете воспользоваться, ранее сохраненными логином и паролем в форме авторизации, вместо этого, постоянно будет появляться уведомление с перечеркнутым замочком и с сообщением о том, что «Это соединение не защищено. Логины, введённые здесь, могут быть скомпрометированы ».
А это значит, что теперь по умолчанию на сайтах с «http », авто заполнение форм авторизации не будет работать так, как соединение с сайтом является не защищённым. Возможно, у вас возникнет вопрос, какие же сайты можно отнести к защищёнными? В общем, к безопасным относят те веб-ресурсы, которые подключаются через «https », кстати, как раз на них автозаполнение будет работать как и прежде.
Но, увы на сегодняшний день, далеко не все веб-ресурсы перешли на «https », некоторые пока над этим особо не заморачиваются, у других же нет возможности это сделать, так же попадаются случаи, когда специально создаются сайты, для работы сотрудников определенного предприятия, исключительно во внутренней сети, которые работают, как правило на «http:// ».
Так вот, я уверен, что многих это нововведение очень раздражает, возможно некоторые даже могли слегка испугаться, что их аккаунты взламывают. Но, к счастью это сообщение о том, что ваш логин и пароль может быть скомпрометирован, можно отключить и пользоваться автозаполнением как и ранее.
Отключаем предупреждение об небезопасном соединение в Mozilla Firefox
Для отключения предупреждения необходимо изменить несколько значений в конфигурации браузера.


Отлично, теперь на абсолютно всех интернет-ресурсах с небезопасным соединением (http://) , вместо уведомления безопасности, о том что «Логины, введённые здесь, могут быть скомпрометированы», будет как и прежде показываться ранее сохраненные вами учетные данные.
Возвращаем автозаполнение в Mozilla Firefox
Избавившись от навязчивого уведомления безопасности, так же, можно по желанию включить автозаполнение формы авторизации при переходе на веб-ресурс.
В принципе, все действия похожи, открываем «about:config » и с помощью поиска находим следующий параметр и устанавливаем ему соответствующее значение.
| Параметр | Значение |
|---|---|
| signon.autofillForms.http | true |

Вот и все, после этого обновляем страницу и все становится на свои места.
Ну, а напоследок, если же вас уж очень раздражает значок перечеркнутого замочка в адресной строке, то его, так же, без проблем можно убрать, изменив значение в параметре:
| Параметр | Значение |
|---|---|
| security.insecure_password.ui.enabled | false |
Ну, в общем на этом можно и закончить, теперь при входе на любой интернет-ресурс работающий на «http» вы сможете воспользоваться автозаполнением, а также, всеми сохраненными ранее учетными данными. А самое главное вас больше не будет в Firefox беспокоить сообщение об незащищённом соединение.
Так же, не забывайте, что за выполняемы вами действиями отвечаете только вы, так что будьте крайне внимательны.
Как отключить предупреждение «Это соединение не защищено» в браузере Firefox
За время своего существования - с 2002 г. - браузер Mozilla Firefox прошёл завидный путь совершенствования. Но новые возможности и функции - ещё не всё: важно, чтобы сайты не несли угрозы для персональных данных интернет-пользователя.
Что значит в Firefox ошибка «Ваше соединение не защищено»
Требования к безопасности сайтов сегодня очень высоки. Каждый уважающий себя владелец сайта позаботится о наличии сертификата сайта - программного кода, по которому веб-узел считается доверенным (и надёжным), а сайт - проверенным.
Время от времени пользователи натыкаются на сайты с ошибкой установления защищённой связи с веб-узлом. Сообщение «Ваше соединение не защищено» означает, что владелец сайта и/или хостер неправильно настроил проверку подлинности сайта по его сертификату - электронной подписи, удостоверяющей сам сайт по параметрам его безопасности на уровне защищённого протокола HTTPS.
Mozilla Firefox, как и всякий браузер, предупреждает, что сайту, подлинность которого проверить не удалось, не стоит доверять на 100%, и блокирует переход пользователей по его адресу.
Невозможно открыть страницу: недоверенный сайт
Сайты, с которыми не удалось наладить сеанс безопасной работы, могут атаковать ваш ПК на предмет персональных данных (логины и пароли к ним, дебетовые/кредитные карты и т. д.).
Как исправить проблему защищённой связи Firefox
Чтобы Firefox успешно отобразил содержимое защищённого сайта, должен совпасть ряд условий. Невыполнение любого из этих условий может не позволить пользователю войти на сайт.
Перестановка системного времени
Сертификация безопасности на веб-узлах - понятие временное. Ни один сертификат безопасности не будет работать вечно (пока «жив» сайт) - он имеет свой срок действия. Например, если правила сертификации на веб-узле были настроены 21.12.2017 г., а у вас системное время сбросилось на 01.01.2012 г. - браузер может не позволить вам зайти на сайт, ссылаясь на несуществующие сертификаты.
У сертификатов безопасности, «привязанных» к визиту пользователя и конкретной его сессии, в правилах Firefox может оказаться ненастроенным автообновление записи серификата в файл при повторном входе на сам сайт. В этом случае браузер запретит соединение и попросит обновить сертиикат вручную.
При появлении уведомления о незащищённости соединения потребуется перевод часов на верное время - например, если показания были сброшены после замены батарейки микросхемы памяти CMOS в ПК.
В Windows 8.1 и 10 время подстраивается следующим образом:
- Нажмите правой кнопкой мыши на «Пуск» и выберите пункт «Параметры» в контекстном главном меню.
Перейдите в главные параметры Windows 10
- Войдите в раздел «Время и язык».
Войдите в настройки языка Windows 10 и системных часов
- Включите опцию автоматической установки системного времени.
Включите автоустановку времени ПК по Сети
Ваше время будет скорректировано по эталонному местному времени в интернете. Если синхронизация происходит не по местному времени - вновь отключите его автоустановку, нажмите кнопку «Изменить» и выберите ваш часовой пояс.
Выберите правильное время вручную
В Windows 7 правильное время настраивается несколько иначе:
- Перейдите по команде «Пуск - Панель управления», включите (если программный инструментарий Windows отображается по категориям) вид крупных/мелких значков и выберите инструмент «Дата и время».
Войдите в управление датой и временем ПК
- На вкладке «Дата и время» нажмите кнопку «Изменить дату и время».
Нажмите кнопку смены даты и времени
- В календаре Windows проверьте правильность даты и введите значения в часах и минутах (если часы немного отстали либо значения были сброшены).
Проверьте, верны ли дата и время
- Нажмите кнопку OK для закрытия всех диалоговых окон и перезапустите Windows.
После проверки показаний системных часов и календаря обновите в Firefox страницу сайта, сообщающего о незащищённом соединении.
Оптимизация работы антивирусных программ
Зачастую антивирусная программа перестраховывается - она запрещает браузеру подключаться к веб-узлам, настройки безопасности которых нарушают хотя бы одно из многочисленных и весьма серьёзных правил, не допускающих воровство персональных данных пользователей. Именно поэтому антивирус необходимо приостанавливать - хотя бы на время, которое обычно требуется, чтобы побродить по подозрительному сайту.
Ряд антивирусов проверяет безопасные соединения в рамках шифрования SSL, блокируя при этом не вполне благонадёжные соединения, хоть и являющиеся защищёнными на уровне протоколов интернета.
Большинство антивирусных программ по умолчанию настроены на автостарт при запуске Windows. Это необходимо для быстрого обнаружения и блокировки вредоносных кодов, получаемых из интернета.
Управление антивирусом с диспетчера задач Windows
«Диспетчер задач Windows» позволяет экстренно остановить работу любой мешающей в данный момент программы.
Для начала закройте антивирусную программу. Легче всего это сделать через «Диспетчер задач Windows» - зачастую кнопки или опции «Выгрузить антивирус» в программном интерфейсе самого приложения нет.

Некоторые антивирусы могут заблокировать команду на закрытие - Windows сообщит об этом, например: «Не удаётся закрыть программу <имя_приложения> (или процесс). Отказано в доступе».
Отказ в доступе к закрытию программы средствами Windows
Видео: отключение антивируcов на примере «Защитника Windows»
Отключение автозапуска антивируса из настроек самого приложения
Если работу антивируса остановить не удалось - поможет отключение автозапуска самого антивирусного приложения.
В «Антивирусе Касперского 2012» (приложение регулярно получает обновления) функция запуска противовирусных служб заключается в следующем:

Аналогично выключается автостарт любой иной антивирусной программы.
Проверка Windows на ошибки
Ошибки Windows - это повреждение программных и системных файлов вирусами, ошибки в реестре ОС и на диске ПК, неправильные настройки протоколов и сетей в Firefox и похожие проблемы. Любая из этих проблем может стать причиной отказа Firefox в визите пользователя на сайт.
Проверка реестра на ошибки с помощью CCleanerPro
Браузер Firefox, как и любая другая программа, записывает собственные настройки и некоторые сведения о сеансах работы не только в служебные файлы в программной и пользовательской папках на диске C:, но и в реестр Windows.
Утилита CCleaner - стоящее решение для содержания реестра Windows в исправной работоспособности. Воспользоваться можно как оплаченной лицензионной копией программы, так и версией, уже купленной и активированной другими пользователями.
- Скачайте, установите и запустите программу CCleaner, перейдите в раздел «Реестр».
Для сканирования реестра Windows откройте одноимённый раздел
- Нажмите кнопку «Поиск проблем». Приложение CCleaner Pro найдёт ошибки в реестре ОС.
Нажмите кнопку поиска ошибок для начала сканирования реестра
- Нажмите кнопку «Исправить выбранное» после окончания проверки.
Нажмите кнопку исправления после вывода списка ошибок
- Нажмите кнопку «Исправить отмеченное». Приложение CCleaner, выдавая один лишний запрос, этим намекает, что неосторожное вмешательство в реестр порой чревато вынужденной переустановкой Windows.
CCleaner предупреждает о том, что чистка реестра - ответственный шаг
Подтвердите запрос на сохранение исправляемых записей реестра.
Подтвредите сохранение реестровых записей Windows
Выбранные ошибки реестра ОС будут исправлены. Перезапустите Windows после окончания проверки и обновите страницу сайта, переход на который был заблокирован.
Очистка папки сертификатов Firefox
Сертификаты сайтов хранятся в отдельной папке C:\Users\<имя_пользователя>\AppData\Roaming\Mozilla\Firefox\Profiles (если приложение было установлено в папку C:\Program Files). Все сертификаты безопасности Firefox хранит в базе данных (файлы *.db). Это помогает ему быстрее найти нужный сертификат - и свериться с ним при заходе на конкретный сайт.
В результате частой установки новых программ, скрытых действий со стороны вредоносов и т. д. файлы, содержащие сертификаты Firefox для открываемых сайтов, могут быть изменены во вред работе браузера. Чтобы удалить эти повреждённые файлы, сделайте следующее.
- Перейдите в Firefox по команде «Меню - Справка».
Выберите пункт справки в главном меню браузера
- Выберите в открывшемся подменю пункт «Информация для решения проблем».
Выберите информационный пункт подменю справки Firefox
- В графе сведений о папке пользователя Firefox нажмите на кнопку (или ссылку, в зависимости от версии браузера) «Открыть папку». «Проводник Windows» откроет эту папку в отдельном окне.
Щёлкните на этом элементе, чтобы проводник Windows открыл папку пользователя
- Закройте браузер. Удалите файл базы данных «cert8.db».
При повторном открытии браузера база данных «cert8.db» создастся заново. Перейдите вновь на проблемный сайт, где переход на любую из его страниц блокировался.
Обновление Windows
Причина ошибки - реально старая операционная система Windows - 2000/XP/Vista. Большинство современных веб-технологий всё чаще требуют обновить версию не только браузера, но и самой ОС. Для гарантированной работы последних версий Firefox нужна как минимум сборка Windows 7 с пакетом обновления SP1.
В качестве примера - обновление Windows 10 с помощью «Центра обновления Windows». Этот компонент встроен в систему и имеет свою фоновую службу - по умолчанию ОС настроена на получение автоматических обновлений.
Если обновление Windows не «прилетело» на ваш ПК, а получить бесперебойный доступ к сайтам с Firefox, несмотря на исполнение предыдущих инструкций, всё-таки надо, то сделайте следующее:
- Перейдите по команде «Пуск - Параметры».
Выберите пункт параметров для Windows в главном меню
- Откройте подменю «Обновление и безопасность».
Выберите подпункт обновлений и безопасности ОС
- Перейдите в «Центр обновления Windows».
Выберите подпункт обновления Windows
- В графе «Состояние обновления» нажмите кнопку «Проверка наличия обновлений».
Дождитесь начала загрузки новых обновлений Windows 10
Windows загрузит и установит обновления, во время инсталляции ПК перезапустится. По завершении процесса перейдите вновь на проблемный сайт.
Открытие сайтов в режиме приватного просмотра
В приватном режиме не сохраняется история переходов по сайтам, логины и пароли пользователей, исключения сертификатов сайтов при безопасном соединении и т. д. Для открытия проблемного сайта дайте команду «Меню - Новое приватное окно».
Выберите открытие нового приватного окна
Либо дайте команду: правый щелчок мышью на ссылке (любой сайт, на который вы направляетесь с этой страницы) - «Открыть ссылку в новом приватном окне».
Выберите режим просмотра новой страницы в приватном режиме Firefox
Если всё же приватный режим не спас от повторяющейся ошибки - пришло время изменить настройки подключения к интернету, например, поменять или отключить используемый прокси-сервер.
Смена настроек прокси-сервера в Firefox
Определённые прокси-серверы применяются в основном для обхода ограничений доступа к сайтам, закрытых к посещению как на федеральном уровне, так и внутри локальной сети предприятия/учреждения.
Однако иногда необходимо соединиться с сайтом без лишних посредников, которыми, по сути, и являются прокси-серверы. Для отключения прокси-сервера сделайте следующее:
- Перейдите по команде «Меню - Настройки».
Включите прямое соединение с сайтами (без прокси-сервера)
- Нажмите кнопку «OK» и обновите страницу проблемного сайта, с которым защищённое соединение так и не было установлено.
Добавление исключений безопасности в Firefox
Обход блокировки Firefox - это не только назначение другого прокси-сервера или шифрование VPN. В приложении Firefox есть стандартное средство снятия блокировки для сайтов, запрещённых к просмотру настройками безопасности в самом браузере. Оно основано на подмене сертификата, не соответствующего правилам безопасности, «вшитым» в Firefox.
- Чтобы «достучаться» для сайта, который до сих пор не удавалось открыть, нажмите кнопку «Дополнительно».

Подтвердите исключение безопасности для сертификации сайта
- Обновите проблемную страницу сайта. Скорее всего, проблема показа заблокированного содержимого веб-узла будет при этом решена.
Можно также обновить сертификат сайта, нажав кнопку «Получить сертификат». Если не удалось обновить сертификат - воспользуйтесь именно обходом ограничения Firefox.
Видео: как исправить ошибку «Ваше подключение не защищено» в Firefox
Открыть сайт, который до сих пор работал в течение многих месяцев (или лет) - а сегодня браузер его заблокировал в целях безопасности пользователя - не проблема. Firefox, как и любой браузер, рекомендует держаться подальше от подозрительных сайтов - но запретить вам их посещать он не в состоянии. Тем не менее отличного вам веб-сёрфинга - и поменьше проблем!