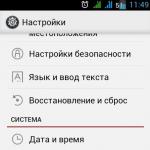Из экселя в csv. Конвертируем CSV в VCARD. Как экспортировать в CSV диапазон с объединёнными ячейками
Популярность текстовых файлов CSV объясняется тем, что этот формат поддерживается большинством приложений. Поэтому конвертация файлов Excel в файлы CSV с разделителями-запятыми вполне привычная операция. Но что если вам нужно экспортировать не весь лист, а только выбранный диапазон, или применить другой разделитель? Кроме того, операция «Сохранить как CSV» автоматически закрывает книгу Excel — и это осложняет работу при необходимости экспортировать данные многократно.
Надстройка «Экспорт в CSV» упрощает этот рутинный процесс:
- Конвертация диапазонов из XLSX (XLS) в CSV
- Выбор разделителя: запятая, точка с запятой, табуляция, вертикальная черта
- Экспорт в CSV значений или значений с форматом
- Сохранить как CSV без закрытия исходного файла Excel
- Корректный экспорт объединённых ячеек
Язык видео: английский. Субтитры: русский, английский. (Внимание: видео может не отражать последние обновления. Используйте инструкцию ниже.)
Добавить «Экспорт в CSV» в Excel 2019, 2016, 2013, 2010, 2007
Подходит для: Microsoft Excel 2019 - 2007, desktop Office 365 (32-бит и 64-бит).
Как работать с надстройкой:
Как экспортировать выбранный диапазон из Excel в CSV
- Выбелите таблицу или диапазон ячеек.
- Нажмите кнопку «Экспорт в CSV» на панели инструментов XLTools > Откроется диалоговое окно.
- Настройте параметры отображения данных в файле CSV и выберите разделитель.
- Нажмите ОК > Сохраните CSV файл на свой компьютер > Готово.
Как экспортировать значения или значения с форматом из Excel в CSV
Вы можете задать, как нужно отображать данные в результирующем файле CSV, без внесения изменений в исходные данные Excel.
- Выберите диапазон >
- Настройте параметры отображения значений в файле CSV:
- Выберите «Сохранить формат значения» > Экспортированные значения будут отображаться в том же формате, что задан в Excel, напр. 10%, 16 марта 2015 г., $40.
- Выберите «Сохранить значение» > Значения будут экспортированы в формате по умолчанию, напр. 0.1, 16.03.2015, 40.00.

Как изменить стандартную запятую на разделитель точка с запятой, табуляция или вертикальная черта
- Выберите диапазон > Нажмите кнопку «Экспорт в CSV».
- Выберите походящий разделитель между значениями в CSV файле результата:
- Запятая
- Точка с запятой
- Табуляция
- Вертикальная черта
Как экспортировать в CSV диапазон с объединёнными ячейками
- Выберите диапазон с объединёнными ячейками > Нажмите кнопку «Экспорт в CSV».
- Отметьте флажком «Дублировать значения при экспорте объединённых ячеек» > Надстройка продублирует содержимое объединённых ячеек в соответствующих местах текстовых строк в CSV.
Как сохранить данные Excel как CSV без закрытия Excel файла
Когда вы конвертируете Excel файлы через «Сохранить как…CSV», появляется сообщение: «Некоторые возможности станут недоступными». Далее, похоже, что ваш исходный XLSX-файл замещён CSV-файлом. На самом же деле, ваш исходный файл Excel был автоматически закрыт. Вместо него в интерфейсе Excel открываться только что сгенерированный файл CSV. Поэтому после каждой конвертации приходится снова и снова открывать исходный документ Excel. Это отнимает время и вносит риск потери несохранённых изменений исходных данных.
Надстройка «Экспорт в CSV» оптимизирует рутинный экспорт XLSX-в-CSV:
- Выбелите диапазон > Нажмите «Экспорт в CSV» > Установите параметры CSV файла.
- Нажмите ОК > Присвойте имя и сохраните файл на свой компьютер.
- Готово. Обратите внимание, что исходный Excel файл остался открытым. Его расширение не изменилось.
- При необходимости внесите изменения и продолжите — без перебоев — экспортировать другие диапазоны.
Вы можете также «Открыть CSV файл после экспорта», чтобы сразу увидеть результат. Файл откроется в новом окне Excel.

Текстовые документы формата CSV применяются многими компьютерными программами для обмена данными между друг другом. Казалось бы, что в Экселе можно произвести запуск такого файла стандартным двойным кликом по нему левой кнопкой мыши, но далеко не всегда в таком случае данные отображаются корректно. Правда, есть другой способ просмотреть информацию, содержащуюся в файле CSV . Давайте узнаем, как это можно сделать.
Название формата CSV является аббревиатурой наименования «Comma-Separated Values» , что переводится на русский язык, как «значения, разделенные запятыми». Действительно, в этих файлах в качестве разделителей выступают запятые, хотя в русскоязычных версиях, в отличие от англоязычных, все-таки принято применять точку с запятой.
При импорте файлов CSV в Эксель актуальной является проблема воспроизведения кодировки. Зачастую документы, в которых присутствует кириллица, запускаются с текстом изобилующим «кракозябрами», то есть, нечитаемыми символами. Кроме того, довольно частой проблемой является вопрос несоответствия разделителей. В первую очередь, это касается тех ситуаций, когда мы пытаемся открыть документ, сделанный в какой-то англоязычной программе, Экселем, локализованном под русскоязычного пользователя. Ведь в исходнике разделителем является запятая, а русскоязычный Excel воспринимает в этом качестве точку с запятой. Поэтому опять получается некорректный результат. Мы расскажем, как решить и эти проблемы при открытии файлов.
Способ 1: Обычное открытие файла
Но вначале мы остановимся на варианте, когда документ CSV создан в русскоязычной программе и уже готов для открытия в Эксель без дополнительных манипуляций над содержимым.
Если программа Excel уже является установленной для открытия документов CSV на вашем компьютере по умолчанию, то в этом случае достаточно кликнуть по файлу двойным щелчком левой кнопки мыши, и он откроется в Экселе. Если же связь ещё не установлена, то в этом случае нужно выполнить ряд дополнительных манипуляций.


После этого содержимое документа CSV будет открыто в Экселе. Но данный способ подойдет исключительно в том случае, если не будет проблем с локализацией или с отображением кириллицы. К тому же, как мы видим, придется выполнить некоторое редактирование документа: так как информация не во всех случаях вмещается в текущий размер ячеек, их нужно расширять.

Способ 2: использование Мастера текстов
Импортировать данные из документа формата CSV можно при помощи встроенного инструмента Excel, который называется Мастер текстов .


Способ 3: открытие через вкладку «Файл»
Существует также способ открыть документ CSV через вкладку «Файл» программы Excel.


Как видим, несмотря на некоторые проблемы с открытием документов формата CSV в Экселе, решить их все-таки можно. Для этого нужно воспользоваться встроенным инструментом Excel, который называется Мастер текстов . Хотя, для многих случаев вполне достаточно и применения стандартного метода открытия файла двойным щелчком левой кнопки мыши по его наименованию.
Total CSV Converter
- прекрасный конвертер CSV файлов в форматы DOC, PDF, HTML, TXT, XLS, DBF, XML, в том числе и в пакетном режиме. Позволяет легко конвертировать в нужный формат даже CSV файлы размером свыше 1 Гб, исключая при этом из файла ненужные строки и столбцы при необходимости.
Системные требования:
Windows 2000 / 2003 / XP / Vista / 7 / 8 / 10 (32-bit & 64-bit)
Торрент Конвертер CSV файлов - CoolUtils Total CSV Converter 3.1.1.179 RePack by вовава подробно:
Программа Total CSV Converter поможет вам конвертировать файлы формата CSV в более приемлемые форматы (Microsoft Excel или OpenOffice). Преобразует CSV в форматы DOC, PDF, HTML, TXT, XLS, DBF, XML и OpenOffice. Программа поддерживает следующие виды конвертации файлов: CSV в DOC (Word). CSV в PDF. СSV в HTML. CSV в XML. CSV в OpenOffice. CSV в TXT. CSV в XLS. CSV в DBF. CSV в CSV. Конвертация CSV в CSV полезна для того, чтобы менять разделители, формат записи даты и времени. Программа умеет обрабатывать выбранные файлы в пакетном режиме, может сама искать файлы в выбранных папках. Интерфейс программы удобный и очень простой для пользователя. Total CSV Converter может управляться через командную строку, соответствующая версия (command line) включается в стандартный дистрибутив и ее не нужно скачивать отдельно.
Особенности RePack"a:
Тип:
Установка.
Языки:
Русский | Английский.
Вырезано:
Прочие языки,
Активация:
Проведено (Ключ).
Ключ командной строки:
Тихая установка:
/S
Скриншоты Конвертер CSV файлов - CoolUtils Total CSV Converter 3.1.1.179 RePack by вовава торрент:



Преобразовать файлы формата csv и txt в формат xls можно двумя способами:
Способ 1
Этот способ подходит как для пользователей программы Microsoft Excel так и для тех, кто пользуется Openoffice.
Текстовый файл или файл csv можно открыть как книгу Microsoft Excel при помощи команды Открыть. При открытии текстового файла его формат не изменяется. Если открыть файл формата csv, приложение Excel откроет его и отобразит данные в новой книге.
В Excel нажмите кнопку Открыть - появится диалогое окно Открыть .
Для операционной системы Windows Vista выбираете пункт Текстовые файлы. Далее найдите в адресной строке нужный текстовый файл и дважды щелкните по нему.
Для Microsoft Windows XP выберите в списке Тип файлов - Текстовые файлы . В списке Папка найдите нужный текстовый файл и дважды щелкните по нему.
Пример как это выглядит Openoffice
Открывается окно Импорт текста

После настройки всех значений нажимаете Ok, и появляется таблица, которую нужно сохранить. Заходите в Файл - Сохранить как - и в диалоговом окне, выбираете формат Microsoft Excel 97/2000/XP (.xls) и файл сохраняется уже в формате xls.

Способ 2.
Подходит для пользователей Microsoft Excel
В имеющийся лист можно импортировать данные из текстового файла путем открытия внешних данных. Выберите ячейку в таблице для импорта внешних данных. Далее на вкладке Данные в группе Внешние данные нажмите кнопку Из текста.

Для операционной системы Windows Vista в адресной строке найдите нужный для импорта файл, и щелкните по нему два раза.
Для Microsoft Windows XP в списке Папка найдите нужный для импорта файл и щелкните по нему два раза. Откроется далоговое окно Импорт текста , в котором вы сможете изменить кодировку (как правило ставится кодировка Юникод (UTF-8)), также можете выбрать разделитель, который разделяет значения в файле csv.
1)

2)