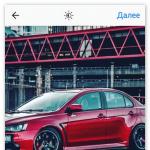Как поставить виндовс xp с диска. Пошаговая инструкция по установке Windows XP. Как установить Windows XP с диска традиционным способом
Итак, для начала надо настроить БИОС . Для этого включаем компьютер и сразу зажимаем клавишу «Delete» (на некоторых клавиатурах коротко «Del») на клавиатуре до тех, пока не попадем в BIOS (кстати, чуть не забыл, ваш загрузочный диск Windows XP должен быть уже в CD/DVD приводе).
Ваш БИОС может выглядеть по другому. Это зависит от производителя и . Но не бойтесь настройки в основном одинаковые. В БИОСЕ мы будем работать с клавишами стрелки ←→↓ . Итак, зашли в БИОС, далее переходим на вкладку Advanced BIOS Features:
В вашем биосе название вкладки может быть другой. Если так, то пробежитесь по вкладкам и найдите в какой из них содержится параметры загрузки устройств . В моем случае вот так выглядит параметры загрузки устройств:

Теперь наша задача сделать так чтобы компьютер загружался с диска, т.е. на «First Boot Device» мы поставим CDROM . Делаем это вот так (выбираем параметр напротив First Boot Device, нажимаем Enter на клавиатуре и с помощью стрелок выбираем CDROM) :

Должно получится так:


Может появится вот такое подтверждение. Нажимаем «Y» на клавиатуре, что означает «Yes» (да) , и жмем Enter:

Далее произойдет перезагрузка. Ждем когда появится такая надпись «Press any key to boot from CD» , что означает «нажмите любую клавишу для загрузки с компакт диска « . Жмем любую клавишу:

И запустится программа установки. После проверки конфигураций системы вам будет предложено Восстановить существующую систему или установить новую ОС. Выбираем «ВВОД=продолжить» :

Затем принимаем лицензионное соглашение нажатием на клавишу F8 :


Затем выбираете раздел на который будет установлен Windows. Обычно это раздел C :

Не бойтесь, нажмите С :

Выбираем «Форматировать раздел в системе NTFS» :

Подтверждаем, клавишей F :


Затем автоматически начнется копирование файлов:

После этого компьютер перезагрузится. Никогда не нажимайте на «Ввод-перезагрузить компьютер» , а то установка прервется. Пусть компьютер сам перезагрузится:

После перезагрузки вам опять будет предложено нажать любую клавишу, ничего не нажимайте а то установку начнете заново.

После перезагрузки установка продолжится, но уже в более привлекательной обстановке:





Настраиваем время, дату, часовой пояс и идем далее:

Если появится такое сообщение нажмите ок :

Еще раз нажмите ок :


Выберите пункт «Отложить это действие» :

Пишем имя учетной записи. Можно до пяти если пользователей несколько:


Вот и все установка завершена!

Надеюсь установка Windows XP прошла успешно. Осталось только установить драйвера для нормальной работы компьютера. Удачи!!!
В этой статье рассматривается порядок установки Windows XP на компьютер, где уже установлена Windows 7 и последовательность действий, необходимых для создания конфигурации с двойной загрузкой, когда при включении компьютера доступно меню выбора операционной системы для загрузки.
Введение
Принято считать, что более правильной последовательностью установки Windows является установка младшей версии перед старшей. В этом случае сохраняется возможность загрузки более старой системы, а после установки более новой ОС появляется меню выбора загружаемой системы.
Однако последовательность не имеет значения, если знать принципы загрузки операционных систем. Рассмотрим ситуацию, когда Windows 7 уже установлена, а на компьютер необходимо установить Windows XP. Статья призвана помочь обойти подводные камни тем, кто планирует установку Windows XP после Windows 7.
Исходные данные
Установка Windows XP
Об установке Windows XP написано очень много статей, поэтому на этом вопросе в рамках этой статьи подробно останавливаться нет смысла. Единственное, установить Windows XP при уже установленной Windows 7 вы сможете только загрузившись с установочного диска Windows XP. При установке вы должны указать раздел диска, который был заранее подготовлен.
Рисунок 2 - Выбор раздела для установки Windows XP
Уже на этом рисунке видно, что разделу, не имеющему буквы в Windows 7 присвоена буква С, а разделу с Windows 7 присвоена буква D.
Таким же образом выглядит картина «управления дисками» после установки Windows XP
Рисунок 3 - Управление дисками в Windows XP
После установки Windows XP ни выбора операционных систем при загрузке, ни, соответственно, возможности загрузки Windows 7 не будет.
Обратите внимание на изменения, которые произошли со скрытым разделом "Зарезервировано системой" ("System Reserved"): он стал видимым (ему присвоена буква С). Посмотрим, что расположено на активном разделе (C). Для этого нужно в свойствах папки отключить скрытие системных файлов и разрешить их отображение:
Рисунок 4 - Включение отображения скрытых и системных файлов
Итак, на разделе C мы видим файлы загрузки Windows 7: загрузчик - bootmgr и папка Boot , в которой расположены файлы интерфейса загрузочного меню, файл хранения данных загрузки - bcd , файлы программы проверки памяти - memtest.exe . Кроме того, на нем теперь записаны файлы загрузки Windows XP: ntldr , ntdetect.com , boot.ini .
Рисунок 5 - Файлы загрузки операционных систем Windows 7 и XP
Восстановление загрузчика Windows 7 в Windows XP
Для восстановления загрузки Windows 7 необходимо воспользоваться установочным диском Windows 7.
Вставьте установочный диск Windows 7, найдите на нем файл bootsect.exe в папке BOOT. Обратите внимание: путь к файлу bootsect.exe - F:\boot\bootsect.exe. В вашем случае вместо F будет буква, принадлежащая приводу CD - DVD
Рисунок 6 - Содержимое папки BOOT установочного диска Windows 7
Запустите командную строку: нажмите Пуск - Выполнить , в поле введите cmd. После приглашения введите следующую команду
Рисунок 7 - Ход выполнения команды bootsect
Результатом выполнения команды будет восстановление основной загрузочной записи системы Windows 7 и загрузочного кода, который передает управление диспетчеру загрузки Windows 7.
Создание конфигурации с двойной загрузкой в Windows XP
Как известно, утилиты для изменения данных конфигурации в XP нет, но она есть в папке с установленной Windows 7. Чтобы корректно применить ее в XP, нужно в командной строке войти в каталог System32 операционной системы Windows 7. После перехода последовательно выполните следующие команды:
Bcdedit /create {ntldr} /d "Microsoft Windows XP"
Эта команда создает в хранилище загрузки Windows 7 хранилище для загрузки Windows XP. Выполнение этой команды может закончиться неудачей, так как по умолчанию это хранилище уже создано, поэтому необходимо его только переименовать:
Bcdedit /set {ntldr} description "Microsoft Windows XP"
Следующая команда укажет загрузчику Windows 7 устройство расположения файлов загрузки XP:
Следующая команда укажет загрузчику Windows 7 путь к загрузчику Windows XP:
Bcdedit /set {ntldr} path \ntldr
Следующая команда добавит строчку о выборе Windows XP в меню загрузки и расположит ее под остальными:
Bcdedit /displayorder {ntldr} /addlast
Рисунок 8 - Полный перечень команд для создания меню загрузки в Windows XP
Проверить правильность выполнения команд и наличие меню загрузки можно выполнив в окне командной строки команду bcdedit или проанализировав файл bootcfg, полученный в результате выполнения команды bcdedit >c:\bootcfg.txt. Файл будет находиться в корневом каталоге диска С.
Рисунок 9 - Проверка наличия записи загрузки Windows XP и меню загрузки
После выполнения этих команд при загрузке компьютера вам будет предоставлена возможность выбора ОС для загрузки.
Рисунок 10 - Выбор ОС для загрузки
Возможно, многим будет удобнее уменьшить таймаут выбора загрузки ОС, который по умолчанию составляет 30 секунд. Для настройки этого параметра воспользуйтесь командой
Bcdedit /timeout XX
Где XX - время таймаута в секундах.
Особенности создания конфигурации с двойной загрузкой в Windows 7
Если вы только собираетесь устанавливать Windows XP, то конфигурацию двойной загрузки можно создать заранее, еще под управлением Windows 7. Эти же рекомендации помогут тогда, когда вы восстановили загрузчик Windows 7, находясь в Windows XP, а конфигурацию с двойной загрузкой решили создать позднее.
В этом случае следует учесть некоторые особенности.
Команды так же, как и в Windows XP, выполняются в командной строке. В системе Windows 7 эти команды необходимо выполнять в командной строке с повышенными правами пользователя. Для этого нажмите кнопку Пуск , выберите пункт Стандартные , щелкните правой кнопкой мыши ярлык командной строки и выберите пункт , или так:
Нажмите Пуск и в поле поиска введите cmd
На найденном файле нажмите правую клавишу мыши и выберите в контекстном меню пункт Запуск от имени администратора .
Рисунок 11 - Запуск командной строки с повышенными правами (от имени администратора)
Порядок выполнения команд тот же, за исключением одной. Как известно, файлы загрузки Windows 7 и Windows XP, находятся на скрытом разделе, не имеющем буквы . Поэтому вместо команды
Bcdedit /set {ntldr} device partition=C:
Нужно выполнить
Bcdedit /set {ntldr} device partition=\Device\HarddiskVolume1
Это замечание не имеет смысла, если по какой-либо причине, (например, в случае, если у вас жесткий диск был поделен на разделы до начала установки), скрытый загрузочный раздел не был создан, и файлы загрузки системы находятся на одном с Windows 7 разделе.
Заключение
Даже при не совсем правильной последовательности установки операционных систем несложно организовать их корректную загрузку, не прибегая к сложным манипуляциям или сторонним программам. С помощью установочного диска Windows 7 можно восстановить возможность загрузки в эту операционную систему, а посредством утилиты bcdedit настроить загрузку двух операционных систем.
Детальное описание переустановки Windows Xp на компьютере или ноутбуке
Возможно вы искали:
Как установить/переустановить Windows Xp без диска (с флешки)
Шаг №1. Запись диска
Если у Вас есть диск с Windows XP то можете смело пропускать этот шаг и переходить к [шагу №2] так как тут будет идти речь, что делать если диска с Windows у Вас нет, а есть ключ (например, Вы купили ноутбук, на котором стояла ОС, сзади, или сбоку него наклеена вот такая бумажка, на которой находиться ключ который нам и нужен, либо другая ситуация но в результате у Вас должен быть ключ к Windows). На листик бумаги копируем номер ключа, чтобы он был под рукой, и идём дальше. Выберите одну из версий Windows Xp. Обе версии проверенны временем
или
Теперь ищите в просторах интернета лицензионный диск Windows Xp Sp2 Professional
. Так как распространение является незаконным, мы не имеем права давать ссылку на Windows
. Но я вам дам ссылку на ОРИГИНАЛЬНУЮ ВЕРСИЮ Windows xp sp3 proffessional — Кстати, если вы хотите пиратскую версию я вам дам ссылку, но учитывая, опять же, что я не имею права выкладывать у себя на ресурсе файлы, я вам дам ссылку на торрент с Windows Xp sp3 Simplix Edition
Оригинальная версия Windows Xp Sp3
Скачать Windows Xp Simplix Edition
После того как вы скачали образ Windows Xp, скачиваем программу для записи нашего образа на диск
Для этого скачиваем программу для записи нашего образа на диск
Загрузить Portable ImgBurn
После того как образ Windows и наша программа ImgBurn загрузились:

Шаг №2. Диск готов. Выставляем в БИОСе First boot device CD-Rom
Итак, после Шага №1 мы имеем диск с Windows Xp. На данном этапе наша
задача попасть в БИОС и выставить чтобы первоначально грузился диск с
установленным Windows XP. Для этого: Перезагружаем или включаем
компьютер и жмём клавишу delete(бывают и другие варианты, например
F1,F2,F8,Ins.
В первоначальной заставке обычно должно быть видно, какую именно клавишу нажимать для входа в BIOS
В результате мы должны попасть на синий экран БИОСа, в нашем случае он выглядит так
Выставляем первую загрузку с Диска для этого переходим (обычными стрелочками) на Advanced Bios Features -> First Boot Device выбираем CD-Rom нажимаем enter, далее esc, переходим на save&exit setup нажимаем enter, потом Y и ещё раз enter.




Примечание: если у вас другой БИОС суть не меняется. Главное найти First Boot Device и выбрать CD-RomПосле 2 пункта компьютер сам перезагружается и если Вы всё сделали правильно то при перезагрузке появиться надпись на чёрном фоне Boot from Cd/Dvd:
И через некоторое время Press any key to boot from Cd..
(нажмите любую клавишу на клавиатуре, чтобы загрузиться с диска), нажимаете клавишу. Если появиться синий экран, где сверху будет установка Windows, значит на этом этапе Вы всё сделали правильно. Если клавиатура не нажимается, надо зайти в биос и выставить SUPPORT USB: YES
Шаг №3 Форматирование раздела. Установка XP или ответ на вопрос: «Как установить Windows Xp для чайника «
Теперь ждём(минут 2-5) до появления синего окна с надписью «Вас приветствует программа установки»
Нажимаем Enter, потом читаем соглашение после чего нажимаем на клавишу F8

А) Если у Вас уже раздел куда мы будем устанавливать Windows Xp отформатирован и создан (если нет читаем пункт б)-> выбираем раздел


Если у вас появилась надпись «Программа установки копирует файлы», всё сделано правильно! Переходим к пункту в
Б) Если диск не отформатирован
Выбираем его и нажимаем на D

Внимание: этим действием мы удаляем все данные, которые находятся на диске C:
Нажимаем L

Далее «Неразмеченная область» нажимаем С
чтобы создать новый раздел
Вводим в мегабайтах размер нашего раздела
Выбираем его в списке
Форматировать в системе NTFS(быстрое)

Если появилась надпись «Программа установки копирует файлы» всё сделано правильно и теперь можно продолжить начиная с пункта в
В) Когда загрузка установки дойдёт до 100%, компьютер сам перезагрузится. (Когда идёт перезагрузка мы НИЧЕГО НЕ НАЖИМАЕМ, просто ждём)
На 33 минуте заполняем параметры языка
Вводим Имя и Организацию
Ключ продукта
После того как вы ввели ключ установка продолжится и как минимум минут 10-15 будет устанавливаться Windows и мы участия в этом не будем принимать. Когда Windows установиться, компьютер снова перезагрузится и нам останется заполнить имя учётной записи, какой вы используете интернет и т.д

Поздравляю, Windows XP успешно установлен!
Переустановка операционной системы позволяет исправить накопившиеся ошибки работы, переформатировать жесткие диски, полностью очистить реестр. Windows XP рекомендуется переустанавливать раз в полгода.
Шаг 1. При включении компьютера войдите в БИОС и установите Ваш дисковод первым по приоритету устройством загрузки.

На заметку! Можно загрузиться с дисковода и иным способом: во время процедуры « POST» войдите в меню загрузки и выберите в качестве первичного устройства Ваш CD- ROM или DVD- ROM.
Шаг 2. Во время установки Вам будет предложено загрузить специфические драйверы для SCSI или RAID устройств. Данные драйверы используются для серверных систем, поэтому для домашнего компьютера данный пункт можно пропустить.
Шаг 3. Ознакомьтесь с лицензионным соглашением конечного пользователя (EULA). Для подтверждения согласия нажмите клавишу F8. В случае отказа (ESC) установка прервется.

На заметку! Соглашение имеет несколько пунктов, на которые мало кто обращает внимание. Например, согласно указанному документу, Вы имеете право скопировать установочный диск не более двух раз на каждую оплаченную лицензию. Таким образом можно избежать различных судебных тяжб связанных с использованием нелицензионных копий дистрибутивов!
Шаг 4. Ознакомьтесь с объемом Вашего винчестера. Для установки в выбранный раздел используйте клавишу «Enter» и переходите к шагу 7. Если Вы хотите изменить количество томов, переходите к шагу 5.

Шаг 5. Создайте нужное количество логических разделов (томов) жесткого диска путем нажатия клавиши «С». Укажите размер нового тома.

Шаг 6. Укажите логический диск, на который хотите установить XP.

Шаг 7. Отметьте нужную опцию форматирования жесткого диска.

Важно! Предпочтительнее выбирать полное форматирование, а не быстрое, поскольку при нем происходит проверка на поврежденные сектора. Обратите внимание, что при установке XP выбранный для установки том полностью очищается!
Шаг 8. Дождитесь окончания процесса форматирования раздела.

Шаг 9. Дождитесь окончания процесса копирования системных файлов.

Шаг 10. Для продолжения требуется перезагрузка, как правило, она происходит в автоматическом режиме.

Шаг 11. После загрузки начинается непосредственно процесс установки системы.

Шаг 12. По запросу программы-инсталлятора произведите настройку нужных Вам региональных параметров.

Раскладкой по умолчанию желательно указать ту, которой Вы пользуетесь наиболее часто. Изменить ее можно и после, в уже установленной системе.

Шаг 13. Настройка принадлежности программ нужна для последующего отображения в Windows XP имени правообладателя данной лицензионной копии.

Шаг 14. По запросу программы-инсталлятора введите ключ. Как правило, наклейки с лицензионными ключами располагаются на корпусе компьютера, либо на оригинальных коробках для установочных дисков.

Шаг 15. Придумайте и введите имя компьютера (обязательный параметр), а так же пароль для учетной записи «Администратор» (параметр необязателен, но лучше указать).
На заметку! Если Ваш компьютер не находится в сети рабочей группы или домена, имя можно указать любое. В обратном случае стоит использовать имя на латинице, при этом следить, чтобы оно не совпадало с предыдущим, иначе могут возникнуть проблемы при подключении к контроллеру домена или иному компьютеру.

Шаг 16. Укажите настройки даты и времени.
На заметку! При установке старых версий XP может возникнуть проблема с часовыми поясами. В настоящее время отменено зимнее и летнее время, а в системе эти переходы остались. Чтобы их избежать без установки дополнительных обновлений укажите Ваш часовой пояс для другой страны (например, вместо Москвы укажите Стамбул).

Шаг 17. Сетевые параметры устанавливаются следующим образом: если Ваш компьютер должен иметь статический IP, отметьте опцию «Особые параметры». В случае выбора «Обычные параметры» сетевой адрес Вашего компьютера, шлюза и сервера DNS будут присвоены автоматически.

Шаг 18. Укажите домен или сетевую группу, в которую входит Ваш компьютер. По умолчанию – Workgroup.
Важно! Если необходимо подключение к домену, то его лучше указать сразу при установке – это позволит быстрее получить все обновления операционной системы, параметры безопасности и стандартные настройки рабочей станции.

Шаг 19. Дождитесь окончания установки.

Шаг 20. По запросу компьютера дайте системе согласие на автоматическую настройку параметров экрана.

Шаг 21. Отметьте нужную опцию в мастере настройки разрешения экрана.

Шаг 22. Согласно инструкции проведите окончательную настройку операционной системы.

Шаг 23. Отметьте нужную опцию обновления системы.
Важно! Техническая поддержка Windows XP была прекращена в 2014 году, соответственно в настоящее время обновления отсутствуют, за исключением особо важных, например – защиты от вирусов-шифровальщиков.

Шаг 24. По запросу произведите регистрацию Вашей копии Windows в корпорации Microsoft. По сути данная возможность открывает доступ ко всем обновлениям системы.

Шаг 25. Укажите пользователей компьютера.
На заметку! Пользователей нужно указывать даже в том случае, если Ваша машина находится в домене, поскольку данные записи относятся только к конкретному рабочему месту.

Шаг 26. Завершите работу мастера установки.

Шаг 27. После окончания процесса инсталляции Windows необходимо обновить драйверы на все устройства.

Заключение
Мы рассмотрели основные моменты инсталляции ОС, однако не забывайте о разнице установки на «stand-alone» машину, и станцию в домене. Старайтесь как можно чаще обновлять драйверы Вашей системы, для поддержания стабильной работы.
Видео — Установка Windows XP
Всем привет, сегодня мы поговорим о том, как установить Windows XP на свой компьютер. Я напишу несколько вариантов, к примеру, установка с флешки и в других статья – на виртуальную машину. Windows XP – это очень старая система, которая у многих вызывает ностальгические чувства, так давайте снова попробуем её установить на ПК и немного поработать!
Кстати, перед установкой Windows XP я советую ознакомиться с материалом: « ». Это нужно для установления загрузки с диска на первое место. Если вы делаете это с флешки, то прочитайте о , с помощью которого можно не переставлять местами накопители, а сразу выбрать флешку для загрузки.
Подготовка к установке Windows XP с диска
Если у вас завалялся старенький дистрибутив с Windows XP, то приступим непосредственно к установке. При отсутствии дистрибутива я рекомендую скачать образ со следующих ссылок:
https://win-torrent.net/windowsxp_torrent
http://free-max.ru/windows_xp
По ним можно найти образы без ключей.
Входим в BIOS и перемещаемся на вкладку Boot или Advanced (в зависимости от версии Биос). Попадаем в параметр Boot Devices Priority и клавишами F5 и F6 перемещаем нужное устройство на первое место, например, CD/DVD дисковод. Или С помощью Enter выбираем нужное устройство загрузки.

Чтобы параметры сохранились необходимо перейти на вкладку Exit и выбрать там вариант «Exit & Save Changes» .

При наличии другой версии BIOS, допустим – Award, можно поступить следующим образом: открываем раздел «Advanced BIOS Features» .

Выбираем параметр First Boot Device . Рядом присутствует опция HDD0 , отвечающая за загрузку с винчестера. Нажимаем Enter и выбираем CDROM , если грузитесь с диска.


Для сохранения измененных параметров нужно в главном окошке перейти к опции «Save & Exit Setup» . Появится красное окошко с подтверждением, где мы жмём кнопочку Y .

Как установить Windows XP с помощью диска
Как только вы проделали всё необходимое и вышли из BIOS с сохранением настроек, вы должны увидеть такое черное окошко с фразой «Press any key to boot from CD» , что означает «нажмите любую клавишу для загрузки с диска». Обязательно жмём любую клавишу, чтобы установка пошла.


Нашему взору отрывается меню приветствия. Здесь есть несколько параметров, которые мы можем использовать:
- Приступить непосредственно к установке Windows XP.
- Восстановить Windows XP с помощью консоли восстановления.
- Выйти из программы установки.

Естественно необходимо выбрать первый вариант, нажатием клавиши ВВОД (Enter) .
В следующем окне принимаем условия лицензионного соглашения с помощью клавиши F8 .

Теперь надо разобраться с разделами. В данном примере мы видим три раздела. Вы можете удалить все разделы, чтобы собрать воедино (делается клавишей D), либо установить в уже готовый раздел. Я выберу диск под названием «Раздел 2» , он как раз имеет букву C. Выбор делается клавише Enter.

В следующем окне нужно выбрать тип форматирования. Для полной очистки таблицы разделов можно выбрать полное форматирование, но это необязательно. Выбираем параметр «Форматировать раздел в системе NTFS <Быстрое>» .



Как только файлы установки скопируются на диск появится окно с просьбой указания региональных данных. В данном случае нажимаем Далее.

Если потребуют ввести ключ продукта вводим. На случай, если вы скачали другой образ, в нём ключ может быть вшит, поэтому этого окна вы не увидите.

Очередное окно, где нам предлагается указать дату и время. Потом жмём кнопку «Далее» .
 «Пропустить»
как удалить Windows .
«Пропустить»
как удалить Windows .
Предлагаю рассмотреть несколько ссылок