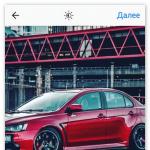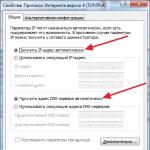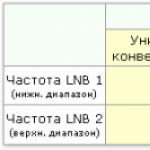Как сделать главную страницу яндекс стартовой. Яндекс — что такое Яндекс и почему он называется именно Яндексом Яяя яндекс главная страница
Если вы давно хотели облегчить и ускорить процесс поиска главной страницы Яндекса и сделать его стартовой страницей вашего браузера, то эта статья для вас! В чем заключается упрощении работы с поисковиком, если он установлен в качестве «стартовой страницы»?
При открытии браузера автоматически открывается страница поискового агента, что экономит ваше время и усилия. Знать — как установить веб-страницу в качестве главной – весьма полезно.
Ведь можно не терять лишнего времени и сразу же открывать интересующую страницу в браузере. Осуществить данную настройку совершенно несложно, но некоторые начинающие пользователи интернета могут и не знать — как это делается.
Два основных соперника — Яндекс и Google
Сейчас можно выделить 2 основных поисковых сервиса – это Yandex и Google. Среди русскоязычного населения, естественно, лидирует именно поисковая система Яндекс и этому лидерству есть масса причин. Яндекс отличается от своего конкурента рядом достоинств:
- Высокая информативность. Со стартовой страницы можно сразу выйти на все сервисы поисковика: новости, афишу, погоду, почту и т.д. Ее даже можно настроить по своему желанию благодаря дополнительным виджетам и модулям.
- Высокое качество выдачи информации.
- Приятный внешний вид, который также можно настроить под свои предпочтения благодаря темам Яндекса, которые постоянно обновляются.
Самый простой способ установки Yandex.ru стартовой страницы – это использовать специальное приложение , которое предлагает сам Яндекс. Установить это приложение можно по ссылке http://home.yandex.ru/ . Благодаря этому приложению во всех браузерах автоматически установиться Яндекс в качестве главной страницы. Никаких дополнительных ручных настроек в данном случае не потребуется. В случае, если данное приложение не сработало или попросту вы не хотите загружать дополнительную программу, то можно внести в каждом браузере настройки вручную.
Ручные настройки Яндекса в различных браузерах
Этапы установки главной страницы практически идентичны для всех браузеров, но, тем не менее, каждый браузер имеет небольшие особенности закрепления стартовой страницы. Подробно мы рассмотрим — как сделать Яндекс домашней страницей для ключевых браузеров:
- Mozilla Firefox;
- Opera;
- Google Chrome;
- Internet Explorer;
- Яндекс Браузера;
- Safari.
Самые популярные и удобные браузеры по версии пользователей Интернета
Домашняя страница Yandex в Mozilla Firefox
Первым браузером рассмотрим Mozilla Firefox, который является лидером среди пользователей России.
Для установки домашней страницы зайдите в меню настроек в верхнем правом углу или просто в адресной строке браузера можно набрать «about:preferences».
В данном разделе в строке «Домашняя страница» или «Home Page» указываем адрес стартовой страницы, а именно http://www.yandex.ru/ , и нажимаем кнопку «Ок».
Приятной особенностью современных браузеров является отсутствие значимости величины регистра, то есть браузеру будет все равно — большими или маленькими буквами вы пропишете адрес сайта.
Стартовая страница Яндекс в Opera
Как говорилось ранее, настройки во всех браузерах очень похожи, поэтому настройка домашней странице в Опера будет практически такой же, что и в Мозилла.
Для этого в браузере открываем меню и выбираем раздел «Настройки».
Последние версии браузеров очень похожи, соответственно и настройки многих параметров также совпадают, в том числе, и настройка домашней страницы
После чего нажимам кнопку «Задать страницы» и в появившемся окне в строке «Добавить новую страницу» указываем адрес http://www.yandex.ru/ .
Можно добавлять сразу несколько страниц в список, таким образом, при запуске браузера будут открываться несколько вкладок.
Если же на момент установки стартовой странице у вас в браузере открыта страница Яндекс, то можно не прописывать адрес в вручную, а лишь нажать кнопку «Использовать текущие страницы» и адрес Яндекса отобразится автоматически.
После всех действий нажимаете кнопку «Ок».
Главная страница в Google Chrome
Установить страницу быстрого доступа в Google Chrome также просто, как и в предыдущих вариантах.
Для этого в «Меню» браузера (кнопка в виде 3-х горизонтальных линий в верхнем левом углу) выбираем пункт «Настройки».
В старых версиях Гугл Хрома раздел «Меню» может находится и в правом углу браузера.
Раздел «Настройки» Google Chrome очень напоминает такой же раздел в браузере Opera. Не так ли?)
Открылась вкладка, где необходимо прописать адрес домашней страницы, в нашем случае это адрес Яндекса. Соглашаемся с нашими введенными изменениями и нажимаем «Ок».
Как и в предыдущих браузерах можно упростить задачу и нажать кнопку «Использовать текущие страницы», если страница поисковика уже открыта в браузере.
Домашняя страница Yandex в Internet Explorer
Сейчас очень много версий данного браузера, которые установлены на компьютерах или ноутбуках, поэтому рассмотрим установку домашней страницы Яндекс на последних версиях Internet Explorer – 10 и 11. Если же у вас установлена более ранняя версия этого браузера, то процесс установки будет схожим с приведенным ниже алгоритмом и не составит труда вам самостоятельно установить Яндекс в качестве стартовой страницы на вашем браузере.
Четыре простых шага для установки домашней страницы для Internet Explorer:
- Необходимо открыть меню настроек браузера (вверху справа);
- Выбирать вкладку «Свойства браузера»;
- В разделе «Общие» находите пункт «Домашняя страница» и вписываете в пустую строку адрес http://www.yandex.ru/ .
- В пункте «Автозагрузка» устанавливаете флажок на строке «Начинать с домашней страницы» и кликаете «Ок».
Главная страница YANDEX В Яндекс браузере
Внешний вид Яндекс браузера похож на интерфейс Гугл Хрома, однако существуют некоторые различия при установки домашней страницы.
Схема закрепления домашней страницы:
- Открываете настройки браузера.
Раздел «Настройки» представлен в виде значка шестеренки вверху страницы
- В контекстном меню выбираем вкладку «Настройки».
В этом браузере не установлена возможность закрепления стартовой страницы. Возможно, это сделано с той целью, чтобы все пользователи этой программы пользовались исключительно поисковым сервисом Яндекс.
Данный пункт говорит о том, что при повторном открытии браузера, будут открываться вкладки, восстановленные с последнего сеанса, но при этом предлагается отметить подпункт «Открывать www.yandex.ru, если нет вкладок ». То есть, если перед закрытием программы, вы закрыли все вкладки, то при следующем запуске браузера откроется именно страница Яндекс.
Стартовая страница Яндекс в Safari.
Сафари – молодой браузер, разработанный компанией Apple для своего фирменного оборудования. Все современные пользователи айфонов и макбуков знают об этом простом и удобном браузере. Для установки домашней страницы в Сафари понадобиться всего три простых шага:
- В правом верхнем углу нажимаете на значок шестеренки и переходите в раздел «Настройки»;
- Далее выбираете пункт «Основные»;
- В окне «Домашняя страница» прописываете адрес поисковика Яндекс.
Что делать, если стартовая страница не устанавливается на браузере?
Редко, но случаются ситуации, когда даже следуя всем инструкциям, не получается установить стартовую страницу через настройки браузера в ручном режиме. Что же делать в таком случае? Есть несколько предложений:
- Попробуйте скачать приложение http://home.yandex.ru/ , о котором говорилось в самом начале нашей статьи, и попробовать автоматически внести изменения в браузер. Только стоит помнить, что стартовая страница изменится во ВСЕХ установленных браузерах на вашем компьютере.
- Почистите компьютер с помощью антивируса и возобновите попытку установить Яндекс в качестве домашней страницы.
- И напоследок, если все способы не помогают достичь нужного результата, обратитесь в службу поддержку вашей операционной системы . Детально опишите ваши действия, укажите возникающие ошибки и добавьте к вашему сообщению скриншоты ваших действий.
Яндекс – это современный способ поиска информации, новостей и других данных, необходимых пользователям ежедневно. Также здесь можно завести бесплатный почтовый ящик, ознакомиться с расписанием и курсами валют. Унифицированный источник любой информации, настоящий гид по Всемирной Паутине – это отечественный сервис Яндекс.
С чего начать
Попасть на главную страницу яндекса можно, введя в адресной строке браузера: https://yandex.ru/ . После этого пользователь окажется на главной странице сервиса яндекс ру.
Сверху по центру расположились последние новости, правее можно войти в свой электронный ящик и проверить почту. Чуть ниже, слева от логотипа – строка поиска, под которой расположилась основная информация о пробках, погоде и карта города, в котором находится пользователь.
Установка в качестве стартовой страницы
Как только вы запускаете браузер, первая страница, которую он открывает, называется стартовой. При посещении Яндекс, сайт предлагает сделать сервис стартовой страницей. Если вы нажмёте «Принимаю », то при каждом последующем запуске браузера ваша работа будет начинаться с главной страницы.
Поиск в Яндекс
Раздобыть необходимую информацию с Яндекс проще простого. Начните вводить запрос
, и поисковая система автоматически предложит возможные варианты.
Выше строки поиска расположились сервисы, упрощающие этот процесс. Нужны картинки? Нажимайте на соответствующую ссылку. Видео? Не проблема, Яндекс готов искать нужную вам видеозапись. Во вкладке «Ещё» доступны и другие сервисы, упрощающие поиск.
А вот это расширенный поиск.
Здесь можно уточнить конкретный регион, выбрать поиск по интересующему сайту, или отфильтровать сайты по дате публикации. Обратите внимание: в правом нижнем углу Яндекс предлагает установку стартовой страницы и основного поисковика. Нажмите «Ок», и система сделает остальное автоматически.
Местоположение
Яндекс определяет ваше местоположение автоматически для того, чтобы показывать актуальные новости и данные, такие как погода и пробки, для региона, в котором находится пользователь. Хотите изменить регион? Не проблема. Жмите на город, установленный по умолчанию.
После этого вам откроется страница выбора местоположения
. Нажмите «Найти меня», чтобы позволить сервису обновить данные о вашем местонахождении автоматически, или введите название населённого пункта в строку ниже.
Яндекс Новости
Последние события в регионе и мире располагаются в самом верху окна
, где можно переключиться между новостями. Кликнув по интересующему событию, пользователь перейдёт на страницу сервиса Яндекс Новости.
Здесь можно подробно ознакомиться с последними событиями в стране и мире, рассортировать известия по категориям, и ознакомиться с интересующими пользователя событиями.
Дополнительные сервисы
Над строкой поиска находятся дополнительные службы , которые позволяют упростить работу с информацией:
- Видео : найдите интересующий вас видеоролик, или ознакомьтесь с последними обновлениями.
- Картинки : ищите нужные изображения и фотографии с лёгкостью, или просто посмотрите на трендовые изображения.
- Новости : уже описанный выше сервис, позволяет всегда быть в курсе событий.
- Карты : помогает легко ориентироваться на местности, и находить нужные локации прямо на карте.
- Маркет : посмотрите на товары в продаже, и закажите нужный в один клик.
- Переводчик : перевод текстов с поддержкой большого количества языков.
- Музыка : создайте свою коллекцию аудиозаписей, или прослушайте любимые композиции в режиме онлайн.
Всё, что не уместилось над строкой поиска, можно найти во вкладке «Ещё ». Среди доступных опций есть проекты по поиску работы, афиша и многие другие ресурсы.
Дополнительные ссылки
Информация о сервисе расположилась внизу титульной странице, и содержит следующие пункты:

Установка темы
Чтобы сделать оформление более красочным и интересным, разработчики предлагают установить на неё одну из множества тем, меняющих внешний вид сайта. Сделать это проще простого. В верхнем правом углу расположено меню «Настройка
», в котором нужно выбрать пункт «Поставить тему
», после чего откроется список доступных тем. Установка бесплатна, и выполняется в считаные секунды.
Например, тема «Звёздные Войны». 15 секунд – и со стартовой страницы на вас смотрит самый грозный джедай галактики.
Что ещё можно настроить
В том же меню «Настройки » есть и несколько других пунктов:
- Местоположение : как уже говорилось ранее, здесь можно установить населённый пункт, в котором находится пользователь.
- Мои места : добавьте на карту такие места как дом и работа.
- Язык : выбирайте, на каком языке будет отображаться сайт.
- Настройки поиска : несколько опций для упрощения и персонализации поиска.
- Реклама : сделайте её более интересной для себя, или уберите вовсе.
- Уведомления : о чём вы хотите, чтобы Яндекс рассказывал вам?
- Паспорт : дополнительные настройки безопасности и ввод личных данных, таких как номер телефона.
Яндекс Паспорт
Для получения паспорта в Яндексе необходимо ввести имя и фамилию, логин и пароль, а также указать номер мобильного телефона. Регистрация занимает не больше двух минут, после чего пользователю становятся доступны многие опции, в числе которых привязка банковской карты, смена пароля и настройки безопасности, и многие другие функции.
Как задать вопрос службе поддержки
Для того, чтобы узнать о работе сервисов и служб, посетите раздел «Обратная связь
».
Здесь можно ознакомиться с основными инструкциями по работе с порталом, узнать необходимые сведения, и, при необходимости, обратиться к службе поддержки за разъяснениями.
Яндекс.Браузер является бесплатным и современным браузером для компьютера с функцией Турбо-загрузки «тяжелых» веб-страниц на максимально быстрой скорости.


Скачать Яндекс Браузер для Windows 7, 8 и 10
Создано приложение на известном «движке» Blink, который был разработан и первым внедрен в Chrome от Google. Успех программы у русскоязычной аудитории пришел благодаря минималистичному и приятному дизайну, а также встроенным и полезным виджетам разных сервисов Яндекса собственной разработки.

Отличительные особенности:
- интегрированный модуль для просмотра и редактирования PDF, DOC, XLS, TXT и других документов;
- встроенный антивирус от Лаборатории Касперского, способный проверять загружаемый контент и отдельно скаченные файлы;
- на панели есть быстрый доступ к погоде, электронной почте, просмотр пробок, вход в облачное хранилище (диск), а также «умный» поиск;
- встроенное расширение Adguard с пожизненной лицензией (включается в Настройки — Дополнения, раздел Блокировка рекламы).
Скачать Яндекс браузер с официального сайта бесплатно на русском языке можно для ОС Виндовс 7, 8 и 10 любой битности по ссылкам ниже. Установка стандартная и по умолчанию.
Мобильный браузер корпорации Яндекса стал популярным и завоевал в рунете лидирующие позиции. Предоставляет пользователям мобильных устройств Андроид моментальное открытие даже весьма загруженные web-страниц сайтов на смартфонах и планшетах с помощью режима Турбо 2.0. Бесплатный веб-обозреватель Yandex.Browser для удобства пользователей легко и незаметно адаптирует страницу сайта под размер экрана телефона.



Особенно на мобильных девайсах повышено внимание к безопасности и технология Protect в случае опасного сайта предупредит пользователя, а также заблокирует передачу личных данных через открытую Wi-Fi сеть.
На бесплатном мобильном браузере есть дополнительная синхронизация с другими пользовательскими устройствами с возможностью восстановления данных даже после повторной установки через APK-файл или Market. Все встроенные и дополнительные официальные расширения можно скачать без регистрации и на русском языке.
Скачать Яндекс браузер на iPhone и iPad
Последняя версия приложения на системе iOS делает открытие и просмотр сайтов максимально комфортным, загружая значительно быстрее даже большие страницы. Пользователям iPad и iPhone предлагается функционал «умной строки» для ввода запросов с помощью клавиатуры или голоса, мощная система рекомендаций по интересам и защитник от любых вредоносных данных. Современный и простой стиль интерфейса делает бесплатный Яндекс.Браузер быстрым и удобным.
Разработчики внесли в программу так называемые конфигурации для одновременного пользования на нескольких мобильных устройствах. Яндекс браузер часто обновляется и поэтому важно следить и всегда устанавливать новую актуальную версию.
Про режим ТурбоПри медленном интернете включается сей режим. Позволяет максимально быстро ускорить загрузку страниц сайтов, а также экономить на трафике. |
Про безопасностьТехнология активной защиты Protect является уникальной в Яндекс.Браузере. Быстро проверяет скачанные файлы на возможные вирусы, защищает пароли и шифрует передачу данных в общественных незащищенных сетях. |
Про умную СтрокуСтрока поможет пользователю узнать курс рубля, сообщить о пробках в городе и многом другом. А открывать сайты проще простого, достаточно ввести часть адреса и строка предложит возможные варианты. |
Про синхронизациюСинхронизация позволяет пользователю открывать и настраивать вкладки сразу на нескольких устройствах, сохранять пароли, любимые места, данные и иметь доступ к ним с одной учетной записи. |
Установить Яндекс Браузер на компьютер можно бесплатно последнюю официальную версию по ссылке ниже. Рекомендуется производить установку по умолчанию на системный диск С для стабильной работы приложения.
Здравствуйте, уважаемые читатели блога сайт. Если вы еще не знакомы, то хочу представить вам один из самых популярных онлайн сервисов рунета под названием Яндекс. Существует он аж с 1996 года и на заре своего становления это была исключительно только .
Давайте вопрос «что такое Яндекс сегодня» чуток отложим, а поговорим о том, откуда появилось такое странное название. Почему именно Яндекс ? По этому поводу существует несколько трактовок и все они отвечают на поставленный вопрос.
Правда только одна из них отражает реальный ход размышлений автора этого сверхпопулярного сейчас слова, коим был один из отцов-основателей этой поисковой системы — Илья Сегалович (к сожалению, ушедший от нас в середине прошлого года).
Почему Yandex называется Яндексом?
На приведенном фото он крайний слева. Рядом с ним стоит его соратник и второй основательно Яндекса — Аркадий Волож. Ну, а справа стоят Сергей Брин и Ларри Пейдж — . Это фото сделано в начале нашего века, когда компания Google планировала купить наш отечественный поисковик и ее руководители приезжали в Россию для переговоров, но сделка так и не состоялась.
Итак, перед Ильей стояла нелегкая задача — выбрать название для будущего поисковика (еще не доступного в то время через интернет) и при этом не ударить лицом в грязь. За основу было взято ключевое для поиска слово index (читайте про то, и как важен для них индекс, и что это вообще такое).
Было принято решение, что словообразующей фразой станет «yet another indexer», что в переводе означает «еще один индексатор». В общем, довольно-таки скромно и без всяких заявок на будущий ошеломляющий успех. Английский язык тогда в России был « » и, естественно, что поисковая система первоначально получила название именно на латинице: YANDEX (Yet Another iNDEXer).
Однако, основной фишкой Яндекса в то время (да и сейчас тоже) являлось то, что он ищет ответы в интернете . Кроме него в то время это делал только , который сейчас уже не является полноценным поисковиков. В общем, отцы-основатели решили, что нужно добавить в начале русскую букву Я вместо английской Y и получилось ЯNDEX . Это уже можно было интерпретировать, как Языковой INDEX.
В то время его главная страница выглядела так (дизайн Темы Лебедева):

В 2008 году мода на написание названий компаний латинскими буквами сошла на нет и ЯNDEX стал называться просто Яндексом .

Есть еще несколько трактовок, почему Яндекс называется именно Яндексом , и несмотря на то, что они вполне логичны и лаконичны, появились они уже после утверждения официального названия. Одну из них я уже упоминал — Языковый iNDEX.
Ну, а вторая гласит, что если взять в слове index первую букву «I» и , то как раз и получится местоимение «Я» — отсюда и ЯNDEX. Версия красивая, но несколько отличная от произошедшего в реальности.
Что такое Яндекс и что он представляет из себя сегодня?
Как я уже упоминал, на заре своего становления этот онлайн сервис был исключительно поисковой системой. Он и сейчас ею является, причем его доля на рынке рунете весьма весомая и составляет более шестидесяти процентов.

Но время текло и все менялось. С каждым новым годом существования Яндекс обрастал все новыми и новыми сервисами и возможностями. Некоторые из них дошли до нашего времени неизменными, некоторые изменились, объединились или даже закрылись, как, например, .
Сейчас, если Вы ищите товар, то наверняка обращаетесь к , чтобы подобрать оптимальный по цене и отзывам магазин. Если едите куда-то, то переходите на с отображением дорожной обстановки (пробок).
Для многих этот онлайн сервис стал порталом, с которого они ежедневно начинаю свой серфинг по интернету. Это особенно удобно потому, что , подобно рабочему столу в Виндовс, имеет возможность добавления виджетов, настройки внешнего вида за счет использования тем, а также с нее доступны все остальные сервисы этого мега-портала.

Так что же такое Яндекс ? Одним словом и не ответишь. Давайте я перечислю все сервисы собранные под его крылом, о которых мне довелось подробно писать. Наверное, так будет гораздо проще и нагляднее.
- — в отличии от Гугла, зеркало рунета изначально приняло решение об использовании своей главной (стартовой) страницы для удобства пользователей.

Ну, и по аналогии с был введен Паспорт, который действителен на всей территории всех владений этой поисковой системы.
- — то место, куда все владельцы сайтов добавляют свои ресурсы, чтобы следить за их индексацией и видимостью в этой поисковой системе.

- — наверное, вторая по популярности после платежная система в рунете. Хотя, если брать в расчет , то получается, что третья.

- — здесь можно заказать рекламу ваших товаров или услуг на страницах поиска (реклама отображается сверху или снизу поисковой выдачи).

- — очень популярный среди Россиян сервис, ибо он предоставляет информацию о дорожных пробках, позволяет прокладывать маршруты и создавать свои собственные (народные) карты.

- — это оборотная сторона Директа. Дело в том, что Yandex обладает отлаженной системой работы с контекстной рекламой, так почему же ему ограничиваться лишь своей собственной поисковой выдачей (страницей с результатами поиска)?

В общем, если у вас есть свой сайт с ежесуточной посещаемостью большей или равной 300 уникальных посетителей в сутки, то регистрируйтесь в Профит Партнере(официальном центре обслуживания партнеров РСЯ) и зарабатывайте, получайте призы и партнерские вознаграждения. Без балды — это .
- — система , которая отличается от аналогичного инструмента Гугла (Аналистикса) тем, что имеет интуитивно понятный и нарядный интерфейс, а также проста в освоении.

- — на рынке рунета успешно конкурирует с , ну и оттягивает на себя часть пользователей от Джимейла.

По функционалу новая инкарнация Yandex Mail не сильно уступает последнему, а в некоторых аспектах даже превосходит. Например, имеется бесплатная возможность получения , что в Гугле сейчас стало стоить малую копеечку ().
- — файловое хранилище, которое призвано стать реальной альтернативой Дропбоксу (читайте про то, ) или .

- — новый сервис предлагающий пользователям свежую подборку материалов по интересующим их тема. Подборка формируется автоматически на основе предпочтений каждого конкретного пользотеля. Подробнее о сервисе читайте по приведенной ссылке.

- — поисковый движок любой СМС, на которой будет работать ваш сайт, всегда будет хуже, чем данный инструмент. Поэтому не примените его установить, ну или его аналог от Гугла.
- — это не сервисы, но важные инструменты, с помощью которых компания оценивает статический вес всех проиндексированных документов, а обычные пользователи могут оценить, за какую цену стоит продавать или покупать ссылки с определенных сайтов (читайте про , вечных ссылок или )
- — почивший в бозе (а точнее в Юкозе) бесплатный конструктор народных сайтов. Раньше не нем можно было создавать бесплатные сайты или хранить и передавать файлы (последнюю функцию на себя взял описанный чуть выше Диск)
- — довольно популярная надстройка над браузерами, которая, правда, самой поисковой системе гораздо нужнее, чем пользователям (установка поиска по умолчанию, домашней страницы, сбор пользовательских предпочтений и т.п.).

Да, все это не так агрессивно реализовано, как у , но что-то общее имеется.
- — раньше подобная штука была в Опере (экспресс-панель), но благодаря нашему герою, теперь эти закладки можно использовать в любом браузере (устанавливаются ).

- — сделан на том же движке, что и Гугл Хром, но обладает рядом индивидуальных особенностей, которых нет у конкурентов.

- — набор кнопок для добавления анонсов статей на сайте в популярные социальные сети. Статистику этого блока можно отслеживать в Метрике.

- — это не сервис и не инструмент, а просто констатация того, что эта поисковая система пока еще не способна в реальном времени и обновляет поисковую выдачу дискретно через определенные неравнозначные временные интервалы, которые и принято называть апом.
- — может искать не только по введенным в поисковую строку словам или фразам, но и осуществлять , которую вы загрузите со своего компьютера или укажите ее местоположение в интернет.

- — онлайн сервис подобный .
- — ну, конечно же, это далеко еще не Google translate, но тоже дает очень неплохой перевод, правда на гораздо меньшее число языков.

- — поможет вам измерить скорость интернет канала, которым вы пользуетесь.

- — сервис очень удобный и вполне претендует на звание лучшего в рунете.

- — самый популярный каталог сайтов всего рунета, но, к сожалению, попасть туда даже на платной основе удается далеко не всем.
- — первый помощник тем, кто уже усвоил , ибо позволяет собрать , чтобы потом писать под них статьи.
- — очень специфическая вещь, которую в двух словах не объяснишь, но вы можете прочитать статью приведенную по ссылке.
Думаю, что теперь, хотя бы в общих чертах, вам стало ясно, что такое Yandex и насколько он велик и могуч. Спасибо.
Удачи вам! До скорых встреч на страницах блога сайт
Вам может быть интересно
 Виджеты Яндекса - как настроить и сделать главную страницу более информативной и удобной именно вам
Яндекс Плюс - как получить пакет платных услуг за сущие копейки
Яндекс Аккаунт - регистрация и как пользоваться сервисом
Виджеты Яндекса - как настроить и сделать главную страницу более информативной и удобной именно вам
Яндекс Плюс - как получить пакет платных услуг за сущие копейки
Яндекс Аккаунт - регистрация и как пользоваться сервисом
 История поиска и просмотров в Яндексе - как ее открыть и посмотреть, а при необходимости очистить или удалить
Yandex Music - как использовать бесплатный онлайн-сервис по максимуму (слушать и скачивать понравившуюся музыку)
Яндекс Пипл - как искать людей по социальным сетям
Как сделать главную страницу Яндекса или Гугла стартовой, а также любую страницу (например, эту) установить как домашнюю
Алиса - что умеет бесплатный голосовой помощник от Яндекса
«Яндекс Радио» - потоковая радиостанция от именитой компании
История поиска и просмотров в Яндексе - как ее открыть и посмотреть, а при необходимости очистить или удалить
Yandex Music - как использовать бесплатный онлайн-сервис по максимуму (слушать и скачивать понравившуюся музыку)
Яндекс Пипл - как искать людей по социальным сетям
Как сделать главную страницу Яндекса или Гугла стартовой, а также любую страницу (например, эту) установить как домашнюю
Алиса - что умеет бесплатный голосовой помощник от Яндекса
«Яндекс Радио» - потоковая радиостанция от именитой компании
Сейчас много пользователей предпочитают сервис Яндекс – главная страница, сделать стартовой которую можно у себя на компьютере, поможет сэкономить вам уйму времени на ручной переход. Осуществить работу над установкой стартовой страницы можно разными способами. Рассмотрим их далее.
Чтобы на вашем компьютере открывалась яндекс главная страница – сделать стартовой, сохранить автоматически вам помогут несколько простых способов.

- Просто скачайте Яндекс браузер . Вы можете сделать это бесплатно, yandex.ru вам в помощь. Слева в верхнем углу будет значок Сделать стартовой.
- Вы можете открыть и загрузить себе на компьютер приложение с сайта yandex.ru. Запускаем и меняем стартовую во всех браузерах, которыми располагает ваш компьютер.
- В определенных случаях сделать яндекс стартовой страницей автоматически сейчас не представляется возможным. В таком разе следует осуществить настройку браузера .
Как сделать Яндекс стартовой страницей в Опере, Mozilla Firefox, Google Chrome?
Чтобы перейти к настройкам в Опере , определяем кнопочку «Инструменты» и жмем на нее.
 Из выпадающего списка выбираем «Настройки» — «Общие настройки».
В этой части алгоритма находим окно с вкладкой «Основные»
. Ваша необходимая надпись – «При запуске»
. А напротив нее – выпадающий список, из которого мы выбираем «Начать с домашней страницы».
Находим надпись «Домашняя»
и печатаем в адресной строке www.yandex.ru. Нажимаем заветную кнопочку «Ок»
и перезагружаем браузер.
Из выпадающего списка выбираем «Настройки» — «Общие настройки».
В этой части алгоритма находим окно с вкладкой «Основные»
. Ваша необходимая надпись – «При запуске»
. А напротив нее – выпадающий список, из которого мы выбираем «Начать с домашней страницы».
Находим надпись «Домашняя»
и печатаем в адресной строке www.yandex.ru. Нажимаем заветную кнопочку «Ок»
и перезагружаем браузер.
 При установке стартовой страницы Яндекс в Mozilla Firefox
необходимо найти оранжевую кнопку в левом верхнем углу. Далее отправляемся в пункт «Настройки»
. Мы уже практически на месте. Находим пометку «При запуске Firefox»
и выбираем «Показывать домашнюю страницу»
. На против надписи, которая нам так необходима («Домашняя страница»
), ставим уже знакомый нам адрес. И перезагружаем браузер. Можете пользоваться.
При установке стартовой страницы Яндекс в Mozilla Firefox
необходимо найти оранжевую кнопку в левом верхнем углу. Далее отправляемся в пункт «Настройки»
. Мы уже практически на месте. Находим пометку «При запуске Firefox»
и выбираем «Показывать домашнюю страницу»
. На против надписи, которая нам так необходима («Домашняя страница»
), ставим уже знакомый нам адрес. И перезагружаем браузер. Можете пользоваться.
 А нам уже не терпится рассказать о Google Chrome
:
А нам уже не терпится рассказать о Google Chrome
:
- Смотрим на браузер и находим в верхнем углу справа кнопочку. Нажимаем для открытия новой вкладки.
- У нас появляется опция «Настройки» , а затем наша необходимая команда «Управление Google Chrome» .
- Нам остается обратить внимание на кнопочку «Параметры» — именно она нам и нужна. Точнее, нам необходимо выбрать функцию «Основные» и «Главная страница» .
- Ставим галочку напротив пункта «Открыть эту страницу» . После всего проделанного по традиции пишем наш любимый адрес — www.yandex.ru и завершаем все кнопочкой «Закрыть» .
Видео: сделать Яндекс стартовой страницей
Как видите, путем несложных комбинаций, при условии внимательного поиска всех необходимых опций, установка стартовой странички Яндекс – очень даже увлекательное занятие. Теперь вы сможете быстро найти необходимую вам информацию или перейти к использованию программ и опций.