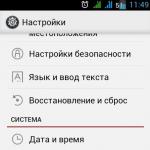Как сделать полный бэкап windows 10. Установка с созданного диска
Читайте, как используя встроенные в Windows инструменты и функции, создать и восстановить резервную копию файлов и папок , диска или системы. Windows 10 оснащена множеством различных инструментов резервного копирования. Кроме того, что Microsoft вернул старый инструмент Восстановление системы (Windows Backup), который в своё время убрали с Windows 8.1, в нём также присутствует инструмент История файлов (File History). Но это только вершина айсберга.
Последняя версия Windows также имеет возможность резервного копирования образа системы (функция «Резервная копия образа системы»), возвращение компьютера к настройкам по умолчанию, сохранение файлов онлайн, а также создавать диски восстановления, которые можно использовать в случае чрезвычайной ситуации.
Содержание:История файлов
История файлов, которая была введена в Windows 8, не исчезла и в Windows 10. Это всё ещё рекомендуемый способ восстановления. Вот почему История файлов интегрирована и в новое приложение «Настройки», и в старую Панель управления. В то время как средства восстановления и резервного копирования в Windows 7 присутствуют только в Панели управления. Эта функция более ограничена, и она делает резервные копии только файлов из библиотеки вашего пользовательского аккаунта. Если вам понадобится восстановить документы , которые хранились в других папках то понадобится создать эти папки в Проводнике и добавить их к библиотекам или создать новые библиотеки.
После того как это будет сделано Windows сможет автоматически создавать резервные копии файлов. Эту функцию можно использовать для восстановления всех когда-либо утерянных файлов, восстановления какого-то одного файла или отката файла к старой версии.

Резервное копирование и восстановление системы
Этот инструмент поможет восстановить любую резервную копию Windows 7 на вашей Windows 10. Но также её можно использовать для восстановления компьютера с Windows 10. В отличии от Истории файлов, с помощью Windows Backup можно намного проще создать резервную копию практические всего на жестком диске.
Этот инструмент можно найти на Панели управления в разделе Восстановление. Однако резервное копирование не дает 100% защиты от утери данных.

OneDrive
В традиционном понимании, OneDrive не является настоящим средством восстановления, но на данный момент она полностью интегрирована в Windows. Сохранённые в OneDrive файлы будут сохранены в ваш аккаунт пользователя OneDrive, и вы сможете пользоваться данными файлами с любого другого вашего устройства.
Даже если вы переустановите Windows или будете использовать Windows на другом устройстве, вам просто необходимо войти в ваш Microsoft аккаунт и все ваши файлы, которые были раннее сохранены в OneDrive будут вам доступны.

Вместо того, чтобы полагаться на Резервную копию образа системы, большинство людей предпочитает использовать функцию «Вернуть компьютер в исходное состояние» с целью восстановления заводских настроек системы. Это также даёт возможность забыть о таком явлении как переустановка Windows с использованием загрузочного диска или USB устройства – просто ставим задачу Windows вернуть компьютер в исходное состояние, и он возвращается к «заводским» настройкам.
В Windows 8 было две функции: Обновить компьютер и Вернуть компьютер в исходное состояние. В Windows 10 присутствует только опция Вернуть компьютер в исходное состояние.
Открываем приложение Настройки, выбираем Обновление и безопасность, далее выбираем Восстановление и кликаем Начать, под разделом Вернуть компьютер в исходное состояние.

И в данном случае к выбору действия необходимо подойти с полной ответственностью, ибо если выбрать функцию Удалить всё, то наряду с вашими программами и настройками также будут удалены учетные записи пользователей и, что самое главное – файлы.
Конечно же это касается только диска, на котором установлен Windows (как правило диск C). Но на диске С находятся файлы с рабочего стола, а также папки Документы, Загрузки, Изображения, Видео, Музыка и пр.

Вернуть удалённые таким образом файлы стандартными средствами Windows уже не получится. Хотя вполне возможно с помощью специализированных программ для восстановления данных.
Одной из таких программ является Hetman Partition Recovery – это универсальный инструмент, который используют специалисты по восстановлению данных. Он анализирует жесткий диск на предмет наличия сигнатур файлов и частей файловой системы. Такие кусочки будут обнаружены и добавлены в список томов доступных для восстановления.
Первое и самое важное, выключите компьютер и вытащите диск. Вам не нужно запускать Windows на том же диске, с которого необходимо восстановить файлы. Этот диск необходимо подключить к другому компьютеру, как дополнительный и просканировать с помощью программы.
Microsoft убрал функцию резервного копирования образа системы в начальных версиях Windows 8.1, но про многочисленным просьбам пользователей данную функцию вернули. В Windows 10 она тоже присутствует.
Её можно найти в панели Резервное копирование и восстановление (Windows 7). Просто кликните «Создать образ системы» в левой части окна, или откройте панель История файлов и выберите «Образ системы».
В отличии от других решений, эта функция позволяет создать полный образ вашей текущей системы Windows, включая операционную систему, установленные программы, настройки и файлы пользователя. Эта резервная копия может быть сохранена на внешний жесткий диск, на несколько DVD-дисков или на сетевом ресурсе. И если вам когда-либо понадобится восстановить компьютер, то можно будет сделать это развернув сохранённый раннее бэкап.
В реальности же большинство людей не пользуется этой функцией. Можно также вернуть операционную систему к начальному состоянию используя функцию Возвращения компьютера в исходное состояние и восстановления отдельных файлов, переустановив вручную все программы. В таком случае резервные копии будут намного меньше в размере и можно настроить их регулярное автоматическое создание.
Но такая функция есть и пользуется популярностью. И если необходимо создать образ системы, то нет необходимости пользоваться сторонними приложениями.

Особые варианты загрузки Windows 10 работают таким же образом, как и в Windows 8. Чтобы получить к ним доступ откройте приложение Настройки, выберите Обновление и безопасность, далее Восстановление, и в подменю Особые варианты загрузки нажмите Перезагрузить сейчас. Также можно воспользоваться данной функцией нажав «Перезагрузить» с удержанием клавиши Shift, в меню Пуск.

Можно создать USB-диск восстановления, который предоставит доступ к особым вариантам загрузки даже если установка Windows 10 полностью повреждена и у вас нет доступу к этому меню.
Чтобы создать его, откройте Панель управления и выберите «Восстановление». Кликните на иконке «Восстановить» и вы увидите список инструментов для восстановления.
Для создания USB-диска восстановления, кликните «Создание диска восстановления». Для доступа к данному инструменту напрямую, можно открыть меню Пуск, набрать RecoveryDrive.exe и нажать Ввод.
В Windows 10 больше нет отдельного раздела для восстановления, следовательно, этот инструмент больше не позволит удалить раздел для восстановления с компьютера. Он больше не нужен, по умолчанию пользуемся свободным местом на диске.

Windows 10 включает в себя и другие функции по устранению неполадок, которые были предоставлены в предыдущих версиях Windows. Если ваш компьютер работает нестабильно, можете использовать функцию восстановления системы для возвращения её в работоспособное состояние. Для тех пользователей, которые не воспользовались стандартными возможностями Windows будут полезна
Windows 10 является приоритетным направлением компании Microsoft. Корпорация прилагает все усилия для повышения безопасности ОС, пытаясь сохранить безопасность личных данных пользователей.
Но иногда на компьютере может произойти крах операционной системы, и как следствие потеря личных данных пользователя. Для восстановления необходимо воспользоваться резервной копией Windows 10
Что такое резервный образ системы
Резервная копия Windows 10 служит наилучшим способом защиты системных файлов и вашей личной информации. Первое, что необходимо сделать после добавления важной информации на ваш ПК или переустановки ОС – это создать работающую копию пользовательских данных и системных настроек .
В Windows 10 встроена специальная утилита для резервного копирования, которая позволяет создавать и загружать образ системы. (Образом ОС называют полную копию системного диска, по умолчанию это Диск «С». Т.е. в образ будут сохранены все личные файлы и программы установленные только на системном диске).
Как сделать резервную копию Windows 10
Резервное копирование и восстановление системы
Встроенный инструмент в Windows 10 позволяет копировать все файлы на жестком диске, включая пользовательские программы и настройки. Это лучший способ защиты важных данных в случае повреждения системы.
Перед созданием рабочей копии Windows 10, убедитесь, что вы зашли в свою учетною запись администратора и подключили переносной диск или флешку к компьютеру .
- Откройте панель управления на своем компьютере, и выберите пункт «Система и безопасность» для этого выбираем просмотр по «категориям» по умолчанию в Windows 10 установлен просмотр по «мелким значкам»

- Далее переходим в «Резервное копирование и восстановление», там жмём «Создать образ системы» на панели слева.

- Дальше щелкните кнопку «На жестком диске» и выберите диск или флешку, на котором вы будете хранить резервную копию Windows 10 и жмём «Далее».
- Система сама определит и установит необходимые для запуска диски и компоненты. Теперь нажмите «Начать архивировать» внизу, чтобы запустить процесс.

 После этого системой будет предложено создать специальный раздел на диске, содержащий средства восстановления системы, благодаря которым вы сможете вернуть ОС Windows 10 в рабочее состояние.
После этого системой будет предложено создать специальный раздел на диске, содержащий средства восстановления системы, благодаря которым вы сможете вернуть ОС Windows 10 в рабочее состояние.

Как только архивация Windows закончится, отсоедините от компьютера переносной диск или флешку.
Как восстановить файлы на Windows 10
Если Windows 10 повреждена или не запускается, то можно восстановить личные данные из имеющегося рабочего образа операционной системы . Перед выполнением операции восстановления подключите к компьютеру жесткий диск или флешку с резервной копией Windows 10.
- Подключите диск с файлами восстановления системы и перезагрузите компьютер.
- Нажмите «Далее» в правом нижнем углу отобразившегося экрана настройки и выберите «Восстановить компьютер».
- На следующем экране нажмите на ссылку «Устранение неполадок» и щелкните «Восстановление системы», чтобы продолжить.
- Как только экран сменится, выберите желаемую операционную систему и установите флажок «Использовать последнюю доступную копию системы». После этого щелкните на «Далее» и выберите дополнительные параметры.
- Нажмите «Готово» и подтвердите действие, чтобы начать восстановление системы.
Резервное копирование операционной системы пригодится пользователю, если он решит восстановить предыдущее состояние ОС из образа, либо произойдет непредвиденная ситуация, при которой из строя выйдет компьютер. В обоих случаях вам пригодятся стандартные утилиты от Microsoft и несколько сторонних бесплатных программ. Давайте разберемся, как сделать резервную копию Windows 10.
Встроенными средствами Windows можно легко создать резервную копию. Однако по функционалу и возможностями стандартные утилиты операционной системы сильно уступают сторонним программам, поэтому ниже будут рассмотрены приложения для архивации и восстановления от независимых разработчиков. Итак, зарезервировать ОС вы можете с помощью:
- встроенного мастера Windows 10;
- сторонних программ.
Также в статье будет рассмотрена инструкция по восстановлению из резервной копии с подробным описанием действий.
Используем стандартный функционал ОС
Создать бэкап можно на самом жестком диске при наличии свободного места либо расположить его на внешнем носителе. Второй вариант удобен в том случае, если ваш винчестер окажется полностью неисправным. Вы сможете восстановить операционную систему, просто подключив флешку/вставив диск и проведя необходимые операции.
В Windows используется понятие «образ системы» вместо резервного копирования. Для доступа к мастеру архивации необходимо выполнить следующие действия:
- Откройте «Панель управления».
- Выберите тип просмотра «Категория» и откройте подраздел «Архивация и восстановление».
- Здесь необходимо выбрать пункт «Создание образа системы».
- Теперь необходимо указать расположение будущего бэкапа. Вы можете выбрать текущий жесткий диск (при полной поломке винчестера помимо личных данных будет утерян и бэкап), отдельный DVD-диск или сетевую папку (сохранение backup в сети не будет защищенным на 100%). После выбора места нажмите «Далее».
- На новом экране вы увидите список тех разделов, которые будут подвержены архивации. Для старта процедуры кликните по кнопке «Архивировать».
Вы можете детально настроить параметры резервного копирования, включить или отключить сохранение архивов следующим образом:
- Необходимо находиться в том же окне «Резервное копирование и восстановление». В нем нажмите на кнопку «Настроить резервное копирование».
- На первом этапе выберите место, где будут храниться все бэкапы.
- Отметив второй пункт, вы сможете самостоятельно определять, из каких файлов будет создаваться резервная копия.
- Выберите файлы данных и локальный диск, чтобы архивировать всю имеющуюся информацию.
- На следующем экране кликните на кнопку «Изменить расписание», чтобы настроить время и дату для создания архива.
- В завершение кликните по отмеченной кнопке, чтобы запустить автоматический процесс архивации.
Удалить заархивированные файлы можно вручную из папки WindowsImageBackup через администраторскую учетную запись.
Все описанные действия вы можете проделать через DISM.exe в командной строке. Этот способ менее удобен, но он может вам пригодиться.
Создание бэкапа через DISM
Запустить стандартную утилиту можно через режим восстановления Windows 10. Чтобы открыть среду восстановления, придерживайтесь описанного алгоритма:
- Откройте «Параметры».
- Далее перейдите в «Обновление и безопасность».
- В новом окне откройте раздел «Восстановление». Кликните на кнопку «Перезагрузить сейчас».
Также перейти в среду восстановления ОС можно с помощью экрана блокировки Windows 10. Кликните по иконке питания с зажатой клавишей Shift .
После перезагрузки вы увидите перед собой меню. В нем необходимо перейти в «Поиск и устранение неисправностей» – «Дополнительные параметры» – «Командная строка».
Перед вами появится привычное окно cmd. В нем необходимо ввести следующее:
- Команды «diskpart», «list volume». По метке имени определите, какой из дисков является системным, а какой – для сохранения бэкапа. Например, системный диск отмечается буквой E, а для резервного копирования – буквой D.
- Теперь воспользуйтесь командой «exit», чтобы выйти их предыдущего меню. Далее введите «dism /Capture-Image /ImageFile:D:\Win10Image.wim /CaptureDir:E:\ /Name:”Windows 10” и выполните действие клавишей Enter .
- По истечению некоторого времени вы увидите сообщение о том, что операция успешно завершена.
Восстанавливаем ОС из бэкапа
Использовать созданную точку восстановления можно так же через графический интерфейс или DISM. Рассмотрим сначала первый вариант:
- В первую очередь необходимо открыть среду восстановления Windows. О том, как это сделать, читайте выше. Затем откройте раздел «Восстановление образа системы», который находится в дополнительных параметрах. При этом к компьютеру должен быть подключен накопитель с бэкапом.
- На экране вы увидите представленное окно. Вы можете доверить процедуру мастеру восстановления (1) либо выбрать образ ОС вручную (2).
- Выберите разделы для перезаписи и дождитесь окончания установки, после чего перезагрузите компьютер.
Рассмотрим ту же операцию через командную строку в среде восстановления. Снова откройте DISM вышеописанным способом. Если ваш жесткий диск исправен, а вся структура разделов сохранена, тогда воспользуйтесь следующим методом:
- Введите по очереди команды «diskpart» и «list volume». После второй команды запомните номера разделов из списка (сфотографируйте или запишите).
- Теперь введите «select volume N». Вместо буквы «N» необходимо подставить номер системного раздела (графа «Том»). Далее используйте «format fs=ntfs quick» для форматирования тома с операционной системой. Выйдите из меню с помощью «exit».
- Теперь впишите строку «dism /apply-mage /imagefile:D:\Win10Image.wim /index:1 /ApplyDir:E:\», если сохраненный образ ОС называется «Win10Image.wim» и находится на диске D, а раздел для восстановления отмечен буквой E. Измените строку по этой аналогии для достижения соответствия с особенностями вашей ситуации и запустите процесс клавишей Enter .
- Перезагрузите ПК после появления надписи «Операция успешно завершена».
Сторонние программы
Перейдем к описанию функционала сторонних приложений. Ниже будут рассмотрены следующие популярные варианты для создания и восстановления бэкапов:
- Macrium Reflect Free;
- Aomei Backupper Standard.
Аналогичное ПО используется для восстановления ОС на мобильных устройствах с помощью Windows Device Recovery Tool.
Macrium Reflect Free
Данная утилита является бесплатной и ее можно загрузить с сайта создателя . Для создания бэкапа воспользуйтесь следующим руководством:
- На главном экране программы выберите необходимые разделы и кликните по кнопке «Actions». В меню выберите пункт «Image this partition only».
- Для восстановления файлов перейдите во вкладку «Restore». Нажмите на кнопку «Path» и укажите путь до директории с образом. Для запуска операции нажмите на «Start Restore».
Вы можете запустить процесс восстановления образа системы с помощью представленных программ. Но если ваша ОС повреждена и не запускается, то придется воспользоваться Windows 10 LiveCD (операционная система, загружаемая через внешний носитель без установки). Через нее вы можете подключить накопитель с образом ОС и восстановить ПК одной из представленных программ.
Итог
Тщательно выбирайте место для сохранения резервных копий Windows 10. Не рекомендуется оставлять бэкапы на основном жестком диске, поскольку вы рискуете потерять все без возможности восстановления в случае поломки «железа».
Видео
С помощью видеоролика вы сможете больше узнать о процедуре создания резервных копий Windows 10 и разобраться в тех моментах, которые остались непонятыми во время прочтения статьи.
Резервная копия (backup или бэкап) операционной системы Виндовс 10 — это образ ОС с установленными на момент создания копии программами, настройками, файлами, информацией о пользователях и тому подобное. Для тех, кто любит экспериментировать с системой, это актуальная необходимость, так как данная процедура позволяет не переустанавливать Windows 10 при возникновении критических ошибок.
Создать бэкап Windows 10 или ее данных можно как с помощью сторонних приложений, так и с помощью встроенных инструментов. Так как ОС Виндовс 10 может иметь огромное количество разнообразных настроек и функций, то более простым способом для создания бэкапа является использование дополнительного ПО, но если Вы опытный пользователь, то инструкция по использованию штатных средств также может пригодиться. Рассмотрим более детально некоторые методы резервирования.
Способ 1: Handy Backup
Handy Backup — простая и удобная утилита, с помощью которой сделать бэкап данных может даже малоопытный пользователь. Русскоязычный интерфейс и удобный Мастер создания копии делают Handy Backup незаменимым помощником. Минус приложения — платная лицензия (с возможностью использовать 30-ти дневную триальную версию).
Процесс резервирования данных с помощью этой программы выглядит следующим образом.

Способ 2: Aomei Backupper Standard
Aomei Backupper Standard — утилита, которая так же, как и Handy Backup позволяет без лишних заморочек создать резервную копию системы. Кроме удобного интерфейса (англоязычного) к ее преимуществам можно отнести бесплатную лицензию и возможность как отдельно создать резервную копию данных, так и сделать полный бэкап системы.
Чтобы сделать полный бэкап с помощью этой программы, выполните такие шаги.

Способ 3: Macrium Reflect
Macrium Reflect — еще одна простая в использовании программа. Как и AOMEI Backupper, Macrium Reflect имеет англоязычный интерфейс, но интуитивно понятный интерфейс и бесплатная лицензия делают эту утилиту достаточно популярной среди обычных пользователей.
Сделать резервирование с помощью этой программы можно, выполнив такие действия:

Способ 4: штатные инструменты
Утилита резервного копирования
Это встроенный инструмент Виндовс 10, с помощью которого можно сделать бэкап за несколько шагов.

Стоит заметить, что описанные нами методы являются далеко не всеми возможными вариантами резервирования операционной системы. Существуют и другие программы, позволяющие сделать подобную процедуру, но все они схожи между собой и используются аналогичным образом.
В этой статье мы рассмотрим, как создать резервную копию Windows 10 всей операционной системы на данный момент со всеми установленными программами. Если вдруг компьютер перестал нормально работать и вы приняли решение переустановить ОС, то система предоставит возможность сбросить параметры в первоначальное состояние.
Сброс системы - это по сути откат в то состояние, которое было сразу после установки Windows 10 . Если у нас будет резервная копия Windows 10 со всеми установленными программами, то мы буквально получаем за несколько минут работоспособный компьютер, и нам не нужно будет устанавливать программы заново.
Для того чтобы создать резервную копию Windows 10, заходим в Панель управления >> Обновление и Безопасность>>Служба архивации>>Архивация и восстановление (Windows 7)
В открывшемся окне с левой стороны жмем "Создание образа системы"
Далее на этом этапе нужно выбрать место, где будем хранить копию образа системы. По умолчанию система сама предложила нужный раздел для хранения. Но также доступны и другие варианты для сохранения резервной копии. Как мы видим, что помимо сохранить информацию на жестком диске, есть возможность выполнить сохранение на DVD - диске и в сетевой папке, если такая имеется.


Дождитесь окончания процесса, архивация будет длится 15-20 минут. Резервная копия Windows 10 будет сохранена на "Локальном диске D" название которой будет WindowsImageBackup. Вот теперь у нас есть возможность восстановления всей системы Windows 10 в работоспособное состояние компьютера.
Как видите, ничего сложного мы не делали, поэтому после установки Windows, после того, как установите все драйверы, все нужные программы - обязательно создайте резервную копию Windows 10, для того, чтобы в случае проблем, можно быстро откатить систему назад.
Резервная копия Windows 10 с Aomei Backupper Standard
Пожалуй самый простой способ сделать резервную копию Windows 10, это воспользоваться специальной бесплатной программой для создания резервной копии или восстановления системы AOMEI Backupper Standart.
После того, как вы запустите программу, перейдите во вкладку "Бекап". Здесь представлено 4 варианта для резервного копирования:
- Резервное копирование системы
- Резервное копирование жестких дисков в файл-образ;
- Резервное копирование разделов и динамических томов в файл-образ;
- Резервное копирование файлов и папок в файл-образ.
Как вы уже поняли, нам нужно выбрать первый вариант "Резервное копирование системы". Далее укажите имя резервной копии и задайте, где будет сохранена копия системы Windows 10. Программа сама может выбрать подходящее место, но и вы можете задать самостоятельно указав путь к сохранению в "Шаг 2". Это может быть папка, диск или сетевой диск. Жмем "Запуск".