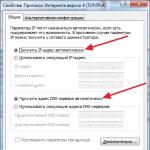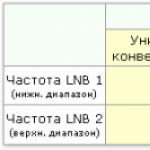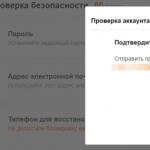Как свернуть окно без помощи клавиатуры. Навигация в Windows с помощью клавиатуры или как работать без мышки
Часто, многие пользователи операционных систем виндоус ограничиваются стандартными знаниями системы. Они прекрасно обходятся без использования функций, которые существенно сокращают процесс работы на определенных этапах. С помощью горячих клавиш можно свернуть окно, используя горячие клавиши windows. Они являются полезным инструментом, экономящим ваше время.
Сворачивание окон в windows
Многие согласятся, что достаточно неудобно закрывать и сворачивать окна каждой программы по отдельности. К тому же данный процесс нисколько не экономит ваше личное мнение. Чтобы моментально добраться до информационных сведений, которые располагаются на рабочем столе, вы можете воспользоваться сочетанием клавиш, которые предусмотрены используемой рабочей системой. Это позволит, не закрывая действующие приложения, закрыть окна, ненужные в данный момент. Какие быстрые клавиши и другие приемы можно использовать описано в сегодняшней статье.
С помощью горячих клавиш
Оптимальным решением будет комбинация клавиш Windows + D
или Windows + M
(M - minimize). Первая кнопка находится в нижней части клавиатуры со стандартным логотипом windows. В большинстве случаев её расположение определено между ctrl и alt. Такая команда сделает работу более удобной. При повторном нажатии окна будут восстановлены.
Кнопка на панели задач
Многим пользователем операционной системы windows xp доводилось использовать клавишу Свернуть все окна. Её можно было найти на левой части панели задач. После установки 10 версии виндоус, кажется, что заветная кнопка вовсе исчезла. Однако, её можно найти в той же части, но она не так заметна как раньше. Достаточно сложно кликнуть по ней из-за небольшого размера.
В Windows 7 значок можно найти в правой части. Вертикальный прямоугольник, находящийся близ показателей даты и время, является кнопкой для сворачивания окон.
Свернуть все окна кроме активного
Есть еще один весьма удобный прием. Когда нужно быстро очистить рабочую область экрана, оставив открытым только одно окно, нужно сделать следующую манипуляцию: захватить окно за заголовок и ритмично потрясти несколько раз влево-вправо. Все остальные окна свернутся. Такая функция работает начиная с Windows 7.
После прочтения вышеизложенной информации у рядового пользователя не останется вопросов, связанных с моментальным сворачиванием активных окон. Теперь можно моментально переходить на рабочий стол и возобновлять работу со свернутыми приложениями.
Любая, выбранная вами папка или приложение на вашем рабочем столе или в меню открывается в новом окне. В правом верхнем углу расположен набор стандартных программ, при помощи которых вы можете закрыть, свернуть или развернуть данное открывшееся окно в один клик. Но что делать, если поломка мыши помешала работе, в этом мы и поможем разобраться при помощи клавиш на клавиатуре.
В операционной системе Windows есть большое количество клавиш, а также их комбинаций, которые отвечают за то или иное действие. Таким образом, даже без использования мыши можно, без труда выполнять многие действия на компьютере. Мало кто знает о возможностях данной операционной системы, но мы поможем вам разобраться со всеми тонкостями и узнать основные «азы».
- С помощью комбинаций Alt и Пробел. При нажатии высветится меню управляющее окном. Передвижение по этому меню осуществляется при помощи стандартных на всех клавиатурах указывающих стрелок «вверх» и «вниз». Выбрав необходимую надпись нажать клавишу Enter, для подтверждения выбора. Так же для упрощения сворачивания окна можно нажать Alt, Space (пробел) и С. Передвигаться по странице можно с помощью клавиш «вверх», «вниз» и Tab. Таким образом, передвигаясь и найдя нужную папку, открываем ее с помощью нажатия «ВВОД» (Enter).
- Как же переместить окно. На этот вопрос мы тоже готовы ответить. Для начала сверните активное открытое окно. Нужное восстанавливаем. Клавишу Alt удерживаем и нажимаем Tab. Панель управления с открытыми окнами и программами всплывет в центр экрана. Для выбора нужного окна используйте клавишу Tab, как только необходимое окно или приложение оказалось в рамке убираем палец и нажимаем Enter или Esc.

Если вам так и не удалось решить проблему с курсором то советуем обратиться к нашим профессионалам, заказав услугу . Предложение актуально для юридических лиц Москвы и Московской области.
Видео: Как управлять курсором без мышки
Значок «Свернуть все окна»
Command=2
IconFile=explorer.exe,3
Command=ToggleDesktop


В открывшемся окне выбираем тип файла: Все файлы и имя файла: Свернуть все окна.scf.
Как свернуть окно в Windows 7 и Xp с помощью клавиатуры
Ну и место – это, естественно, рабочий стол.



Неудобно сделано в 7-ке, далеко, особенно, если монитор длинный, а мышь неспешная. Хотя как и большинство поделок в 7-ке — бестолково! Автору — спасибо огромное! 🙂
Он был большим оригиналом… Даже кнопка «Свернуть все окна» на его компьютере находилась на Рабочем столе …
Компьютерные байки
В операционной системе Windows 7 нет ни Панели быстрого запуска , ни значка Свернуть все окна .
Что же делать тем, кто привык к этому значку?
Пользуйтесь так называемыми горячими клавишами: клавиша с логотипом Windows – флажок Microsoft (расположена на клавиатуре между клавишами Ctrl и Alt , справа и слева от клавиши "пробел") + клавиша с латинской буквой D (кириллическая В ).
Это намного проще и быстрее, и всегда под рукой!
Другой способ:
Windows + М (Ь) – свертывание всех окон;
– нажатие клавиши с логотипом Windows + SHIFT + M (Ь) – восстановление свернутых окон.
Если же вы не можете жить без значка, можно его воссоздать.
Как создать файл Свернуть все окна /Shows Desktop
Щелкните правой кнопкой мыши по свободной от значков поверхности Рабочего стола ;
– из открывшегося контекстного меню выберите Создать –> Текстовый документ ;
– появится значок созданного документа, задайте ему название Свернуть все окна (или Shows Desktop );
– откройте документ и введите (или просто скопируйте) следующие строки
Command=2
IconFile=explorer.exe,3
Command=ToggleDesktop
– сохраните файл;
– теперь, чтобы система «поняла», что этот файл запускает команду Свернуть все окна , нужно сменить расширение файла с .txt на .scf :
– в открытом текстовом документе Свернуть все окна выберите меню Файл –> Сохранить как… ;
– в текстовом поле Имя файла после имени Свернуть все окна поставьте точку и расширение scf (должно получиться Свернуть все окна.scf );

– на Рабочем столе , кроме текстового документа Свернуть все окна.txt , появился характерный значок Свернуть все окна.scf ;
– текстовый документ Свернуть все окна.txt можно удалить;
– отбуксируйте значок Свернуть все окна.scf на Панель задач (при этом появится всплывающая подсказка Закрепить в Проводник );

– чтобы воспользоваться значком, щёлкните правой кнопкой по значку Проводника (стилизованное изображение папки) на Панели задач ;
– из контекстного меню выберите Свернуть все окна :

Примечание
Если вы испытываете затруднения с созданием кнопки Свернуть все окна (или вам просто некогда/лень разбираться с этим), скачайте и разархивируйте файл haw.zip .
Отбуксируйте значок Свернуть все окна.scf на Панель задач .
Для того, чтоб переместить (свернуть, закрыть) окно, например, нужно нажать
(Alt+пробел) или (Alt+минус) вызвав меню управления активного окна…
В меню, которое покажется (выпадет), из верхнего правого угла окна, нужно выбрать Move (Переместить) любым доступным или знакомым способом. Например можно нажать букву М — для "английского" окна. Потом просто переместить окно клавишами стрелками в нужное место и нажать Enter, для "закрепления" результата.
Из этого же меню можно изменить размер активного окна.
Изменить размер активного окна, при помощи клавиатуры легко, если оно не распахнуто на весь экран.
Для этого воспользуйтесь оним из сочетаний описанных выше.
(win+D) Свернуть-развернуть окно или все активные окна
(win+Shift+M) Развернуть все активные окна
(win+M) Только свернуть окно (все окна)
Первое сочетание клавиш настоящий "Мастер спорта" по сворачиванию активных окон на вашем мониторе. Как показало маркетинговое исследование агенства по "сворачиванию окон и удочек", наибольшим спросом это сочетание клавиш пользуется у очень занятых офисных работников, ценящих свое время и деньги! Нажатие этих горячих клавиш, в момент появления начальства, значительно повышало их рейтинг ценного сотрудника! И только несколько процентов пользователей тупо 🙂 использует win+D для моментального доступа к рабочему столу (монитора) и с ослиным упрямством не хотят сворачивать все открытые окна, по одному, вылавливая крестики в правых верхних углах приложений.
Как свернуть все окна с помощью клавиатуры?
Опрос этих нескольких процентов показал, что они отнюдь не были левшами и знали, что свернуть окна можно и при помощи другой комбинации — так называемой (win+M). Однако, в их практике попадались такие "Падлючие" окна, которые невозможно было свернуть никакими другими клавиатурными комбинациями! А ведь так хотелось выполнять работу за компьютером професионально.
Если вы до сих пор не пробовали в мгновение ока свернуть все окткрытые окна, нажмите (прямо сейчас) клавишу с изображение окна (в виде флага) и клавишу с английской буквой D! Два или четыре раза…
…Другой способ перейти к нужному документу или приложению на рабочем столе все же сущесвует. И хоть скорость при этом страдает, скрывать здесь не чего. Это вызов "Браузера" Windows, нажатием (win+E), но стОит ли…? Если свернуть все до последнего windows 🙂 можно, нажимая, самые горячие, раскаленные до бела, клавиши!
Оставить комментарий
Оказалось, что такой вроде бы простой вопрос беспокоит многих людей. Видимо, тем людям, которые переходят с Windows XP на более новую версию данной ОС, не хватает значка «Свернуть все окна» в панели задач. Давайте разберемся с этой проблемой.
Свернуть все окна. Горячие клавиши
Для начала рассмотрим, как свернуть все окна с помощью клавиатуры. Тут проще простого. Нажимаем сочетание клавиш Win+D и окна сворачиваются. Чтобы вернуть все обратно, снова нажимаем Win+D.
Примечание: клавиша «Win» находится в левом нижнем углу возле клавиши Ctrl.
Значок «Свернуть все окна»
Теперь я вас научу, как сделать классический значок для сворачивания окон, как в Windows XP. Для этого кликаем правой кнопкой мыши по рабочему столу и из выпавшего списка выбираем пункт «Создать – Текстовый документ»
Называем его «Свернуть все окна» и открываем файл:
Копируем внутрь текстового документа следующие выражения:
Command=2
IconFile=explorer.exe,3
Command=ToggleDesktop


В открывшемся окне выбираем тип файла: Все файлы и имя файла: Свернуть все окна.scf. Ну и место – это, естественно, рабочий стол.

У нас на рабочем столе появляется горячо любимый нами значок:
Перетаскиваем его мышкой на панель задач. У нас появляется подсказка «Закрепить в Проводник». Это именно то, что нам нужно.
Кликаем правой кнопкой по значку проводника в панели задач (в виде папки) и наблюдаем наш значок «Свернуть все окна». Нажав на него окна свернуться. Если еще раз нажать, то они вернутся на место.

И напоследок, хотелось бы показать или напомнить о стандартной кнопке «Свернуть все окна» в Windows 7. Посмотрите чуть правее панели задач и сразу за часами вы увидите едва заметный прямоугольник, который и есть ни что иное, как кнопка «Свернуть все окна в Windows 7».

Приходится сначала свернуть все окна, а открыто их может быть очень много. Кликать мышью по специальному значку на каждом окне неудобно и долго. Если в оперативной памяти загружено много ресурсоемких процессов, все происходит медленно. Надо дождаться, пока минимизируется одно окно, потом следующее и т.д. А ведь в Windows предусмотрено сразу несколько способов того, как свернуть все окна очень быстро. Если вы ими воспользуетесь, проблема с зависанием окон станет не страшна.
Горячие клавиши
Для любых версий Windows, начиная от самых древних и заканчивая современными 7 и 8, клавиши работают одинаково. Чтобы свернуть все окна, существует целых два сочетания:
- Win + M;
- Win + D.
где Win - функциональная клавиша с изображением фирменного флажка, а M и D - буквы в латинской раскладке. (Так же, как другие горячие работают независимо от активной раскладки).
Как можно заметить, клавиша M находится ближе к правому краю клавиатуры, а D - к левому. Поэтому каждый может пользоваться тем сочетанием, которое удобнее в данный момент.
Для тех, кто знает английский, мнемонически этот способ можно запомнить так: M = minimize - "уменьшить", D = down - "вниз".
Расскажем еще о паре интересных сочетаний, которые, к сожалению, работают не во всех системах. Win + Home и Win + PgDown позволяют свернуть все окна, кроме активного. Такая опция тоже бывает нужна, поэтому проверьте, возможно, на вашем компьютере прием сработает.
Windows XP
Специальную кнопку «Свернуть все окна» XP показывает в панели быстрого запуска (справа от кнопки «Пуск» на Чтобы быстро воспользоваться функцией сворачивания, не размещайте в этой панели много программ - максимум три значка, считая саму кнопку.

Если панель не отображается, включить ее следует таким образом:
- Нажмите правой кнопкой мыши поверх кнопки «Пуск».
- Остановитесь на пункте «Свойства».
- В предложенном окне выберите вкладку «Панель задач».
- Активируйте пункт про отображение панели быстрого запуска.
- Для выхода нажмите ОК или Применить.
Когда все окна свернуты, восстановить их можно повторным нажатием кнопки (с горячими клавишами так не получится).
Windows 7
Вместо того чтобы свернуть все 7 покажет Рабочий стол. Разница невелика, но так до настоящего времени поступали только системы семейства *nix.
Выполняющая функцию кнопка расположена на самом краю панели задач, правее часов. Так же, как в предыдущем случае, кнопку можно повторно нажать для того, чтобы привести расположение и облик окон к первоначальному виду.
Показать рабочий стол также можно, если щелчком правой кнопки открыть контекстное меню панели задач и выделить в меню искомый пункт.
В обеих версиях ОС также можно создать панель инструментов «Рабочий стол». Она содержит ссылки на все значки рабочего стола, ею можно пользоваться вместо того, чтобы сворачивать окна.

Не стоит забывать еще, что быстрый запуск существует как раз для того, чтобы не надо было переключаться на рабочий стол для открытия определенной программы. Некоторые приложения во время установки сами предлагают «прописаться» в быстром запуске, другие вы можете вставить туда с помощью средств для настройки Windows - программ-твикеров.
Инструкция
Чтобы свернуть приложение или папку через меню управления окном, нажмите сочетание клавиш Alt и Space (пробел). В левом верхнем углу появится контекстное меню. Передвигаясь по нему с помощью стрелок на клавиатуре, выберите команду «Свернуть» и нажмите клавишу Enter. Сворачивание окон без обращения к меню управления вызывается сочетанием клавиш Alt, Space и С. Описанными способами можно свернуть только активное окно. Чтобы впоследствии развернуть его, передвигайтесь по различным элементам экрана с помощью клавиши Tab и стрелок. Когда искомый элемент подсветится, нажмите клавишу Enter.
Свернуть сразу все открытые окна можно с помощью клавиши Windows (с изображением флага). Удерживая ее, нажмите одну из дополнительных: латинскую M или D. Действие, вызываемое этими комбинациями, идентично команде «Свернуть все окна», которая задается одноименной кнопкой на панели задач. Чтобы затем восстановить все окна, нажмите клавиши Windows, Shift и M.
Также с помощью клавиатуры возможно перемещение между окнами. При данном способе активное окно сворачивается, а выбранное пользователем, наоборот, восстанавливается. Удерживая клавишу Alt, нажмите Tab. В центре экрана появится панель с миниатюрами и названиями запущенных на данный момент программ. Чтобы выбрать нужное окно, нажимайте клавишу Tab до тех пор, пока искомое приложение не окажется в рамке. После этого отпустите все клавиши. Чтобы остаться в текущем окне, либо выделите его, либо нажмите Esc или Enter.
В операционной системе Windows существует также режим управления курсором мыши с помощью клавиатуры. Он не слишком удобен, так как курсор передвигается по экрану крайне медленно. Тем не менее с его помощью вы также сможете выполнить нужные команды. Режим активируется сочетанием левых клавиш Alt и Shift и Num Lock. Передвижение по экрану осуществляется клавишами 1-4 и 6-9, расположенными на цифровой панели (в правой части клавиатуры), а нажатие кнопок мыши имитируют клавиши [/],[*],[-] и .
Источники:
- как переместить клавиатуру
IСQ – это общение посредством быстрых сообщений. В России это приложение называют кратко - «Ася». Сегодня у каждого современного человека установлена эта программа в телефоне, что очень удобно с точки зрения повсеместного общения. Однако не каждый знает, как свернуть это приложение, чтобы можно было пользоваться стандартными функциями телефона – совершать звонки, отправлять смс, просматривать электронную почту.
Вам понадобится
- Установленное на средство связи приложение ICQ
Инструкция
Активируйте «Фоновый режим» в программе.В настройках «Аси» нужно найти пункт «Фоновый режим» и активировать его. Как правило, такой режим позволяет стандартными функциями мобильного , а «Ася» продолжает работать в так называемом «фоне». Таким образом, пользователь сможет продолжать получать сообщения в программе, пользуясь другими функциями телефона.Но есть существенный недостаток такой методики сворачивания приложения – в фоновый режим можно только на телефонах марки SonyEricsson.
Воспользуйтесь стандартными свойствами «Аси».В том случае, если не является «носителем» марки SonyEricsson, необходимо воспользоваться собственными средствами приложения. В настройках программы есть следующий пункт - «Свернуть ». «Ася» будет продолжать работать, пока телефона будет совершать звонок или смс. Однако для того, чтобы вернуться в приложение придется вновь выполнить все действия, которые направлены на «Аси»: Меню – Приложения – ICQ. Если данных действий не произвести, приложение не будет функционировать.