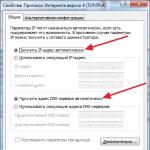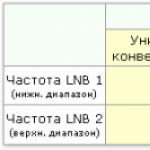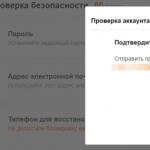Компьютер не задействует всю оперативную память. Почему компьютер не видит всю ОЗУ
Понятно.
Посмотрел спецификацию процессора своего старого компьютера на сайте intel — про него там написано:
Instruction Set 32-bit
http://ark.intel.com/products/27438/Intel-Pentium-4-Processor-2_40-GHz-512K-Cache-533-MHz-FSB
А вообще, почитал в инете ещё по этой теме — пришёл к выводу, что для того, чтобы Windows увидела и начала использовать 4 Гб оперативной памяти — недостаточно одного только софта. То есть даже серверные версии Windows, в которых есть полноценный PAE (и хоть какие патчи туда устанавливай) — всё равно не смогут взаимодействовать со всей памятью, если чипсет в материнской плате не имеет дополнительных линий для взаимодействия с памятью. Т.е. для того, чтобы всё это заработало — помимо программной поддержки необходима ещё и аппаратная. Вот опять же на примере своего старого компа — там мат.плата на чипсете i945 — в инструкции к материнке заявлено, что памяти можно поставить до 4-х Гб. Но на деле — чего не придумывай, всё равно использовать все 4 Гб полностью там невозможно. Можно сказать, чипсет 32-х битный и он никак не сможет воспринимать адреса более 2^32 (это 4 Гб), т.е. физически в микросхеме нету столько ячеек для записи адреса или чего там, нет столько линий на плате… А поскольку всё общее адресное пространство (32-битное получается) уходит не только на оперативную память, но также и на все устройства — видео, звук там, контроллеры всякие и т.п. — то определённая часть оперативки остаётся без адресов и система не может с ними взаимодействовать. Получается, чтобы задействовать все 4 Гб памяти на 32 бит чипсете — нужно, чтобы на плате больше не было ничего кроме процессора, памяти и чипсета — никакого другого оборудования. Но зачем тогда такая система может быть нужна? :-)
А вот, к примеру, уже на чипе G31 (вроде) есть дополнительные 4 линии для работы с памятью, адресное пространство увеличивается до 2^(32+4) = 2^36, то есть до 64-х Гб (хотя тут тоже на самом деле получится не 64, а 64 минус объём адресного пространства, которое займёт оборудование).
В общем в итоге получается, что для того, чтобы Windows взаимодействовала со всей памятью нужно, чтобы
1. Набор микросхем мат. платы физически позволял использовать адресное пространство больше 32-х бит.
2. Набор микросхем мат. платы умел делать «переадресацию памяти» (memory mapping) — это когда ячейкам памяти с адресами, которые заняты оборудованием — присваиваются другие свободные адреса из пространства выше первых 32 бит
3. Операционная система умела использовать эту фичу мат. платы (на сколько я понял, умение ОС использовать эту фичу мат. плат — называется PAE — Physical Address Extensions).
Ну и вывод (почему у многих не работает) — вывод мой и, возможно, я ошибаюсь.
Этот патч, описанный в статье — это только третий пункт из перечисленных выше — программный. Но если физически плата не имеет дополнительных линий и не умеет делать переадресацию памяти — то ничего и не может заработать.
После обновления до Windows 10 многие пользователи начали жаловаться на проблему использования неполного объема оперативной памяти. Для примера приведем случай с форума Microsoft. При установке 6 Гб ОЗУ в Windows 10 32 отображалось только 3,92 Гб. Весь объем оперативной памяти был недоступный, а точнее, система просто его не видела. В некоторых случаях решить такую проблему помогала переустановка планок ОЗУ местами и чистка контактов. Однако в ряде случаев решить такую проблему не удалось.
Способы настройки отображения всей ОЗУ на Windows 10
Если вы столкнулись с ситуацией, когда доступна не вся оперативная память на Windows 10 и при этом модули вы не меняли местами, стоит выполнить следующие действия:
- Жмём «Win+R» и вводим «msconfig».
- Откроется окно «Конфигурации системы». Переходим во вкладку «Загрузка». Нажимаем на кнопку «Дополнительные параметры».

- Откроется небольшое окно. Здесь нужно снять отметку «Максимум памяти».

- После сохранения изменений нужно перезагрузить компьютер и посмотреть, сколько используется памяти.
Если Windows 10 не видит полного объема ОЗУ, стоит изъять планки со слотов и поменять их местами. Также рекомендуем почистить контакты модулей оперативной памяти. Для этого стоит взять канцелярскую резинку и аккуратно стереть загрязнения с контактов.

Если модули вы вставите неправильно, при загрузке ПК пройдет пост. Необходимо будет вернуть модули на свои места и повторно запустить компьютер. После загрузки Windows 10 32 бит нужно скачать программу MemTest86 и проверить работоспособность ОЗУ.
Если с модулями все в порядке, однако Виндовс не видит всю оперативную память, возможно, у вас используется старая версия прошивки материнской платы и необходимо обновить BIOS , а также проверить некоторые его параметры.
- Первый параметр BIOS, который отвечает за стабильную работу ОЗУ – это перераспределение памяти. В различных версиях прошивки этот раздел может именоваться по-разному (Memory Hole Remapping, H/W DRAM Over 4GB Remapping, Hardware Memory Hole). Поэтому стоит детально изучить инструкцию к плате или найти описание к версии используемого БИОСа.
Функция перераспределения памяти переносит блоки адресов, используемые картами расширения, в адресное пространство за 4-м Гб. Таким образом, удается увеличить объем оперативной памяти (в противном случае Windows10 будет видеть 3-3.5 Гб). Для полноценной поддержки такого объема необходимо использование 64-х разрядных процессоров и 64-х разрядных версий ОС (либо серверных версий 32-х разрядных операционных систем, допускающих расширение физических адресов PAE). При меньшем объеме оперативной памяти обязательно выключите эту опцию (Disabled), так как могут возникнуть неполадки в работе ОЗУ. Включение перераспределение памяти – значение Enabled.

- Параметры памяти для видеоапертуры AGP – это объем памяти, который система делит с видеоадаптером. Он необходим для отображения текстур и отрисовки картинки. Данный объем памяти может не использоваться системой, если он заблокирован видеоадаптером. Способ, как включить его один: загружаемся в БИОС, выбираем AGP Aperture size. Стандартные значения: 32 МБ, 64 МБ, 128 МБ и Auto (Автоматически). Смотрим сколько памяти у видеокарты и по значению задаем нужное. Зачастую это 128 Мб. Однако можно попробовать применить каждый из параметров, чтобы посмотреть, какой из них даст лучший результат.

После внесения всех изменений в настройки BIOS нужно загрузиться в Windows и проверить, видный ли весь объем ОЗУ. Если система до сих пор не видит оперативную память, стоит попробовать вставить другие модули в слот. Возможно, старые планки ОЗУ вышли из строя или имеют дефекты.
О том, почему система не видит всей оперативной памяти и как это исправить, смотрите в видео:
Сегодня я расскажу об ограничениях виртуального адресного пространства Windows и о том, как бороться с ошибками «Недостаточно памяти», возникающие у 32-битных программ и игр, когда объем используемой ими памяти достигает 2 Гигабайт. Несколько простых способов обойти это ограничение и заставить приложения использовать более 2ГБ памяти.
Архитектура x86
Все современные десктоп процессоры Intel или AMD (и не только) основаны на x86 архитектуре, которая была впервые реализована в процессорах Intel 8086, вышедших в 1978 году. Вплоть до Intel 80386 (i386) процессоры были 16-bit и могли использовать лишь до 16 MB ОЗУ. Вышедшие в 1985 году i386 процессоры стали 32-bit , что дает возможность адресации до 4 GB оперативной памяти (до 64 GB в режиме PAE, но при этом приложения могут использовать так же только до 4 GB).
Понятное дело, что в те годы 4 GB выглядело практически недостижимым. Но ничто не стоит на месте и со временем этого оказалось мало. В 2003 году компания AMD (ага, уже не Intel ) в своих новых процессорах линейки Opteron внедрила расширение x86-64 (другие названия: AMD64, Intel64, x64, EM64T). Это расширение имело ряд улучшений: 64 битные основные регистры, дополнительные регистры и расширение адресного пространства. Текущая реализация позволяет использовать до 256 TB виртуального адресного пространства, при теоретическом максимуме в 16 EB (ExbiByte — 2 64 байт ). Процессоры Intel поддерживают расширение x86-64 (AMD64) со старших моделей Pentium 4 (Prescott и далее).
x86 и x64 операционные системы
Применимо к ОС (Операционные Системы) используется обозначения x86 (в обиходе часто обозначается как x32 ) и x64 , являющиеся 32-разрядными и 64-разрядными соответственно. Их различие в том, что x64 поддерживают AMD64, давая возможность использовать его преимущества, а x86 его не поддерживает (и не использует). На практике это дает определенные особенности и ограничения.
- 64-разрядная ОС требует процессора с поддержкой AMD64 (все современные процессоры от Intel или AMD )
- 32- разрядная ОС может работать, как на процессоре с поддержкой AMD64, так и без нее (но такую древность еще найти нужно)
- 64-разрядные приложения работают только на 64-разрядной ОС
- 32-разрядные приложения полноценно работают и на x32 и на x64 ОС, но преимуществ AMD64 они использовать не могут
На данный момент идет постепенный отказ от x86 операционных систем в пользу x64. Например, серверные версии Windows, начиная с 2008 R2, выпускаются только 64-разрядными. То же Microsoft частенько грозят сделать и для новых десктопных версий, но пока не делают.
Ограничения виртуальной памяти в Windows
У каждой версии Windows есть определенные ограничения по использованию физической и виртуальной памяти (можно посмотреть по ссылке). И если ограничение физической памяти связано, скорее, с лицензированием, то с ограничениями виртуальной все немного сложней.
Нас же интересует только виртуальная память , так как именно с ней взаимодействуют приложения. Если не вдаваться в подробности, то технология виртуальной памяти позволяет каждому процессу иметь свою собственную память – адресное пространство, которое виртуально не пересекается с адресными пространствами других процессов. То есть приложение «считает», что память принадлежит только ему одному и может даже использовать больше имеющегося объема физической ОЗУ, а уже распределением и согласованием занимается ОС.
И так, для 32-разрядных Windows общее ограничение виртуальной памяти – 4 GB (как и для 32-разрядных процессоров). 64-разрядные имеют ограничение от 15 до 256 TB в зависимости от версии. Но, любая редакция Windows делит общее адресное пространство на две части: user mode (пользовательский режим) – память, доступная приложениям и kernel mode (режим ядра) – память, используемая системой. И, если на х64 приложениям достается 8 – 128 GB, то для x32 это всего лишь 2 GB (фактически ~1.7-1.8 GB). При достижении этого лимита, приложение выдаст ошибку и будет закрыто, или просто «вылетит» без каких либо предупреждений.

Как устроена память в Windows, подробно расписано в Марка Руссиновича.
Функция настройки памяти 4GT
Для Windows x86 существует официальный «костыль», позволяющий перераспределить виртуальную память, давая приложениям до 3 GB, при этом уменьшая системное пространство до 1 GB. Называется это 4-Gigabyte Tuning . Как это выглядит, продемонстрированно на следующей схеме (слева – по-умолчанию, справа – с применением 4GT):

Включается опция следующим образом:
Для Windows XP/2003 – добавлением ключа /3GB в файле Boot.ini

Для Windows Vista/7/8 – команда BCDEdit /set increaseuserva 3072 (Пуск > Стандартные (Start > Accessories ), правой кнопкой по Командная строка (Command Prompt ) – Запуск от имени администратора (Run as Administrator ), ввести и запустить команду).

Включение данной опции может привести к некорректной работе некоторых драйверов, программ или Windows в целом.
Флаг IMAGE_FILE_LARGE_ADDRESS_AWARE
Приложение сможет использовать свыше 2 GB виртуального адресного пространства, только если оно скомпилировано с параметром IMAGE_FILE_LARGE_ADDRESS_AWARE . Все 64-разрядные приложения по-умолчанию имеют этот параметр (в этом их суть), а вот 32-разрядные могут иметь его или не иметь – тут все зависит от программиста, который поставил эту опцию при компиляции или не поставил.
Этот флаг – это то, что нам нужно, чтобы заставить 32 битное приложение использовать больше 2 GB памяти. Запуск такого 32-bit приложения на Windows x32 с применением 4GT даст ему до 3 GB памяти (фактически ~2.8 GB), а на Windows x64 все 4 GB.
К счастью, выставить этот флаг для любого приложения можно самостоятельно . Для этого есть несколько способов.
Перед тем, как приступить убедитесь , что приложение, которое вы хотите изменить, в данный момент закрыто .
4GB Patch
Самый простой способ.
Для начала скачайте программу с сайта автора или отсюда:

После запуска 4gb_patch.exe откроется стандартное диалоговое окно «Открытие файла», где вам нужно указать.EXE файл, который вы собираетесь изменить.
Сразу после выбора файла появится окно программы, подтверждая успешную операцию. Далее вы можете изменить другой файл (нажав Another File ) или закрыть программу (нажав OK ).
Имейте в виде, что у программы нет обратного действия , поэтому в папке с изменяемым файлом она сохраняет его резервную копию с расширением .Backup .
CFF Explorer
Для тех, кто точно знает, что делает.
CFF Explorer – бесплатная и довольно мощная программа для работы с PE заголовками от автора 4 GB Patch . Скачать можно с сайта автора .
- Установив и запустив программу, открываем нужный.EXE файл.
- Переходим к пункту File Header .
- Щелкаем в правом нижнем углу появившейся таблицы (так и написано – Click here ).
- В открывшемся окне выставляем галочку напротив App can handle >2gb address space .
- Применяем и сохраняем файл.
 Как видно, программа позволяет редактировать и другие параметры, имеет большое количество инструментов и даже встроенный дизассемблер.
Как видно, программа позволяет редактировать и другие параметры, имеет большое количество инструментов и даже встроенный дизассемблер.
Обратное действие – то же самое, с той разницей, что галочку мы убираем .
EDITBIN.EXE
Небольшая утилита EDITBIN.EXE , которая есть в комплекте Microsoft Visual Studio.
Действия следующие (запускается из командной строки):
Выставить: EDITBIN.EXE /LARGEADDRESSAWARE name.exe
Убрать: EDITBIN.EXE /LARGEADDRESSAWARE:NO name.exe
С помощью этого же параметра (/LARGEADDRESSAWARE) задается использование памяти для проектов Visual Studio.
Заключение
Суммируя вышесказанное – для того, чтобы 32-разрядное приложение могло использовать более 2 GB памяти должны быть соблюдены два условия .
Знакомы многим пользователям. При вызове окна свойств системы полный объем отображается, но после него почему-то указывается, что доступно памяти чуть меньше. Еще хуже, когда пользователь точно знает, сколько у него установлено оперативной памяти, а доступно 50 и менее процентов. Почему это происходит, и как задействовать максимальный объем ОЗУ, далее и рассмотрим. Но для начала кратко остановимся на основных причинах такого явления.
Почему доступна не вся оперативная память?
Итак, то, что операционные системы Windows иногда выдают показатели, значения которых заведомо меньше, нежели полный объем установленной оперативной памяти, могут связаны с рядом причин, среди которых наиболее значимыми являются следующие:
- установлена 32-разрядная система, не поддерживающая память более 4 Гб;
- максимальный не поддерживается материнской платой;
- в параметрах системы установлено ограничение на максимум используемого объема ОЗУ;
- в BIOS некорректно заданы настройки перераспределения памяти;
- память частично зарезервирована под встроенные видеоадаптеры;
- запущено слишком много активных процессов;
- установленные планки имеют повреждения, их работоспособность нарушена, или они подключены неправильно;
- использование памяти блокируется вирусами.
Сразу стоит сказать, что подробно вопросы, связанные с вирусным воздействием, рассматриваться не будут. Тут можно посоветовать просто на всякий случай выполнить проверку, используя для этого портативные антивирусы или аналогичные программы, имеющие в своем распоряжении загрузчики.
Как задействовать всю установленную память простейшими способами?
Куда более важными вопросами, когда оперативная память доступна не вся, являются проблемы с подключением планок памяти или их некорректной работой. Для начала убедитесь, что материнская плата рассчитана на устанавливаемый объем, а также проверьте плотность вставки планок в соответствующие слоты. Нелишним будет и выполнить тест памяти, для чего может использовать собственное средство Windows (mdsched) или сторонние программы вроде Memtest86/86+.
Если неполадки на этом этапе выявлены не будут, обратите внимание на разрядность установленной модификации Windows. В случае наличия 32-битной версии, которая не умеет работать с ОЗУ объемом более 4 Гб (если только не применять специальные средства), сколько бы вы ни устанавливали памяти сверх этого лимита, все равно система его не распознает.
Оптимальным решением станет инсталляция 64-битной версии Windows. Но в этом случае установленные ранее программы могут не работать, а важные файлы придется скопировать в другой логический раздел или на съемный носитель.
Иногда бывает и так, что оперативная память доступна не вся по причине некорректно выставленных опций использования памяти в (msconfig).

В конфигураторе на вкладке загрузки нажмите кнопку дополнительных параметров и проверьте, установлен ли флажок на пункте максимума памяти. Если он есть, снимите его, сохраните установленные опции и перезагрузите систему.
Как уже понятно, частично память может «съедаться» огромным количеством активных фоновых процессов и служб, которые не видны пользователю. Для начала отключите все ненужные компоненты в автозагрузке (в Windows 7 и ниже для этого используется соответствующая вкладка в настройках конфигурации, в версиях выше - «Диспетчер задач»).

На всякий случай просмотрите активные компоненты системы в разделе программ и компонентов и отключите неиспользуемые (модуль Hyper-V, Internet Explorer, если используете другой браузер, службу печати, если нет принтера, и т. д.). Аналогично можно установить отключенный тип запуска и для некоторых других служб (services.msc), но в этом случае нужно точно знать, что можно деактивировать, а что нет.
Доступно мало оперативной памяти: какие настройки можно изменить в BIOS?
Если проблема и после применения вышеописанных решений осталась, зайдите в настройки первичных систем BIOS/UEFI и проверьте настройки памяти, в которых должен присутствовать пункт, содержащий слова Remapping или Remap (перераспределение).

Если у вас установлена 64-битная Windows, а памяти более 4 Гб, установите для него значение Disabled (отключение). В противном случае его нужно активировать.
Если оперативная память доступна не вся по причине резервирования дополнительного объема для видеокарты, встроенной в материнскую плату, выставьте для этого пункта значение, соответствующее объему памяти адаптера (узнать его можно на вкладке монитора при вызове диалога DirectX - dxdiag). Делается это за счет смены автоматического определения (Auto) на один из доступных вариантов (32, 64 или 128 Мб).
Пропатчивание 32-битных систем
Наконец, задействовать всю память свыше объема в 4 Гб можно и в 32-битных системах, используя для этого утилиту ReadyFor4GB. Сначала запускается исполняемый одноименный EXE-файл из папки приложения, а затем нажимаются кнопки Check и Apply. После этого аналогичные действия выполняются для объекта ntkrnlpa.exe. Затем запускается файл AddBootMenu.cmd и дается подтверждение выполнения команды. После перезагрузки в случае появления меню с загрузчиком выбирается Windows .
Примечание: все действия производятся исключительно с запуском файлов от имени администратора на свой страх и риск, поскольку работоспособность системы после применения такого метода в полной мере не гарантируется.
Все пользователи персональных пк добиваются того, чтобы увеличить свою оперативную память. Если вы собираетесь установить дополнительную планку, то это может помещать вашим планам, так как компьютер может попросту не увидеть её.Так почему же доступна не вся оперативная память в разных версиях Windows?
Компьютер не увидит оперативную память по нескольким причинам. Разрядность системы может играть большую роль. Компьютер, с 32-разрядной операционной системой, не увидит более 3 гб ОЗУ, потому что он так устроен. Чтобы решить эту проблему нужно установить 64-разрядную операционную систему.
Может возникнуть такая ситуация, что система и вправду показывает такое количество оперативной памяти, которая должна быть, но доступна она в меньших объёмах памяти. Это объясняется тем, что память зарезервирована встроенной видеокарте, но при наличии дискретной такой проблемы не будет выявлено. Но всё же стоит убедиться в этом и проверить в BIOS включена она или же нет и какое количество памяти она в данный момент использует.
Также при выборе такого параметра, как «Максимум памяти», вы не сможете воспользоваться ей в полной мере. При помощи конфигурации системы возможно это проверить.
Вероятные проблемы
При не обнаружении этого параметра следует обновить BIOS. Есть и вероятность того, что при производстве материнской платы эта функция была не реализована. В этом случае лучшим вариантом будет заменить старую версию на более новую, которая будет поддерживать разблокировку оперативной памяти, чтобы использовать больше, чем 4 гб.
Устаревшее железо тоже может быть помехой. Материнские платы старого поколения могут не видеть больше, чем 4 гб. Для этого нужно посмотреть характеристики самой материнской платы и узнать о максимальном объёме памяти, которую она может поддерживать.
Возможно и то, что, если планка новая, можно попробовать установить оперативную память в различные разъёмы, это может решить проблему. Может быть, перестановка поможет системе увидеть их.
Если эти способы не помогли решить проблему, то рассмотрим следующие варианты, которые могут вам помочь.
Неправильная настройка BIOS тоже может быть всему виной.
Включить перераспределение памяти

Проверьте BIOS на наличие включения перераспределения памяти в его параметрах. Если перераспределить память, то для windows её огромный объём может стать доступен. Тот, кто поставляет оборудование, сам решает, как обозвать функцию, которая будет ответственна за перераспределение памяти. Она может иметь такие названия, как расширение памяти, перераспределение памяти или другие похожие названия. Но также и исключать и тот факт, что такая функция, как перераспределение памяти, может отсутствовать у компьютера.
Изменить размеры видеоаппаратуры AGP при помощи параметров BIOS
Требуется выяснить о выделенной памяти конкретно для видеоаппаратуры AGP. Система делится этой памятью с видеоадаптером, который используется, чтобы отображать текстуры и отрисовки. Параметры BIOS помогут в настройке размера видеоаппаратуры. Её размер обычно 32,64,128 или задаётся автоматически. Затем следует перезагрузить компьютер и проверить объём оперативной памяти.