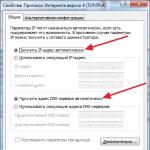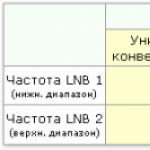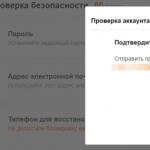Локальная подсистема печати не доступна – что делать? Вылетает служба "Диспетчер печати": как исправить? Отключается система печати windows 7
Во время печати документов пользователи Windows 7 могут столкнуться с проблемой, когда диспетчер печати отключается. Казалось бы, разработчики операционной системы постарались и исправили все глюки печати, характерные для ранних версий Windows. Что же делать в таком случае и, как решить проблему?
Причины остановки диспетчера печати
Если вы столкнулись с проблемой, когда остановился диспетчер печати, значит, причины неполадки могут крыться в следующих факторах:
- Поражение системы вирусом;
- Пиратская версия ОС;
- Устаревшие или неправильно установленные драйвера;
- Несовместимость оборудования;
- Нехватка оперативной памяти для выполнения процессов печати.
Исходя из этих причин, варианты решения проблемы напрашиваются сами собой.
Способы решения проблемы
Если вы не знаете, какая причина поспособствовала тому, что диспетчер печати останавливается, стоит запустить сканирование ПК на наличие вирусов. В большинстве случаев именно вредоносное ПО оказывается виноватым в ошибке службы.
Для сканирования ПК можно выбрать утилиту Dr.Web или любую другую обновлённую антивирусную программу.
После проверки системы и удаления вредоносных объектов, стоит перезагрузить компьютер.


После вводом команду «sfc /scannow».

Поскольку наша проблема связана с диспетчером печати, стоит во время сканирования системы проверить работоспособность службы. Для этого жмём «Пуск» и вводим запрос «Службы». Выбираем нужный раздел.

Откроется новое окно. В списке находим «Диспетчер печати». Стоит сначала остановить службу, а затем вновь запустить её.

Если же эти действия не смогли вернуть нормальную работоспособность диспетчера печати, стоит вновь отключить службу и перейти по адресу: диск С, папка «Windows», «System32», «spool», «drivers». Удаляем в этой папке всё содержимое.

После удаления содержимого, возвращаемся к службе и вновь запускаем её.
Также действующим методом может быть установка новых драйверов. Для этого стоит воспользоваться следующей инструкцией. Нажимаем комбинацию клавиш «Win+R» и вводим «hdwwiz».


Выбираем автоматический поиск оборудования.

Выбираем устройство, порт и ждём поиска и установки новых драйверов. После перезагружаем ПК.
Если вышеуказанные способы не помогли решить проблему, запускаем восстановление системы и выбираем контрольную точку до появления неполадок.
«Диспетчер печати» – специальная служба, обеспечивающая печать документов на принтере. Одна из наиболее частых проблем в ОС Windows, когда служба печати внезапно останавливается, и продолжить печать на принтере не представляется возможным.
Проблема с остановкой «Диспетчера печати» не нова, и сталкиваются с ней пользователи разных версий Windows. Для решения подобной проблемы существует несколько методов.
Что делать, если отключается «Диспетчер печати»?
Способ 1: очистка папки «PRINTERS»
Прежде всего, стоит заподозрить, что информация, накопленная в папке «PRINTERS», привела к конфликту в системе, из-за чего служба «Диспетчер печати» постоянно вылетает. Чтобы решить проблему, достаточно данную папку очистить.
1. Для этого убедитесь, что принтер подключен к компьютеру с помощью USB-кабеля, а затем пройдите к папке C:WindowsSystem32spoolPRINTERS .
2. Открыв нужную папку, удалите все файлы, содержащиеся в ней.
3. После этого попробуйте запустить службу «Диспетчер печати», а затем отправьте документ в печать.
Обратите внимание, что для того, чтобы служба «Диспетчер печати» не вылетала, не печатайте предыдущий документ, собственно, из-за которого служба и вылетала. Если вам требуется распечатать именно этот документ, попробуйте пересохранить его в новый файл.
Способ 2: переустановка драйверов на принтере
Вторая вероятная причина вылета службы печати – неполадки с драйверами на принтер.
1. Чтобы переустановить драйвера на принтер, предварительно и необходимо с компьютера удалить. Для этого откройте меню «Панель управления» , а затем пройдите к разделу «Удаление программ» или «Программы и компоненты» .

2. В списке установленных программ найдите драйвера на свой принтер и выполните их деинсталляцию.
3. Пройдите на компьютере в папку %SystemRoot%System32spooldrivers и выполните ее удаление.
4. Перезагрузите компьютер, а затем повторно выполните установку драйверов на принтер.
Способ 3: проверка системы на наличие ошибок
В системе имеется системный сбой или ошибка, которая и вызывает вылет службы «Диспетчер печати». В ОС Windows имеется встроенная функция, которая поможет проверить систему на наличие ошибок и, в случае их обнаружения, своевременно устранить.
1. Для начала вам потребуется запустить командную строку с правами администратора. Для этого вызовите строку поиска Windows и введите в нее поисковый запрос «cmd» (без кавычек). На экране отобразится результат поиска, по которому необходимо щелкнуть правой кнопкой мыши и в отобразившемся контекстном меню выбрать параметр «Запустить от имени администратора» .

2. В отобразившемся окне терминала вам потребуется запустить команду проверки системы:
Обратите внимание, что процедура сканирования системы может занять длительное время, поэтому позаботьтесь о том, чтобы компьютер на время проверки оставался запущенным.
Как только выполнение сканирования будет завершено, Windows автоматически исправит найденные ошибки. После этого вам лишь остается закрыть окно командной строки и выполнить перезагрузку компьютера.
Способ 4: проверка компьютера на наличие вирусов
Зачастую многие проблемы в работе компьютера вызывают вирусы, имеющиеся в системе. Проблему можно попробовать решить, выполнив сканирование системы на наличие вирусных угроз.
Для выполнения сканирования вы можете использовать как установленный антивирус, так и отдельно скачать специальную утилиту Dr.Web CureIt . Если по результатам проверки антивирусом будут обнаружены вирусы, вам понадобится их удалить, а затем осуществить перезагрузку компьютера.
После этого попробуйте запустить службу и отправить документ в печать. Если проблема осталась по-прежнему актуальной, воспользуйтесь рекомендацией, приведенной в следующем способе.
Способ 5: восстановление системы
Вирус или системный сбой мог вызвать неполадку, которую можно попробовать решить с помощью функции восстановления системы, вернув работу компьютера к тому моменту, когда неполадок в системе не наблюдалось.
Для этого вызовите меню «Панель управления» и осуществите переход к разделу «Восстановление» .

Выберите пункт «Запуск восстановления системы» . Спустя мгновение на экране появится список доступных точек восстановления. Вам потребуется выбрать ту, которая соответствует периоду, когда печать на принтере выполнялась нормально.

Обратите внимание, что процедура восстановления системы может затянуться на долгие часы (время выполнения процесса зависит от количества изменений, внесенных в операционную систему со дня выбранной точки отката).
Процесс восстановления полностью вернет работу системы вспять. Изменению не будут подвергнуты лишь пользовательские файлы.
Способ 6: переустановка Windows
Конечно, способ может показаться слишком радикальным, но если вы затрудняетесь решить проблему со службой «Диспетчер печати», стоит попробовать воспользоваться им.
В итоге. Проблема достаточно распространенная, и повлиять на нее могут различные факторы. Если у вас есть собственный опыт решения подобной проблемы, поделитесь им в комментариях.
Диспетчер печати - сервис, существующий во всех версиях Windows, показывает, сколько принтеров подключено к компьютеру, а также документы, стоящие в очереди на печать. Но с этой небольшой программой могут возникать проблемы, связанные с её запуском или работой, ведь всем известно, насколько капризны принтеры. Диспетчер печати может отключаться, не запускать вовсе, подвисать и многое другое. Решения этих проблем будут рассмотрены ниже в статье, но сначала разберёмся, как запустить диспетчер печати.
Как открыть диспетчер печати в Windows 7
Открываем панель управления
 Перейдите к разделу «Оборудование и звук»
Перейдите к разделу «Оборудование и звук»
 Перейдите к разделу «Устройства и принтеры»
Перейдите к разделу «Устройства и принтеры»
 Смотрим очередь на печать
Смотрим очередь на печать
Почему с ним возникают проблемы (отключается, не запускается и другие)
Со временем с этой службой могут возникнуть следующие проблемы: он перестанет запускаться, начнёт самостоятельно отключаться, зависать или грузить процессор. Причины для проявления подобных ошибок:
Как устранить возникающие проблемы
Итак, отсутствие службы печати или проблемы с ним приведут к тому, что документы не будут распечатываться или будут делать это некорректно, поэтому необходимо разобраться с этим самостоятельно, воспользовавшись нижеприведенными инструкциями. Сначала будут описаны способы, которые могут устранить любую из вышеперечисленных проблем, а потом - решения для некоторых ошибок отдельно.
В windows нередко возникают проблемы с печатью: принтер внезапно прекращает работу, отключается, становится невозможным или проблематичным добавление нового оборудования. Часто это значительно усложняет работу и требует быстрого решения, особенно в условиях офиса. Рассмотрим распространённые причины проблемы с диспетчером печати и способы их устранения.
Где находится
В первую очередь необходимо разобраться, где именно мы можем найти этот самый диспетчер, для того, чтобы проверить его состояние и, при необходимости, изменить свойства. В Поиске windows вбиваем «Службы» (это классическое приложение, оно есть у вас на компьютере по умолчанию) и жмём кнопку поиска. Появляется вот такое окно.
Список имеющихся в windows служб
В этом длинном списке нам нужна служба «Диспетчер печати». Это - именно то, что мы ищем и с чем в дальнейшем будем работать.
Почему диспетчер очереди печати отсутствует в списке служб
Сделаем небольшое отступление для тех, у кого этой службы в списке нет. Что делать в этом случае?
Во-первых, попробуйте поискать службы под названием Printer Spooler. Это она и есть, только в англоязычном варианте. Нашли? Тогда ура, дальше работаем с ней.
Если нет, то второй пункт. Диспетчер печати может отсутствовать и в том случае, если вы пользуетесь нелицензионной версией windows. В таком случае, если всё, о чём мы будем говорить ниже, вам не поможет, придётся обращаться к специалисту для переустановки системы, и, желательно, в этот раз не пожалеть денег на лицензию. А что делать?
Ещё одна причина, по которой вы можете не обнаружить этой службы. Диспетчер печати может пропасть и в том случае, если вы попробовали уже что-то делать на диске C:\\ - удаляли какие-то файлы, запускали сторонние программы. В этом случае скорее всего вы своими руками удалили эту службу и вам нужно будет просто её переустановить.
И последняя, наиболее распространённая причина проблем с этой службой - наличие вирусов на вашем оборудовании. Перед тем, как пробовать что-либо делать с диспетчером печати, просто проверьте компьютер на вирусы. И только если проблемы не обнаружены, переходите к другим действиям.
Также при отсутствии диспетчера печати попробуйте следующие шаги:

Что делать, если диспетчер печати в windows 7 произвольно отключается
Стоит сразу заметить, что для благополучной работы службы печати необходимо, чтобы в колонке «Тип запуска» стоял статус «Автоматически». Это поможет диспетчеру в дальнейшем нормально функционировать без вашего вмешательства и будет экономить ваше время и нервы.
Если у вас выставлен автоматический тип запуска, а служба всё равно отключается, тогда попробуйте следующий алгоритм действий:

В 90% случаев проблема решена - в дальнейшем диспетчер будет работать без сбоёв. Если нет - читаем дальше.
Проблемы с запуском
Вот этот вопрос мы будем выяснять и исправлять вместе с системой устранения неполадок windows. Для этого:

Все эти действия - ещё 5% успешного исхода дела.
Как запустить службу
Еще раз напомним: по умолчанию у службы должен стоять автоматический запуск службы. Если этого нет и ставить Вы не хотите, то Вам придётся запускать службу вручную. Если служба остановлена, то в окне служб (первая картинка) напротив названия будет подчёркнуто слово «Запустить службу». Нажимаете, ждёте, работаете. Это необходимо делать каждый раз после включения системы. Но лучше всё же поставить автоматическую загрузку.
Что делать, если работает нестабильно
Если перезапуск службы (смотрим выше, как делать) не помогает, или помогает, но только один раз, то самым простым и быстрым способом будет проверить и обновить драйверы оборудования. Покажем на примере. У нас принтер Canon Pixma.

Если драйверы актуальны, то система сообщит об этом, если нет - обновит. В любом случае, после этих действий устаревшие драйвера принтера уже не будут причиной проблем с печатью.
Также не помешает скачать и запустить для проверки официальную программу Microsoft на такой случай. Ссылка здесь. Программа проста в работе и интуитивно понятна.
Что делать, если процессор работает медленнее
В большинстве случаев причина в одном - загружена очередь печати. Меню «Пуск», «Панель управления». На этот раз нам нужны «Принтеры и факсы». Системный принтер, хранящий в себе все документы, стоящие в очереди печати, будет начинаться со слова «Microsoft». Скорее всего, это будет «Microsoft Office Document Image Writer», но названия могут варьироваться. Правая кнопка мыши, контекстное меню, очищаем очередь печати.
Если это не помогло, то перезапускаем службу «Диспетчер печати» (всё это сегодня уже описывалось).
Можно ли переустановить
Да, это вполне возможно. Однако, стоит заметить, что для этого понадобится хотя бы базовый уровень знаний об устройстве программного обеспечения Вашего компьютера. Не имея таких знаний можно не только не решить проблему, но и создать множество новых, на этот раз с другими службами.
Итак, самые распространённые причины возникновения проблем с печатью: вирусы, нелицензионное ПО, неаккуратные действия пользователя, устаревшие драйверы, неправильные настройки службы печати. Большинство из них решаются подручными способами и не требую много времени и усилий. Однако, при повторяющейся проблеме наиболее разумным решением будет доверить вопрос специалисту, чтобы не усугубить текущую проблему и не создать новых.
dadaviz.ru
Диспетчер печати (решено)
1 Тема от Dim74 2014-01-17 10:45:36
Win7, при запуске службы "Диспетчер печати" служба не запускается и пишет что: Служба не была запущена, т.к. дочерняя служба не запущена. Ошибка 1068.
Что делал:- на вирусы проверил;- удалял все файлы из C:\WINDOWS\system32\spool\PRINTERS
HKEY_LOCAL_MACHINE\SYSTEM\CurrentControlSet\Services\Spooler параметр "DependOnServise имеет знаечение RPCSS
Отредактировано Dim74 (2014-01-21 09:20:38)
2 Ответ от bis 2014-01-17 11:34:20
3 Ответ от zik 2014-01-17 11:41:07
4 Ответ от Dim74 2014-01-17 12:21:25
bis пишет:Что из верхней части окна не запущено?
HTTP не нашёл
zik пишет:
windows 7 start поди?
5 Ответ от bis 2014-01-17 12:30:53
6 Ответ от Dim74 2014-01-17 12:35:08
bis пишет:Dim74 пишет:HTTP не нашёл
Скрин с прошки
Отредактировано (2014-01-20 09:21:43)
7 Ответ от alex1 2014-01-20 16:09:28
Dim74 пишет:96О-9сорак1-48-осемнацать
8 Ответ от Dimorus 2014-01-20 16:13:33
Dim74 пишет:bis пишет:Dim74 пишет:HTTP не нашёл
Скрин с прошки
Только вечером. . . счас на работе
В общем вчера поковырялся, нашёл следующее. В папке system32\drivers\ отсутствует файл http.sys. При запуске службы HTTP выдаёт ошибку что файл не найден. Надо его туда воткнуть. Но вот вопрос где его взять? Про систему в шапке написал не верно. Win7 Ultimate 64 bit стоит.
9 Ответ от bis 2014-01-20 16:35:34
2. Помочь себе самому - http://support.microsoft.com/mats/printing_problems/ru
10 Ответ от pivo 2014-01-20 16:36:26
Как вариант посмотреть включен ли бредмауэр
11 Ответ от Dim74 2014-01-21 08:12:54
alex1 пишет:Dim74 пишет:Но вот вопрос где его взять? Про систему в шапке написал не верно. Win7 Ultimate 64 bit стоит.
От домашней базовой 64-разрядной могу положить, вдруг поможет. Надо? Или куда переслать по почте?
Спасибо, нашёл.
Dimorus пишет:Dim74 пишет:bis пишет:Dim74 пишет:
HTTP не нашёл
Скрин с прошки
Только вечером. . . счас на работе
В общем вчера поковырялся, нашёл следующее. В папке system32\drivers\ отсутствует файл http.sys. При запуске службы HTTP выдаёт ошибку что файл не найден. Надо его туда воткнуть. Но вот вопрос где его взять? Про систему в шапке написал не верно. Win7 Ultimate 64 bit стоит.
в ультимэйт нету там этого файла.
Оказалось есть, в реестре адрес @%SystemRoot%\system32\drivers\http.sys,-1
bis пишет:
Еще варианты1. Открыть реестр HKEY_LOCAL_MACHINE\SYSTEM\CurrentControlSet\services\HTTP , параметр "Start" "0" изменить на "3".
2. Помочь себе самому - http://support.microsoft.com/ma … u
1. Стоит 32. Не помогает.
Вообщем нашёл http.sys 64 bit (32 bit пробовал, пишет ошибка загрузки драйвера из-за несовместимости системы), добавил его в папку %SystemRoot%\system32\drivers\ И о чудо, всё заработало)))
Всем спасибо за помощь.
price-altai.ru
Служба печати windows 7 недоступна: ищем решение проблемы

Нередко пользователи принтеров сталкиваются с тем, что подсистема печати недоступна или останавливается диспетчер печати. При наличии подобных неисправностей, устройство не даёт завершить печать документов или и вовсе просит перезапустить подсистему печати. Особенно актуальной данная проблема является для пользователей операционной системы windows 7.
Причины возникновения неполадки
Если подсистема печати недоступна и принтер практически не работает, то вам нужно найти причину данной неполадки и путём её устранения исправить девайс, после чего запустить его и сделать тестовую распечатку. Для этого вам предстоит покопаться в настройках своего персонального компьютера, т.к. причины того, что служба печати windows 7 начала сама по себе останавливаться являются программными.
- Одна из самых распространённых причин описанной неисправности – это вирусные программы, которые благополучно и надёжно осели в операционной системе ПК, нарушив нормальную работоспособность принтера, подключенного к нему.
- Применение нелицензионной версии операционной системы windows 7 также может стать причиной того, что нормально работающий на других ПК девайс вдруг перестал выполнять свою функцию из-за проблем со службой печати виндоус.
- Некорректно установленные, несовместимые и просто устаревшие драйверы принтера также могут послужить причиной для появления вышеназванной неполадки.
- Ещё один источник неполадки заключается в общей перегрузке памяти ПК разными ненужными файлами, т.е. своего рода «мусором». Их наличие может привести к тому, что выполняемые в ОС процессы существенно замедлят свой ход.
Проверка службы печати
Чтобы попробовать устранить проблему остановки процесса печати, попробуйте просканировать всю операционную систему windows 7 на возможное наличие системных ошибок. Для этого вам нужно открыть утилиту «Выполнить» и вписать в неё команду «sfc/scannow».
Но ввиду того, что данный процесс обычно занимает очень много времени, то при желании и спешке можете пропустить этот этап, перейдя непосредственно к проверке самой службы печати ОС. Для этого впишите в поисковую строку, встроенную в «Пуск», запрос «Службы» и откройте данное окошко. В появившемся списке найдите «Диспетчер печати» и отключите данную программку от ОС, после чего вам нужно снова включить её. Если такое нехитрое действие не помогло вам и диспетчер, отвечающий за распечатку, не вернулся к нормальному рабочему состоянию, то удалите драйвера принтера. Далее возвратитесь в окно «Службы» и, запустив нужный диспетчер, приступите к процедуре установки более новой версии ПО для своего печатающего устройства.
Установка драйверов
Чтобы вернуть диспетчер, отвечающий за печать документов в ОС windows 7, вам нужно попробовать выполнить переустановку драйвера для своего девайса. Для решения данной задачи есть несколько различных способов. К примеру, вы можете воспользоваться поиском обновлений для своего девайса, посетив официальный сайт производителя. Если же новое программное обеспечение для аппарата обнаружено не было или у вас нет такой возможности, то воспользуйтесь установкой с помощью средств, предлагаемых самой ОС.
- На первом шаге убедитесь в том, что запущенный принтер надёжно подключён к персональному компьютеру.
- Запустите утилиту «Выполнить» и впишите туда задачу «hdwwiz».
- В открывшемся окне найдите кнопку «Далее» и нажмите на неё.
- Для установки выберите «Поиск…» и нажмите «Далее». Таким образом, вы запустите мастер, который поможет найти новое оборудование и установить его в автоматическом режиме.
- На последнем шаге вам необходимо дождаться, пока автоматическая установка драйвера для вашего девайса будет завершена.
Если всё будет выполнено правильно в соответствии с инструкцией, то неисправность, связанная с диспетчером печати должна остаться позади. Если же это не поможет, то ознакомьтесь со следующей рекомендацией.
Сканирование антивирусной утилитой
Для устранения неполадок в диспетчере печати, попробуйте выполнить антивирусное сканирование, воспользовавшись любой надёжной и популярной антивирусной утилитой, к примеру, Dw.Web, AVG и т.п. Также можно воспользоваться каким-нибудь онлайн-сервисом, к примеру, Online Scanner от ESET, Security Scan от Касперского и т.п. Не удивляйтесь, если используемая вами утилита неожиданно выявит проблему в установленном на ПК антивирусном программном обеспечении. Для устранения неисправности диспетчера печати попробуйте отключить или полностью удалить установленный антивирус. Если это не поможет, то перейдите к следующему шагу.
Ещё одно решение проблемы
Для начала откройте с правами администратора папку «PRINTERS», которая находится по этому пути: windows\System32\spool\. Удалите всё её содержимое – если какие-то файлы не будут удаляться из-за их использования системой, то произведите очистку в безопасном режиме. В меню «Службы», открыть которое можно с помощью щелчка по значку администрования, находящемуся в меню «Панель управления», выберите «Диспетчер печати».
Нередко пользователи принтеров сталкиваются с тем, что подсистема печати недоступна или останавливается диспетчер печати. При наличии подобных неисправностей, устройство не даёт завершить печать документов или и вовсе просит перезапустить подсистему печати. Особенно актуальной данная проблема является для пользователей операционной системы Windows 7.
Если подсистема печати недоступна и принтер практически не работает, то вам нужно найти причину данной неполадки и путём её устранения исправить девайс, после чего запустить его и сделать тестовую распечатку. Для этого вам предстоит покопаться в настройках своего персонального компьютера, т.к. причины того, что служба печати windows 7 начала сама по себе останавливаться являются программными.
- Одна из самых распространённых причин описанной неисправности – это вирусные программы, которые благополучно и надёжно осели в операционной системе ПК, нарушив нормальную работоспособность принтера, подключенного к нему.
- Применение нелицензионной версии операционной системы Windows 7 также может стать причиной того, что нормально работающий на других ПК девайс вдруг перестал выполнять свою функцию из-за проблем со службой печати виндоус.
- Некорректно установленные, несовместимые и просто устаревшие драйверы принтера также могут послужить причиной для появления вышеназванной неполадки.
- Ещё один источник неполадки заключается в общей перегрузке памяти ПК разными ненужными файлами, т.е. своего рода «мусором». Их наличие может привести к тому, что выполняемые в ОС процессы существенно замедлят свой ход.
Проверка службы печати
Чтобы попробовать устранить проблему остановки процесса печати, попробуйте просканировать всю операционную систему Windows 7 на возможное наличие системных ошибок. Для этого вам нужно открыть утилиту «Выполнить» и вписать в неё команду «sfc/scannow».
Но ввиду того, что данный процесс обычно занимает очень много времени, то при желании и спешке можете пропустить этот этап, перейдя непосредственно к проверке самой службы печати ОС. Для этого впишите в поисковую строку, встроенную в «Пуск», запрос «Службы» и откройте данное окошко. В появившемся списке найдите «Диспетчер печати» и отключите данную программку от ОС, после чего вам нужно снова включить её. Если такое нехитрое действие не помогло вам и диспетчер, отвечающий за распечатку, не вернулся к нормальному рабочему состоянию, то удалите драйвера принтера. Далее возвратитесь в окно «Службы» и, запустив нужный диспетчер, приступите к процедуре установки более новой версии ПО для своего печатающего устройства.
Установка драйверов
Чтобы вернуть диспетчер, отвечающий за печать документов в ОС Windows 7, вам нужно попробовать выполнить переустановку драйвера для своего девайса. Для решения данной задачи есть несколько различных способов. К примеру, вы можете воспользоваться поиском обновлений для своего девайса, посетив официальный сайт производителя. Если же новое программное обеспечение для аппарата обнаружено не было или у вас нет такой возможности, то воспользуйтесь установкой с помощью средств, предлагаемых самой ОС.
- На первом шаге убедитесь в том, что запущенный принтер надёжно подключён к персональному компьютеру.
- Запустите утилиту «Выполнить» и впишите туда задачу «hdwwiz».
- В открывшемся окне найдите кнопку «Далее» и нажмите на неё.
- Для установки выберите «Поиск…» и нажмите «Далее». Таким образом, вы запустите мастер, который поможет найти новое оборудование и установить его в автоматическом режиме.
- На последнем шаге вам необходимо дождаться, пока автоматическая установка драйвера для вашего девайса будет завершена.
Если всё будет выполнено правильно в соответствии с инструкцией, то неисправность, связанная с диспетчером печати должна остаться позади. Если же это не поможет, то ознакомьтесь со следующей рекомендацией.
Сканирование антивирусной утилитой
Для устранения неполадок в диспетчере печати, попробуйте выполнить антивирусное сканирование, воспользовавшись любой надёжной и популярной антивирусной утилитой, к примеру, Dw.Web, AVG и т.п. Также можно воспользоваться каким-нибудь онлайн-сервисом, к примеру, Online Scanner от ESET, Security Scan от Касперского и т.п. Не удивляйтесь, если используемая вами утилита неожиданно выявит проблему в установленном на ПК антивирусном программном обеспечении. Для устранения неисправности диспетчера печати попробуйте отключить или полностью удалить установленный антивирус. Если это не поможет, то перейдите к следующему шагу.
Ещё одно решение проблемы
Для начала откройте с правами администратора папку «PRINTERS», которая находится по этому пути: Windows\System32\spool\. Удалите всё её содержимое – если какие-то файлы не будут удаляться из-за их использования системой, то произведите очистку в безопасном режиме.
В меню «Службы», открыть которое можно с помощью щелчка по значку администрования, находящемуся в меню «Панель управления», выберите «Диспетчер печати».
Найдите параметр «Тип запуска» и установите значение на «Авто», если оно уже не установлено.
Запустите службу печати в принудительном режиме с помощью нажатия соответствующей кнопки и попробуйте распечатать пробные листы.
Если ничего из перечисленного выше не помогло, то воспользуйтесь встроенной в Windows 7 утилитой, называемой «Восстановление системы». Она может устранить все те поломки и неполадки, которые блокируют нормальную работу ПК или замедляют её. Процесс восстановления влияет только на недавно установленные программные приложения и драйвера, которые могут быть удалены. Но учтите, что исправлять проблему службы печати таким образом нужно только в крайнем случае.