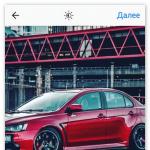Microsoft Word – базовые понятия. Помощь по работе с редактором WindowsWord Что такое word
В этой статье представлены основные понятия, используемые в Microsoft Word, чтобы помочь новым пользователям начать создание сложных, профессионально оформленных документов.

Заголовок 1
На панели быстрого доступа 2 Сохранение , Отменить , и Возврат
Вкладка "файл" 3 Нью , Открыть , Сохранение , Печать и Закрыть .
Лента 4
Окно редактирования 5
Полоса прокрутки 6
Строка состояния 7
8
В Word необходимо сохранить документ, чтобы выйти из программы без потери данных. При сохранении документа, он хранится в виде файла на локальном компьютере или в сетевой папке. Более поздней версии можно открыть файл, измените его и распечатать его.
Откройте проводник и выберите пункт документы . Появится список документов.
Если документ, который вы хотите работать над находится в списке, щелкните имя файла для открытия документа. Если документа нет в списке, перейдите к расположению, где хранится файл и дважды щелкните файл. Появится заставка Word, а затем отображается документ.
Совет: файл и выбрав команду Открыть . Чтобы открыть недавно сохраненный документ, нажмите последние .
Большинство средств форматирования текста можно найти, нажав на вкладку Главная , а затем, выбрав в группе « Шрифт ».

1 это на вкладку Главная .
2 это группа " Шрифт " на вкладке " Главная ".
3 Шрифт ».
|
Изменение шрифта. |
||
|
Размер шрифта |
Изменение размера текста. |
|
|
Увеличение шрифта |
Увеличение размера текста. |
|
|
Уменьшение шрифта |
Уменьшение размера текста. |
|
|
Изменение регистра |
Изменение выделенного текста в прописные, строчные или другие распространенные начертание слов. |
|
|
Удаление всех форматирования для выделенного текста, оставляя только обычный текст. |
||
|
Полужирный |
Превращение выделенного текста в полужирный. |
|
|
Italicizes выделенного текста. |
||
|
Подчеркнутый |
Рисует линию под выделенного текста. Щелкните стрелку раскрывающегося списка, чтобы выбрать тип подчеркивания. |
|
|
Зачеркнутый |
Рисует линию поверх выделенного текста по центру. |
|
|
Подстрочный |
Создает подстрочного символов. |
|
|
Надстрочный |
Создает надстрочными символами. |
|
|
Текстовые эффекты |
Применение к выделенному тексту, такие как тени, свечения и отражения визуальных эффектов. |
|
|
Цвет выделения текста |
Превращение текста привлекательной помеченного маркером. |
|
|
Цвет шрифта |
Изменение цвета текста. |
Использование стилей
Стили позволяют быстро отформатировать основные элементы в документе, например заголовки, заголовки и подзаголовки. Выполните указанные ниже действия, чтобы применить стили к тексту в документе.
Выделите текст, который вы хотите изменить.
На вкладке Главная в группе Стили наведите указатель на любой стиль доступен динамический просмотр непосредственно в документе. Чтобы просмотреть полный список стилей, щелкните стрелку Дополнительно , чтобы открыть область стилей .
Чтобы применить стиль, который наиболее подходит для текста, щелкните его.
Когда все будет готово, применение стилей для отдельных элементов, Word позволяет использовать набора стилей одновременно изменить внешний вид весь документ.
На вкладке " Конструктор " в группе Форматирование документа выберите один из наборов заранее заданный стиль, например Обычная проверка подлинности или обычных . Наведите указатель на любой стиль присвоено доступен динамический просмотр непосредственно в документе. Чтобы просмотреть готовый стиль наборы, щелкните стрелку вниз справа от группы Форматирование документа .
Чтобы применить набор стилей, который наиболее подходит для текста, щелкните его.
Изменение междустрочного интервала в документе
С помощью Word можно легко изменить интервал между строками и абзацами в документе.
На вкладке " Конструктор " выберите Интервал между абзацами , чтобы просмотреть список раскрывающийся список параметров интервалов между абзацами. Наведите указатель на любой стиль абзаца интервал для доступен динамический просмотр непосредственно в документе.
Когда вы найдете нужный вид, щелкните его.
Совет: Чтобы задать собственные интервал между абзацами, выберите Custom интервал между абзацами .
Предварительный просмотр и печать
Краткий обзор пользовательского интерфейса Word

Заголовок 1 : Отображает имя файла документа, редактируется и название программы, вы используете. Он также включает стандартные свернуть, восстановление и кнопки Закрыть.
На панели быстрого доступа 2 : команды, которые часто используется, например, Сохранение , Отменить , и Возврат Здесь находятся. В конце панели быстрого доступа находится в раскрывающемся меню, где вы можете добавить другие часто используемых или часто используемые команды.
Вкладка "файл" 3 : нажмите эту кнопку, чтобы найти команды, которые выполняются документа самостоятельно вместо содержимого документа, таких как Нью , Открыть , Сохранение , Печать и Закрыть .
Лента 4 : команд, которые необходимы для работы расположены здесь. Внешний вид на ленте будет изменяться в зависимости от размера на мониторе. Word будет сжимать ленты путем изменения их порядка элементов управления в соответствии с меньшими мониторов.
Окно редактирования 5 : показано содержимое документа вы изменяете.
Полоса прокрутки 6 : позволяет изменить положение экрана вы редактируете документ.
Строка состояния 7 : отображение сведений о документе вы изменяете.
Кнопки представления 8 : позволяет менять режим отображения вы редактируете документ в соответствии с потребностями.
Элемент управления масштабом слайд 9 : позволяет изменить параметры масштаб документа, который вы изменяете.
Сохранение и открытие документа
Укажите расположение для сохранения документа в поле Сохранить в . При первом сохранении документа, предварительно заполняется в качестве имени файла в поле имя файла введите первой строки текста в документе. Чтобы изменить имя файла, введите новое имя файла.
Документ сохранен в формате. Изменение имени файла в строке заголовка в соответствии с именем сохраненный файл.
Можно открыть документ Word, чтобы продолжить работу. Чтобы открыть документ, сделайте следующее:
Нажмите кнопку Пуск и выберите пункт документы .
Перейдите к расположению, где хранится файл и дважды щелкните файл. Появится заставка Word, а затем отображается документ.
Совет: Также можно открыть документ в Word, перейдя на вкладку файл и выбрав команду Открыть . Чтобы открыть недавно сохраненный документ, выберите пункт последние
Редактирование и форматирование текста
Прежде чем редактировать или форматировать текст, сначала необходимо выделить текст. Выполните указанные ниже действия, чтобы выделить текст.
Поместите курсор в начало текста, который вы хотите редактировать или форматировать и нажмите левую кнопку мыши.
Удерживая нажатой левую кнопку мыши, переместите его вправо (называется «перетаскивания») для выделения текста. Цвет фона будет добавлена в расположении для указания диапазона выделения выделенного текста.
Большинство средств форматирования текста найдены, нажав на вкладку Главная , а затем, выбрав в группе « Шрифт ».

1 это на вкладку Главная .
2 это группа " Шрифт " на вкладке " Главная ".
3 это кнопка "Полужирный". В приведенной ниже таблице для имен и функций кнопок «» в группе « Шрифт ».
|
Изменение шрифта. |
||
|
Размер шрифта |
Изменение размера текста. |
|
Популярный тестовый редактор Microsoft Word пользуется большой популярностью у пользователей в мире. Это самое мощное и удобное профессиональное приложение для работы с текстовыми документами.
Программа Microsoft Word входит с состав пакета офисных программ Microsoft Office. По работе в программе Word издано множество книг и руководств. Многие пользователи учились пользоваться программа самостоятельно, поэтому некоторые настройки и функциональные возможности программы могут быть им неизвестны.
В этой статье я написал некоторые простые советы по работе с программой Word, которые будут полезны начинающим пользователем. Эти 15 полезных советов Ворд, работают в версиях программы Microsoft Word 2007, Microsoft Word 2010, Microsoft Word 2013, Microsoft Word 2016, Microsoft Word 2019. Возможно, почти все работает и в версии программы Microsoft Word 2003 (я не имею возможности проверить).
Как выделить весь документ Word
Довольно часто при копировании возникает необходимость для выделения текста в документе Word. Для этого выполните следующие действия:
- В окне открытого документа Word нажмите на сочетание клавиш «Ctrl» + «A».
Как выделить предложение в Word
Если нужно выделить только одно предложение в документе Ворд, сделайте следующее:
- Нажмите на кнопку «Ctrl», а затем кликните курсором мыши по любому слову из предложения.
Как выделить абзац в Word
Иногда, необходимо выделить отдельный абзац в тексте документа Word. Для выделения абзаца, совершите следующее действие:
- Щелкните три раза мышью по любому слову в данном абзаце.
Как выделить фрагменты текста в разных местах документа Word
Для выделения некоторых фрагментов текста, находящихся в разных местах открытого документа Word, проделайте следующие действия:
- Выделите в документе Word любым удобным способом первый нужный фрагмент текста, а затем, нажав на клавишу «Ctrl», выделите другие нужные фрагменты текста.
Как выделить большой фрагмент текста в Word
В некоторых ситуациях, пользователю может понадобится выделить большой кусок текста из документа Word, который может занимать несколько страниц.
Обычным способом выделять большой участок текста неудобно, поэтому воспользуйтесь этим вариантом:
- Поставьте курсор мыши в начало фрагмента текста, а затем, нажав на клавишу «Shift», кликните курсором мыши в конце фрагмента.
Как изменить регистр в Word
Если вы случайно набрали текст заглавными буквами в верхнем регистре, то можно быстро вернуть регистр букв в обычный вид, выполнив следующие действия:
- Выделите набранный заглавными буквами текст в документе Word.
- Нажмите одновременно на клавиши «Shift» + «F3».
Простой перенос текста в Word
В процессе редактирования, бывает, что необходимо выполнить перенос текста в документе, без использования функций копирование/вставка. Проделайте следующую операцию:
- Выделите часть текста, а затем нажмите на «F2», переместите курсор в нужное место документа.
- Потом нажмите на клавишу «Enter».
Выделенный текст будет переместится в новое место документа Word.
Подчеркивание текста, пропуская пробелы в Word
По умолчанию, в Word работает стандартный порядок: при подчеркивании текста затрагиваются слова и пробелы (сплошное подчеркивание). Как быть, если в тексте нужно подчеркнуть только слова, пропуская пробелы?
Для этого нам подойдет этот способ:
- Выделите текст, а затем нажмите на клавиши «Ctrl» + «Shift» + «W».
В результате, в тексте документа будут подчеркнуты только слова, и пропущены пробелы. Повторное нажатие этих клавиш отменяет подчеркивание текста.
Переход к началу или концу документа Word
При работе с документом, пользователю приходится перемещаться в начало или в конец документа, для выполнения необходимых действий при редактировании текста.
В окне открытого документа Word нажмите на сочетания клавиш:
- «Ctrl» + «Home» - переход в начало документа.
- «Ctrl» + «End» - переход в конец документа.
Быстрый переход по гиперссылкам в Word
По умолчанию, в Word для перехода по ссылке (гиперссылке) необходимо сначала нажать на клавишу «Ctrl», а затем кликнуть по ссылке. Гиперссылки в документе Word устанавливают на страницы сайтов в интернете, на другие файлы Word, или внутри самого документа, на определенное место в тексте документа.
Сейчас я расскажу, как быстро перейти по ссылке одним кликом мыши:
- Войдите в настройки Word, выберите «Параметры», а затем «Дополнительно».
- В разделе «Параметры правки» снимите галку напротив пункта «CTRL + щелчок для выбора гиперссылки».
Создание скриншота в Word
Начиная с версии Word 2010, в программе появилась возможность создания снимков экрана (скриншотов). Снимок экрана вставляется непосредственно в документ Word.
В окне программе Word выполните следующее:
- Войдите во вкладку «Вставка», в группе «Изображения» нажмите на кнопку «Снимок».
- Далее выберите эскиз окна из списка открытых окон, или нажмите на «Вырезка экрана».
- Затем выделите рамкой нужный фрагмент экрана монитора.

- Далее приложение автоматически вставит скриншот в открытый документ Word.
Это изображение можно перемещать или изменять, как любое другое изображение в документе Word. Функция создания скриншотов работает в Word 2010, Word 2013, Word 2016, Word 2019.
Объединение документов в Word
В программе Word можно быстро объединить несколько документов в один, для того, чтобы обойтись без выделения, копирования и вставки документов по очереди.
Пройдите последовательные шаги:
- Сначала откройте новый документ Word, затем перейдите во вкладку «Вставка».
- Нажмите на стрелку рядом с кнопкой «Объект», в открывшемся меню выберите «Текст из файла…».

- Далее в окне Проводника выберите необходимые документы Word. Для этого, нажмите на кнопку «Ctrl», а затем кликните по файлам в нужной последовательности, а потом нажмите на кнопку «Вставить».
После этого содержимое выбранных документов будет последовательно скопировано в новый документ Word.
Сравнение документов Word
Предположим, что у вас возникла необходимость сравнить две версии одного документа Word. Необходимо сделать следующее:
- Выберите документ, откройте вкладку «Рецензирование», нажмите на кнопку «Сравнить».
- В меню откроется два варианта: «Сравнить…» и «Объединить…».
- Нажмите на вариант «Сравнить…».
- Далее откроется окно «Сравнение версий», в котором нужно сначала выбрать «Исходный документ», затем «Измененный документ».
- В завершение, нажмите на кнопку «ОК».

В открывшемся окне вы увидите различия между версиями документа, выделенные красным цветом.
Защита документа паролем в Word
Для обеспечения конфиденциальности, зашифруйте документ Word с использованием пароля. Доступ к зашифрованному документу будет открыт только после ввода пароля.
Подробнее об этой функции в приложении можно прочитать .
Как повторить свои действия несколько раз подряд
Для того, чтобы не повторять свои действия несколько раз подряд (ввод текста, вставка, удаление и т. д.), используйте команду для выполнения повтора действия.
Используйте следующий способ:
- После выполнения действия, которое нужно повторить, нажмите на кнопку клавиатуры «F4» один или несколько раз, в зависимости от надобности.
Выводы статьи
Пользователи, работающие в текстовом редакторе Word, выполняют множество стандартных операций. Для выполнения некоторых действий используются удобные способы. С помощью 15 полезных советов пользователь может более плодотворно и быстро работать в программе Microsoft Word.
Опытный пользователь ПК и Интернет
Программ для работы с текстовыми документами существует множество. Но среди них есть одна, стоящая особняком. про которую слышали все, кто когда-либо имел дело с компьютерной техникой. Поэтому вопрос о том, что такое Word, вряд ли заведёт пользователя ПК в тупик.
Некоторые интернет-ресурсы дают неправильное определение программе, называя её Оно в корне неверно. Word - это текстовый процессор, то есть приложение, которое не только позволяет набирать текст с клавиатуры, но и даёт возможность его форматировать - применять различные начертания шрифта, межстрочное расстояние, отступы и интервалы.
Версии Word
Первая редакция программы для Windows появилась в 1989 году. Стоила она 500 долларов. За период почти тридцатилетнего развития приложение несколько раз кардинально модифицировалось. Первое такое изменение ожидало пользователей в начале 2007 года, когда компания Microsoft (официальный разработчик Word) выпустила новую версию программы.

Основное отличие Word 2007 - новое представление команд и функций. Разработчики назвали его «лентой». Этот заменил стандартное выпадающее меню, характерное для большинства программ. Лента разделена на вкладки, на которых сосредоточены управляющие элементы. Кроме того, для хранения созданных документов стал использоваться новый формат - docx.
Программа Word, актуальная сегодня - это версия 2016, появившаяся в конце 2015 года. Усовершенствования коснулись интерфейса программы (внешнего вида) и её функционала, что позволило повысить производительность приложения в сравнении с ранними релизами.
Основные функции
Чтобы понять, что такое Word, необходимо рассмотреть функции программы. Условно их классифицируют на две группы - общедоступные и для профессиональной работы в приложении.
- набор текста, включая его оформление (назначение размера, вида шрифта, начертания, цвета, параметров абзаца);
- проверка и расстановки знаков препинания (неверно написанные слова и места, в которых пропущены запятые, Word автоматически подчёркивает волнистой линией);
- встраивание объектов в документ (как обычных рисунков, так и объектов из сторонних приложений);
- набор текста в виде списков (нумерованных, маркированных) и таблиц;
- распечатка созданного документа (с предварительным просмотром).

Вторая группа функций, используется профессионалами, которые знают, что такое Word:
- форматирование с помощью стилей;
- редактирование и рецензирование с помощью инструментов «Примечания» и «Исправления»;
- создание названий для рисунков и их нумерация внутри документа;
- управление списком литературы;
- формирование оглавления;
- работа с формулами (в том числе, с химическими путём установки дополнений);
- создание однотипных документов (функция «Слияние»).
Итак, что такое Word рассмотрено. В заключение, два совета пользователям, которым часто приходится иметь дело с текстовыми документами:
- установите последнюю версию программы;
- осваивайте новые функции приложения - они позволят автоматизировать работу.
Перед тем, как начать работу в Microsoft Word, вам нужно научиться создавать новые документы . Процесс довольно прост. С нашей инструкцией вы разберетесь очень быстро.
Использование горячих клавиш
Как вы знаете, горячие клавиши существенно позволяют ускорить работу за компьютером. Так и в Microsoft Word, основные операции можно осуществить, нажав соответствующее сочетание клавиш.
Если нам нужно создать чистый документ, без форматирования, полностью готовый к работе, нам следует нажать:
Ctrl+N
Делать это нужно, при запущенном редакторе.
Используем меню редактора
Запустите Microsoft Word. В левом верхнем углу щелкните кнопу "Файл ". Выберите пункт "Создать ". Откроется меню, со всеми доступными шаблонами. Вам нужен пункт "Новый документ ". Выберите его, и нажмите кнопку "Создать ".
Документ будет создан, вы увидите чистый лист без форматирования. Теперь с ним можно работать.
Контекстное меню Windows
Если на вашем компьютере установлен пакет программ Microsoft Office, то функции создания новых документов встроены в контекстное меню Windows.
Перейдите в ту папку, в которой вы хотите расположить будущий документ. Вызовите контекстное меню, нажатием правой кнопкой мыши на любое свободное место папки. В появившемся меню выберите пункт "Создать ", затем "Документ Microsoft Word ". Он будет создан.

Давайте теперь зададим для него его имя. Выделяем и снова вызываем контекстное меню. Теперь нажимаем пункт "Переименовать ". Набирайте нужное значение, и щелкайте "Enter ".
Теперь запускайте его, и можно работать.
Создание шаблона документа
Если вы часто работаете с документами, которые имеют схожую структуру, то есть смысл создать для них шаблон.
Шаблон Word - базовая структура документа, которая включает в себя расположение отдельных элементов, настройки форматирования текста. Пример шаблона - официальное письмо. Логотип компании сверху по центру, сбоку информация о директоре и тд.
Каждый раз, когда вам нужно будет написать письмо своим клиентам, достаточно создать новый документ, на основе готового шаблона, и добавить нужный текст.
Итак, как можно создать новый шаблон в Word. Запускайте редактор, и создавайте новый документ. Оформляйте его соответствующим образом. Добавьте все необходимые элементы и графику. После того, как это будет закончено, переходите в меню "Файл ", и щелкайте кнопку "Сохранить как ". В открывшемся окне выберите тип файла "Шаблоны Word ", и место расположения шаблона. Нажмите кнопку "Сохранить ".

Теперь когда вам нужно будет его открыть, просто выберите шаблон в списке.

Видео к статье :
Владение набором офисных приложений, особенно word и excel, сегодня является необходимым, а в некоторых случаях обязательным умением во многих профессиях направлениях жизнедеятельности. Наша программа word и excel обучение для начинающих, предназначена в первую очередь для тех, кому необходимо освоить данные программы комплексно и основательно, с подробным описанием всех необходимых инструментов и настроек. Курсы ворд и эксель, это тот минимум, освоив который, вы сможете самостоятельно работать практически в любой отрасли выполняя основные офисные задачи по обороту документов и различным видам отчетности. Многие полагают, что обучение ворд и эксель для чайников - это нечто недостаточное для того, чтобы быстро продвигаться в обучении и в профессии, но под таким, несколько шутливым названием, кроется грамотно разработанная программа обучению ворд и эксель, позволяющая осваивать предмет легко и эффективно, а главное, программа эксель обучение для начинающих пошагово позволяет внести ясность осваиваемого направления на каждом этапе.
Функции и возможности Microsoft Excel
MS Excel - универсальный и многофункциональный табличный редактор, функции которого не ограничиваются созданием и редактированием электронных таблиц. С помощью данного приложения можно значительно повысить эффективность и скорость решения широкого спектра профессиональных задач - от создания баз данных, их анализа и группировки с помощью фильтров до сложных вычислений с различными коеффициентами, визуализации и прогнозирования.
Навыки работы в Эксель незаменимы для специалистов, работающих в следующих сферах:
- Финансовая и экономическая аналитика;
- Бухгалтерский учет;
- Маркетинговые и социологические исследования;
- Научная деятельность;
- Банковская сфера и работа с кредитами;
- IT-сфера, SEO-оптимизация и продвижение;
- Работа с базами данных в различных сферах.
В вышеуказанных сферах вам потребуется владение Excel на уровне продвинутого пользователя, но для менеджеров и других офисных сотрудников в большинстве случаев достаточно базовых навыков применения табличного редактора. Во-первых, это станет большим преимуществом при трудоустройстве, а во-вторых - действительно поможет вам справляться с работой легче и быстрее.
Востребованность специалистов по Word и Excel
Несмотря на то, что научиться работать в экселе с нуля сейчас можно практически в любом учебном центре по компьютерным технологиям, специалистов, владеющих данными программами на должном уровне, не хватает. Большинство людей, приходящих на курсы ms office excel, и считающих что умеют более-мене в этих программах работать, на самом деле не дотягивают и до самого начального уровня. Но, правильное представления о своих умениях, позволяют нам не только выбрать правильно обучающий курс, но и иметь возможность претендовать на определенное место работы. Востребованность специалистов ворд и эксель, это одна сторона медали, другая сторона - их профессионализм и умение. Поэтому, эксель для чайников обучение необходимо пройти каждому, хотя бы для того, чтобы понять, на каком уровне владения программами word и excel мы находимся, и правильно ли мы делаем, что изучаем эксель с нуля или нам необходимо ms excel обучение более высокого уровня. И даже, если вы имеете начальный уровень владения программами Excel и Word, но изучение проводили самостоятельно, то на курсах вы сможете систематизировать свои знания и найти много нового в, казалось бы, понятных вещах. Ну а если проходить обучение по более сложным уровням владение офисными программами, то лучше сразу прибегать к услугам специализированных центров - вы сэкономите не только время и деньги, но и ваши нервы.
Вам пригодится знание следующих инструментов MS Excel:
- Хранение данных - создание таблиц, баз, списков, листов и книг;
- Способы обработки данных - поиск, фильтрация, форматирование и группировка по параметрам;
- Методы вычислений, анализа и прогнозирования на основе имеющихся данных;
- Визуализация данных в графиках и диаграммах;
- Логические, текстовые, математические и статистические функции;
- Формулы для быстрых вычислительных операций с большими массивами данных;
- Макросы, сводные таблицы и другие инструменты.
С чего начинать изучение, с Word или Excel
Традиционно, изучение начинается с word, программа позволяет фундаментально освоить клавиатуру и основные навыки работы с текстом и информацией различного характера. После освоения программы Word, программа Excel осваивается легче, хотя бы потому, что у вас появляется уверенный навык печатания на клавиатуре. Работа в excel обучение для чайников подразумевает владение компьютером не только на базовом уровне, но и на уровне уверенного пользования. Если Word - программа, необходимая практически каждому, как инструмент создания, редактирования, отправки и получения любого документа, то Excel, это специализированная программа, которая, возможно, необходима и не каждому, но владение этим инструментом, даже на элементарном уровне, откроет перед вами массу возможностей. Поэтому, кроме Word, очень рекомендуется пройти эксель для чайников обучение. Данная связка - word и excel, очень популярна как популярный навык любого специалиста.
Как быстро освоить Ворд и Эксель
Для опытных пользователей компьютера применение основных компонентов программного пакета на поверхностном уровне не составляет сложностей. Открыть файл, прочитать или набрать текст, сохранить документ - это действия, с которыми сталкивается абсолютно каждый человек, работающий с компьютером. Освоив любое приложение, входящее в Microsoft Office, вы сможете понять логику интерфейса и меню, и базовые операции в дальнейшем станут интуитивно понятными.
Совсем иная ситуация, если вы начинающий пользователь ПК или инструменты Office необходимы вам в профессиональных целях. В первом случае отсутствие навыков применения офисных приложений, в частности, текстового редактора Word, является серьезным препятствием для дальнейшего освоения всех возможностей персонального компьютера. Поэтому изучение Office для начинающих должно вестись на системной основе с подробным освоением базовых функций, меню и панели инструментов.
Освоить MS Office для профессионального применения еще сложнее - большинство рядовых пользователей не знают о 95% возможностей текстового редактора Ворд и табличного редактора Эксель, если этого не требует их работа.
Самостоятельное обучение требует много времени, самодисциплины и способности к концентрации, поэтому оптимальным решением будет обучение на специализированных курсах, посвященных обучению Word и Excel с нуля. В этом вам помогут Курсы компьютерной грамотности (Windows, Word, Excel) и Курсы Excel (Эксель) - базовый уровень , которые проходят в ГЦДПО. Если вы стремитесь стать профессионалом в применении табличного редактора, к вашим услугам