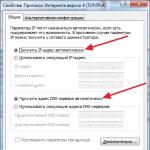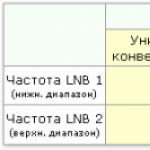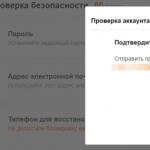Не определяется жесткий диск sata. Почему компьютер не видит жесткий диск. Диагностика никому не повредит
Если вы включаете ПК, и его БИОС не видит жесткий диск SATA, то, несмотря на то, что данную ситуацию, разумеется, нельзя назвать приятной, в ряде случаев ее все же можно успешно разрешить. Тем не менее, методы решения проблемы и вероятность успеха во многом зависят от причин неисправности, которых теоретически может быть несколько.
Жесткие диски давно заняли ведущие позиции в сфере долговременного хранения информации как устройства, совмещающие высокую емкость, низкую цену и приемлемые характеристики надежности и скорости. Хотя технологии в области жестких дисков, возможно, развивались не с такой скоростью, как технологии в области других компьютерных компонентов, таких, как процессор и память, тем не менее, на сегодняшний день жесткие диски намного превосходят своих предшественников в плане емкости и скорости. В последнее десятилетие значительный прогресс в области улучшения параметров винчестеров во многом был связан с переходом на новую технологию обмена данными между жестким диском и материнской платой – . В настоящее время винчестеры SATA практически вытеснили из обихода винчестеры с интерфейсом IDE, во многом благодаря своей высокой скорости работы и отсутствию ограничений, характерных для накопителей IDE. В частности, подключение винчестеров SATA к компьютеру осуществляется гораздо проще и быстрее по сравнению с накопителями типа IDE.
Тем не менее, от проблем не застрахованы и пользователи накопителей с интерфейсом SATA. Нередко встречается ситуация, когда жесткий диск не видит старая операционная система. Но особенно неприятной является проблема, заключающаяся в том, что жесткий диск не опознается уже на уровне БИОС. В подобном случае, естественно, данный жесткий диск не может использоваться для хранения данных; кроме того, с него невозможно осуществлять загрузку персонального компьютера.
Причин ситуации, когда БИОС не видит жесткий диск, может быть несколько, но в основном их можно разделить на следующие категории:
- Неисправность винчестера или материнской платы
- Ошибка при подключении накопителя
- Ошибка при настройке опций БИОС
Ошибки при настройке опций BIOS и их исправление
Многие БИОС имеют ряд опций, позволяющих настраивать параметры работы встроенного в чипсет материнской платы хост-контроллера SATA. В ряде случаев неправильная установка значений подобных опций может привести к неработоспособности всех или некоторых из подключенных к компьютеру винчестеров, или к неработоспособности определенных их типов, например, накопителей, подключенных к разъемам IDE либо SATA.
В частности, встречающаяся в некоторых БИОС опция имеет вариант значения PATA Only, которая отключает поддержку винчестеров типа SATA, оставляя для использования лишь накопители интерфейса IDE. Кроме того, если контроллер в БИОС сконфигурирован таким образом, что он поддерживает традиционный режим обращения к накопителям в режиме IDE, то в таком случае система может поддерживать не более 4 накопителей, и все лишние накопители будут просто не видны.
Иногда случается, что БИОС не видит уже второй установленный в системе жесткий диск SATA. В данном случае проблема может заключаться как в ошибке БИОС, так и в том, что накопители SATA относятся к различным версиям SATA, например, первый – к SATA-2, а второй – к SATA-3. В таком случае лучше всего установить второй жесткий диск также в режим работы SATA-2 при помощи соответствующей перемычки на его корпусе.
Некоторые опции, например, Serial-ATA Controller, позволяют вообще отключить контроллер SATA. В таком случае все накопители, подключенные к разъемам материнской платы, не будут работать.
Также следует учесть, что в некоторых БИОС можно отключить автоматическое определение жестких дисков. Проверьте, есть ли у вас подобная опция, и если да, то ее значение следует установить в Auto.
Кроме того, в некоторых случаях, особенно для старых материнских плат и BIOS могут иметь место ошибки в BIOS, которые мешают системе правильно распознать жесткий диск. Чтобы исключить подобную возможность, необходимо сбросить BIOS к установкам по умолчанию, а если BIOS по-прежнему не видит диск, то обновить версию BIOS компьютера.
Ошибки при подключении накопителей к материнской плате, физическая неисправность накопителей и других компонентов системного блока
Жесткие диски SATA не требуют установок перемычек для выбора режимов работы Master и Slave, жизненно необходимых для функционирования накопителей IDE, поэтому их конфигурирование в системе не требуется. Кроме того, разъемы и кабели SATA гораздо удобнее разъемов и кабелей IDE, и поэтому у большинства пользователей не возникает особых проблем при подключении жестких дисков SATA. Тем не менее, недостаточно плотные контакты между кабелями и гнездами также могут приводить к ситуации, когда BIOS не видит установленный в системе жесткий диск SATA. В том случае, если вы убедились, что конфигурация контроллера в BIOS настроена правильно, но BIOS все равно не видит диск, есть смысл проверить надежность подсоединения кабелей к материнской плате, а также проверить сами кабели, поменяв их на другие кабели аналогичного типа.
Если после данной процедуры проверки BIOS по-прежнему не видит жесткий диск, то есть смысл проверить его в другом месте, взяв второй системный блок – вполне возможно, что проблема заключается в самом жестком диске – в контролере диска или в механическом приводе. В первом случае диск, скорее всего, можно будет отремонтировать, во втором случае придется искать ему замену.
В некоторых случаях проблема может заключаться не в жестком диске, а в хост-контроллере SATA на материнской плате. Если это так, то материнской плате, скорее всего, потребуется ремонт. Также известны случаи, когда BIOS не видит жесткие диски по причине неисправного блока питания.
Заключение
Ситуация, когда BIOS персонального компьютера не видит один или несколько жестких дисков, работающих при помощи интерфейса SATA, к счастью, встречается не так уж часто. Тем не менее, подобная проблема может возникнуть, особенно в том случае, если в компьютере используется старая версия BIOS, содержащая ошибки, а также в том случае, если в системе одновременно установлены два диска SATA, относящихся к различным поколениям SATA (в подобном случае второй диск может и не определяться). Также в некоторых случаях может иметь место и неправильная настройка опций BIOS, неправильное или неаккуратное подключение дисков при помощи кабелей данных или питания. Не застрахован пользователь и от аппаратных сбоев в работе контроллера диска, а также в работе хост-адаптера SATA, расположенного на материнской плате. В последних случаях проблему можно исправить, как правило, лишь обратившись к специалистам сервисного центра.
При включении компьютера BIOS проверяет аппаратную часть на работоспособност ь. Соответственно, если жесткий диск не виден в БИОСе, то система не запустится, так как файлы Windows не будут обнаружены и прочитаны. Визуально эта ошибка сопровождается появлением черного экрана с уведомлением о том, что винчестер не найден.
Возможные причины
Если BIOS не видит жесткий диск, то причиной этого явления могут быть как аппаратные, так и программные ошибки в работе компьютера. Рассмотрим основные негативные факторы:
- Винчестер отключен в БИОСе.
- Жесткий диск неправильно подключен или поврежден.
- Неправильно выставлены перемычки
Описанные причины в большей степени относятся к HDD , но если у вас SSD -накопитель, то некоторые советы в равной степени применимы к нему.
Некорректное подключение винчестера
Если БИОС не видит жесткий диск, то проблема может крыться в неправильном подключении винчестера к материнской плате. Проверьте, что все шлейфы исправны, кабели не имеют заломов и порезов, для подключения используются подходящие порты. Если обнаружен недостаток физического свойства (например, разорванный кабель), его следует устранить, после чего снова попытаться загрузить систему.

Рекомендуемая длина кабеля SATA – 1 метр. Если у вас кабель превышает это значение, то его необходимо заменить на более короткий, так как это является причиной некорректной работы BIOS . Обязательно проверьте, что все кабели надежно подключены – иногда они просто выпадают из разъемов.
Проблема с перемычками
Если у вас подключено одновременно два жестких диска, и при этом вы используете интерфейс IDE , то необходимо проверить правильность установки перемычек на винчестере. Перемычки сообщают, какой HDD ведущий (т.е. Master ), а какой – ведомый (Slave ).
Примечание: если у вас подключено два SSD накопителя, то никакие перемычки не требуются.
Инструкцию по правильной установке перемычек можно найти прямо на корпусе винчестера. Если диска два, то один должен быть выставлен как «Master », а второй – как «Slave ». Будьте внимательны: некоторые модели винчестеров работают в подчиненном режиме без перемычки.

Обратите внимание и на другое оборудование – если оно подключено неправильно, то BIOS будет работать со сбоями, что приводит к появлению ошибки при попытке обнаружить винчестер. Причиной неполадки может стать и обычный перегрев: проверьте кулер и приведите всю систему охлаждения в порядок.
Проверка BIOS
Любое оборудование, подключенное к компьютеру, включается и выключается через BIOS . Иногда программный сбой приводит к тому, что изменение режима работы устройства происходит без ведома и участия пользователя.
- Для начала .
- Убедитесь, что разъем «SATA » имеет значение «Auto », то есть определяется автоматически.
- Найдите параметр «SATA Configuration» и установите для него значение «Enabled».

Если вы боитесь лазить по настройкам BIOS , попробуйте просто сбросить их к заводскому состоянию. Вытащите из материнской платы небольшую батарейку или воспользуйтесь пунктом «Load Optimal Defaults » в разделе «Exit ».
Винчестер поврежден
Если никакие манипуляции со шлейфами, самим жестким диском и БИОСом не приносят положительного решения проблемы, то следует задуматься о состоянии винчестера. Первым делом попробуйте подключить его к другому компьютеру. Если и здесь BIOS не видит жесткий диск, то носитель, скорее всего, сломан. В этом случае лучше задуматься о том, как сохранить информацию, так как сами поврежденные винчестеры обычно восстановлению не подлежат.
Проблема, при которой жесткий диск не определяется компьютером, довольно распространена. Это может случиться с новым или уже использовавшимся, внешним и встроенным HDD. Перед тем, как пытаться устранить неполадку, необходимо разобраться, что же стало ее причиной. Обычно пользователи и сами могут исправить сложности, связанные с жестким диском - для этого достаточно следовать инструкциям и действовать аккуратно.
Существует несколько распространенных ситуаций, из-за которых жесткий диск отказывается выполнять свою функцию. Это касается не только диска, подключенного к компьютеру впервые - однажды основной HDD может перестать работать, отчего загрузка операционной системы будет невозможна. Этими причинами могут быть:
- Первое подключение нового диска;
- Проблемы со шлейфом или проводами;
- Неправильные настройки/сбой BIOS;
- Слабые блок питания или система охлаждения;
- Физическая поломка винчестера.
В определенных случаях можно столкнуться и с тем, что БИОС видит жесткий диск, а система — нет. Соответственно, у не очень опытного пользователя могут возникнуть сложности с диагностикой и устранением проблемы. Далее мы разберем проявление и решение каждой из них.
Причина 1: Первое подключение диска
Когда пользователь впервые подключает внешний или внутренний жесткий диск, то система может его не увидеть. Он не будет отображаться среди остальных локальных дисков, но при этом физически он полностью рабочий. Это легко исправить, и сделать это нужно следующим образом:

Если даже утилита «Управление дисками» не видит оборудование, воспользуйтесь альтернативными программами от сторонних разработчиков. В другой нашей статье по ссылке ниже рассказано, как провести форматирование специальными приложениями, предназначенными для расширенной работы с HDD. Используйте Способ 1, в котором рассмотрена работа с разным софтом.
Причина 2: Неверный формат
Иногда у диска нет пункта «Изменить букву диска или путь к диску…» . Например, из-за несоответствия в файловой системе. Чтобы нормально работать в Windows, он должен быть в формате NTFS.
В этом случае его нужно переформатировать, чтобы он стал доступен. Такой способ подойдет только если HDD не содержит информации, либо находящиеся на нем данные не представляют важности, потому что все данные будут удалены.

Причина 3: Неинициализированный HDD
Новый и неиспользованный винчестер может не работать сразу же при подключении. Самостоятельно жесткий диск не инициализируется, и этот процесс нужно провести вручную.

Диск будет инициализирован и готов к работе.
Причина 4: Поврежденные разъемы, контакты или шлейф
При подключении внешнего и внутреннего винчестера нужно проявлять внимательность. Внешний HDD может не функционировать из-за поврежденного USB-провода. Поэтому если видимых причин, из-за которых он не работает, нет, то следует взять аналогичный провод с такими же разъемами и подключить диск к компьютеру. Внутренний жесткий диск также может иметь эту проблему - кабели вышли из строя и для работы диска их нужно заменить.
Еще нередко помогает простое переподключение SATA-кабеля в другой разъем материнской платы. Поскольку их, как правило, достаточное количество, вам потребуется подсоединить кабель САТА к другому свободному порту.
Из-за невнимательности или недостаточного опыта пользователь может неверно подключить винчестер внутри системного блока. Проверьте подсоединение и удостоверьтесь, что контакты не отходят.
Причина 5: Неверные настройки BIOS
Компьютер не видит системный диск


Возможно, в BIOS не выставлен режим работы, совместимый с IDE.

BIOS не видит жесткий диск
Обычно если даже BIOS не определяет жесткий диск, то виной тому неправильные настройки или их сбой. Неверные настройки появляются в результате действий пользователя, а сбой может произойти по разным причинам, начиная от перебоев в питании и заканчивая вирусами в системе. Об этом может свидетельствовать системная дата - если она не точная, то это прямой показатель сбоя. Для его устранения требуется полный сброс настроек и возврат к заводским установкам.

Устаревший BIOS
При попытке подключить новый накопитель к слишком старому компьютеру с таким же BIOS периодически не удается избежать проблем. Это объясняется программной несовместимостью и неактуальными файлами управления. Вы можете попробовать обновить прошивку BIOS вручную, а затем проверить видимость HDD.
Внимание! Этот способ предназначен исключительно для опытных пользователей. Весь процесс вы будете выполнять на свой страх и риск, поскольку в случае неправильных действий можно утратить работоспособность ПК и потратить немало времени на восстановление его функционирования.
Причина 6: Недостаточно питания или охлаждения
Прислушайтесь к звукам, которые раздаются из системного блока. Если слышны жужжащие звуки смены циклов, то виной этому, вероятнее всего, является слабый блок питания. Действуйте по обстоятельствам: замените блок питания на более мощный либо отключите второстепенное по важности устройство.
Если система охлаждения работает недостаточно хорошо, то из-за перегрева диск может периодически переставать определяться системой. Чаще всего это происходит, когда используется ноутбук, имеющий обычно слабые кулеры, которые не справляются со своей задачей должным образом. Решение проблемы очевидно - приобретение более мощного охлаждения.
Причина 7: Физическая поломка
Вследствие различных причин жесткий диск может выйти из строя: встряска, падение, удар и др. Если вышеперечисленные способы не помогли, то следует попробовать подключить HDD к другому компьютеру. Если он не будет определяться и им, то, вероятнее всего, на программном уровне это уже не исправить, и придется подыскать сервисный центр для ремонта.
Мы рассмотрели основные причины, по которым не запускается жесткий диск. На самом деле их может быть больше, поскольку все зависит от конкретной ситуации и конфигурации. Если ваша проблема не была решена, то задавайте вопросы в комментарии, мы постараемся вам помочь.
Жесткий диск не определяется в BIOS по многим причинам, если вы сами подключали жёсткий диск, нужно в первую очередь проверить правильно ли вы подсоединили кабель интерфейса и кабель питания. Давайте сначала разберём интерфейс подсоединения жёсткого диска устаревшего образца IDE (параллельного интерфейса подключения накопителей), но многое из того, что будет сказано, подойдёт и для жёстких дисков интерфейса SATA. Друзья если данная статья вам не поможет, попробуйте или .
От блока питания идут кабеля питания к материнской плате, жестким дискам, нас интересует кабель питания жёсткого диска, он оканчивается разъёмом, который подходит к разъёму на жёстком диске, похожему на вилку, при неправильном подключении индикатор активности жёсткого диска на системном блоке будет постоянно гореть. Подключится он должен свободно, без применения силы. Интерфейсный кабель подсоединения жёсткого диска имеет специальный ключ, на фотографии показан кабель, на нём отсутствует один контакт, а ниже контроллер с материнской платы там он тоже отсутствует, как бы выломан или другими словами на шлейфе есть специальный выступ, а на IDE-разъеме в материнской плате есть специальная прорезь.
Обратите внимание слева интерфейсный кабель питания, у него красным цветом помечен крайне правый проводник, который указывает на разъём питания жёсткого диска, находящийся справа, это говорит нам что подключено всё правильно.

Жесткий диск не определяется в BIOS
Подсоединили правильно, а жесткий диск не определяется всё равно.
- Пробуем подсоединить наш жёсткий диск к другому контроллеру (разъёму) SATA или IDE на материнской плате, замена кабеля интерфейса SATA тоже иногда решает проблему, пробуйте также использовать другой кабель блока питания.
- Не забывайте, что иногда из-за маломощного или , у вас не будет определяться второй подключенный жёсткий диск, а так же проблемы могут возникнуть и с первым.
- Если вы используете переходники IDE-SATA попробуйте заменить их.
- Проблемы с определением винчестера в BIOS, могут возникнуть из-за многочисленных .
- Пытаемся загрузить настройки BIOS в оптимальных настройках. Как это сделать наша статья Load Setup Defaults ..
- Про жёсткие диски устаревшего образца IDE знайте одно, какая бы современная материнская плата у вас не была, если производитель оставил на ней хотя бы один контроллер IDE, а так обычно бывает, значит такой жёсткий диск должен работать в вашем системном блоке.
- Далее смотрим, включен ли у нас сам контроллер IDE в BIOS, обратите внимание это Ami BIOS у вас может быть Award BIOS, но смысл такой же.