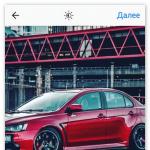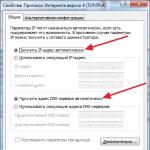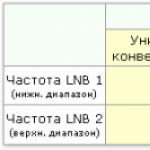Не работает кнопка пуск. Что делать, если не открываются программы через пуск В виндовс 10 не открывается пуск
Относительно недавно корпорация Microsoft выпустила очередную версию операционной системы под названием Windows 10. Многие вещи были оптимизированы, расширен функционал, но в целом концепция, заданная компанией при релизе Windows 8, была продолжена. По данным корпорации на новую ОС перешли уже более чем 100 миллионов пользователей. Несмотря на отличную оптимизацию, с системой иногда возникают технические проблемы. В этой статье мы разберем что делать в том случае, если в Windows 10 не открывается «Пуск».
Возможные проблемы
Прежде всего рассмотрим, почему это может произойти. Существует несколько причин, почему не открывается меню «Пуск» в Windows 10.
Наиболее распространенной причиной являются системные ошибки. При взаимодействии механизмов ОС могут возникать сбои, которые не дают правильно обратиться к «Пуску» при клике на иконку.
Некоторые пользователи заметили, что после обновления Windows 10 не открывается «Пуск» — это еще одна причина. Она может заключаться не только в корректности программной составляющей апдейта, но и в том, как он был установлен.
Сторонние программы также могут быть причиной проблемы. Причем иногда пользователь даже не подозревает, что после установки какого-либо компонента, совершенно не относящегося к работе «Пуска», у него могут возникнуть неприятности.
Компьютер «завис». Да-да, это не шутка, и такое случается. Когда процессор не справляется с нагрузкой, картинка на мониторе становится статичной, из-за чего может сложиться впечатление, что в Windows 10 не открывается «Пуск».
Это наиболее вероятные причины возникновения этой неполадки. Если Вы сталкивались с другими и не нашли пути решения, напишите об этом в комментариях – мы обязательно поможем!
Как решить?
Итак, давайте попробуем разобраться, что делать, если не открывается «Пуск» в Windows 10.
Если сбой произошел по причине системных взаимодействий, возможны 3 варианта решения.
Перезапуск explorer.exe
Эта операция иногда помогает в тех случаях, когда не открывается «Пуск» в Windows 10. Чтобы осуществить это операцию, нажмите сочетание клавиш Ctrl+Shift+Esc
(открывает «Диспетчер задач»), нажмите кнопку «Подробнее» (внизу окна), далее во вкладке «Процессы» (верхнее меню) найдите процесс с названием «Проводник» и кликнув по нему правой кнопкой мыши нажмите на «Перезапустить».
Произойдет перезапуск процесса, и кнопки «Пуск» соответственно тоже.
Восстанавливаем «Пуск» через WindowsPowerShell
Если в Windows 10 открывается «Пуск», можно воспользоваться более действенным методом – вводом команды в PowerShell. Для того, чтобы это сделать, необходимо запустить системное средство. Найти его можно следующим образом: Windows/System32/WindowsPowerShell/v1.0
, после чего вызвав правым кликом мыши меню выбрать «Запуск от имени администратора».
После того, как PowerShell открылся, введите следующую команду:
Get-AppXPackage — AllUsers | Foreach {Add-AppxPackage -DisableDevelopmentMode -Register “$($_.InstallLocation)\AppXManifest.xml”}
После завершения выполнения, проверьте, стал ли доступен «Пуск».
Чистка реестра
Если открывается меню «Пуск» в Windows 10 и предыдущие действия не помогли, то попытайтесь выполнить следующие действия.
Во-первых, необходимо проверить целостность системных файлов. Делается это следующим образом:
1. Вызываете командную строку сочетанием клавиш win + R
2. Выполните команду sfc /scannow
Если система вернет сообщение о том, что с системными файлами все в порядке, выполните следующее:
1. Снова вызываете командную строку сочетанием клавиш win + R
2. Прописываете команду regedit и выполняете ее
3. В открывшемся реестре в левой части переходите по пути:
HKEY_CURRENT_USER\Software\Microsoft\Windows\CurrentVersion\Explorer\Advanced
4. Справа в области окна реестра правым кликом мыши выберите
Создать -> Параметр DWORD (32 бита)
5. Задайте для параметра имя EnableXAMLStartMenu
, а в качестве значения установите 0.
После этих действий закройте окно реестра и перезагрузите систему. В 99% случаев это помогает возобновить работу «Пуска».
Другие способы решения проблемы
Если после вышеперечисленных действий по-прежнему в Windows 10 не открывается «Пуск», то, скорее всего, причина в сторонних приложениях, блокирующих этот системный процесс. Попробуйте вспомнить, какие программы Вы в последнее время устанавливали к себе на компьютер? Возможно, их удаление исправит проблему.
Один из вариантов, который иногда помогает – создание нового пользователя. Для этого:
1. Вызовите командную строку сочетанием клавиш win + R
2. Введите команду
Net user Имя_нового_пользователя /add
Самым радикальным способом восстановления меню является откат системы. Он работает всегда, кроме тех случаев, когда проблема создана сторонними программами, так как откат не затрагивает изменения на жестком диске среди пользовательских файлов.
Итак, мы разобрали, почему не открывается меню «Пуск» Windows 10 и предложили несколько наиболее эффективных путей решения этой проблемы. Если описанные выше действия не помогли, напишите об этом в комментариях или в рубрику , и мы совместными усилиями найдем, как Вам помочь.
Выпустив новую операционную Windows 10, компания Microsoft наконец вернула меню «Пуск » на место. Но на этом разработчики не остановились. Меню «Пуск » в Windows 10 претерпело значительные изменения. В новом меню разработчики совместили классическое меню, которое присутствовало в Windows 7 и XP и плиточный Metro интерфейс, присутствовавший в восьмерке. Но, как и все новые продукты, новый «Пуск » не лишен изъянов.
После массовой миграции до Windows 10, благодаря содействию компании по бесплатному переходу на операционную систему, многие пользователи ПК столкнулись с проблемой запуска меню «Пуск ». Чтобы решить эту проблему, когда меню «Пуск » перестал запускаться или пропал, мы подготовили материал, в котором подробно опишем: как заново заставить работать меню «Пуск » различными способами. Прочитав этот материал, у вас отпадут такие вопросы - почему меню «Пуск » не реагирует, не нажимается или куда пропал Пуск.
Восстанавливаем работу кнопки «Пуск» путем перезапуска проводника
Проводник Windows 10 является одним из основных ее компонентов, поэтому работа большинства процессов и программ напрямую зависит от него. Для этого примера решить нашу задачу можно путем перезапуска проводника. Существуют два способа перезапуска проводника . Первым мы опишем самый простой. Чтобы перезапустить проводник первым способом , для начала запустим диспетчер задач. Запустить диспетчер задач можно с помощью комбинации трех клавиш Ctrl + Shift + Esc .
Теперь в окне диспетчера задач нам нужно найти процесс нашего проводника. После его нахождения кликнем по нему правой кнопкой мыши и выберем пункт в контекстном меню «Перезапустить ».

Это действие должно перезапустить проводник и восстановить работоспособность меню «Пуск ».
Для второго способа нам потребуется воспользоваться консолью от имени администратора. Первым делом запустим консоль от имени админа. Для этого запустим поиск в десятке с помощью комбинаций клавиш WIN + Q . В запущенном поиске наберем запрос «CMD ». После этого, кликнем на найденном результате правой кнопкой мыши и выберем нужный нам пункт в контекстном меню.

Теперь в открывшейся консоли с правами админа наберем такую команду taskkill /f /im explorer.exe


Этот процесс запустит проводник, и меню «Пуск » должно заработать. Этот пример наглядно демонстрирует, почему необходимо перезагружать проводник.
Решаем нашу задачу с помощью консоли PowerShell
В этом примере мы восстановим работу Пуска с помощью консоли PowerShell . Для этого нам нужна консоль PowerShell с правами админа. В запущенной консоли нам нужно набрать команду (скачать файл с командой), изображенную в блокноте ниже.

Запустить консоль можно по аналогии с запуском командной строки, описанном в предыдущем примере. Только для запуска введем поисковый запрос «PowerShell ».

В запущенной консоли набираем команду и дожидаемся ее выполнения.

После этих действий проверьте работу Пуска. Если он по-прежнему не работает, то воспользуйтесь примерами, описанными ниже.
Стоит отметить, что если у вас не работает поиск, то вы можете запустить PowerShell с помощью исполняемого файла. Для этого перейдите по ссылке в проводнике «C:\Windows\System32\WindowsPowerShell\v1.0 » и запустите этот файл от имени администратора.
Решаем нашу задачу с помощью создания нового пользователя Windows 10
Создав нового пользователя в десятке, система полностью обнуляет параметры ее программ. Например, у новосозданного пользователя система позволяет вернуть все настройки браузера Microsoft Edge в первоначальное состояние. То есть перед вами будет тот же браузер, как после свежей установки Windows 10. То же самое происходит и с меню «Пуск », так как оно, по сути, является таким же приложением, как и любая программа в десятке. Теперь перейдем к созданию нового пользователя. Для этого откроем панель управления и перейдем по ссылкам «\Учетные записи пользователей\Учетные записи пользователей\Управление учетными записями ». В открывшемся окне панели кликнем по ссылке «Добавить нового пользователя в окне «Параметры компьютера »» в нижней части окна.

После этого действия должно открыться такое окно. В этом окне нужно кликнуть по нижней кнопке Добавить нового пользователя для этого компьютера .

Это действие перебросит нас в окно ввода данных нового пользователя Windows 10. В нашем случае этот пользователь «Alexander 2». Подтвердив введенные данные пользователя кнопкой Далее , новая учетка будет создана.

Переключаться между пользователями можно в меню «Пуск », но в нашем случае этого не выйдет. Поэтому мы воспользуемся комбинацией из клавиш ALT + F4 . Выполнять эту комбинацию нужно на активном рабочем столе, то есть не в какой-нибудь запущенной программе. После этого действия появится окно, в котором нужно выбрать пункт «».

Теперь запустим смену пользователя кнопкой Ок , после чего мы попадем в окно смены пользователя. Введем в нем пароль и перейдем под учетной записью нового пользователя «Alexander 2».

После небольшой настройки учетной записи пользователя мы попадем на рабочий стол нового пользователя ПК. В этом примере вернуть работоспособность меню «Пуск » можно стопроцентно. Но для многих опытных пользователей ПК создание новой учетной записи не будет решением проблемы. Посудите сами, настройки всех остальных программ останутся в старой учетной записи. Поэтому предыдущий вариант с консолью PowerShell будет самым оптимальным.
Решаем проблему с кнопкой «Пуск» с помощью редактирования реестра
Чтобы решить эту задачу мы откроем блокнот и наберем в нем текст, изображенный ниже (скачать файл, не забыть переименовать расширение).

Также стоит отметить, что блокнот вы не сможете запустить через Пуск, поэтому следует воспользоваться утилитой Выполнить . Запустить эту утилиту можно с помощью комбинации WIN + R . В строке утилиты нужно ввести «notepad » и выполнить эту команду. После набора настроек реестра сохраним наш файл с расширением «REG ». В нашем случае этот файл называется Start.REG. Теперь запустим этот файл и подтвердим появившееся сообщение.

Записав новые данные в реестр, перезагрузим компьютер. После перезагрузки Пуск снова должен заработать.
Еще один способ решения проблемы с Пуском
Для этого способа сначала перейдем к окну «» с помощью комбинации клавиш Win + Pause/Break .

В нижней части окна «» переходим по ссылке «» и раскрываем вкладку «Обслуживание »

Теперь необходимо включить обслуживание системы, нажав кнопку начать обслуживание . После этого действия начнется процесс обслуживания системы, который поможет решить нашу проблему с Пуском. Этот пример основан на рекомендациях пользователей из сети, которые советовали его для решения этой проблемы. Если этот способ не поможет, то все же советуем вернуть работоспособность Пуска с помощью PowerShell.
Альтернативный вариант
Если вам не помог ни один из вариантов, проблемы связанные с Пуском продолжаются, то мы советуем вам воспользоваться программами, которые возвращают классическое меню «Пуск ». Одной из таких программ является . Загрузить эту утилиту можно на ее официальном сайте www.startmenu10.com. Установка Start Menu 10 очень простая и с ней справится любой пользователь ПК. После запуска утилиты она встроится в панель уведомлений, а также заменит меню «Пуск » на свое.

Если открыть настройки программы, то вы сможете настроить оформление нового Пуска, задать горячие клавиши и даже изменить основной значок . Покопавшись немного в настройках Start Menu 10, мы заменили стандартную иконку Пуска.

А также изменили оформление самого меню.

Утилита Start Menu 10 очень проста в использовании, поэтому с ней справится даже начинающий пользователь. Также хочется отметить, что кроме Start Menu 10 есть еще такие утилиты, как Start Menu Reviver и StartIsBack++ , которые позволяют вернуть классическое меню « Пуск » . Эти утилиты, как и Start Menu 10, обладают немалым набором настроек и их также можно использовать бесплатно.
Подводим итог
Поскольку новая операционная система от Microsoft еще очень сырая и такие проблемы, когда не открывается меню Пуск в Windows 10 или не запускается Microsoft Edge, будут встречаться еще очень часто. Сама компания Microsoft обещает постоянно совершенствовать компоненты системы и их функционал. А мы в свою очередь надеемся, что наша статья поможет наши читателям восстановить меню «Пуск », когда он перестал запускаться или вовсе пропал.
Видео по теме
Меню "Пуск" и "Панель задач" в Windows 10 является одной из самых значимых функций операционной системы Microsoft. Ведь с помощью этого меню можно быстро найти ту или иную программу, запустить приложение, редакторы, административные функции, а панель задач дает отличное юзабилити для комфортной работы. Но что делать, если меню "Пуск" или "Панель задач" перестает работать? Если ваша кнопка "Пуск" или "Панель задач" в Windows 10 исчезла, не реагирует на клики, не работает, не открывается или вы получаете сообщение "критическая ошибка", то следуйте ниже способам, чтобы исправить и найти решения данной проблемы.
Исправить не работающую Панель задач и меню Пуск в Windows 10
Всякий раз, когда вы получаете какую-либо ошибку, связанную с различными функциями в Windows, первое, что нужно сделать (кроме перезагрузки компьютера) - проверить поврежденные файлы с помощью "checker", который автоматически попытается исправить любые ошибки в системных файлов.
Для этого откройте командную строку от имени администратора (Win+R , введите cmd ) и в строке вбейте команду sfc /scannow . Сканирование будет проверять Windows на наличие поврежденных файлов, а затем, если это возможно, исправить их.

Если ничего не получилось, то все еще в командной строке используйте инструмент "Управление развертыванием и обслуживания", который может восстановить повреждение, которое мешало SFC выполнять свою работу. В командной строке введите:
- dism /online /cleanup-image /restorehealth
Это запустит инструмент DISM , дождитесь окончания процесса. Затем запустите обратно SFC-сканирование (sfc /scannow), чтобы исправить любые неполадки. Если кнопка пуск или панель задач все еще не работает, то углубимся в способы решения.

1. Средство восстановления меню Пуск для Windows 10
Microsoft хорошо знает о проблемах с меню Пуск и панель задач, и она выпустила средство устранения неполадок и восстановления troubleshooter, чтобы исправить многие распространенные проблемы с меню кнопкой пуск в Windows 10. Скачайте специальную утилиту troubleshooter microsoft для исправления проблем.
2. Перезапустите проводник Windows
Следующей простой попыткой является перезапуск процесса проводника, который не только отвечает за меню "Пуск" и "Панель задач" в системе Windows 10. Нажмите сочетание кнопок Ctrl + Shift + Esc , чтобы открыть диспетчер задач. Во вкладке "процессы" найдите процесс под именем "проводник " и нажмите перезапустить .

3. Произвести настройку реестра
Это новый способ, который появился недавно и помог многим пользователям исправить ошибку, чтобы "Пуск" и "Панель задач" в Windows 10 заработали. Для начало, рекомендую , потому что мы будем редактировать реестр.
- Нажмите Win + R и введите regedit , чтобы открыть редактор реестра. В редакторе реестра перейдите по следующему пути:
- HKEY_LOCAL_MACHINE\SYSTEM\CurrentControlSet\Services\WpnUserService
- Далее справа в поле найдите параметр Start , нажмите по нему два раза и задайте значение 4 .
- Не закрывайте реестр и следуйте ниже указаниям.

- HKEY_CURRENT_USER\Software\Microsoft\Windows\CurrentVersion\Explorer\Advanced
- Справа, если у вас нет параметра EnableXamlStartMenu, то нажмите правой кнопкой на пустом поле и "Создать" > "Параметр DWORD (32 бита)".
- Назовите новый параметр EnableXamlStartMenu , потом щелкните по нему два раза и задайте ему значение 0 .
- Перезагрузите ПК и проверьте, работает и открывается ли кнопка "меню Пуск" в Windows 10.

4. Отключить данные учетной записи для автоматического входа
Если вы заметили, что "панель задач" и "пуск" не работают, когда у вас происходят обновления windows или после перезагрузки компьютера, то несколько человек предложили, что отключение данных учетной записи при загрузке ПК может быть решением данной проблемы.
- Перейдите "Параметры" > "Учетные записи" > "Параметры входа" и отключите "Использовать мои данные для входа ..."

5. Запустите службу идентификации приложений
Идентификация приложений в Windows 10 используется службой под названием Applocker для определения того, какие приложения есть и не разрешены для запуска на вашем компьютере. Обычно эта функция знает что нужно запускать вашему ПК, но когда есть проблема, что кнопка пуск не работает в Windows 10, то можно проверить службу.
- Для запуска приложения удостоверения службы, нажмите Win + R , введите services.msc , это позволит вам открыть диспетчер устройств "Службы".

- Найдите службу Удостоверение приложения , нажмите на ней правой кнопкой мыши и Запустить . Перезагрузите ваш компьютер или ноутбук, после чего кнопка "Пуск" должна заработать.
6. Загрузка в безопасном режиме с загрузкой сетевых драйверов
Многие пользователи сообщили, что загрузка Windows в безопасном режиме с помощью сети, а затем загрузка в обычную Windows, может исправить сломанное меню "Пуск" и неработающую "Панель задач". Чтобы , нажмите Win + R , введите msconfig , затем в окне "Конфигурация системы" откройте вкладку "", установите флажок "", нажмите "Сеть ", затем "ОК ". Когда загрузитесь в безопасном режиме не забудьте убрать параметры загрузки, чтобы загрузиться обратно в нормальном режиме windows.

7. Зарегистрировать или переустановить меню Пуск в Windows 10
Вы должны находите в системе, как администратор. Далее открываем PowerShell и запускаем его от имени администратора.

Затем введите нижнюю команду в окно PowerShell, скопировав ее.
- Get-appxpackage -all *shellexperience* -packagetype bundle |% {add-appxpackage -register -disabledevelopmentmode ($_.installlocation + "\appxmetadata\appxbundlemanifest.xml")}
Перезагрузите компьютер.

8. Переустановить ваши приложения Windows
UWP приложения для Windows, если их много установлено, могут создавать беспорядок и время ожидания, которое приводит к зависанию меню пуск и затормаживанию панели задач. Поэтому в Windows есть одна удобная команда, которая позволяет вам одновременно переустановить и восстановить все стандартные UWP приложения Windows 10.
- Наберите в "поиске" PowerShell , щелкните на нем правой кнопкой мыши и запустите от имени администратора .
- Введите в открывшиеся окно следующую команду для переустановки всех приложений windows:
- Get-AppxPackage -AllUsers| Foreach {Add-AppxPackage -DisableDevelopmentMode -Register “$($_.InstallLocation)\AppXManifest.xml”}
- Вы увидите, как начнется загрузка процессов и много красного, тревожного текста. Игнорируйте это, дождитесь окончания процесса и перезагрузите компьютер, чтобы снова запустить меню "Пуск".

9. Драйверы Dropbox, Anti-Virus и AMD Graphics
Пользователи Windows 10 жаловались на то, что Dropbox мешает работе меню "Пуск", блокируя определенные файлы учетных записей пользователей, которые были важны для его работы. Dropbox утверждает, что рассмотрел эту проблему в обновлении, выпущенном в прошлом году, но если у вас есть Dropbox, может быть стоит удалить, чтобы узнать, сохраняется ли проблема с не работающей кнопкой пуск в windows 10.
Некоторые службы видеокарт AMD могут быть подключены к меню пуск. Некоторые пользователи сообщили, что отключение их исправило проблему. По этому можете проверить, нажмите win + r и введите services.msc , далее найдите службы связанные с видеокартой и отключите их на время, чтобы проверить устранена ли проблема.
Другие пользователи сообщили, что антивирусные программы, такие как Avast, Malwarebytes и различные сторонние приложения для Windows Store вызывают проблемы с пуском и панелей задач в windows 10. Попробуйте удалить их, чтобы выявить виновника.
Некоторые пользователи считают, что их кнопка "Пуск" и "Панель задач" перестает нормально функционировать после больших обновлений Windows. Если вы один из таких пользователей, то проверенное решение - создать новую учетную запись администратора Windows.
- Нажмите Ctrl + Shift + Esc , чтобы открыть диспетчер задач.
- Далее нажмите "Файл" > "Запустить новую задачу ".
- В открывшимся окне введите net user yourname yourpassword /add . (yourname - это ваше будет имя учетной записи, а yourpassword - это пароль новой учетной записи).

Войдите в новую учетную запись. Если кнопка пуск работает, то нужно проделать следующие шаги, чтобы перенести свои настройки и приложения на новую созданную учетную запись.
- Войдите в свою старую учетную запись, затем перейдите в "Панель управления" > "Система" > "Дополнительные параметры системы" > вкладка "Дополнительно", затем в разделе "Профили пользователей " нажмите "Параметры ".
- В окне профили пользователей, выберите новую созданную учетную запись из списка и нажмите "Копировать ". (таким образом создадутся папки документы, видео, музыка и т.п). Если по каким-либо причинам у вас не получилось создать профиль, то нажмите снизу на ссылку "Учетные записи" и следуйте инструкциям.

Огромное количество пользователей операционной системы столкнулись с неприятной ситуацией – после того, как они обновились до новой Windows 10, у них начались проблемы с запуском стандартных программ. Самое неприятное – когда не открывается меню пуск Windows 10, также не работает панель уведомлений и поиск, а некоторые стандартные программы старательно игнорируют попытки их запустить.
Для некоторых подобные проблемы стали решающим доводом в споре какая Windows лучше , подтолкнув к использованию надежной и проверенной Windows 7 и отказа от новаторской десятки. Однако наши читатели не привыкли пасовать перед трудностями и сегодня мы перечислим несколько способов, которые в состоянии помочь в решении подобных проблем.
Исправляем меню пуск при помощи специальной утилиты
Данная ошибка возникает в основном при обновлении Windows 7 или 8.1 до десятки. Подобная напасть затронула так много пользователей, что разработчики обратили на нее внимание и выпустили специальную утилиту, помогающую восстановить работоспособность меню Пуск и других программ. Поэтому, решение подобных проблем стоит начать именно с нее.
В июне 2016го вышла официальная утилита от разработчиков, позволяющая избавиться от проблем с работой меню Пуск, а также старательно исправляющая прочие недоработки.
Утилиту для исправления меню Пуск для Windows 10 можно скачать напрямую с сайта Майкрософт .
Ожидайте, пока утилита диагностирует проблемы.
При обнаружении неполадок, утилита произведет автоматическое исправление, в противном случае появится следующее окно.
С более подробным отчетом Вы можете ознакомиться, кликнув на дополнительные сведения.
В подавляющем случае это должно решить большинство вышеупомянутых проблем. Если этого не произошло, приступаем к исправлению ошибок вручную.
Пробуем перезапустить explorer.exe, чтобы исправить меню Пуск Windows 10
Порой, элементарный перезапуск проводника способен решить проблему. Во всяком случае, попробовать стоит. Вызовите Диспетчер задач комбинацией Ctrl + Shift + Esc , либо кликните на панели задач один раз правой кнопкой мышки.
Следом отыщите в списке Проводник и перезапустите через меню, вызванное правой кнопкой мышки.
Помогло? Нам везет. Если же нет, приступаем к следующему шагу.
Исправление меню Пуск с помощью редактора реестра regedit
Этот способ предусматривает использование стандартного редактора реестра.
Отыщите на клавиатуре кнопки Win + R (плюс не нажимается) и введите команду regedit
Нас интересует путь HKEY_CURRENT_USER\ Software\ Microsoft\ Windows\ CurrentVersion\ Explorer\ Advanced
Если там отсутствует параметр EnableXAMLStartMenu , то его нужно создать при помощи правой кнопки мышки.
Присвойте ему значение 0 .
Восстанавливаем меню Пуск при помощи командной строки и PowerShell
Нам необходимо запустить командную строку от администратора. Делается это как через поиск, так и комбинацией клавиш Win + X
Get-AppXPackage -AllUsers | Foreach {Add-AppxPackage -DisableDevelopmentMode -Register “$($_.InstallLocation)\AppXManifest.xml
Создаем нового пользователя
Если вышеперечисленные способы не помогают, попробуйте создать нового пользователя.
Это можно сделать как через панель управления.
Так и через командную строку с помощью следующего:
net user Имя_пользователя /add
Что делать, если ничего не помогло?
Попробуйте средства восстановления Windows 10 . Выполните возврат к исходному состоянию. А иногда достаточно просто обновить Windows до самой последней версии.
Над Windows 10 была проделана огромная работа на ошибками, и она не закончилась и по сей день. Операционная система постоянно обновляется, а все ошибки в ней находят и устраняют. С момента запуска прошло 2 года, и за это время система стала куда более надежной и стабильной. Но все предусмотреть невозможно, и некоторые ошибки периодически имеют место быть, и подобное не обошло в той или иной степени все предыдущие версии Windows.
Искренне надеюсь, что данный материал Вам помог исправить неработающее меню Пуск.
То, что в новой ОС Windows десятой версии снова появилась до боли всем знакомая кнопка «Пуск» и соответствующее меню, было воспринято пользователями с большим энтузиазмом. Однако радость оказалась несколько преждевременной, ведь иногда бывает и такое, что не открывается меню «Пуск» в Windows 10. Сейчас будет рассмотрено, как можно исправить такую ситуацию простейшими методами.
В не открывается «Пуск»: возможные причины сбоев
Начнем с того, что сама «десятка» в виде начальной версии Technical Preview была достаточно сырой. Кроме того, она инсталлировалась в виде обновления уже существующей системы.
Отсюда сразу можно сделать вывод о том, почему не открывается меню «Пуск» Windows 10. Самой главной причиной многие специалисты называют ошибки прошлой операционки, которые унаследовала «десятка». И это в первую очередь связано с системным реестром или локальными групповыми политиками, параметры которых попросту дублируют ключи реестра. К этому вернемся чуть позже.
После обновления Windows 10 не открывается «Пуск»: что делать?
Пока посмотрим на несколько иную ситуацию. Хотя изначально и утверждалось, что для «десятки» обновления выпускаться не будут, выходят они с завидным постоянством. Здесь может проявляться ситуация, которая свойственна практически всем системам.
Это может быть некорректная установка апдейта или же само «корявое» обновление. Что делать, если после обновления не открывается «Пуск» Windows 10? Для начала стоит обратить внимание на то, работала ли кнопка (и меню соответственно) до того момента, как был установлен апдейт. Если да, можно попытаться просто запустить восстановление системы стандартным способом с выбором контрольной точки, предшествующей инсталляции обновления.

Опять в Windows 10 не открывается «Пуск»? Можно удалить пакет апдейтов вручную. Только в этом случае необходимо при просмотре пакетов задать сортировку по дате установки, а затем удалять их по одному с последующей перезагрузкой системы, чтобы определить, какой именно апдейт вызвал сбой.
После этого можно заблокировать найденный пакет (отключить его установку) и произвести повторный поиск и установку новых пакетов. Только поиск критических апдейтов, необходимых, как правило, для обновления системы безопасности, нужно производить в ручном режиме, причем желательно сделать это сразу после блокировки бойного пакета или пакетов.
Обязательная проверка системы
Итак, все равно не открывается «Пуск» Windows 10. В этом случае настоятельно рекомендуется провести проверку системы. Вот только делать это нужно не с использованием стандартной утилиты сканирования системного диска или раздела, а при помощи специальной команды.

Имеется в виду sfc /scannow, что прописывается в командной строке (вызов cmd из меню «Выполнить»). Для входа в меню можно использовать также Если же и после полного сканирования не открывается меню «Пуск» в Windows 10, переходим к следующему шагу.
Исправление записей системного реестра
Теперь предстоит произвести некоторые изменения в системном реестре, но с этим нужно быть крайне осторожным.

Сначала производится вход в сам реестр (команда regedit), после чего следует спуститься по ветке HKCU и дойти до раздела CurrentVersion, где выбрать строку Explorer. В правой части в расширенных настройках создается параметр DWORD 32 бита), который нужно назвать EnableXAMLStartMenu, после чего присвоить ему значение «0». Если такой параметр уже присвоен, его нужно изменить на то же самое значение (ноль). Непонятно почему, но система иногда конфигурацию по умолчанию не воспринимает.
При всем этом, если вручную прописывать все параметры в реестре не хочется (или нет возможности), иногда можно использовать специальный скрипт в виде автоматической команды, вводимой в меню «Выполнить», но он всего лишь дублирует прописанные значения и параметры.
Использование PowerShell
Теперь смотрим на кнопку и меню. В Windows 10 не открывается «Пуск» даже после этого? Переходим к кардинальным действиям. Тут потребуется использование специальных алгоритмов PowerShell.
Вызываем «Диспетчер задач» либо трехпальцевым сочетанием Ctrl+Alt+Del, либо командой taskmgr. В появившемся окне нас интересует файловое меню, где следует создать выполнение новой задачи и ввести в поле PowerShell и осуществить запуск с правами администратора.

Теперь самое главное: вводим исполняемый код в виде специальной строки и ожидаем завершения исполнения процесса. На возникающие ошибки можно После этого уж точно кнопка и меню начнут работать.
Вместо заключения
Как видим, если в Windows 10 не открывается «Пуск», ничего особо страшного в этом нет. Методы исправления такой ситуации достаточно просты и оказываются под силу любому юзеру. Другое дело - вопросы, связанные с так называемой чистой установкой, например, Windows 10 Pro, Home или Enterprise. Скорее всего, если «Пуск» не функционирует, это было связано только с тем, что инсталляция новой системы производилась без форматирования винчестера. А ошибки предыдущей версии тоже ведь могли сохраниться. В любом случае придется искать первопричину, но очень вероятным является то, что для этих версий устанавливались свои обновления, возможно, дистрибутив или образ диска был загружен из неофициального источника, да мало ли, что может быть.
Если ничего из вышеперечисленных способов не поможет даже после чистой инсталляции, установку придется произвести заново, причем задействовать, по крайней мере, хотя бы часть системного диска или раздела. Если нужно сохранить какую-то информацию при этом, ее нужно будет предварительно скопировать в другой раздел или, скажем, на съемный носитель в виде обычной USB-флешки.