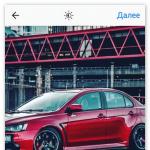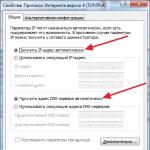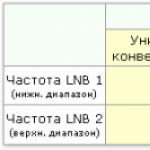Не запускается компьютер виндовс 7. Черный экран при загрузке Windows: что делать, если компьютер не включается. Восстановление нормальной загрузки Windows
Многие пользователи ПК работают с продукцией "Майкрософт". Например, с соответствующими операционными системами. Они носят название Windows (анг. - "окно"). С каждым годом ведется разработка и выпуск новых операционных систем. На сегодняшний день юзеры могут насладиться Windows 8 и Windows 10. Тем не менее, это не единственный софт для компьютера. Есть еще один весьма успешный продукт Microsoft. Речь идет о Windows 7. Основная масса пользователей предпочитает работать с этим программным обеспечением. Оно обладает приятным и понятным интерфейсом, а также исправно справляется со своими задачами. Но бывают исключения. Например, нередки случаи, при которых "Виндовс 7" не загружается. Как быть? Что должен сделать пользователь для возврата компьютера к жизни? Ниже мы рассмотрим причины сбоев при загрузке "Виндовс", а также попытаемся выяснить, как устранить неполадки.
Основные поводы
"Виндовс 7" не загружается? Данная операционная система считается одной из наиболее успешных у "Майкрософт". Многие юзеры именно ей отдают предпочтение. Но операционная система - это весьма уязвимое программное обеспечение. Поэтому не исключены ошибки в ее работе.
Чаще всего проблемы с загрузкой операционной системы вызываются:
- системными сбоями;
- вирусным заражением ПК;
- "захламленностью" компьютера;
- аппаратными повреждениями;
- неправильной установкой ПО;
- конфликтующими составляющими, подключенными к компьютеру.
На самом деле исправить ситуацию можно по-разному. Все зависит от проблемы. Если "Виндовс 7" не загружается, пользователю придется обнаружить причину подобного поведения (к счастью, зачастую сделать это легко), а затем устранить конфликт. И лишь изредка приходится соглашаться на крайние меры.
Этапы загрузки
Для начала постараемся понять, как именно происходит загрузка ОС на компьютере. Так пользователь сможет выяснить, на какой стадии выявились неполадки. Это обязательно поможет в будущем.

- OSLoader . Этап, который начинается с запуска BIOS. То есть, сразу после включения компьютера. Сначала выполняется исполнение кода "БИОСа", затем происходит подключение основных драйверов. Они нужны для считывания данных с жесткого диска. После этого происходит подключение ядра Windows, а также ветки реестра.
- MainPathBoot . Самый большой шаг загрузки. Он подключает к операционной системе все необходимые составляющие и драйверы. Настройки, параметры, некоторые приложения и все встроенные службы загружаются при MainPathBoot. Этот этап на экране отображается в виде голубого фона, на котором написано "Виндовс 7".
- PostBoot . Активируется при загрузке рабочего стола. Этап завершает загрузку "Виндовс 7", подключает оставшиеся приложения и программы.
Вот и все. На самом деле все не так трудно понять, как кажется. Тем не менее придется выяснить, что делать, если "Виндовс 7" не загружается. Обычно неполадки выявляются на стадии MainPathBoot. Но и при PostBoot они тоже бывают. На этапе OSLoader ошибки с загрузкой операционной системы почти не встречаются. Этот шаг длится всего несколько секунд.
Повреждение ПК
Не загружается "Виндовс 7"? Зачастую понять, что именно произошло - аппаратный сбой или системные проблемы, трудно. Ведь компьютер может вести себя одинаково в обоих случаях.
Итак, если пользователь думает, что у него повреждены какие-то составляющие на компьютере, их потребуется заменить. В идеале присмотреться к поведению операционной системы. Очень часто "Майкрософт" подсказывает пользователю, в чем состоит проблема. Например, путем выведения "синего экрана смерти". Но об этом чуть позже.

После замены неисправных деталей ошибка с загрузкой "Виндовс" должна исчезнуть. На подобную неполадку могут указывать следующие расклады:
на компьютере постоянно происходит сбой одного и того же драйвера;
- возникают "синие экраны смерти";
- на компьютере слышны звуки работы ОС, но на экране нет картинки;
- внезапное зависание процесса загрузки "Виндовс";
- выключения компьютера в процессе обработки стадий загрузки ОС.
Какие из этих явлений и на что указывают? Об этом будет рассказано ниже.
Сигналы - указатели
Произошла ошибка при загрузке "Виндовс 7"? Зачастую сбои связаны с аппаратными повреждениями. Но что придется проверить в первую очередь? Все зависит от ситуации.
Ранее мы привели несколько указателей аппаратных повреждений компьютера. Но на что именно они указывают? Постараемся разобраться в этом.
Итак, пользователи могут ориентироваться на следующие данные:
- ошибки драйвера - неисправность устройства, для которого установлен тот или иной пакет программ;
- "синий экран смерти" - проблемы с оперативной памятью (но бывают исключения);
- отсутствие картинки на экране - повреждение видеокарты;
- остановка загрузки ОС - ;
- отключение питания во время загрузки ПК - неполадки в блоке питания.
Могут ли перечисленные явления происходить при конфликте некоторых составляющих компьютера? Да. Например, если после установки новой видеокарты ОС не показывает картинку на мониторе, следует заменить либо остальное "железо", либо вернуть старую "видюху". К счастью, диагностировать подобные явления проще остальных неполадок.
Загрузочные файлы
Не загружается "Виндовс 7" в обычном режиме? Зачастую пользователи говорят, что на ранних стадиях загрузки они сталкиваются с черными экранами. На них написано "Bootmgr is missing". Далее предлагается нажать на Ctrl + Alt + Del для перезагрузки ОС. Иногда пользователь может столкнуться с обычным черным экраном без надписей. Курсор бегает по монитору при движении мыши, но не более того.

Эта ошибка указывает на то, что в процессе работы компьютера был поврежден загрузочный файл. Bootmgr - это загрузчик "Виндовс 7" и "Виндовс 8". Он изначально срыт от пользователей. Удалить его при форматировании жесткого диска проблематично. Зачастую причиной упомянутой ошибки становятся вирусы.
Что делать в этом случае? Поможет установка "Виндовс 7" на компьютер "с нуля". Это самое простое решение. Можно попытаться восстановить операционную систему, но, если подобный прием не поможет, придется действовать решительно и радикально.
Реестры
Не загружается "Виндовс 7"? Черный экран, как мы уже говорили, либо указывает на проблемы с видеокартой, либо подчеркивает сбои загрузчика "Виндовс". Иногда при запуске ПК не происходит чтение и загрузка системного реестра. Это крайне важный элемент.
Как правило, ошибка выявляется легко - на экране компьютера появляется соответствующее предупреждение. Кроме того, исправить ситуации будет проще, чем кажется. Компьютер запустит мастер восстановления. Следуя его указаниям, пользователь сможет устранить неполадку. Не всегда, но зачастую этот прием помогает.
Мастер восстановления
Только далеко не всегда пользователь сможет воспользоваться автоматическим мастером восстановления операционной системы. Иногда приходится вызывать его самостоятельно. Кроме того, если не загружается "Виндовс 7", каждый имеет право на использование набора инструментов восстановления ОС.
Чтобы запустить соответствующее меню, необходимо:
- Перезагрузить компьютер.
- На этапе загрузки ПК несколько раз нажать на "F8".
- Выбрать "Устранение неполадок с компьютером".
- Ввести пароль доступа.
- Нажать на "Восстановление запуска".
- После завершения операции осуществить перезагрузку ПК.
При помощи вызванного меню можно осуществить откат системы. Для этого достаточно выбрать Ничего непонятного или трудного в этом нет.
Безопасный режим
Иногда "Виндовс 7" не загружается только в обычном режиме. В этом случае придется восстановить ОС. Желательно делать это при помощи безопасной загрузки "Виндовс 7". Кроме того, подобный режим помогает восстанавливать драйверы и очищать операционную систему.
Для использования безопасной загрузки потребуется:
- Включить компьютер.
- Нажать на "F8".
- Выбрать "Безопасный режим".
Можно ждать загрузки операционной системы. На экране появятся ярлыки на черном фоне. Чтобы восстановить ОС, достаточно зайти в "Пуск"-"Все программы"-"Стандартные"-"Служебные"-"Восстановление".

После безопасной загрузки пользователь сможет воспользоваться всеми службами и сервисами Windows. Например, командной строкой. Она зачастую помогает избавиться от некоторых
"Синяя смерть"
Иногда пользователей беспокоит при загрузке "Виндовс 7" синий экран. Он называется "синий экран смерти". Как мы уже говорили, чаще всего подобная ошибка возникает при проблемах с оперативной памятью.
На дисплее монитора появляется синий фон. На нем написана определенная информация об ошибке белым шрифтом. Основная масса информации пользователю не нужна. Достаточно посмотреть на тип ошибки, а также на раздел "Technical Information". С их помощью можно понять, в чем дело.
На ошибки с винчестером и/или его контроллером могут указывать ошибки типа:
- stack_inpage_error;
- data_inpage_error;
- inaccessible_boot_device;
- mode_exception_not_handled.
Желательно иметь под рукой справочник ошибок BIOS. В нем содержится полный перечень ошибок "синего экрана смерти". С его помощью каждый точно поймет, в чем проблема загрузки "Виндовс 7". Установка новой операционной системы не потребуется. Но как воплотить задумку в жизнь?
Сброс BIOS
Русский "Виндовс 7" не загружается? Подобная проблема встречается при работе со взломанным программным обеспечением. Переустановив его, ошибка пропадет.
Как мы уже говорили, "синий экран смерти" указывает на повреждения в BIOS. Исправить ситуации поможет сброс настроек. Можно действовать так:
- Добраться до материнской платы и нажать на специальную перемычку.
- Вынуть круглую батарейку и вставить ее обратно. Соответствующий элемент находится на материнской плате. Рекомендуется полностью заменить батарейку на ПК при неполадках "БИОСа".
- Включить компьютер, нажать на кнопку вызова BIOS("F2", "F4", "Del" и так далее - все зависит от материнской платы). Зайти в Exit и установить указатель на Load Setup Defaults, кликнуть по кнопке "Ввод". Сохранить изменения.
Готово! Теперь "экран смерти" больше не побеспокоит пользователя. Но что делать, если операционная система все равно не загружается.

Восстановление файлов
В некоторых случаях "Виндовс 7" не загружается из-за повреждения системных файлов. Их можно восстановить вручную. Такой прием работает, если автоматическое восстановление не дало результатов.
Для ручного проведения операции пользователь должен:
- Запустить командную строку в "Виндовс 7". Желательно делать это в безопасном режиме.
- Написать: sfc/scannow /offbootdir=c:\ /offwindir=c:\Windows.
- Нажать на "Ввод".
Можно ждать проверки компьютера и восстановления загрузочных файлов. Обычо операция отнимает несколько минут.
Пересоздание раздела
Медленно загружается "Виндовс 7"? Что делать, если в конце концов данная операционная система не запустилась?
Все перечисленные ранее советы не помогли? Тогда можно попытаться пересоздать загрузочный сектор. Также рекомендуется перезаписать загрузочный код.
Делается это так:
- Открыть командную строку в безопасном режиме на компьютере.
- Вписать сначала bcdboot.exe C:\Windows и выполнить операцию.
- Написать bootrec/fixnbr и bootrec/fixboot.
- Выполнить запросы.
- Перезагрузить компьютер.
Готово! Теперь самое время проверить загрузку операционной системы. Не исключено, что проблема исчезнет.
Медленная работа
Если операционная система в принципе работает, пользователю можно предложить следующие методы ускорения:
- отключить автозагрузку программ;
- просканировать ОС на вирусы и удалить все вредоносные файлы;
- запустить CCleaner и провести чистку реестра ПК;
- осуществить очистку операционной системы от файлов и программ.

Все это действительно помогает. Если приемы не оказались эффективными, придется согласиться на переустановку "Виндовс 7". Обычно для задумки требуется установочный диск. В BIOS необходимо выставить в разделе Boot на первое место жесткий диск, а затем, следуя указаниям на экране, завершить инсталляцию.
Нередкий вопрос пользователей компьютеров - почему не запускается или не стартует Windows 7. При этом также достаточно часто какая-либо дополнительная информация в вопросе отсутствует.
Поэтому я подумал, что будет хорошей идеей написать статью, в которой будут описаны наиболее частые причины, по которым могут возникнуть проблемы при запуске Windows 7, ошибки, которые пишет ОС, и, разумеется, способы их исправить.
Может оказаться, что ни один вариант Вам не подходит - в этом случае оставьте комментарий к статье с вашим вопросом, а я постараюсь ответить поскорее. Сразу отмечу, что не всегда имею возможность моментально давать ответы.
Ошибка Disk boot failure, insert system disk and press Enter
Одна из самых распространенных ошибок: после включения компьютера вместо за грузки Windows вы видите сообщение об ошибке: Disk Boot Failure.
Это говорит о том, что тот диск, с которого попыталась запуститься система, на ее взгляд, не является системным. Это может быть вызвано разными причинами, наиболее распространенные из которых (после описания причины сразу дано решение):
1) В DVD-ROM вставлен диск, или вы подключили USB флешку к компьютеру, при этом BIOS настроен таким образом, что установил этот накопитель используемым для загрузки по умолчанию - вследствие этого и не запускается Windows.
Попробуйте отключить все внешние накопители (включая карты памяти, телефоны и фотоаппараты, заряжаемые от компьютера) и вытащить диски, после этого попробуйте включить компьютер снова - вполне вероятно, что Windows 7 запустится нормально.

2) В BIOS выставлена неверная очередность загрузки - в этом случае, даже если были выполнены рекомендации из способа выше, это может не помочь.
При этом отмечу, что если, к примеру, сегодня утром Windows 7 запускался, а сейчас нет - то все равно следует проверить этот вариант: настройки BIOS могут сбиться из-за севшей батареи на материнской плате, из-за сбоев электропитания и от статических разрядов. При проверке настроек убедитесь, что системный жесткий диск определяется в BIOS.
3) Также, при условии, что система видит жесткий диск вы можете воспользоваться инструментом восстановления запуска Windows 7, о чем будет написано в самом последнем разделе этой статьи.
4) Если жесткий диск не определяется операционной системой - попробуйте, если имеется такая возможность, отсоединить его и заново подключить, проверив все соединения между ним и материнской платой.
Возможны и другие причины возникновения данной ошибки - например проблемы с самим жестким диском, вирусы и т.д. В любом случае, рекомендую попробовать все, что описано выше, а если это не поможет - перейти к последней части данного руководства, где описан еще один способ, который применим почти во всех случаях, когда Windows 7 не хочет запускаться.
Ошибка BOOTMGR is missing
Еще одна ошибка, в связи с которой вы не можете запустить Windows 7 - сообщение BOOTMGR is missing на черном экране.

Данная проблема может быть вызвана самыми различными причинами, включая работу вирусов, самостоятельные ошибочные действия, изменяющие загрузочную запись жесткого диска или даже физические проблемы на HDD.
Ошибка NTLDR is missing. Press Ctrl + Alt + Del to restart
По своим проявлениям и даже по способу решения данная ошибка в чем-то похожа на предыдущую.

Для того, чтобы убрать это сообщение и возобновить нормальный запуск Windows 7, воспользуйтесь прошлой инструкцией.
Windows 7 запускается, но показывает только черный экран и указатель мыши
Если после запуска Windows 7 не загружается рабочий стол, меню пуск, а все что вы видите - это только черный экран и курсор, то эта ситуация также достаточно легко поправимо.
Как правило, она возникает после самостоятельного или с помощью антивирусной программы удаления вируса, когда при этом вредоносные действия, им совершенные не были в полной мере исправлены.
Исправление ошибок запуска Windows 7 с помощью встроенных утилит
Часто, если Windows 7 не запускается из-за изменений в аппаратной конфигурации, неправильного выключения компьютера, а также из-за других ошибок, при запуске компьютера вы можете увидеть экран восстановления Windows, на котором можно попробовать восстановить запуск Windows.
Но, даже если этого не происходит, если вы нажмете F8 сразу после загрузки BIOS, но еще до начала загрузки Windows 8, вы увидите меню, в котором можно запустить пункт «Устранение неполадок компьютера».

Вы увидите сообщение о том, что идет загрузка файлов Windows, а после этого - предложение выбрать язык, можно оставить русский.

Следующий шаг - войти под Вашим аккаунтом. Лучше использовать учетную запись Администратора Windows 7. Если вы не задавали пароль, то оставьте поле пустым.

После этого вы попадете в окно восстановления системы, где можно запустить автоматический поиск и исправление проблем, мешающих запуску Windows, кликнув по соответствующей ссылке.

После поиска проблем, утилита может автоматически исправить ошибки, по причине которых Windows не хочет запускаться, а может и сообщить о том, что каких-либо проблем не обнаружено.
В этом случае, вы можете воспользоваться функциями восстановления системы, если операционная система перестала запускаться после установки каких-либо обновлений, драйверов или чего-то еще - это может помочь. Восстановление системы, в общем-то, интуитивно понятно и может помочь быстро решить проблему с запуском Windows.
На этом все. Если вы не нашли решения именно вашей ситуации с запуском ОС, по возможности подробно опишите, что именно происходит, что предшествовало ошибке, какие действия уже были опробованы, но не помогли.

Существует как минимум три распространенных ошибки, которые приводят к проблемам с загрузкой Windows 7. Системы при возникновении ошибок на экран монитора выводит короткое сообщение, в котором указывает на проблему. Именно этим небольшими указаниями мы и будем руководствоваться при решении возникших проблем.
Пожалуй, самая популярная ошибка - Disk boot failure, insert system disk and press Enter
Ей характерна следующая ситуация: вы включаете компьютер, но вместо привычной загрузки операционной системы Windows 7, вам высвечивается эта надпись. Означает она то, что система распознала диск, с которого она запускается не системным, то есть по мнению Windows 7 системных файлов, необходимых для ее запуска на этом диске нет. Вызвано это может быть разными причинами. Разберем же самые распространенные.

Возможный вариант. В DVD-ROM был вставлен диск или подключена флешка и ваши BIOS настроен так, что по умолчанию устанавливает запуск одного из этих носителей. Вследствие этого система не может найти нужные ей для запуска файлы на флешке или DVD диске и сообщает об ошибке.
Устранение. Следует попробовать отключить абсолютно все внешние накопители: телефоны, карты памяти, флешки и внешние диски. После этого стоит компьютер включить заново. Скорее всего, что система запуститься на этот раз корректно.
Может быть, что рекомендации, предоставленные выше не помогут. В таком случае вам необходимо, во-первых, в настройках BIOS выставить устройством запуска по умолчанию свой системный диск. А во-вторых, стоит убедиться, определяет ли вообще BIOS ваш системный диск. Может быть, что он вышел из строя.
Если же система корректно отображает системный диск, в ваших силах воспользоваться . Это мы затронем чуть позже, под конец статьи.
Если же система не отображает ваш основной жесткий диск, можно попробовать отсоединить его и подсоединить обратно, либо в гнездо по соседству, если оно присутствует.
Также привести к этой ошибке могут и другие проблемы, к примеру, вирусы, и т. д. В любом случае лучше всего для начала проверить те способы, о которых мы упомянули. Скорее всего они сработают. Если же нет, то смело просим в конец статьи, в которой мы указали пошаговое устранение проблем Windows 7 с помощью утилиты.
Ошибка BOOTMGR is missing

В связи с этой ошибкой вы также не сможете корректно запустить Windows 7 – сообщение на черном экране - BOOTMGR is missing. Вызвать могут эту проблемы также разные причины, включая и всевозможные вирусы. Она может быть вызвана ошибочными действиями неопытного пользователя, который случайно изменил загрузочную запись жесткого диска. Также физические проблемы HDD нередко являются причиной возникновения этой ошибки.
Устранение. Проверить, исправен ли сам жесткий диск, на котором установлена система. Обратиться за помощью к среде восстановления Windows 7, о которой чуть ниже.
Ошибка NTLDR is missing. Press Ctrl + Alt + Del to restart

Эта проблема проявляется практически также, как и предыдущая. Для ее устранения также стоит использовать среду устранения проблем.
При запуске Windows 7 пользователь наблюдает лишь черный экран и указатель мыши
Если при страте системы не загружается привычный рабочий стол с меню пуск, а все что мы можем видеть – указатель мыши, значить все не столь сложно и в подавляющем большинстве случаев это просто устранить. Очень часто возникает эта ошибка если вы при помощи антивирусной программы избавились от какого-то серьезного вируса, который уже успел натворить бед и эти самые беды были исправлены антивирусником не в полной мере.
Устранение. Перезапустите компьютер и как только появиться указатель мыши, нажимайте Ctrl + Alt + Del. Сразу же появиться Диспетчер задач.

В нем вам необходим выбрать меню «Файл» в котором создать новую задачу (выполнить). Появиться диалоговое окошко, в нем вам стоит ввести команду regedit и нажать Enter. Это запустит редактор реестра системы Windows 7.
Нам нужно будет в редакторе просмотреть разделы:
HKEY_LOCAL_MACHINE/Software/Microsoft/Windows NT/Current Version/Winlogon/
- HKEY_CURRENT_USER/Software/Microsoft/Windows NT/Current Version/Winlogon/

Теперь необходимо отредактировать значение Shell .
С первым разделом убеждаемся, что параметр Shell установлен в Explorer.exe , если это не так, то устанавливаем самостоятельно. Во втором случае в раздел нужно зайти и посмотреть: если в нем присутствует запись Shell, то ее нужно удалить оттуда. Теперь осталось закрыть окошко реестра и попросту перезагрузить компьютер. Все должно стать на свои места.
И так, все, что мы не смогли устранить самостоятельно, устраняем при помощи стандартных утилит системы
В большинстве случае при возникших проблемах при запуске операционной системы мы можем увидеть экран восстановления Windows 7. Именно он нам и поможет в восстановлении запуска системы. Если самостоятельно экран восстановления не высвечивается, то при очередной перезагрузке системы мы можем вызвать его самостоятельно нажатие клавиши F8 . Выберите в меню «Устранение неполадок компьютера»
Как только проблемы будут найдены, они автоматически исправиться утилитой. Но может быть и такое, что системная утилита не обнаружит проблем. Тогда мы может использовать функции восстановления системы, это часто помогает если проблемы с запуском системы возникли из-за установки обновления системы или стороннего софта. Так как интерфейс службы интуитивно понятен, проблему решить будет несложно.
На этом все. В 99% случаев вам удастся решить одну из проблем, которая приводит к ошибке запуска Windows 7. В противном случае проблема в аппаратной части вашего компьютера. Также можно , если вы уверены, что с железом все в порядке. Желаем удачи!
Популярная операционная система Windows седьмой модификации при установке апдейтов иногда отказывается загружаться напрочь. Пользователи достаточно часто жалуются на то, что после установки обновлений Windows 7 не запускается. А ведь они вроде бы призваны улучшить работу системы. В чем причина такого явления и какие меры по восстановлению работоспособности компьютера можно предпринять, читайте далее.
Почему после обновления Windows 7 не запускается?
Начать стоит с первопричин такого поведения системы. Не секрет, что на сегодняшний день существует очень много всевозможных пиратских копий, репаков или урезанных вариантов этой ОС. Иногда официальное обновление просто не может быть интегрировано в систему чисто по техническим причинам (в ней отсутствуют необходимые компоненты для их установки).
С другой стороны, бывает и так, что после обновления Windows 7 система не запускается даже при наличии официальной копии. Почему? Однозначно ответить на этот вопрос трудно. Дело в том, что сами апдейты, разрабатываемые специалистами корпорации Microsoft, не всегда выглядят доработанными, а если учесть еще и конфликты с «железом», сами понимаете, что ни о какой работоспособности и говорить не приходится.
Тем не менее, в большинстве случаев, когда после обновления Windows 7 не запускается, это связано сугубо с ее собственными компонентами. Для устранения проблемы можно предложить несколько решений, которые обычно ситуацию исправляют. И начать стоит с самого простого.
После обновления Windows 7 не запускается компьютер: что предпринять?
Наверняка, каждый пользователь знает о том, что в системе предусмотрена функция автоматического восстановления. Для начала попытайтесь несколько раз принудительно перезагрузить компьютер. Возможно, этот инструмент и запустится.
Если этого не происходит, воспользуйтесь при старте клавишей F8, а из меню выберите загрузку последней удачной конфигурации. Если восстановление сработает, в «Центре обновления» нужно будет задать ручной поиск апдейтов и исключить из списка последние найденные. Но и это не выход.

Иногда может помочь восстановление системы со съемного носителя. Полной уверенности нет, но попытаться произвести такие действия стоит.
Удаление обновлений через командную строку
Когда после обновления Windows 7 не запускается, из стартового меню можно выбрать пункт устранения неполадок и войти в среду восстановления, где используется командная консоль. Оптимальным вариантом станет тот же выбор, но с условием загрузки со съемного носителя.

Для начала в консоли нужно использовать команды выбора системного раздела, в который были установлены апдейты, как показано на рисунке выше. Цифра диска обычно не изменяется.

Далее нужно ввести команду для просмотра недавно установленных апдейтов (dism /image:D: /get-packages) , после чего через ПКМ необходимо скопировать удостоверение пакета, выделенное красной рамкой на изображении выше (обновлений может быть несколько).

Сама операция удаления пакетов состоит в том, чтобы использовать команду деинсталляции со вставкой номера удостоверения после нее (рисунок выше). После выполнения процедуры систему нужно перегрузить. Если старт снова окажется невозможным, придется удалять все последние апдейты поочередно, исходя из даты их установки.
Удаление исправлений средствами Microsoft
Также в ситуации, когда после обновления Windows 7 не запускается, можно воспользоваться специализированными расширенными средствами вроде ERD Commander с созданием загрузочного носителя. Меню восстановления и диагностики останется тем же, но внизу появится пункт Diagnostics & Recovery Toolset. Его и нужно использовать.

После входа в основное меню следует использовать строку удаления исправлений, после чего запустится соответствующий «Мастер». В новом окне появится список всех установленных апдейтов. Для верности их придется удалять по одному, перегружая систему каждый раз и проверяя ее работоспособность. В конце концов, когда сбойный апдейт будет найден, система загрузится в обычном режиме.
Примечание: желательно записать номера всех пакетов, в «Центре обновления» задать ручной поиск и исключить из списка обновления, удаленные ранее.
Дополнительные меры
В принципе, можно использовать и безопасный режим, если таковой работает. В этом случае использование командной строки не потребуется. Сбойные пакеты можно будет деинсталлировать через «Центр обновления» или раздел программ и компонентов, в котором выбирается соответствующее меню просмотра установленных апдейтов. Но, опять же, деинсталлировать пакеты все равно придется по одному, а не целым списком.
В заключение
Как уже можно понять, проблема устраняется достаточно просто. Что касается использования инструментария системы, кто бы там что ни говорил, лучше всего использовать загрузочный носитель, а не встроенный инструментарий системы, который, кстати сказать, может оказаться недоступным. Но в целом основное решение сводится исключительно к удалению недавно установленных апдейтов. Повреждение загрузчика не рассматривалось, хотя для верности можно воспользоваться командами на основе инструмента Bootrec.exe с поочередным заданием дополнительных атрибутов через правый слэш (fixboot, fixmbr, rebuildbcd).
Не всегда сходу удается определить причину той или иной неполадки в компьютере. Это относится и к ситуациям, когда не загружается Виндовс 7. Даже если такая проблема возникла, то не стоит отчаиваться. Для начала просмотрите код или описание ошибки, а потом попробуйте один из предложенных вариантов исправления.
Возможные проблемы
В действительности ошибок, которые не дают системе загрузиться, очень много. Все их можно подразделить на две группы. В первую входят те, при которых возможен запуск безопасного режима или вариант восстановления предыдущей конфигурации. А ко второй группе относятся неполадки, при которых ПК не идет дальше загрузочного экрана.
Различаются и варианты их исправления. В первом случае достаточно войти в систему под резервным или основным пользователем в безопасном режиме, сходу удалить лишний элемент или выполнить восстановление. Во втором же потребуется чистая , настройка BIOS либо откат с помощью Live CD. Разберемся с теми проблемами, которые встречаются чаще всего.
Вариант 1: Возможен резервный вход в систему
Для начала стоит проверить, возможен ли резервный вход в систему, когда не запускается Виндовс 7. Для этого при включении компьютера нужно войти в меню выбора режима загрузки. Оно откроется автоматически, если несколько раз рестартнуть ПК.
Управление производится стрелочками на клавиатуре. Выберите , после чего нажмите Enter. Если действие помогло, то в дальнейшем сбоя не случится, компьютер продолжит стабильную работу. В противном случае - активируйте опцию «Безопасный режим» , после чего запустите процедуру отката по первому способу из нашей статьи: .
Если вкратце, то откройте меню «Пуск»
, кликните на панель поиска, введите «восстановление»
и запустите второй элемент сверху. После чего следуйте инструкции на экране. В конце перезагрузите ПК.
После чего следуйте инструкции на экране. В конце перезагрузите ПК.
Примечание: в меню выбора варианта загрузки мышка работать не должна. Но могут быть проблемы и с функционированием клавиатуры. Дело в том, что драйвера для
USB-устройств подгружаются на последующих этапах запуска. В таком случае решением будет подключение клавиатуры с
PS/2 разъемом. Еще можно воспользоваться специальным переходником, они очень дешевые.
Вариант 2: Ошибка Disk boot failure
Почему не запускается Виндовс 7 с ошибкой Disk boot failure? Суть данного сбоя в том, что компьютер не видит загрузочных файлов на указанном носителе. Это может быть связано с нарушением boot priority (порядка погрузки устройств), а также с повреждением важных данных.
В любом случае, для начала нужно зайти в BIOS. Для этого при запуске компьютера многократно нажимайте клавишу Delete или F2. Если это не помогает, то просмотрите текст на титульном изображении при включении ПК. Там нужен пункт Enter SETUP . Рядом с ним указана конкретная клавиша, нажмите именно ее.
Версии BIOS могут различаться в зависимости от модели материнской платы, а также прошивки. Для начала найдите пункт BOOT
. Он расположен либо на основном экране, либо в разделе Advanced
Settings
. В Boot
Priority
на первом месте должен находиться HDD или SSD. Если это не так, то поменяйте порядок загрузки на нужный. Расположение остальных элементов роли не играет.
Если это не так, то поменяйте порядок загрузки на нужный. Расположение остальных элементов роли не играет.
Что же делать в том случае, когда все выставлено верно, а ошибка все равно возникает. К сожалению, в данной ситуации проблема связана с повреждением системных данных. Для начала попробуйте восстановление Windows 7. Не помогает - переходите к последнему пункту статьи.
Вариант 3: Ошибка BOOTMGR is missing
Вариант 4: Прочие проблемы
Если ни один из перечисленных вариантов не подходит для решения вашей проблемы, то система восстановлению не поддается. В таком случае требуется полная ее переустановка. Но, чаще всего, на компьютерах пользователей хранятся важные данные, которые не хотелось бы терять. Поэтому их желательно зарезервировать.
Подобные услуги всегда оказывают компьютерные мастера, но не всегда есть время или возможность для их посещения. Все действия можно выполнить самостоятельно, однако потребуется второй компьютер или ноутбук, который находится в рабочем состоянии.
Суть способа заключается в загрузке через Live CD. При этом ПК запускается не с жесткого диска, на котором система повреждена, а со съемного носителя с установленным аварийным образом Виндовс 7.
С официального сайта Майкрософт Live CD не загрузить, поэтому ищите его на сторонних ресурсах. Процедура записи ничем не отличается от других. Предпочтительнее всего использовать UltraISO. Когда вы войдете в систему под «живым образом», перенесите все данные на любой съемный носитель, после чего переустановите Windows 7.
Когда вы войдете в систему под «живым образом», перенесите все данные на любой съемный носитель, после чего переустановите Windows 7.