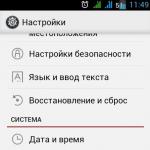Подключение zyxel keenetic lite 3. Zyxel keenetic lite III: настройка сети с пошаговой инструкцией
При текущей экономической ситуации особенно остро стоит вопрос соотношения цены и качества техники, ведь на передний план выходят наиболее удачные и сбалансированные продукты, способные порадовать пользователя разумным набором возможностей за умеренную стоимость. Поэтому особенно приятно, когда в ситуации не самого выгодного курса валют за 1600 рублей можно приобрести не просто качественный беспроводной маршрутизатор, а целый сетевой комбайн, предлагающий немного больше, чем вы могли бы от него ожидать.
Технические характеристики Zyxel Keenetic Lite III
Дизайн и эргономика
Если вы раньше имели опыт использования роутеров компании Zyxel , то вас не удивит внешний вид и этого устройства. Традиционно роутер имеет две вращающиеся мощные всенаправленные антенны. Корпус устройства имеет свою изюминку: торцы матовые, нижняя и верхняя крышки глянцевые, но верхняя имеет интересную текстуру, состоящую из внедренных в глянцевую поверхность волнистых линий с матовой обработкой. На верхней крышке расположен логотип Zyxel и кнопка с пиктограммой Wi-Fi. Эта кнопка играет важную практическую роль, о которой мы расскажем ниже.
На заднем торце роутера расположено пять сетевых разъемов RJ-45 , четыре из которых обозначены желтым цветом (для домашней сети) и один синим (для кабеля провайдера). Там же расположена и кнопка отключения питания и 4-позиционный рычажок для переключения режимов работы: «основной» (для использования с DSL-модемами), «адаптер» (для подключения Smart TV, IP-телефонов и других устройств), «усилитель» (для расширения зоны покрытия другой беспроводной сети и борьбы с мертвыми зонами) и «точка доступа» (для создания Wi-Fi на базе сетевого подключения).
Кстати, в последнем режиме можно использовать любой из пяти портов для подключения к домашней сети устройств с Ethernet-разъемом. Боковые стороны корпуса Zyxel Keenetic Lite III имеют вентиляцинные отверстия, при этом на правом торце в ячейках решетки спряталась кнопка сброса, для нажатия которой вам понабодится скрепка. Фронтальная торцевая часть имеет индикаторы зеленого цвета. Индикаторы имеют не слишком высокую яркость, поэтому не раздражают даже в темное время суток, однако функции отключения индикаторов нет.
На задней панели устройства есть резиновые ножки, а также посадочные места для крепления шурупами к стене. Поворотные антенны позволяют оптимально расположить роутер как на столе , так и на стене в самых разных положениях: правда, для лучшей связи производитель все же рекомендует следить за тем, чтобы антенны всегда были расположены вертикально.
«Раздача» Интернета
Разумеется, для большинства людей подобные устройства нужны в первую очередь для организации беспроводного доступа в сеть у себя в квартире, офисе или любом другом помещении, поэтому логично начать именно с этой базовой возможности. Забегая вперед сразу отметим, что отлично справляется со своим основным назначением, не «режет» скорость, «пробивает» стены в квартире даже лучше, чем многие другие Wi-Fi-роутеры известных производителей в этой же ценовой категории, поэтому ждать какого-то подвоха в работе устройства не стоит.
Более того, для маленьких квартир даже имеет смысл ослабить сигнал Wi-Fi в настройках, так как он может быть избыточным. Роутер честно справляется с «раздачей» трафика на высокоскоростных тарифах, не помеха ему и параллельная работа нескольких устройств, а также фоновая работа торрент-клиента.
Итак, что же нам предлагает Zyxel Keenetic Lite III в плане организации доступа в сеть? Конечно же, вы можете просто подсоединить сетевой кабель к роутеру и раздавать сигнал по Wi-Fi, но помимо организации доступа по простейшей схеме, Zyxel Keenetic Lite III предлагает множество альтернативных вариантов.На что еще способен?
● Функция Wi-Fi репитера (усилителя сигнала)
● Поддержка IPTV STB, Smart TV и DLNA-устройств
● Организация домашней сети с удаленным VPN-доступом через Интернет
● Работа с NAS накопителями и медиасерверами
● Работа с домашними системами видеонаблюдения
● Подключение любых устройств, имеющих Ethernet порт
● Работа в роли проводного маршрутизатора
Например, Wi-Fi-роутер можно подключить одновременно к нескольким провайдерам таким образом, если в случае возникновения неполадок у одного оператора, устройство автоматически задействовало резервный канал связи.
Все это может быть полезно, если ваша работа тесно связана с сетью, и вы не можете позволить себе терять доступ в Интернет даже на короткое время, ожидая устранения технического сбоя со стороны провайдера. Кроме того, Zyxel Keenetic Lite III может «получать» Интернет по Wi-Fi , и по нему же его раздавать.
Сразу же вы получаете возможность использовать в качестве источника доступа в сеть, например, другую беспроводную точку доступа или даже смартфон, который в свою очередь может раздавать Интернет по Wi-Fi, и, разумеется, аналогичным образом могут быть использованы и различные беспроводные модемы, работающие с мобильными сетями и т.п.
Среди всего разнообразия на рынке беспроводных маршрутизаторов продукция компании Zyxel занимает одно из лидирующих мест. Недавно производитель представил новинку – WiFi роутер модельного ряда Keenetic Lite 3. Устройство имеет большое количество всевозможных функций, а потому многие пользователи имеют трудности с его настройкой. Именно об этом мы и поговорим далее.
Конечно, в качестве устройства связи с роутером можно использовать не только ПК, но и любой гаджет, поддерживающий WiFi – телефон, планшет и т. д. Но лучше и правильней делать это непосредственно с компьютера через сетевой кабель, приглашающийся к модему в комплекте.
Итак, если вы взгляните на заднюю панель маршрутизатора, то увидите следующую картину:
Слева на право:
- Режимы работы. Рассматривать каждый режим не будем, т. к. вы вряд ли ими всеми будете пользоваться. Просто передвиньте переключатель на «Основной», и двигаемся дальше. Либо вы можете ознакомиться детально с каждым режимом в инструкции, прилагаемой с роутером в коробке.
- Домашняя сеть. Жёлтый цвет имеют гнёзда, предназначенные для подключения к ним сетевых (LAN) кабелей. То есть к роутеру можно подключить до 4 компьютеров одновременно, создав, таким образом, небольшую локальную сеть. Вам также потребуется один конец идущего в комплекте сетевого кабеля подключить к одному из этих портов, другой – к компьютеру.
- Интернет. Гнездо синего цвета – это WAN-порт. В него вам нужно подключить ваш интернет-кабель (тот кабель, что приходит к вам домой или офис снаружи – от провайдера).
- Питание. Подключите в отверстие штекер от блока питания. Нажмите затем кнопку, что приведёт к включению устройства – теперь можно непосредственно приступать к настройке.
Можете переходить к следующему пункту сразу, но мы вам рекомендуем сначала произвести сброс установок роутера на значения по умолчанию. Это избавит вас от возможных сложностей, часто возникающих при перенастройке маршрутизаторов. Сделать это просто. Возьмите тонкий предмет толщиной с иголку (подойдёт и кончик шариковой ручки), затем найдите с боковой стороны устройства небольшое отверстие, помеченное как «Сброс». Вставьте в него предмет до щелчка и держите в таком положении примерно 7-8 секунд. Индикаторы передней панели начнут моргать – это сигнал того, что сброс произведён успешно, можно продолжать.
Заходим в веб-интерфейс роутера
Веб-интерфейс – это часть встроенной в роутер операционной системы, обеспечивающая пользователей возможностью настройки параметров работы устройства. Чтобы попасть в него, понадобится любой браузер. На нижней части роутера указан адрес для входа в роутер.

Запустите ваш интернет-проводник и перейдите по указанному адресу. После нажатия Enter перед вами появится окошко приветствия, предлагающее произвести быстрые настройки Zyxel Keenetic Lite:
Однако здесь мы будем рассматривать исключительно ручную настройку. Нажмите кнопку «Веб-конфигуратор», как показано на изображении выше. Далее устройство покажет диалог, в который вам предстоит ввести пароль от веб-интерфейса.
Введите любой пароль с подтверждением. Кликните «Применить». Страница автоматически перезагрузится, и теперь вы увидите форму для входа в веб-интерфейс.
В качестве имени пользователя используем admin, пароля – тот, что придумали ранее. Жмём ОК, двигаемся дальше.
Настраиваем интернет Zyxel Keenetic Lite 3
Существует несколько технологий установки связи с внешней сетью. Если в случае когда ваш поставщик используется самый простой тип доступа, именуемый как Dynamic IP, тогда интернет у вас уже должен был появиться при первом же подключении роутера к компьютеру. В противном случае – ваш провайдер, скорее всего, использует более сложный тип подключения. Если это так, тогда переходите в раздел, отвечающий за создание подключения, – нажмите на значок виде планеты в нижней части страницы.
В настоящее время широко используется 3 типа соединения – PPPoE (наиболее распространён), PPtP (второе место по популярности) и L2tp. Прежде, чем приступать к каким-либо действиям, позвоните вашему поставщику интернета с целью уточнения типа используемого им интернета.
PPPoE
Выберите PPPoE/VPN сверху страницы. После – нажмите кнопку «Добавить соединение».
На открывшейся странице вам предстоит заполнить всего несколько полей:
- Аутентификационные данные (поля: Имя пользователя, Пароль).
- Из списка «Настройка параметров IP» выберите «Автоматическая». Если вашим поставщиком интернет-услуг вам был дополнительно выдан IP и другие сетевые адреса, тогда вам придётся ввести их, выбрав из списка соответствующий вариант.
- Остальное оставьте, как на изображении, затем нажмите «Применить».
PPTP
Эта технология потребует от вас дополнительного ввода адреса сервера и других сетевых адресов. Они должны быть у вас на руках. Или позвоните поставщику интернета и узнайте необходимые данные.
Повторите всё, как на картинке выше, за исключением адреса сервера и аутентификационных данных, которые должны быть у вас. В случае с параметрами IP – используйте выданные вам сетевые адреса, если того требует провайдер.
L2TP
Хоть технология и отличная от PPTP, настройки у неё практические такие же. Здесь также понадобится прописать адрес сервера вашего провайдера и данные для аутентификации.
WiFi
Осталось лишь задать установки для WiFi-сети. Чтобы перейти к настройке, кликните на соответствующий значок внизу страницы:
Перед вами появится следующая картина:
Всё просто:
- Сначала введите любое нравящееся вам имя для вашей будущей сети WiFi, заполнив соответствующее поле (это имя будет отображаться в результатах обнаруженных вашим телефоном или ПК сетей вайфай).
- Укажите в качестве варианта сетевой защиты тип WPA2-PSK, как на картинке.
- Задайте пароль (сделайте его сложным – из букв и цифр).
- Нажмите «Применить».
После этой операции интернет на вашем ПК или другом устройстве связи должен заработать.
Вконтакте
Добрый день! Сегодня мы поговорим о настройке ZyXEL Keenetic Lite III. Это новый роутер от компаний ZyXEL. Данная модель примечательна улученными WiFi антеннами, которые значительно увеличили радиус приема и отдачи сигнала, так что этот роутер отлично подойдет для больших квартир и домов. Я могу только поздравить вас с приобретением данного роутера. В сваей инструкций я подробно объясню как подключать, настраивать интернет, WiFi. Эта статья будет полезна не только как новичку, но и опытному пользователю беспроводных устройств.
Подключение ZyXEL Keenetic Lite 3 к компьютеру
Сразу скажу правило настройки любого роутера: любую настройку роутера лучше всего производить на подключенному к нему по проводу компьютеру или ноутбуку. Крайне нежелательно настраивать роутер по WiFi. Следуя этому правилу давайте подключим роутер.
- Режимы — вы должны установить этот переключатель в режим «Основной «. Настройку остальных режимов мы рассмотрим в других статьях.
- Питание — здесь мы вставляем блок питания и жмем на кнопку. Должен загореться индикатор питания на передней панели.
- Интернет — Подключаем интернет-провод провайдера. На передней панели замигает еще 1 индикатор, обозначающий интернет.
- Домашняя сеть — Берем короткий провод, который шел в комплекте к роутеру (патч корд). Один край подключаем в один из разъемов (1-4), а другой в сетевую карту компьютера.
После подключения роутера к компьютеру следует проверить .
Сброс на заводские настройки роутера ZyXEL Keenetic Lite III
Для сброса на настроек роутера по умолчанию, требуется нажать специальную кнопку сброса. Находится кнопка сброса на боковой панели роутера. Зажимаем её любым тонким предметом, удерживаем пока индикаторы на передней панели начнут мигать (это где то 10 -20 секунд), затем отпускаем. Спустя где-то минуту роутер перезагрузится, и настройки сбросятся на стандартные. Питание роутера должно быть включено во время всего процесса .
Вход в веб-интерфейс ZyXEL Keenetic Lite 3
После того как вы подключились и настроили сетевую карту, можно приступать к настройке. Сначала войдем в интерфейс роутера. Для входа в интерфейс роутера ZyXEL Keenetic Lite III нужно открыть любой браузер и перейти на любую страницу (например google.com). Пред вами должна открыться страница приветствия. Если страница не откроется значит пропишете в адресной строке 192.168.1.1 или веб адрес my.keenetic.net. И страница приветствия откроется.
Дальше роутер предложит вам пройти быструю настройку интернета, но я советую сразу перейти к веб-конфигуратору. Нажав на кнопку, перед вами откроется страница, на которой роутер предложит вам задать новый пароль администратора. Он может быть любым. Заполнив поля, жмем на кнопку «Применить».
Страница перезагрузится и откроется окно авторизации, заполним его: «Имя пользователя» — admin, пароль тот, который вы указали выше. Жмем на кнопку «ОК».
Настройка интернета ZyXEL Keenetic Lite 3
Если после того как вы подключили роутер к компьютеру, у вас появился интернет, это означает, что ваш провайдер использует Динамический тип подключения. В этом случае вам стоит просто настроить WiFi. Но если же интернет не появился, это означает что ваш поставщик услуги использует более сложный тип подключения. Для того чтоб приступить к настройке любого типа подключения, нам нужно будет перейти в раздел настройки интернет-соединения. Он находится на нижней панели меню, в виде планетки.
Для настройки трех основных типов подключения (PPPoE, PPtP,L2tp), попав на страницу Интернет, перейдем в раздел PPPoE/VPN и жмем кнопку Добавить соединение.
Пример настройки PPPoE
Данный тип подключения интернета является одним из самых популярных. Этот тип подключения используют крупнейшие компании СНГ, такие как Ростелеком, Дом.ру, Megaline, Укртелеком. Для настройки требуется заполнить поля:
- Тип (протокол) – из списка выбираем PPPoE;
- Имя пользователя – вводим ваш логин из договора с провайдером, если их нет — уточняем у тех поддержки провайдера;
- Пароль – ваш пароль из договора с провайдером;
- Настройка параметров IP – выбираем из списка «Автоматическая»;
- Сохраняем настройки нажав на кнопку «Применить».
Пример настройки PPTP
Также как и предыдущий тип подключения, РРТР является весьма популярным Его особенность — это использование VPN сервера. Этот тип подключения используют провайдеры Аист Тольятти, UfaNet. Давайте настроим его, заполнив определенные поля:
- Тип (протокол) – из списка выбираем PPTP;
- Подключение через – выбираем наш интерфейс. По умолчанию это Broadband connection (ISP);
- Адрес сервера — введите адрес сервера, который указан в договоре. Также некоторые провайдеры называют его VPN-адрес сервера;
- Пароль также находится в договоре с провайдером. Если нет, уточните у тех поддержки провайдера;
- Настройка параметров IP — выбираем из списка «Автоматическая»;
- Имя сервиса, Имя концентратора, Описание – заполняется только в том случае, если есть требование провайдера;
Пример настройки L2TP
Довольно новый тип подключения, в настройке не отличается от PPTP. Взят на вооружение провайдерами Билайн, Киевстар. Заполним поля для настройки:
- Тип (протокол) – из списка выбираем L2TP;
- Подключение через – Выбираем интерфейс который мы настраивали ранние Broadband connection (ISP);
- «Адрес сервера» – VPN-адрес он должен быть указан в договоре, так же можно узнать у провайдера;
- Имя пользователя это ваш логин из договора с провайдером;
- Пароль также находится в договоре с провайдером. Если нет уточните у тех поддержки с провайдером;
- Настройка параметров IP выбираем из списка «Автоматическая»;
- Метод проверки подлинности нужно уточнять у провайдера. Но предварительно поставьте «Авто»;
- Имя сервиса, Имя концентратора, Описание – заполняется только в том случай если есть требование провайдера;
- После заполнения всех полей нажмите кнопку Применить.
Настройка WiFi на роутере
После настройки интернета можно приступать к настройке WiFi. Требуется задать имя сети и поставить пароль на WiFi, даже если у вас уже стоит пароль. Можно поменять его на любой. Для того чтобы это cделать, нам нужно перейти в раздел WiFi в меню снизу:
Здесь в разделе Точка доступа заполняем поля:
- Имя сети (SSID) – Здесь придумываем и пишем любое имя (латиницей). Данное имя будет отображаться в списке доступных подключений на устройстве;
- Защита сети – здесь выбираем WPA2-PSK;
- Ключ сети – здесь придумываем и вписываем пароль на наш WiFi;
- Канал – оставляем “Авто”;
- Остальные поля лучше оставить без изменения;
- После заполнения всех полей жмем на кнопку «Применить».
Видео пример быстрой настройки
.
Роутеры марки Zyxel, пожалуй, одни из самых дружелюбных по отношению к пользователям. Весь процесс их настройки для работы в интернете занимает, от силы, 10 минут, независимо от провайдера и региона. К примеру, под параметры Ростелеком настройка роутера Zyxel любой модели может быть проведена в автоматическом режиме, где от вас потребуется только изредка нажимать кнопку «Далее». Но если вам необходимо выставить конфигурацию беспроводного подключения, автоматика уже не сможет помочь – на такие действия она попросту не рассчитана. Есть и еще ряд нюансов, которые необходимо знать при работе с роутерами данной марки. О них мы расскажем в этой статье.
Что нужно знать перед настройкой?
Как и у модема любой другой марки, настройка роутера Зиксель под Ростелеком производится через специальный веб-интерфейс. Чтобы попасть в него, вам будет нужен браузер. Можно использовать любой, от стандартного Internet Explorer до более привычного многим Хрома или Оперы.
Для получения доступа в область настроек наберите в строчку в верхней части окна браузера системный адрес оборудования – 192.168.1.1. Он будет верным для любой модели роутера. После ввода этих цифр на экране поверх браузера появится окно аутентификации. Данные для входа тоже стандартны для всей линейки Зиксель: в качестве логина – admin, в качестве пароля – 1234 либо также admin.
Для установки конфигурации, позволяющей вашему роутеру обеспечивать связь с интернетом, вам будет нужен логин и пароль от этой услуги. Как правило, они указаны в договоре с Ростелекомом. Подготовьте этот документ заранее и держите под рукой до окончания настройки. Если символы в договоре плохо пропечатаны и читаются с трудом, вы можете сверить их с провайдером, позвонив в техническую поддержку по номеру 8-800-1000-800. Но будьте готовы к тому, что звонок по такому поводу займет около 15 минут, а оператор для сверки пароля попросит у вас паспортные данные.
Внимание: выражение «сверить пароль» означает, что вы будете диктовать специалисту компании символы, которые видите в договоре, а он поправлять вас в случае ошибки. Зачитывать вам полностью ваш пароль оператор Ростелекома не имеет права. Если вы утеряли данные для входа в интернет, удаленный специалист вам помочь не сможет – обратитесь в офис РТК с паспортом и договором.
Настройка роутера Zyxel Keenetic Lite 3 под Ростелеком в автоматическом режиме
Алгоритм быстрой настройки роутеров Зиксель одинаков для всех моделей. Рассмотрим его на примере Zyxel Keenetic Lite 3. Скорее всего, предложение воспользоваться мастером автоматической конфигурации настроек вы увидите, как только войдете в веб-интерфейс. Как оно выглядит, показано на скриншоте ниже. Если такая страница не появилась, значит, вы попали в «Системный монитор» Zyxel. Найдите внизу экрана значок с изображением глобуса и кликните по нему. В новом окне нажмите копку «NetFriend» (это название мастера установки), и вы перейдете в автоматический режим.

Здесь вам остается кликнуть по кнопке «Быстрая настройка». Конфигуратор предложит вам несколько выпадающих списков, в которых нужно будет выбрать ваш город, страну и название провайдера. Если вы получали роутер в офисе Ростелекома, эта компания обязательно будет прописана в базе NetFriend на первом месте. После каждого шага нажимайте кнопку «Далее» внизу страницы.
В четвертом по счету окне система попросит вас ввести логин и пароль для входа в интернет. Перепечатайте их из договора с провайдером, строго соблюдая регистр символов. После того, как вы нажмете «Далее» мастер установки проверит возможность соединения и при положительном результате предложит вам обновить прошивку роутера. Сделайте это, и настройка роутера Zyxel Keenetic для Ростелеком, по сути, будет завершена.
Внимание: предложение обновления прошивки появится только если NetFriend обнаружит на сервере более новую версию, чем та, что установлена на вашем оборудовании. Если оно не появится, это не значит, что вы что-то сделали неправильно. Просто ПО на вашем устройстве актуально и не нуждается в обновлениях.

Далее мастер установки предложит вам выполнить еще два действия. Первое – выбор порта для ТВ-приставки. Указать нужный разъем вы можете, кликнув по квадратику под картинкой с его номером. Если у вас не подключена услуга Интерактивного ТВ от Ростелеком, просто переходите к следующему шагу. Второе предложение – установка фильтра Яндекс DNS. От него вполне можно отказаться, на работу интернета данная надстройка никак не повлияет.
После этого вы увидите сообщение об установке соединения и технические характеристики подключения. Настройка завершена, можно закрывать мастер установки и начинать серфить по сайтам или общаться в скайпе. Если же вам необходимо настроить беспроводную сеть, нажмите внизу экрана кнопку «Веб-конфигуратор» и задайте необходимые параметры. Подробный алгоритм этого процесса мы распишем ниже.
Настройка Zyxel Keenetic Lite в ручном режиме
Модель Keenetic Lite от Zyxel – недорогая, но весьма функциональная. И, главное, как и все оборудование компании, снабженная прекрасно оформленной и разумно систематизированной утилитой для настройки. Как с ней работать будет понятно даже начинающему пользователю. Настройка роутера Zyxel Keenetic Lite под Ростелеком начинается с выбора в левой части этого интерфейса пункта меню «Интернет», подпункта «Авторизация».

В появившемся окне вам нужно будет выставить в выпадающем списке тип протокола доступа PPPoE и заполнить строки с именем пользователя и паролем. Эти данные перепечатайте из договора. Проверьте, чтобы в чекбоксе возле строки об автоматическом получении IP-адреса стояла отметка. Остальные поля не трогайте, просто сохраните произведенные изменения с помощью кнопки внизу страницы. Если все сделано верно, через 30-60 секунд произойдет подключение к сети.
Если вам нужно кроме интернета настроить беспроводную сеть, пройдите в пункт левого меню «Сеть Wi-Fi». Выберите подпункт «Соединение» и пропишите в нем имя вашей беспроводной сети. Его можно придумать самостоятельно, ограничения всего два – латинские буквы и количество символов не менее восьми. Сохранив настройки, переходите в подраздел «Безопасность». Здесь нужно выставить значения всех полей так, как указано на скриншоте.

В строку с названием «Сетевой ключ» введите свой пароль от сети Wi-Fi. Его также придумайте самостоятельно. Стандартный пароль указан на роутере, на этикетке с оборота, но его можно поменять как раз в этот момент настроек. Если боитесь запутаться, используйте в качестве ключа для беспроводной сети пароль, выданный Ростелекомом для интернета.
Нажмите кнопку в правой нижней части окна «Применить», и можете пользоваться беспроводной сетью и стандартным проводным соединением.
Настройка роутера Zyxel Keenetic Lite 2 для Ростелеком
Модель Keenetic Lite 2 может использоваться для доступа в сеть по технологиям Ethernet и ADSL. Мы опишем алгоритм установки конфигурации для второго варианта. Кстати, настройка роутера Zyxel Keenetic Giga для Ростелеком производится аналогичным образом.
Зайдя в веб-интерфейс (о том, как осуществить вход, мы рассказывали в начале статьи), выберите в левом меню вкладку «Интернет». Перед вами откроется список, в котором нужно будет кликнуть по слову «Авторизация». Далее нажмите в появившемся окне меню на квадратик с надписью PPPoE – это тип протокола, который использует Ростелеком для соединения с интернетом. Чтобы создать новую конфигурацию, воспользуйтесь кнопкой «Добавить интерфейс». В открывшемся окне вам нужно вписать в соответствующие строки логин пользователя и пароль, выданные вам РТК для глобальной сети. Эти данные возьмите из договора. Установите отметку об автоматической настройке параметров IP. В выпадающем списке с названием «Метод проверки подлинности» выберите значение «Авто». Остальные поля, такие как имена сервиса и концентратора или «Описание» изменять не нужно. Сохраните внесенные изменения, нажав кнопку «Применить» внизу рабочей области экрана. Установка конфигурации для интернета завершена.

Настройка роутера Zyxel Keenetic Giga 2, Lite II и Lite III от Ростелеком для беспроводного соединения выполняется одинаково. Нажмите в нижнем меню на значок сети вай-фай (он выглядит как лесенка). В появившейся форме вам нужно будет заполнить несколько полей. Они отмечены на скриншоте ниже красным цветом.

В строке «Имя сети» можете ввести любое слово или комбинацию букв и цифр. Это будет название вашего беспроводного подключения. Чтобы не путать свой вай-фай с соседским, рекомендуем использовать в качестве имени свою фамилию, ник в сети или адрес с номером квартиры. Вводить имя «Ростелеком» не стоит, таких сетей в многоквартирном доме может быть несколько, это вызовет путаницу.
Далее, в выпадающем списке с заголовком «Защита сети» установите значение WPA2-PSK. В подобном списке «Канал», расположенном чуть ниже, выберите значение «Авто». Остается заполнить строку «Ключ сети». Здесь введите пароль для беспроводного подключения. Можно использовать заводской вариант ключа, он указан на этикетке роутера. Но можно и установить свою собственную комбинацию символов. После этого остается нажать кнопку «Применить», и начинать пользоваться новым подключением.
Настройка роутера Zyxel Keenetic Start для Ростелеком
Зайдя в настроечный интерфейс роутера Keenetic Start, вы увидите приглашение от мастера установки конфигурации. Он стандартен для всех моделей данной марки. Настройка роутера Zyxel Keenetic 4g под Ростелеком с его помощью ничем не будет отличаться от настройки Keenetic Start и других приборов семейства.
Нажав кнопку «Быстрая настройка», вы увидите запрос МАС-адреса оборудования. Ростелеком обычно не регистрирует этот параметр для своих абонентов. Если вы брали роутер в офисе компании, запроса об адресе в ходе настройки не появится. Если же роутер был приобретен вами самостоятельно, нужно будет ввести МАС, указанный на этикетке с оборота прибора.

Нажав кнопку «Далее», вы попадете в область настроек параметров IP-протокола. От абонентов, подключенных по PPPoE, здесь потребуется только установка отметки «Автоматически» в строке «Настройка IP-адреса». Остальные параметры требуют редактирования для тех, кто пользуется статическим IP от Ростелекома. Но в данном случае лучше для проведения настроек пригласить специалистов компании или хотя бы опытного системного администратора.
Вновь нажмите «Далее», и перед вами откроется раздел настроек авторизации. Здесь нужно заполнить поля с логином и паролем для входа в глобальную сеть. Данные для их заполнения указаны в договоре с РТК, вам нужно просто внимательно перепечатать их и перейти к завершающему этапу.
Важно: если в вашем регионе Ростелеком использует для абонентов динамический IP-адрес, а не протокол PPPoE, действия будут другими. В настройках авторизации вам нужно будет поставить отметку возле строки «У меня нет пароля». Остальные поля оставьте как есть, просто нажмите кнопку «Далее».
На этом работа по установке параметров для интернета, в принципе, закончена. Но если вы хотите настроить роутер Zyxel Keenetic Start для Ростелеком на беспроводную передачу данных, перейдите в веб-конфигуратор. Кнопка для перехода расположена в нижней части окна. О том, как работать с этим разделом, мы рассказывали в начале статьи, алгоритм одинаков для всех моделей данной марки.
Как видите, настройки роутеров от Zyxel достаточно просты и не требуют специальных знаний. Вам даже не придется уточнять у провайдера сетевые идентификаторы, которые требуются для установки рабочей конфигурации на приборах других производителей. Поэтому, если у вас есть возможность выбрать, какой роутер получить в Ростелекоме при подключении интернета, Zyxel будет лучшим вариантом.
Компания Zyxel выпускает собственные Wi-Fi-роутеры. Как уже стало понятно из предыдущего опыта, раз в год обязательно производитель предоставляет своим клиентам обновление. Некоторые модемы после очередного изменения получили улучшенную не только аппаратную часть, но и прошивку. Так случилось с устройством Zyxel Keenetic Lite III Rev B. Настройка его максимально проста. Рассмотрим некоторые изменения от предшественника «Лайт II». В обновленной версии антенны крепятся не на задней, а на боковой стороне. Благодаря такому решению легче крепить устройство на стене. Мощность осталась прежней. На задней панели можно заметить наличие переключателей режимов. Если рассмотреть новую опцию более подробно, то по факту это реализация нового чипа. Его частота такая же, как и была - 580 МГц. Все остальное у этих двух моделей совершенно одинаково.
Преимущества
Описываемый роутер может работать с любым провайдером и сетью, которую он предоставляет. При этом выбор подключения не имеет значения, так как устройство с легкостью функционирует с каждым из современных вариантов. Хотя есть некоторые исключения - это провайдеры, использующие авторизаторы и подобные опции для Zyxel Keenetic Lite III. Настройка в режиме PPPoE описана немного ниже.
Поддерживается работа с интерактивным телевидением по различным современным технологиям.
Встроен модуль беспроводной связи 802.11n. Поддерживает работу с ограничением подключений, гостевым режимом (сетями) и так далее.
Может работать со многими сторонними сервисами DNS: Sky и «Яндекс».
Разрешена пакетная сборка программного обеспечения роутера, если это необходимо. Осуществляется при помощи репозитория утилит.

Подключение
Перед тем как совершать какие-либо настройки, обязательно необходимо подключить устройство к компьютеру или ноутбуку. Изменять характеристики, работая по беспроводному соединению, категорически не рекомендуется. Иначе может сломаться роутер Zyxel Keenetic Lite III. Настройка должна начинаться с выставления основного режима работы. Далее необходимо подключить кабель питания. Как понять, что роутер включен? Загорится соответствующий индикатор на передней панели. После этого требуется подключить провод провайдера к устройству, затем к компьютеру. Если все произошло успешно, загорится еще один индикатор. Теперь осталось создать домашнюю сеть. Необходимо взять провод, который идет в комплекте. Он короткий и явно выделяется среди остальных. Он называется патчкорд. Один конец необходимо подключить к роутеру, второй - к сетевой карте компьютера. Если есть какие-либо проблемы, следует выяснить причины. Существует ряд нюансов, по которым сетевая карта может не видеть кабель.

Сброс настроек
Для того чтобы сбросить настройки Zyxel Keenetic Lite III (что крайне рекомендуется сразу же после подключения устройства и начала работы с ним), необходимо найти специальную клавишу на корпусе. Она расположена на боковой поверхности роутера. Нажимать ее следует любым тонким предметом. Зажать необходимо на 10-15 секунд, пока индикаторы не начнут мигать. После следует отпустить. Через минуту роутер перезагрузится, все настройки будут стандартными. Ни в коем случае нельзя отключать питание во время этого процесса.
Вход в панель управления
После того как включен роутер и настроена сетевая карта, можно начинать настраивать модем. Необходимо зайти в панель управления устройства. Для этого следует открыть любой браузер и пройти по адресу 192.168.1.1. Откроется страница приветствия. Для работы с этим адресом подключение к Интернету не нужно.
После этого роутер запросит разрешение на автоматическую настройку. Она довольно быстрая, однако пока ее следует пропустить. Необходимо сразу же перейти к веб-конфигурации. Сразу же после перехода роутер предложит задать новый пароль администратора. Комбинация может быть любой. Далее нужно просто нажать на клавишу «Применить». На этом настройка Zyxel Keenetic Lite III закончилась.
Перезагрузится страница, появится диалоговое окно, в котором необходимо ввести логин «админ» (на английском) и ранее указанный пароль. Далее достаточно нажать на кнопку ОК. Теперь пользователь может спокойно выполнять настройки роутера.

Базовая настройка
Многих читателей интересует пошаговая настройка Zyxel Keenetic Lite III. Именно она и будет представлена далее в статье. Роутер работает на программном обеспечении, которое известно всем как NDMS v2. Соответственно, понятно оно будем всем, кто с ним ранее сталкивался. В локальной сети роутер имеет стандартный адрес, логин «админ», а пароль, как обычно, - 1234. При входе в конфигуратор клиент сразу же увидит диалоговое окно, запущенное программой для быстрой настройки. Она необходима для того, чтобы без каких-либо усилий подключиться к сети провайдера и получить сигнал Интернета. Если нужно установить более глобальные настройки, то делать это придется уже вручную. А теперь рассмотрим инструкцию о том, как совершать быструю настройку.
Инструкция
В самом начале настройщик поинтересуется у пользователя, привязан ли провайдер к каким-либо МАК-адресам, и какие компоненты необходимы для работы с внешней сетью. Зачастую, если компания, предоставляющая услуги, крупная, можно поставить галочку напротив пункта «Не регистрируются МАК-адреса». Однако узнать точно, есть ли привязка, можно, лишь обратившись к провайдеру напрямую. Если все-таки она присутствует, лучше всего создать новый адрес. Однако некоторые пользователи его просто клонируют - такой вариант тоже подходит. Как узнать базовый адрес? Он прописан на роутере. Посмотреть можно на наклейке, которая находится на нижней части устройства. Если по каким-то причинам сделать этого нельзя, необходимо воспользоваться командной строкой компьютера. После указания адреса или нажатия галочки следует кликнуть на кнопку «Далее».
IP-адрес должен определяться автоматически, если провайдер работает с динамическим типом подключения. Иначе следует узнать у компании, какая настройка для пункта с IP необходима. После нажатия на кнопку «Далее», появляется иконка с изменением данных для входа.
Здесь запрашиваются пароль и логин, которые указывает провайдер. Они обеспечат выход в Сеть. Если же установлено подключение типа IPoE, а также динамический или статический адрес, можно установить галочку, что пароля нет. И по стандарту нажимаем на кнопку «Далее».
Дополнительно
Последняя настройка - параметры подключения устройства. С этого момента разрешается включить роутер в сеть и тестировать подключение.
Если есть необходимость в изменении расширенных настроек, следует нажать на кнопку «Веб-конфигуратор». В автоматическом режиме программа запросит новый пароль для доступа к устройству (стандартный «1234»). Сменить его необходимо в обязательном порядке, так как это обеспечит большую безопасность данных.

Настройка для "Ростелеком", "Дом.ру" и ТТК
К сожалению, вышеописанные метод подходит лишь для тех филиалов, которые требуют в качестве типа подключения PPPoE для Zyxel Keenetic Lite III. Настройка точки доступа для «Ростелекома» и других совершается несложно и даже быстро.
Для того чтобы зайти в настройки, обеспечивающие вход в Сеть, необходимо зайти в раздел «Интернет», а затем в меню «Подключение». Там пользователь увидит графу «Широкополосное подключение». Именно тут нужно настроить порт, который сможет обеспечить работу с WAN. Выбрать разъем можно любой - он не имеет никакого значения. Для того чтобы сделать это, следует поставить галочку напротив «Использовать разъем». При этом пользователю следует проверить, стоят ли флажки возле «Активировать» и «Применять для использования сигнала». Если же провайдер работает с МАК-адресами, необходимо поставить галочку возле «Без IP». Значения же MAC следует оставить стандартным - «По умолчанию». После этого нужно нажать на кнопку «Сохранить». Далее необходимо открыть графу PPPoE/VPN и там нажать на «Добавить соединение». Тут возле «Включить» нужно установить флажок. Осталось совсем немного сделать, чтобы работал роутер Zyxel Keenetic Lite III. Настройка для «Ростелеком» проста.
В графе «Описание» указывается любой набор букв - это название сети. Протокол - PPPoE. Также рядом находится список «Подключаться через». В нем нужно выбрать то WAN-соединение, которое было создано ранее. При этом наименование сервиса разрешается оставить пустым. Пароль и имя пользователя задать нужно обязательно. «Метод проверки подлинности» должен быть автоматическим. После - нажимаем на кнопку «Сохранить». На этом настройка оканчивается. Можно вставлять кабель в необходимый порт и тестировать сеть.

Настройка для "Билайна"
Для того чтобы роутер работал с провайдером «Билайн», необходимо создать динамический IP-адрес с тоннелем L2TP. Рассмотрим, как его сделать.
Необходимо зайти в раздел «Интернет», там в меню «Подключение». Нужно нажать на «Широкополосное соединение». Отобразится возле которого будет стоять синяя галочка, а рядом написано - «Использовать разъем». Если пользователь пользуется и IPTV от этого же провайдера, следует установить галочку возле второго порта, с которым используется указанная функция.

Далее следует спуститься по странице ниже и посмотреть, стоят ли галочки возле «Активировать интерфейс» и «Применять для работы с сетью». Автоматической должна быть настройка параметров IP. Ни в коем случае нельзя ставить галочку возле графы «Без IP-адреса». После этого следует сохранить указанные настройки. Осталось лишь создать L2TP-соединение. Необходимо перейти на вкладку «PPPoE/VPN» и нажать на кнопку «Добавить». Как обычно, необходимо установить галочки возле «Включить» и «Применить для работы с сетью». Протокол должен быть L2TP. В адресе сервера нужно указать имя виртуальной сети провайдера. Имя пользователя, как правило, представляет собой лицевой счет. Пароль нужно придумать самостоятельно. должна быть автоматической. Далее осталось сохранить внесенные изменения и протестировать соединение Zyxel Keenetic Lite III.