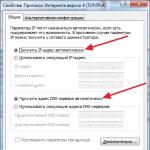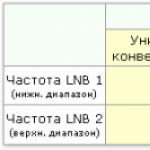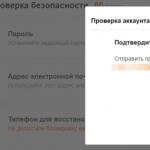Проблема с производительностью компьютера windows 10
У Windows 10 с коробки, есть сервисы и настройки, которые мало кому из пользователей необходимы. Многие даже никогда и не узнают об этих настройках. Настройка Windows 10
в некоторых моментах схожа с предыдущими выпусками 7 и 8. И такие же настройки можно применить и к ним. Если же вы потерпите чуток, то скоро на сайте выйдет отдельная статья про настройку Windows 7.
Оптимизация Windows 10
в основном состоит из отключения ненужных встроенных сервисов и служб слежения. Но, есть и другие параметры, которые влияют на скорость работы системы. Обо всем этом ниже.
Windows 10
- операционная система от MicroSoft
, которая пришла на смену восьмёрке. Компания отказалась от выпуска новых версий данной ОС в пользу регулярных обновлений сборок существующей. Теперь номер ОС зависит от даты выпуска сборки. Например сборка Windows 10 выпущенная допустим сегодня будет иметь номер 1709
, то есть 2017 год 09 месяц.
Эта операционная система сильно критиковалась специалистами за сбор многочисленной информации о пользователях. При этом эта "слежка" прямо прописана в лицензионном соглашении, которое принимается на стадии установки.
Избавление от этой слежки также является одной из составляющих оптимизации Windows 10
. Сначала мы выполним настройки, для которых нам не понадобятся сторонние программы, а потом уже скачаем пару утилит, которые помогут нам ускорить наш компьютер. Начнем же мы с вами с параметров интерфейса.
Все настройки производились на первом выпуске Windows 10 (2015 год). На момент написания статьи актуальная версия Windows 10 1703 . В ней интерфейс, разделы чуть отличаются. К примеру до Панели управления в новой версии теперь не добраться через WIN+X. Там этот пункт уже отсутствует. Для открытия в новой версии нажмите WIN+R и введите команду control .
Так как картинок в статье будет достаточно много, то на некоторые из них я буду просто давать ссылки. Картинка откроется только при нажатии на ссылку.
Ускорение Windows 10. [Интерфейс]
Нажмите Пуск > . Здесь вы увидите список разделов. Из них нам понадобятся только некоторые. Начнем по порядку с самого первого Система . В данном разделе есть подпункты. Далее, сверху вниз перечислю нужные пункты и действия, которые нужно произвести в них.

В новой версии в разделе Система появились новые пункты Режим планшета (выставьте переключатели в режим Откл ), Проецирование на компьютер (можно оставить все по умолчанию), Общие возможности (отключите разрешение открывать приложения на других устройствах) и пункт О системе (здесь просто информация о системе, соглашения и прочее - оставляем по умолчанию).
В разделе Система у нас все. Теперь заглянем в другие разделы.
- Устройства
> Автозапуск
. Рекомендуется отключить автозапуск для всех носителей и устройств, не только в плане ускорения работы Windows 10, но и в плане безопасности.
В версии 1703: Устройства > USB отключите Уведомления сняв галочку в соответствующем чекбоксе.
- Учетные записи > Синхронизация ваших параметров . Если у вас нет учетной записи MicroSoft и нет необходимости в синхронизации данных рекомендую отключить все параметры синхронизации.
- Специальные возможности . Данный пункт можно и пропустить, но если вы не пользуетесь специальными возможностями Windows, то лучше отключить их.
- Конфиденциальность . В данном разделе настоятельнейшим образом рекомендую отключить буквально все пункты. Для этого все ползунки переведите в состояние Выкл . Все эти сервисы собирают информацию по пользователю, а также пожирает траффик. Особое внимание уделите пункту Фоновые приложения . Отключите работу всех фоновых приложений. Они могут изрядно сжирать ресурсы системы при том, что обычно ими ни кто не пользуется.
- Обновление и безопасность > Центр обновления Windows . Здесь можно, и в некоторых случаях даже нужно, оставить обновления включенными либо по крайней мере оставьте выбор по установке за вами, то есть не включайте автоматическую установку обновлений.
- Обновление и безопасность > Защитник Windows . Рекомендуется отключить Защитник полностью и пользоваться сторонними антивирусными программами.
Примечание! В разделе Параметры появился новый пункт Игры . Здесь подменю из 3 пунктов. В пунктах Меню игры и DVR для игр выставьте все переключатели на Откл . В пункте Режим игры можно оставить все по умолчанию, если вы любитель компьютерных игр. Если нет, то можете смело по отключать все и тут.
Теперь перезагружаем компьютер и переходим к следующему этапу оптимизации Windows 10.
Настройка Windows 10. Дополнительные параметры системы.
Выполняемые в данном абзаце настройки можно и нужно выполнять и на других версиях Windows. Нажмите на кнопку Пуск
правой кнопкой мышки и из контекстного меню выберите пункт Панель управления
. Далее в правом верхнем углу переключите отображение элементов из Категория
на Крупные значки
. Так легче будет находить нужные нам настройки.
Нажмите на значок Система
. В левой стороне нажмите на ссылку и откроется окно Свойства системы
. Какие настройки нам нужно здесь произвести?

На этом этапе следует снова перезагрузить компьютер, но настройка дополнительных параметров системы не завершена. Продолжим оптимизацию системы. Перейдите Панель управления > Безопасность и обслуживание . В этом окне . Пройдемся по некоторым из них.

По дополнительным параметрам ускорения Windows 10 мы с вами закончили. Перейдем к памяти и процессору.
Оптимизация работы Windows 10 через msconfig.

Оптимизация работы Windows 10 через настройку дисков и не только.
Диски здорово влияют на производительность системы, особенно если они настроены не правильно. При настройке Windows я рекомендую отключать ненужные сервисы дисков. Это разгрузит диски и улучшит их скорость работы.
Начнем с отключения индексирования
.
Тут важно отметить, что если вы часто пользуетесь поиском файлов посредством проводника, то индексирование не стоит отключать. Это окажет негативное влияние на эффективность поиска. Если же вы редко пользуетесь поиском через проводник, то делаем следующее:
- Откройте Мой компьютер (он же проводник), кликните на любом из дисков правой кнопкой мышки и выберите пункт Свойства .
- Снимите галочку с настройки
- Нажмите ОК и далее последовательно в следующих окнах нажмите Продолжить > Пропустить всё (для файлов без доступа к изменению атрибутов)
Если вы решили отключить индексацию содержимого дисков, то следует проделать выше описанные шаги со всеми дисками в системе.
Продолжим настройку Windows отключением дефрагментации
по расписанию. Дело в том, что встроенный по умолчанию инструмент дефрагментации дисков справляется с задачей хуже, чем сторонний специализированный софт. В одной из предыдущих статей я рассказывал вам , которая делает это очень хорошо. Поэтому рекомендую Вам отключить встроенный инструмент без раздумий.
Снова откройте Свойства
любого из дисков. Перейдите на вкладку Сервис
и нажмите кнопку . Далее нажмите на кнопку и в следующем окне снимите галочку с пункта .
Теперь настроим кэширование на диске
.
В свойствах диска переходим на вкладку Оборудование
. Здесь будет список физических дисков. Выберите диск и нажмите кнопку Свойства
. Далее на вкладке Общие
нажмите на кнопку Изменить параметры
. Перейдите на вкладку Политика
и установите галочки в обоих параметрах. Это Разрешить кэширование записей для этого устройства
и Отключить очистку буфера кэша записей Windows для этого устройства
. Данную настройку, как и отключение индексирования выше, нужно произвести со всеми дисками (разделами). Перезагружаем компьютер дабы настройки вступили в силу. Для дальнейшей настройки Windows 10 нам придется скачать пару утилит.
Точечная настройка посредством твикера Aero Tweak
Скачать твикер AeroTweak можно у нас на сайте по . Установка не требуется. Распакуйте архив и просто запустите твикер. Я тут не буду расписывать каждый из пунктов и объяснять на что влияет каждый, а просто приведу скриншоты моих настроек, то есть то, как сделал я. Твикер имеет поддержку русского языка и проблем быть не должно.
- Windows Explorer. .
- Быстродействие. .
- Безопасность. .
Осталось закрыть твикер и перезагрузить систему.
Отключение слежения и некоторых других сервисов.

Оптимизация компьютера с помощью Wise.
Подробно о продуктах данной компании . Но напоминание лишним не будет, ведь повторение - мать учения
. Сегодня нам понадобится только одна из программ. Это Wise Registry Cleaner
. Ссылки для скачивания можете взять с упомянутой публикации. Будем считать вы скачали и уже установили программу. Теперь запустите её и перейдите на вкладку Оптимизация
. Нажмите внизу окна программы кнопку Отметить все
и затем кликните по кнопке Оптимизация
.
Это был последний штрих по ускорению работы Windows 10 и после перезагрузки можете пользоваться уже оптимизированной операционной системой.
Поначалу десятка даёт хороший, в целом большой, прирост быстродействия ПК. После семёрки скорость работы откровенно радует. Но по мере засорения системы Windows 10 эти преимущества значительно сложнее становится заметить. По нашим наблюдениям нетбук, который не тянул онлайн игру под семёркой, после обновления дал побить врагов. Но хотелось бы, чтобы быстродействие компьютера проявлялось более явно. Оптимизация Windows 10 все ещё требуется. А софт для этого днём с огнём не сыщешь.
Если бы не тот факт со стрелялкой, мы бы не решились сказать, что удалось повысить производительность ноутбука на Windows 10. Он стал работать быстрее, потому что семёрка не рисовала виртуальный мир и врагов вовсе, а после обновления начала. Можно сказать, таким образом, что свежий экземпляр определённо оптимизированный для игр. Улучшение производительности наблюдается невооружённым глазом. Но на слабых машинах.
Перво-наперво
Опыты показали, что увеличить производительность системы настройкой служб практически нереально. Поэтому различные оптимизаторы можно спокойно отбросить в сторону. Первый шаг, который нужно предпринять, если, конечно, имеется желание, это сменить тему на более простую. А хотите получить максимум, фон рабочего стола оставьте пустым. Вот как это делается:
Новая тема выбирается из контрастных. Это равносильно удалению эффекта Aero под Windows 7. Скорость отрисовки всех приложений ощутимо повышается.
Убираем спецэффекты
Контрастные темы и так настроены на максимальную производительность, но можно кое-что оптимизировать и без этой опции. Максимальное увеличение производительности графики достигается следующим образом.

Нажав кнопку параметров, попадаем на список элементов, установка которых в нуль способна ускорить работу. В это же окно можно попасть через Свойства системы Win + Break. Обратите внимание, что настройка на ускорение производится одним кликом. При выходе нажмите Применить. На закладке дополнительно поставьте опцию оптимизация работы Windows 10 для программ.

Очистка меню Пуск
В меню Пуск находится много приложений, призванных заменить гаджеты. Нужно придирчиво настраивать эту область, полную ненужных потребителей ресурсов, на оптимальный режим. Очистка поможет немного ускорить работающий компьютер. Если щёлкнуть правой кнопкой мыши по любой плитки, то можно наблюдать меню, способное заинтересовать того, кто ломает голову над тем, как ускорить Windows 10.

Отключение служб и заданий планировщика
Отключением служб мы настоятельно не рекомендуем заниматься, потому что сложно сказать, в какой именно момент что-нибудь откажет. Это слишком большой риск за малую выгоду. Что касается планировщика, то планомерное изучение вхождений его базы способно облегчить жизнь многим.
Службы отключаются через оснастку Управление компьютером. Доступа туда предоставляется через меню Win + X.

Многие из них можно отключить, но некоторые важны. Планировщик заданий находится в другой ветке оснастки. С ним можно обращаться чуть более вольно.

Вы увидите, что некоторые задания запускаются с привязкой по времени, другие ожидают бездействия системы. Вот почему ПК под десяткой постоянно что-то делает. В частности, посылает какие-то отчеты и данные на сервер. Бороться с этим очень сложно. Тем более, что для этого нет никаких руководств. Обратите внимание, что многие службы будут запускаться после их остановки. Бороться с медлительностью операционной системы – сложная задача в этом плане.
Самое интересное, что в автозагрузке прописываются даже какие-то левые программы, наподобие караоке. Вот что им там делать? Какие задачи они выполняют, если пользователь не собирается петь. Оптимизаторы обычно начинают с Диспетчера задач, на соответствующей вкладке. Для этого нажмите Ctrl + Alt + Del и оцените, что можно там сделать в этом направлении.
 Но это лишь вершина айсберга. Многие в этом случае рекомендуют искать решение проблемы в реестре, но мы знаем близкий путь. И правильный, к тому же. Имеются полуофициальные программы для оптимизации работы автозагрузки. Загляните сюда technet.microsoft.com/ru-ru/sysinternals/bb963902.aspx. В папке имеются приложения для разных версий операционной системы, выберите нужное. Распаковывать весь архив необязательно.
Но это лишь вершина айсберга. Многие в этом случае рекомендуют искать решение проблемы в реестре, но мы знаем близкий путь. И правильный, к тому же. Имеются полуофициальные программы для оптимизации работы автозагрузки. Загляните сюда technet.microsoft.com/ru-ru/sysinternals/bb963902.aspx. В папке имеются приложения для разных версий операционной системы, выберите нужное. Распаковывать весь архив необязательно.
На сегодняшний день это лучшее приложение, потому что оно показывает в 10 раз больше строчек автозагрузки. В том числе системные команды. Чтобы не исключить случайно важный драйвер, выберите в меню Options:
- Hide Windows Entry.
- Hide Microsoft Entry.
Не сложно догадаться, что подразумевается под этими опциями. Таким образом скрываются вхождения автозагрузки, которые могут критично отозваться на целостности всей системы. Каждый раз перезагружая компьютер, можно оценивать изменения. Самое главное, что убранные строчки можно вновь включить. Таким образом, программа с трудом может нанести какой-то вред. Нужно очень постараться.
Сегодня речь пойдет про оптимизацию Windows 10 . И это не будет «баян» с большинства сайтов, и не будет одна из поверхностных манипуляций с операционной системой. Нет, сегодня все будет куда более серьезно, потому что здесь мы детально рассмотрим, как ускорить работу Windows 10 и выжать максимум быстродействия из компьютера, но без ущерба для работы, разумеется.
Для большинства пользователей слово «оптимизация» равносильно слову «кастрация» системы или «ненужные манипуляции» и так далее. Но изначально, оптимизация – это в первую очередь отсечение лишнего и тонкая настройка, тюнинг. В умелых руках хорошая оптимизация ощутимо поднимает производительность ПК без надобности разгона процессора.
Еще со времен Windows XP предпринимались попытки повысить скорость работы и отклика системы. Энтузиасты отключали службы и процессы для улучшения быстродействия. С тех пор ничего не изменилось. Компанию Microsoft можно понять – она всеми силами пытается поднять планку функционала на максимум, но у всего этого есть и обратная сторона медали – за все это приходится платить ценой объема оперативной памяти, постоянного обращения к жесткому диску, еще большей загруженности центрального процессора. Но ведь далеко не всем нужен полный функционал…
Покончим с прелюдией и приступим к делу. Задача простая – подойти максимально детально к оптимизации Windows 10.
Чтобы все структурировать и ничего не перепутать, дальнейшие действия будут разделены на шаги:
Шаг 1. Отключение индексации дисков
Будем идти от простого к сложному и начнем, пожалуй, с индексации дисков .
Она нужна для более быстрого поиска на жестком диске. Но так ли часто нужен поиск? Служба индексации всегда висит в системе независимо от того, нужен поиск файлов или нет, а если ее отключить – ничего не случится. Просто отныне поиск фотографии, документа, или любого другого файла будет идти чуть-чуть дольше. Именно чуть-чуть. А владельцам твердотельных накопителей ее отключать нужно в любом случае, поскольку каждое лишнее обращение сокращает .
И так, для отключения Индексации необходимо открыть «Этот компьютер» и правым кликом щелкнуть по локальному диску, на котором установлена Windows 10. В принципе, можно потом проделать эту операцию и с другими дисками. В контекстном меню необходимо выбрать «Свойства», и в открывшемся окне внизу снять галочку «Разрешить индексировать содержимое файлов …» и нажать «Ок». После этого начнут появляться всплывающие окна, в которых требуется либо соглашаться и продолжать, либо, если это невозможно, нажимать «Пропустить все».
Шаг 2. Отключение контроля учетных записей (UAC)
Контроль учетных записей, или UAC (User Account Control ), призван решить проблему безопасности пользователя, своего рода умное ограничение доступа. На деле это выглядит как бесконечный поток уведомлений, о том, насколько уверен пользователь в открытии файла и он ли это вообще. Большинству пользователей достаточно для своей безопасности иметь лишь антивирусное программное обеспечение. Чтобы отключить UAC, необходимо правым кликом на меню «Пуск» открыть меню и найти «Панель управления». Далее раздел «Система и безопасность». В нем, сверху, в разделе «Центр безопасности и обслуживания» есть подраздел «Изменение параметров контроля учетных записей».
Появится окно с ползунком, который необходимо всего лишь сдвинуть максимально вниз и нажать «Ок».
Шаг 3. Отключение гибернации
Гибернация – это некий умный режим сна, в котором операционная система задействует минимум ресурсов, потребляя минимальное количество электроэнергии для поддержания работы. На деле этот режим полезен только для владельцев ноутбуков – и то не всегда. А вот взамен – резервирует для себя большое количество дискового пространства и, естественно, тоже немного грузит систему. Проще всего гибернацию отключить через командную строку. Для этого нужно через комбинацию «Win+R» вызвать приложение «Выполнить», ввести в поле cmd и нажать ввод. Откроется командная строка, в которой необходимо ввести команду:
powercfg –h off
и нажать «Enter».
Шаг 4. Отключение защиты системы
Этот шаг уже по желанию. Конечно, если в семье есть дети или есть необходимость глубоко «рыться» в системе Windows, или просто есть страх все потерять при случае «а мало ли что вдруг», то можно и не трогать Восстановление системы. Ну а в остальных случаях можно смело отключить. Правым кликом по меню «Пуск» необходимо открыть меню и найти пункт «Система». Далее, слева – параметр «Защита системы».
В открывшемся окне, щелкнув по кнопке «Настроить», нужно выбрать «Отключить защиту системы ». Здесь же можно по желанию удалить и предыдущие точки восстановления, нажав соответствующую кнопку.
Шаг 5. Отключение удаленного доступа
Удаленный доступ есть в самой системе изначально, но, как и все вышеперечисленные службы, он работает всегда, вне зависимости нужен он или нет. При большом желании, тот же бесплатный TeamViewer справляется с этой задачей на 100% — да и в освоении он предельно прост. Чтобы отключить удаленный доступ, необходимо перейти на его вкладку в том же окне, где и «Защита системы».
В открывшемся окне осталось только наложить запрет на удаленный доступ, «Удаленного помощника» и т.д.
Шаг 6. Отключение Xbox Game DVR
А вот здесь уже интереснее. Game DVR
– это встроенное приложение для Xbox. Оно породило немало возмущений среди пользователей и сейчас вы поймете почему. Эта служба во время онлайн баталий сама снимает игровой процесс на видео. Причем всегда и без спроса, и даже без какого-либо уведомления. Естественно, это очень сильно снижает производительность в играх. Для того, чтобы ее отключить необходимо открыть левым кликом меню «Пуск» и в поле поиска набрать powershell
.
В найденных значениях появится Windows Powershell, которое нам и нужно. Необходимо запустить его от имени администратора и в появившемся окне команд набрать:
Get-AppxPackage *xbox* | Remove-AppxPackage
и нажать «Enter».
Шаг 7. Удаление ненужных приложений
Лучше на всякий случай проверить компьютер на наличие ненужных программ. Дело в том, что среди них могут быть и такие приложения от Microsoft, как «Карты», «Почта и Календарь», «Улучшите свой Office», «Центр отзывов» и т.д. Все это, конечно же, тоже собирает статистику, отправляет отчеты производителю и потребляет небольшую часть ресурсов операционной системы. Чтобы посмотреть наличие этих приложений, необходимо правым кликом на рабочем столе вызвать контекстное меню и выбрать пункт «Параметры экрана». Все искомое находится на вкладке «Приложения и возможности». Что не нужно – удаляем.
На вкладке «Уведомления и действия» можно также отключить все назойливые уведомления.
На вкладке «Автономные карты», кстати, также можно все отключить. Вряд ли они нужны большинству пользователей.
Шаг 9. Ускорение загрузки Windows
По умолчанию система грузится с одного ядра процессора, игнорируя остальные. Исправив это, можно добиться чуть более быстрой загрузки операционной системы. Чтобы это сделать, необходимо нажать комбинацию клавиш «Win+R». В открывшемся окне ввести msconfig . Откроется Конфигурация системы. В ней, на вкладке Загрузка есть кнопка «Дополнительные параметры».
Выбираем максимальное количество ЦП и идем дальше.
Внимание. Если вы не понимаете смысла настроек в этом окне или сомневаетесь, то лучше ничего не трогать и оставить все по-умолчанию, иначе система может не загрузиться! Если все таки такое случилось, попробуйте зайти в Безопасный режим (кнопка F8 при старте системы для выбора вариантов загрузки) и откатить настройки обратно.
Шаг 10. Проверка автозагрузки приложений
Немаловажно будет проверить, что грузится при запуске компьютера. Это сделать легко в Диспетчере задач, вызвав его через комбинацию «Ctrl+Alt+Delete» и проверив вкладку «».
Подробнее влияние автозагрузки программ мы разбирали в статье .
Шаг 11. Отключение лишних служб Windows
Этот шаг уже для более продвинутых пользователей, поскольку неверные действия могут повлечь немало проблем. Перечень всех служб можно найти, нажав комбинацию клавиш «Win+R» и вбив в поле services.msc . Если нет нужды в службах Xbox, то можно отключить все, что с ними связано, также как и все, что связано с Hyper-V (т.е. виртуализацией). «Защитник Windows» и «Брандмауэр Windows» тоже можно смело отключать – для всего этого существует антивирус. Остальное – строго по усмотрению и только на свой страх и риск.
Каждый из вас, конечно, замечал, что по прошествии времени компьютер начинает дольше загружать приложения, чаще зависать и работать медленнее. Так происходит из-за того, что в операционной системе Windows со временем накапливается много «мусора», замедляющего работу. Поэтому специалисты рекомендуют переустанавливать ОС не реже, чем раз в полгода. Те же, кому этот способ не подходит, должны научиться оптимизировать работу компьютера.
Зачем оптимизировать работу компьютера
Работа операционной системы похожа на работу часового механизма: это синхронно двигающиеся шестерёнки. Время от времени с них нужно сдувать пыль и менять износившиеся детали, то есть исправлять накопившиеся огрехи в работе, иначе начнутся зависания, замедления в работе игр и приложений и прочие неприятности. На данный момент существует целый комплекс мер по оптимизации работы ОС:
- чистка реестра;
- удаление ненужных файлов;
- отключение лишних служб;
- дефрагментация жёсткого диска и многое другое.
Применение этих мер способствует ускорению процессов и уменьшает вероятность возникновения сбоев в работе операционной системы.
Как оптимизировать работу компьютера
Прежде всего необходимо понять главное: слишком много оптимизации - это плохо. Например, нельзя переборщить с отключением служб, иначе компьютер просто перестанет работать. Так, некоторые из стандартных фоновых программ следят за температурным режимом отдельных деталей компьютера и в случае необходимости ограничивают нагрузку. Понятно, что если подобная служба будет отключена, то компьютер может перегреться и выйти из строя. Также слишком большое число программ очистки может засорить собой реестр системы, что приведёт к ухудшению производительности.
Оптимизация компьютера - это как генеральная уборка. Её нужно проводить не каждый день, а примерно раз в месяц.
Каждый из методов оптимизации призван в конечном итоге уменьшить нагрузку на процессор, жёсткий диск и оперативную память. Тем самым мы освобождаем ресурсы, которые можно будет использовать для решения других задач.
Отключение лишних служб
Отключение лишних служб - это весьма деликатный процесс. Каждая служба в какой-то мере необходима для работы компьютера или отдельных его комплектующих. Потому прежде чем отключить её, нужно хорошо подумать о последствиях, которые могут из-за этого возникнуть.
Отключить службы можно двумя способами: через конфигурацию системы или через интерфейс служб.
Отключение через конфигурацию системы производится следующим образом:
Состояние службы «Остановлена» говорит о том, что служба не работает в данный момент. Убранная напротив неё галочка гарантирует, что к службе невозможно будет обратиться.
Также службу можно отключить через интерфейс служб. Этот метод отличается от предыдущего тем, что в интерфейсе приводится описание каждой службы.

Список служб, которые можно отключить без опасений за работу системы:
- «Факс»;
- NVIDIA Stereoscopic 3D Driver Service (для видеокарт NVidia, если вы не используете 3D-стереоизображения);
- «Служба общего доступа к портам Net.Tcp»;
- «Рабочие папки»;
- «Служба маршрутизатора AllJoyn»;
- «Удостоверение приложения»;
- «Служба шифрования дисков BitLocker»;
- «Служба поддержки Bluetooth» (если вы не используете Bluetooth);
- «Служба лицензий клиента» (ClipSVC, после отключения могут неправильно работать приложения магазина Windows 10);
- «Браузер компьютеров»;
- Dmwappushservice;
- «Служба географического положения»;
- «Служба завершения работы в качестве гостя (Hyper-V)»;
- «Служба пульса (Hyper-V)»;
- «Служба сеансов виртуальных машин Hyper-V»;
- «Служба синхронизации времени Hyper-V»;
- «Служба обмена данными (Hyper-V)»;
- «Служба виртуализации удалённых рабочих столов Hyper-V»;
- «Служба наблюдения за датчиками»;
- «Служба данных датчиков»;
- «Служба датчиков»;
- «Функциональные возможности для подключённых пользователей и телеметрия» (это одна из возможностей отключить «слежку» Windows 10 за пользователем);
- «Общий доступ к интернету (ICS)» (при условии, что вы не используете функции общего доступа к интернету, например, для раздачи Wi-Fi с ноутбука);
- «Сетевая служба Xbox Live»;
- Superfetch (при условии, что вы используете SSD);
- «Диспетчер печати» (если вы не используете функции печати, в том числе встроенную в Windows 10 печать в PDF-файлы);
- «Биометрическая служба Windows»;
- «Удалённый реестр»;
- «Вторичный вход в систему» (при условии, что вы его не используете).
Видео: как отключить ненужные службы Windows 10
Обновление драйверов
Драйверы устройств - это важные программные продукты, которые обеспечивают взаимодействие компьютера с окружением. Очень важно поддерживать их в актуальном состоянии. Если какие-то файлы драйвера повредились, то их следует заменить. А если вышло обновление, которое улучшит работу - его нужно установить.
По умолчанию центр обновления Windows должен в автоматическом режиме искать новые версии драйверов, однако не лишним будет и запускать время от времени проверку на актуальность текущей версии. Для этого делаем следующее:

Когда все драйверы будут обновлены, перезагрузите компьютер, чтобы изменения вошли в силу.
Дефрагментация жёсткого диска
Система записи файлов на жёсткий диск работает таким образом, что все файлы записываются подряд. Удаляя файл, мы освобождаем место для записи другой информации, которая может быть больше или меньше, чем предыдущая. Получается, что часть файла может быть записана в одном месте диска, а остальная часть - где-то ещё. Раздробленный (или «фрагментированный») файл замедляет работу ОС, поскольку на поиск и объединение всех фрагментов файла тратится время. Процесс дефрагментации жёсткого диска перезаписывает все файлы в строгом порядке, соединяя все их части в единое целое, в результате чего скорость работы винчестера возрастает.
- Проводником или другим файловым менеджером открываем папку «Этот компьютер» и вызываем контекстное меню щелчком правой кнопки мыши по одному из разделов жёсткого диска. Выбираем пункт «Свойства».
Через контекстное меню попадаем в свойства раздела диска
- Переходим во вкладку «Сервис» и нажимаем кнопку «Оптимизировать».
Во вкладке «Сервис» нажимаем кнопку «Оптимизировать» для запуска процесса дефрагментации
- В открывшемся окне службы дефрагментации выбираем нужный раздел жёсткого диска и нажимаем кнопку «Оптимизировать».
Выбираем раздел диска и нажимаем кнопку «Оптимизировать»
- Дожидаемся завершения работы с разделом диска, а затем повторяем эту же процедуру со всеми разделами, на которые разделен винчестер. После этого перезагружаем компьютер, чтобы ОС начала работать на дефрагментированном носителе.
Программы для очистки и оптимизации работы устройства
Несмотря на уверения разработчиков Microsoft, стандартные утилиты Windows отнюдь не идеальны. Большинство продуктов для оптимизации работы компьютера поставляются сторонними компаниями. Подобный софт обычно имеет довольно узкую направленность и ориентирован на получение конкретного результата, потому он проработан более детально и лучше учитывает интересы пользователей.
Среди таких продуктов отметим следующие.
Glary Utilites
Программа Glary Utilites включает в себя целый комплект утилит для оптимизации работы ПК. Набор её функций просто огромен: от стандартных операций удаления мусора и дефрагментации жёсткого диска до улучшения работы браузера Internet Explorer.
Программа Glary Utilites содержит целый комплект утилит для оптимизации работы ПК
Advanced SystemCare
Advanced SystemCare - программа китайских разработчиков для оптимизации работы ПК. Известна своей высокой производительностью, а также модерновым интерфейсом. Ключевая особенность этой утилиты - запуск всего набора действий одной кнопкой. Впрочем, для продвинутых пользователей предусмотрен более детальный интерфейс.
Advanced SystemCare - программа китайских разработчиков для оптимизации работы ПК
TweakNow PowerPack
TweakNow PowerPack - это небольшая условно-бесплатная программа для оптимизации и тонкой настройки операционной системы. К сожалению, её интерфейс поддерживает только английский язык, но этот минус компенсируется удобством и быстротой работы. Программа умеет чистить системный реестр, работать с интернет-браузерами, а также удалять файловый мусор с жёсткого диска.
TweakNow PowerPack - это небольшая программа для настройки и оптимизации работы операционной системы
CCleaner
CCleaner - небольшая, но мощная утилита по очистке компьютера от захламляющей информации. Основные направления её работы - файловая система и очистка реестра. Программа примечательна тем, что её рекомендуют разработчики Windows и часто включают в релизы «Десятки». Один из основных языков - русский, потому проблем в работе с приложением не возникнет ни у кого.
CCleaner - небольшая, но мощная утилита по очистке компьютера от захламляющей информации
Auslogics BoostSpeed
Auslogics BoostSpeed - корифей рынка оптимизации работы ПК. Эта программа - один из лидеров в области оптимизации Windows. Начиная с версии Auslogics 9 она имеет отдельные настройки для улучшения работы и внешнего вида «Десятки». Программа BoostSpeed собрала полный спектр средств безвредного воздействия на ОС. А функция «Советник» даёт к тому же подробную информацию по каждому пункту оптимизации.
Auslogics BoostSpeed - мощный инструмент для очистки и оптимизации Windows
Другие способы оптимизации
Существует много способов оптимизации работы операционной системы: дефрагментация, очистка реестра, удаление временных данных браузеров и так далее. Соответственно, для выполнения этих действий разработано много программных средств, как стандартных, так и весьма оригинальных.
Очистка диска
Большинство вспомогательных программ отлично справляются с очисткой диска, но у них есть существенный недостаток: их работа проходит без предоставления прав администратора, то есть некоторые очищающие процессы им недоступны. Больше всего это касается очистки кэша обновлений Windows и удаления старой версии системы. Например, если «Десятка» была установлена поверх другой ОС от Microsoft, то на локальном диске может появиться папка Windows.old, которую нельзя удалить.
Вшитая утилита очистки диска от мусора позволяет удалить и ненужные обновления, и старую ОС.

Отключение индексирования файлов диска
Смысл службы индексирования состоит в том, чтобы во время поиска пользователем файлов на компьютере (в основном документов) Windows выдавала более подробные результаты по запросам. Поэтому если вы знаете, где и что у вас лежит на компьютере, лучше отказаться от индексирования файлов: это уменьшит нагрузку на жёсткий диск и ускорит его работу.

После завершения оптимизирующих процедур желательно перезагрузить компьютер сразу, чтобы почувствовать разницу в работе операционной системы.
Видео: как отключить индексацию файлов на компьютере
Оптимизировать работу операционной системы очень просто. Очистив компьютер от ненужной информации, вы сохраните его скорость на высоком уровне, повысив тем самым удобство работы с ним.
Очень часто я встречаю случаи, когда некоторые пользователи, в силу своей малоопытности, считают, что переустановка операционной системы полностью решит все проблемы с производительностью компьютера. И каково же их охватывает удивление, когда после установки Windows 10 и всех необходимых программ вдруг оказывается что всё снова начинает дико тормозить и комп снова еле ворочается.
А дело тут всё в том, что чистая ОС так же требует дополнительной оптимизации и тонкой настройки параметров.
В этой статье я приведу несколько несложных советов, которые помогут даже новичку сделать оптимизацию Windows 10 для повышения производительности после установки чистой операционной системы на компьютере или ноутбуке.
Наверное, самая распространённая ошибка новичков в том, что переустановив Виндовс, они начисто забывают о том, что ещё нужно и драйвера ставить. В частности, это качается видеокарт. У десятки есть некоторый набор программного обеспечения для них в дистрибутиве, но чаще всего просто ставится универсальный драйвер. Он конечно рабочий, но имеет лишь ограниченный функционал и возможности, что сразу становится заметно по жутким тормозам в играх и графических приложениях. Да и те, которые обычно идут в комплекте на дисках, тоже порядком устаревшие и для Windows 10 могут вообще не подойти. Поэтому, настоятельно советую, сразу после её установки скачать для материнской платы и видеокарты самые последние версии драйверов. Сделать это можно либо на официальном сайте производителя, либо с помощью одной очень удобной утилиты — DriversPack Solution Online. Она небольшая и скачать её можно с официального сайта(ссылка).
После запуска, она проверит какие драйверы надо установить, а какие надо обновить и предложит это сделать либо автоматически, либо в ручном режиме.
Для оптимизации работы в Windows 10 есть несколько встроенных инструментов и многие пользователи зря ими пренебрегают, а ведь они могут помочь исправить ряд проблем и тем самым повысить скорость работы. Начнём с того, что запустим встроенное средство устранения проблем с производительностью, которые проверит параметры, которые могут привести к тормозам. К примеру — число одновременно запущенных программ. Нажимаем кнопку Пуск и пишем фразу «Устранение неполадок»:
Кликаем по найденному ярлычку и попадаем в раздел «Система и безопасность», где надо выбрать пункт «Обслуживание системы»:
В появившемся окне «Диагностика и предотвращение неполадок на компьютере» кликаем на «Далее». Ваша ОС будет проверена на наличие проблем и, по завершению процесса, Вы получите их список. Так же, утилита попробует исправить найденное в автоматическом режиме. Для некоторых операций могут понадобится права Администратора.
Второй отличный инструмент, встроенный в Виндовс 10 — это «Монитор ресурсов и производительности». Он анализирует работу и выдаёт подробный отчёт, по которому можно выяснить что ещё может привести к медленной скорости работы. Чтобы им воспользоваться, нажимаем комбинацию кнопок Win+R, вводим команду:
Perfmon /report
После этого кликаем на «ОК». Запустится сканирование, которое займёт несколько минут. В результате должен появится вот такой отчёт:
Здесь будет много информации, но нас больше всего интересует раздел «Предупреждения», где будут перечислены самые актуальные проблемы, а так предлагаемые же варианты их решения.
3. Выбор схемы электропитания
Если у Вас ноутбук или нетбук, то большое влияние на производительность и скорость работы Windows 10 оказывает правильный выбор схемы электропитание. Нажимаем комбинацию клавиш Win+X и в появившемся меню выбираем пункт «Панель управления». В открывшемся окне надо будет найти раздел «Управление электропитанием» и зайти в него. Нажимаем на ссылку «Показать дополнительные параметры»:
Как правило, на большинстве ноутбуков для экономии батареи выставлен вариант «Сбалансированная». Нам же надо поставить флажок «Высокая производительность» чтобы получить от своего ПК максимум скорости. Правда, за это будет расплачиваться более сильным нагревом корпуса и быстро заканчивающемся аккумулятором.
4. Отключаем визуальные эффекты
У Виндовс 10, на мой взгляд, очень симпатичный интерфейс с прозрачными элементами, затуханием и прочими красивостями. Но вот только на слабом компьютере они могут неплохо кушать системные ресурсы. Тогда стоит попробовать сделать внешность винды попроще, отключив все украшалки.
Снова идём в Панель управления и выбираем раздел «Система», где нужно в левом верхнем углу выбрать «Дополнительные параметры системы», раздел «Быстродействие», где нужно кликнуть на «Параметры»:
В открывшемся окне на вкладке «Визуальные эффекты» надо поставить флажок «Обеспечить наилучшее быстродействие» и нажать на кнопку «ОК». После этого внешность оконного интерфейса будет значительно проще, без теней и анимации. При желании, какие-то визуальные эффекты Windows 10 можно оставить по своему усмотрению.
Конечно, ураганной скорости это не принесёт, но небольшой прирос производительности будет однозначно!
5. Отключаем лишние службы и сервисы
Ещё в старой доброй «Семёрке» можно было отключить часть неиспользуемых служб для того, чтобы они не ели ресурсы системы впустую. «Десятка» в этом ничем не отличается. Для этого надо нажать комбинацию клавиш Win+R и в строке «Открыть» вывести команду services.msc
. Этим Вы откроете список служб Виндвос 10.
Какие из них можно безболезненно отключать для улучшения быстродействия Windows 10 Вы можете здесь — .
К примеру, если у Вас установлена сторонняя система безопасности (Кaspersky Internet Security, DrWeb и т.п.), то можно спокойно вырубать встроенный Брандмауэр и Защитник Windows. В любом случае, будьте очень аккуратны с отключением сервисов.
6. Автозагрузка программ
Обязательно следите за тем — что по умолчанию запускается при старте системы. Недавно у знакомых на только что поставленной винде мне пришлось в прямом смысле в автозапуске разгребать авгиевы конюшни, после того, как ребёнок инсталлировал десяток своих игр. Там были и Агент@mail.ru, и обновлялки игр, сетевые клиенты непонятных сервисом, и рекламные приложения, и много-много другого. Чтобы посмотреть какие приложения автоматически загружаются при включении ПК — нажмите комбинацию клавиш Ctrl+Alt+Esc. Появится Диспетчер задач, где нужно открыть вкладку «Автозагрузка»:
Внимательно изучите весь список чтобы определить какие пункты будут нужны, а какие — нет. К примеру, по умолчанию активен клиент облачного сервиса Microsoft OneDrive, которым практически никто не пользуется. Кликаем на нём правой кнопкой мыши и в контекстном меню выбираем пункт «Отключить».
7. Проверка ПК на вирусы и рекламу
Главная угроза отличной работе компьютера в целом и операционной системы в частности это вредоносные программы вирусного и рекламного характера. Несмотря на то, что последние вирусами как бы не считаются, тем не менее в последнее время по их активность значительно увеличилась. Они меняют поисковые системы, вносят изменения в ярлыки программ и настройки браузеров. Для этих целей в Виндовс внедряются различные модули которые, которые как раз и тормозят своей активностью работу системы. В нелёгком деле борьбы с этой заразой нам помогут две лучших в своём классе программы. Первая — бесплатный антивирусный сканер DrWeb CureIT . Он отлично проверит ОС на наличие разной заразы и, найдя её — удалит. Вторая — утилита ADWCleaner :
Она будет искать и удалять рекламные и шпионские модули в реестре, динамических библиотеках, браузерах и т.п.
Подобные проверки надо проводить регулярно — не реже раза в неделю. Это залог безопасности компьютера и быстрой работы Виндовс 10.