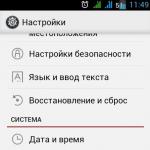Раскладка клавиатуры айфон 5. Как на Айфоне добавить, удалить и поменять язык клавиатуры? (Настройка). Как поменять язык клавиатуры на Айфоне и Айпаде
Многие обладатели «яблочной» техники сталкиваются с трудными задачами при использовании своих девайсов. Часто им кажется, что проблема неразрешима, но обычно ответ есть на любой вопрос. Так, на форумах можно встретить недоумения юзеров по поводу того, как сменить язык интерфейса. На самом деле, здесь нет ничего сложного. В процессе первоначальной настройки гаджета система запрашивает у пользователя, что именно он хотел бы установить. Еще можно осуществить процедуру в настройках аппарата.
Однако если требуется смена этого параметра на уже работающем гаджете, могут возникнуть трудности. Допустим, если система построена на китайском, можно не найти раздел, ответственный за смену языка. Повсюду в таком случае буду иероглифы, и интуитивный поиск по меню будет невозможным.
Сегодня поговорим о том, как справиться с подобной неприятностью. Из статьи вы поймете, как изменить язык на iPhone 4, 5 и других смартфонах.
Смена параметра на iPhone 5 (к примеру, с китайского на наш родной) – дело несложное. Чтобы осуществить эту процедуру, сначала нужно перейти в меню с настройками. Для этого нужно пролистать рабочие столы и найти соответствующую иконку. Щелкнуть по ней, элемент откроется.
Теперь вы в настройках девайса, где нужно перейти в основной раздел. Отыскать его тоже нетрудно. Нужно просто выбрать пункт с иконкой, повторяющей элемент приложения с настройками. Он серого цвета с картинкой светлой шестеренки.
Теперь делаем открытие пункта, находящегося в самом верху. Станет доступен перечень всех языков, поддерживаемых системой. Нужно выбрать русский и щелкнуть по элементу вверху левого угла дисплея.
Всплывет окошко, где можно сменить рассматриваемый параметр. Гаджет выполнит перезагрузку. После этой операции может понадобится вторичный вход в систему с использованием ID-номера.
Как поменять язык на iPhone 5 на русский?
Если каким-то образом к вам в руки попал iPhone 5 с интерфейсом на непонятном языке, срочно перемените его на русский. Для этого первоначально перейдите к настройкам аппарата. Делается это очень легко, даже если язык был китайский. Просто отыскиваем соответствующий элемент и кликаем по нему.
Далее, после открытия вышеназванного элемента, нужно перейти к основным настройкам. Этот пункт тоже находится легко. Он помечен совершенно такой же иконкой, как и сам элемент настроек. Как вы уже поняли, это шестеренка светлого оттенка на сером фоне.
Далее требуется поискать пункт iPhone 5, где меняются языки и регионы. Помните, мы упоминали о нем выше. Определяем его так же, как и раньше. Он располагается рядом с пунктом «iTunes Wi-Fi», но чуть выше. Поэтому сначала находим первый пункт, бросающийся в глаза. А потом уже перемещаемся на одну ступень выше – там будет искомый раздел.
Его, разумеется, нужно открыть. Всплывет окошко меню, где требуется осуществить выбор русского языка и щелкнуть по элементу вверху, с правой стороны.
Тут же вы увидите надпись о смене языка, и девайс начнет перезагружаться. После завершения операции может понадобиться вторичный вход в систему. Для этого придется вспомнить символы своего ID-номера.
Подведем итог
О том, о чем мы сегодня говорили, владельцы айфонов часто даже не догадываются. Особенно при первом знакомстве с девайсом. Но если не сразу, то потом эта функция может понадобиться.И теперь вы знаете, по какому алгоритму нужно действовать, чтобы сменить язык на «яблочном» девайсе. А если инструкция показалась вам сложной – просто в поиске настроек вбейте «Язык».
Достаточно часто к нам обращаются новоиспеченные iOS-пользователи, которые по разным причинам стали владельцами iPhone или iPad с языком системы отличным от русского. Надо сказать, что iOS поддерживает огромное количество языков и иногда изменить язык системы не так просто, как кажется. Специально для таких случаев мы подготовили пошаговую инструкцию.
Вконтакте
Сразу необходимо отметить, что в случае если вашей задачей является изменение языка лишь в App Store (остальное все на русском), то имейте ввиду – установка русского языка в App Store зависит от страны используемого Apple ID. App Store на русском языке будет только в том случае, если Apple ID был зарегистрирован с указанием страны Россия . Например, если вы используете американский Apple ID, язык App Store будет английским и т.д. ().
Как поменять язык на iPhone или iPad (iOS)
Первым делом необходимо найти иконку приложения Настройки на домашнем экране iPhone или iPad и нажать на нее. Выглядит она вот так:

В настройках системы необходимо найти пункт Основные .Рядом с его названием будет размещена иконка с изображением шестеренки на сером фоне.

После перехода в основной раздел настроек пролистните экран практически до самого низа.
Как видите экран разбит на блоки с пунктами настроек. Нам нужен пятый блок, если считать снизу вверх. В нем выберите вторую с низу строку.

В появившемся окне выберите самый верхний пункт.

После открытия меню выбора языка выберите необходимый язык системы из списка доступных и подтвердите намерение сменить язык системы нажатием на верхний вариант ответа.


В этом же меню можно активировать международные клавиатуры и настроить отображение времени и даты.
Для тех, кто не знает, сообщаем, что в прошивке iOS для любого устройства, продающегося в любой стране мира предустановлены все языки системы, которые поддерживает iPhone и iPad. Так что не стоит опасаться покупки телефона или планшета за рубежом.
Независимо от того, являетесь ли вы многоязычным пользователем Apple или просто не знакомы с иностранными языками, но вы наверняка меняете, время от времени язык клавиатуры. Переключить язык клавиатуры в iOS действительно довольно просто, мы пошагово расскажем как поменять язык (русский, английский, украинский и другие) клавиатуры на Айфоне и Айпаде.
В самом начале вам нужно включить в список раскладок нужный вам язык. Это позволит вам использовать иностранные языки без полного изменения языка iOS.
Вы можете добавлять, настраивать или удалять языковые клавиатуры в любое время, выполняя следующие действия:
Откройте приложение «Настройки», затем перейдите в «Основные» и «Клавиатура».
Если телефон на китайском языке, то сначала .
Вот как поменять язык клавиатуры на айфоне и айпаде
Выберите «Клавиатуры» и нажмите «Добавить новую клавиатуру» – далее нажмите на нужную вам альтернативную языковую клавиатуру, чтобы добавить ее в список раскладок клавиатур iOS, после чего вы сможете быстро сменить на неё, когда печатаете.

Предположим, что вы уже добавили по крайней мере одну альтернативную языковую клавиатуру (к примеру французский), вы можете просто использовать стандартными клавиатуру или использовать клавиатуру Emoji, и когда вам нужна будет французская раскладка переключите, нажав на глобус.
Обратите внимание, что в новых версиях iOS, когда у вас включено более одного альтернативного языка клавиатуры, знакомый значок смайлика Emoji на клавиатуре отключается из-за значка Globe (глобус) и нужно удерживать, чтобы выбрать Emoji.
Как поменять язык клавиатуры на Айфоне и Айпаде?
После того, как вы включили хотя бы одну клавиатуру другого языка в настройках iOS, вы можете быстро и легко переключаться между языками клавиатуры, выполняя следующие действия:
1. Зайдите туда, где вы можете получить доступ к виртуальной клавиатуре на экране.
2. Нажмите и удерживайте значок глобуса, чтобы открыть меню языков клавиатуры.
3. Выберите альтернативный язык, чтобы переключиться на него.
4. Выбранный язык клавиатуры сразу активируется.

Обратите внимание, что вы должны нажать и удерживать значок глобуса, чтобы открыть альтернативные языковые варианты. Просто нажимая значок глобуса, как правило, при быстром нажатии вы просто переключаетесь на клавиши Emoji.
Прочитайте:
Вы можете в любой момент быстро переключить или изменить язык клавиатуры в iOS, выполнив те же шаги с добавлением языка в список раскладок и выборе на клавиатуре с помощью значка в виде глобуса. Сделать это можно в любое время, когда клавиатура будет видна на устройстве Apple.
Пользователи Mac имеют похожий способ переключения языка клавиатуры с помощью значка на панели задач.
Как удалить язык клавиатуры с Айфона и Айпада?
Хотите удалить альтернативный язык с клавиатуры вашего iPhone или iPad, в котором вы больше не нуждаетесь? Возможно, вы общаетесь на нескольких языках или учите новый язык и думаете, что это полезно. Или, возможно, вы обнаружили новый язык в клавиатуре, который вы никогда не использовали, и хотите удалить его?
Любые добавленные языки в клавиатуру появляются под значком маленького глобуса на клавиатуре устройства iOS, что позволяет достаточно быстро изменить язык клавиатуры. Но если вы не хотите, чтобы определенный язык появлялся в этом списке, тогда вам нужно удалите его с iPhone или iPad.
Если у вас добавлены другие языки, которые вы желаете удалить с iPhone или iPad, то читайте дальше, чтобы узнать, как удалить языки клавиатуры с любого устройства iOS.
О, кроме того, что вы просто удаляете разные раскладки клавиатуры, вы также можете использовать этот способ, чтобы удалить клавиатуру Emoji или сторонние клавиатуры. Если по какой-то причине вам не нравятся те, что есть на iOS, или вы просто хотите их удалить.
Как убрать лишние языки на Айфоне и Айпаде?
Обратите внимание, что вы должны иметь более одной раскладки языковой клавиатуры, чтобы иметь возможность ее удалить, у вас также есть возможность удалить свою основную языковую клавиатуру, из iOS.
Смотрите как это сделать:
1. Откройте приложение «Настройки» и перейдите в «Основные», далее «Клавиатура», а затем в «Клавиатуры».

2. В списке клавиатур проведите по экрану слева на клавиатуре, которую вы хотите удалить.*
3. Нажмите кнопку «Удалить».

Вот как удалить клавиатуру на Айфоне и Айпаде!
Повторите шаги с другими языковыми клавиатурами, которые необходимо удалить.
Впервые приобрели iPhone? Для Вас все очень выглядит не привычно и загадочно? С каждым днем, Вы понимаете как все в смартфоне от Apple эстетично и совершено. :) Но, как же установить дополнительно русскую или украинскую клавиатуру все не можете разобраться?
Тогда Вы попали по адресу. Пройдите все пункты по настройке клавиатуры по картинкам и за пару секунд, Вы уже добьетесь результата.
Как добавить русскую или украинскую клавиатуру в iPhone
1. Заходим в Настройки :
2. Выбираем пункт "Основные "
4. Если внимательно посмотреть на картинку, видно что на данный момент установлено две клавиатуры. Нажимаем на пункт "Междунар. клавиатуры ":
5. Отчетливо видно, - на Apple iPhone установлены английская и русская клавиатура. В таком случаи, давайте добавим на iPhone украинскую раскладку. Нажимаем на кнопочку "Новые клавиатуры... "
6. Находим нужную нам клавиатуру и выбираем ее, привычным для нас касанием пальца. В данном примере нас интересует украинская клавиатура. По этому, не медлим, жмем. :)
в iPad теперь имеются разнообразные клавиатуры для ввода текста на многих языках, в том числе для азиатских языков и языков с направлением письма справа налево.
Добавление клавиатур
Для ввода текста на разных языках на iPhone используются различные клавиатуры. По умолчанию доступна клавиатура для языка, выбранного в качестве языка системы iPhone (в настройках «Язык и текст»). Добавить другие клавиатуры можно в разделе настроек «Клавиатура».
Добавление клавиатуры.
1 В меню «Настройки» выберите «Основные» > «Клавиатура» > «Междунар. клавиатуры».
Число перед стрелкой обозначает количество уже доступных клавиатур.
2 Нажмите «Добавить новую клавиатуру» и выберите нужную из списка.
Повторите данное действие для добавления дополнительных клавиатур. Для некоторых языков имеется несколько клавиатур.
Полный список поддерживаемых клавиатур для iPhone можно найти на веб-сайте www.apple.com/ru/iphone/specs.html .
Изменение списка клавиатур. Выберите «Основные» > «Клавиатура» > «Междунар. клавиатуры», нажмите «Изменить» и выполните нужное действие:
Для удаления клавиатуры нажмте затем нажмите «Удалить».
Для переупорядочивания списка перетащитерядом с клавиатурой на новое место в списке.
Переключение между клавиатурами
Для ввода текста на разных языках можно переключаться между клавиатурами.
Переключение между клавиатурами во время ввода. Нажмите iПри нажатии этого символа на экране на короткое время появится название только что активированной клавиатуры.
Можно также нажать клавишуи удерживать ее, пока не появится список доступных клавиатур. Чтобы выбрать клавиатуру из списка, проведите пальцем до нужного имени клавиатуры и отпустите палец.

Можно набирать буквы, цифры и символы, которые не отображаются непосредственно на клавиатуре.
Ввод букв, цифр или символов, отсутствующих на клавиатуре. Нажмите и удерживайте соответствующую букву, цифру или символ, затем передвиньте палец для выбора одного из вариантов. Например, на тайской клавиатуре можно вводить тайские цифры, нажимая и удерживая палец на соответствующей арабской цифре.
Ввод на китайском языке
Вводить китайские символы можно несколькими способами, в том числе Пиньинь, Цан-цзе,Убихуа и Чжуинь. Возможен также ввод китайских символов пальцем на экране.
Ввод на упрощенном или традиционном китайском методом Пиньинь
Используйте клавиатуру QWERTY для ввода китайских символов методом Пиньинь. По мере ввода отображаются предлагаемые китайские символы. Коснитесь символа для его выбора или продолжайте ввод методом Пиньинь для отображения других вариантов символов.
Если Вы продолжаете ввод методом Пиньинь без пробелов, появятся предлагаемые варианты написания предложений.
Ввод традиционным китайским письмом Цан-цзе
Используйте клавиатуру, чтобы составить китайские символы из компонентов на основе клавиш Цан-цзе. По мере ввода отображаются предлагаемые китайские символы. Нажмите символ для его выбора или продолжайте ввод до пяти полных компонентов для отображения других вариантов.
Ввод упрощенным китайским письмом (Убихуа)
Используйте клавиатуру для построения китайских символов на основе до пяти компонентов, расположенных в правильном порядке: слева направо, сверху вниз, снаружи внутрь и изнутри до завершающего штриха (например, китайский символ (круг) должен начинаться с вертикального штриха
По мере ввода отображаются предлагаемые китайские символы (наиболее часто используемые символы появляются первыми). Коснитесь символа, чтобы выбрать его.
Если Вы не уверены в правильности символа, введите звездочку (*). Для просмотра дополнительных вариантов введите еще один штрих или прокрутите список символов.
Нажмите клавишу совпадениядля показа только символов, которые точно
соответствуют уже введенным символам. Например, если Вы ввели--и нажали
клавишу совпадениято в качестве точного соответствия появится менее широко используемый символ
Ввод на традиционном китайском методом Чжуинь
Используйте клавиатуру для ввода букв Чжуинь. По мере ввода отображаются предлагаемые китайские символы. Нажмите символ для его выбора или продолжайте ввод методом Чжуинь для отображения других вариантов символов. После ввода начальной буквы клавиатура изменяется, отображая дополнительные буквы.
Если Вы продолжаете ввод методом Чжуинь без пробелов, появятся предлагаемые варианты предложений.
Рукописный ввод упрощенных или традиционных китайских иероглифов
Вы можете писать китайские символы пальцем на экране. По мере ввода черт иероглифа iPhone распознает их и отображает соответствующие символы в списке, причем наиболее близко соответствующий иероглиф отображается первым. При выборе символа соответствующие ему символы отображаются в списке как дополнительные варианты выбора.
Возможен ввод некоторых сложных символов путем ввода двух или нескольких символов-компонентов. Например, введите(рыба), затем(игла), чтобы получить символ(часть названия международного аэропорта Гонконга), появляющийся в списке символов с расположенной рядом с ним стрелкой. Коснитесь символа, чтобы заменить введенные символы.
При рукописном вводе текста на упрощенном китайском языке распознаются также латинские буквы.
Конвертация между упрощенным и традиционным китайским письмом
Выберите символ или символы для конвертации и нажмите «Заменить». См. «Редактирование - вырезание, копирование и вставка» .
Рисование китайских символов
Когда включен формат рукописного ввода для упрощенного или традиционного китайского языка, возможен ввод китайских символов пальцем, как показано ниже.

Ввод на японском языке
Для ввода японских символов можно выбрать клавиатуры QWERTY, кана или эмодзи. Также можно вводить смайлики.
Ввод японской азбуки кана
Используйте клавиатуру Кана для выбора слогов. Для ввода слогов, отсутствующих на экране, нажмите клавишу со стрелкой и выберите нужный слог или слово в окне.
Ввод с помощью японской клавиатуры QWERTY
Используйте клавиатуру QWERTY для ввода кодов японских слогов. По мере ввода отображаются предлагаемые слоги. Для выбора слога нажмите его.
Ввод символов-картинок эмодзи
Используйте клавиатуру Эмодзи. Имеется только в моделях iPhone, приобретенных и используемых в Японии.
Ввод смайликов
Работая с японской клавиатурой Кана, нажмите клавишу
Работая с японской клавиатурой Ромадзи (японская раскладка QWERTY), коснитесь клавиши![]() и затем нажмите клавишу
и затем нажмите клавишу
Пользуясь китайской клавиатурой Пиньинь (упрощенной или традиционной) или клавиатурой Чжуинь (традиционной), нажмите клавишу![]() I и затем
I и затем
нажмите клавишу
Ввод на корейском языке
Используйте сдвоенную корейскую клавиатуру для ввода букв Хангыль. Для ввода двойных согласных и составных гласных нажмите и удерживайте букву, затем выберите двойную букву с помощью сдвига.
Ввод на вьетнамском языке
Длительно нажмите символ, чтобы увидеть доступные диакритические знаки, и затем сдвиньте палец для выбора нужного знака.
Для ввода символов с диакритическими знаками также можно использовать следующие сочетания клавиш.
Создание словарей
При использовании некоторых китайских и японских клавиатур можно создать словарь пар, состоящих из слова и подставляемого текста. Когда Вы вводите на поддерживаемой клавиатуре слово, содержащееся в словаре, вместо этого слова подставляется связанный с ним текст. Словарь доступен для следующих клавиатур:
Китайская - для упрощенного языка (пиньинь);
Китайская - для традиционного языка (пиньинь);
Китайская - для традиционного языка (чжуинь);
Японская (ромадзи);
Японская (десятисимвольная)
Добавление слова в словарь. В программе «Настройки» выберите «Основные» > «Клавиатура» > «Редактировать словарь». Нажмите +, коснитесь поля «Слово» и введите слово, затем коснитесь полей «Йоми», «Пиньинь» или «Чжуинь» и введите символ.
Для каждой включенной клавиатуры можно ввести отдельный вариант подставляемого текста.
Удаление слова из словаря Нажмите слово в списке «Словарь», затем нажмите «Удалить слово».