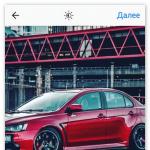Системный трей windows 10. Как моментально скрыть (отобразить) иконки на рабочем столе Windows. Вот как это сделать
Панель задач в Windows 10 почти не отличается от панели в предыдущих версиях Windows. В ней также можно закреплять ярлыки, создавать панели инструментов, скрывать ее отображение, поворачивать ее куда захотите и т.д. Единственное наверное отличие - это строка поиска на панели задач.
В сегодняшней статье поговорим о том как настроить панель задач в Windows 10 различными способами без стороннего программного обеспечения.
Настройка и удаление поиска
Поиск в Windows 10 может отображаться как длинная строка на панели задач, или как маленький значок, а можно его вообще убрать из панели задач, а если он понадобиться - нажимать клавишу "Win" и начинать печатать. В общем, если вы хотите, чтобы поиск не занимал сколько места и был в виде иконки - нажмите на панель задач правой клавишей мыши => выбираем "Поиск" => Показать значок поиска

Если даже значок поиска вам мешает - можно его убрать нажав на панель задач правой клавишей мыши => выбрав "Поиск" => "Скрыто". Хоть поиск и не будет отображаться на панели задач, чтобы найти что-то - можно будет нажать клавишу "Win" и начинать писать, то что вы хотите найти.

Удалить кнопку Просмотра задач
Данный значок скорее всего больше используются для планшетов или смартфонов, он показывает все открытые приложения и окна, а также позволяет создать новый виртуальный стол.

но чтобы посмотреть открытые окна и приложения - не обязательно иметь кнопку, можно как и в предыдущих версиях Windows использовать клавиши Win+Tab.
Чтобы убрать с панели задач кнопку "Просмотра задач" - нажмите на панель задач правой клавишей мыши и снимите галочку с "Показать кнопку Просмотра задач", или поставьте если вы хотите чтобы она отображалась на панели задач.

Скрыть системные значки в области уведомлений.
Системные значки в системном трее - это громкость, часы, состояние сети, параметры питание и т.д. Вы можете выбрать какие значки вы хотите видеть, и какие скрыть. Также если какого-то значка у вас нет - возможно его нужно отобразить в настройках...
Открываем "Пуск" => Параметры => Персонализация => Панель задач=> с правой стороны выбираем "Включение и выключение системных значков"

Теперь просто отключайте или включайте нужные системные значки (то есть отключайте их отображение, или если что-то было выключено, а нужно - включайте)

Когда вы устанавливаете новые приложения - некоторые из них появляются в системном трее, и их может быть все больше и больше, а надобности в них никакой. Вы можете скрыть их или удалить, чтобы освободить место на панели задач.
Заходим "Пуск" => Параметры => Персонализация => Панель задач => с правой стороны выбираем "Выберите значки, отображаемые в панели задач"

теперь выключайте приложения значки которых вы не хотите видеть на панели задач, и включайте приложения значки которых вы хотите видеть

Как и в других версиях Windows панель задач можно перемещать в левую, правую или верхнюю часть экрана. Данное действие всегда можно было сделать обычным перетягивание мыши, если панель задач не закреплена или зайдя в "Параметры".
Первый способ: нажать на панель в пустом месте правой клавишей мыши и снять галочку с "Закрепить панель задач" (если ее там нет - ничего делать не нужно, если есть - то нажать по строке левой клавишей). После чего нажимаете левой клавишей мыши на панель задач и не отпуская клавишу - тянете панель в нужном направлении. Так вы можете перетягивать панель влево, вправо, вниз, вверх и когда панель будет в нужном месте - просто отпустите левую клавишу.

Второй вариант: нажимаем на панель задач в пустом месте правой клавишей мыши и выбираем "Параметры"

в левой панели выбрать "Панель задач", а в правой возле "Положение панели задач на экране" выберите где вы хотите видеть панель задач

Как и в предыдущих версиях окон в Windows 10 можно скрывать панель задач, таким образом визуально расширяя рабочий стол. Панель задач будет отображаться когда вы наведете мышкой в место ее нахождения, когда только мышь отведете - она исчезнет с рабочего стола. Чтобы настроить автоматическое скрытие панели задач - нажимаем на нее правой клавишей мыши и выбираем "Параметры"
В левой колонке должно быть выбрано "Панель задач", а в правой включите параметр "Автоматически скрывать панель задач в режиме рабочего стола".

По умолчанию на панели задач значки отображаются большие, что в свою очередь уменьшает свободное пространство. Чтобы сделать маленькие значки на панели задач и тем самым освободить немного места - нажмите правой клавишей мыши на панели задач и выберите "Параметры"
в левой колонке выберите "Панель задач", а в правой включите параметр "Использовать маленькие кнопки панели задач".

В отличии от предыдущих версий окон - Windows 10 автоматически не изменяет панель задач, чтобы соответствовать цвету соседних окон. Чтобы изменить цвет панели задач - нужно зайти в "Пуск" => Параметры => Персонализация

Выбираем вкладку "Цвета", здесь вы можете отключить прозрачность меню пуск и панели задач, или включить (если она была отключена). Для этого достаточно переключить ползунок напротив "Сделать меню "Пуск", панель задач и центр уведомления прозрачным"

также, если вы хотите изменить цвет панели задач, то в том же меню "Цвет" - нужно передвинуть ползунок на Вкл. в пункте "Показать цвет в меню "Пуск", на панели задач, в центре уведомлений и в заголовке окна". Сверху вы сможете выбрать нужный вам цвет.

Если вы хотите сделать панель задач более прозрачной - воспользуйтесь нашей инструкцией .

Если вам не хватает места на панели задач и вы хотите ее увеличить, можно увеличить ее высоту. Для этого нужно снять закрепление: нажимаем на панель задач правой клавишей мыши и снимаем галочку с "Закрепить панель задач"

наведите указатель мыши на верхнюю часть панели задач, он станет в виде стрелки с двух сторон, теперь зажав левую кнопку мыши тянем панель задач вверх увеличивая ее до нужных размеров.

Ярлык папки на панели задач
Чтобы закрепить папку на панели задач Windows 10 без стороннего приложения - нажмите на рабочем столе правой клавишей мыши => в открывшемся окне выбираем "Создать" => Ярлык

В появившемся окне выбираем "Обзор" => находим папку, которую вы хотите закрепить в панели задач => выбираете ее и нажимаете "ОК" => там где путь к папке, нужно в начале прописать Explorer (как на рисунке) и только после этого нажать "Далее"

В следующем окне нужно придумать название для вашего ярлыка и нажать "Готово"

У вас на рабочем столе появиться папка, чтобы изменить значок для этой папки - нажмите на нее правой клавишей мыши и выберите "Свойства" => во вкладке "Ярлык" нажмите "Сменить значок" => и найдите нужный

теперь данную папку просто перетяните левой клавишей мыши на панель задач.

Включить функцию "Показывать рабочий стол"
В Windows 7 была введена функция отображения рабочего стола при наведении мыши на "Свернуть все окна", и в Windows 10 она без изменений. С ее помощью, когда у вас открыто множество окон, вы сможете посмотреть на рабочий стол, просто наведя курсор на "Свернуть все окна" в правом нижнем углу экрана.

Чтобы включить отображение рабочего стола на панели задач - нужно нажать на панели правой клавишей мыши и выбрать "Параметры"
с левой стороны должно быть выбрано "Панель задач", с правой включите параметр "Показывать рабочий стол при наведении указателя на кнопку "Свернуть все окна" в конце панели задач"

По умолчанию Windows 10 группирует все схожие открытые приложения на панели задач, то есть открыв даже десять папок - на панели задач она будет одна. Хоть это и экономит место, но может кому-то хочется видеть ярлыки всех открытых приложений. Для этого нужно нажать на панель задач правой клавишей мыши и выбрать "Параметры"
с левой стороны должно быть выбранно "Панель задач", а с правой возле "Группировать кнопки на панели задач" выберите как вы хотите, чтобы отображались кнопки:
- никогда - отображать каждое открытое приложение отдельным ярлыком;
- при заполнении панели задач - если панель задач забитая ярлыками, то следующие открытые приложения будут группироваться;
- всегда скрывать метки - как я уже писал выше, открыв хоть и десять приложений одного типа, на панели задач вы увидите только один ярлык, наведя на который вы увидите все открытые окна.

Добавить панель инструментов на панель задач
Вы можете создать новую панель инструментов на панели задач, выбрав нужную папку для быстрого доступа или файлы. Чтобы создать новую панель инструментов - нажмите на панель задач правой клавишей мыши => Панели => Создать панель инструментов

Найдите нужную вам папку, выделите ее и нажмите "Выбор папки"

Закрепить файл или папку на панели задач
Вы можете закрепить любую папку, файл или приложение на панели задач в пару кликов. Достаточно взять и перетянуть нужное на панель задач, к примеру берем левой клавиши мыши документ Word и не отпуская левую клавишу тянем на панель задач => он станет прозрачным и напишет "Закрепить..." вы отпускаете левую клавишу и видите нужное на панели задач

Чтобы убрать, то есть открепить, любое приложение или файл с панели задач - просто нажмите на него правой клавишей мыши и выберите "Открепить от панели задач"

Если вы хотите закрепить приложение на панели - нужно на приложение нажать правой клавишей мыши и выбрать "Закрепить на панели задач".

С каждым обновлением в панели задач появляются новые инструменты, а настройки перемещаются в другие места. По этому если вы заметили, что что-то изменилось, или вы хотите просто что-то добавить, а может спросить - пишите комментарии! Удачи Вам 🙂
Добрый день уважаемые читатели блога и зрители канала сайт, продолжаем изучать виндоус redstone, в прошлый раз мы с вами разобрали как ограничить время работы учетной записи пользователя, сегодня же мы разберем как производится настройка области уведомлений windows 10 Anniversary Update, так как в отличии от семерки все немного поменялось.
Область уведомлений windows 10
Давайте для начала я вам напомню, что такое область уведомлений windows и для чего она существует. По сути это область экрана в правой нижней части, где операционная система Windows отображает, программы в свернутом виде ил работающих в фоновом режиме, а так же системные утилиты:
- Дата и время
- Раскладка клавиатуры
- Регулятор громкости
- Сетевые подключения
Как очистить область уведомлений windows 10
Под очисткой значков области уведомлений windows 10 Anniversary Update подразумевается, скрытие или удаление не используемых утилит и значков программ. Хочу сразу отметить, что удалить можно, только системные утилиты, все остальное подлежит только скрытию.
Ранее я вам рассказывал про область уведомлений windows 7 , тут принцип похожий, но находится уже в других местах интерфейса операционной системы. Вот так вот выглядит моя тестовая виртуальная машина на VMware Workstation с Anniversary Update. Как видите, не очень удобно когда значки занимают столько места, давайте убирать лишнее.

Щелкаем правым кликом по области пуск и из открывшегося контекстного меню выбираем пункт Параметры.

Вас перекинет в Параметры Windows > Персонализация > Панель задач. Тут, то и настраивается область уведомлений windows 10. Находим соответствующий пункт, в нем две настройки:
- Выберите значки отображаемые в панели задач
- Включение и выключение системных значков

Начнем с пункта выберите значки отображаемые в панели задач. В открывшемся окне вы увидите список всех значков, которые у вас есть в нижней панели и с помощью переключателей вкл/выкл вы задаете отображаются они или нет.

В данном примере я выключу вот такие вещи:
- Vmware Tools Core Service
- Проводник Windows
- Windows Defender notification icon

Смотрим, что произошло после этого. Как видите у вас появилась небольшая кнопка скрывающая дополнительные значки приложений, это и называется очистить область уведомлений windows 10.

Теперь зайдем в пункт включение и выключение системных значков. Тут вы получаете список системных утилит входящих в состав операционной системы Redstone Anniversary Update.

Эти значки можно полностью удалить из видимости области уведомления, мне например не нужны вот такие утилиты:
- Windows ink Workspace
- Сенсорная клавиатура
- Центр уведомлений
- Расположение
Перевожу их тумблер в значение выкл и смотрю, что изменилось.

Данные значки полностью удалены из области уведомления виндоус. Как видите, все очень просто.

Еще есть настройка которая позволяет вам нижнюю панель перенести например в право или вверх, так как есть люди для кого, данное расположение является самым удобным. Делается это в пункте Windows > Персонализация > Панель задач.

Я для эксперимента и для того, чтобы вам показать, что имеется ввиду выберу отображение справа. В итоге вы сразу же увидите результат в виде перемещения кнопки пуск в правую сторону экрана. Многие программисты у меня на работе почему то используют данный вариант расположения, не знаю с чем это связано.

Уверен, что у вас после данной статьи не должно остаться вопросов как настроить значки области уведомлений windows 10 Anniversary Update и какие варианты настройки вообще существуют.
Доброго всем.
Значки в области уведомлений Windows и возможность их скрывать ни для кого не являются новостью. Когда их там накапливается много, скрытие значков — это вполне удобная возможность. И места они меньше занимают, оставляя в пределах видимости только часто используемые иконки программ.
В этой статье я хочу показать, как можно с молниеносной скоростью настроить постоянную видимость нужных именно вам значков, а также постоянную скрытность всех остальных. Не залезая при этом в настройки Windows!
Если вы посмотрите на скриншот выше (или у себя на компьютере), то увидите слева от значков стрелку вверх. При нажатии на неё отображаются все скрытые значки. Если программа, которую вы регулярно используете, находится именно там, то не очень удобно совершать лишние клики мышкой, сначала на стрелочку, потом на сам значок.
Поэтому выведем нужную иконку, например, Evernote в зону постоянной видимости. Для этого нажмите на стрелочку вверх, зажмите левой кнопкой мыши значок и перетащите его на видимую часть области уведомлений. Теперь отпустите левую кнопку мышки, значок будет постоянно отображаться на виду.


Вот теперь Evernote всегда на виду и за ним не надо лазить в скрытую область.
А если захотелось скрыть ненужные значки? Нет проблем. Зажимаем левой кнопкой мышки значок и перетаскиваем его на стрелочку вверх. После этого отпускаем кнопку мыши. Готово!
Добрый день, продолжаем изучать операционные системы семейства Windows. Область уведомлений расположена на панели задач и содержит значки программ, предоставляющие сведения о состоянии и уведомления о таких компонентах, как входящие сообщения электронной почты, обновления и подключение к сети. При установке новой программы можно в некоторых случаях добавить ее значок в область уведомлений, удобство в том, что вы не закрываете приложение, а оно туда сворачивается, для быстрого, последующего доступа к нему, это очень экономит время.
Как настроить значки в области уведомления Windows
Сегодня речь пойдет про значки уведомления windows 7 и 8, многие спрашивают, как убрать лишние значки из правой части панели задач, так как некоторых людей они откровенно раздражают, да и их количество может быть очень большим, особенно в случаях, когда вы покупаете ноутбук с уже установленной Windows 7 или 8.1 и мой пример, еще очень безобидный.
Иногда встречаются противоположные вопросы: "Установила антивирус, сначала значок был, а потом исчез", у человека паника, особенно у того, кто только знакомится с данной операционной системой, и не нужно его винить за это. И то и другое решается просто. Для того, что бы убрать лишние значки из системной области панели задач, надо нажать на стрелочку рядом с языковым меню и щелкнуть по надписи "Настроить".

Как скрыть или отобразить значки в области уведомлений Windows-01
После этого перед нами откроется окно выбора значков и уведомлений отображаемых на панели задач. Напротив каждого значка имеется выпадающее меню с тремя вариантами:
- Показать значок и уведомления
- Показать только уведомления
- Скрыть значок и уведомления
Выбираем нужный вариант и радуемся жизни, я советую так пробежаться по всем значкам уведомления windows 7, составить так сказать свой чек лист и в будущем только добавлять новые.

Если вы случайно поставили галочку в окошко Всегда отображать все значки и уведомления на панели задач и не знаете как все вернуть на место, то через меню "Пуск" заходите в "Панель управления" и выбираете "Значки области уведомлений", а далее действуете по писаной ранее схеме.

Если же нам нужно не просто скрыть, а отключить отображение той или иной службы, то переходим по ссылке "Включить или выключить системные значки".

Удалить значок уведомления windows 7
Правда сразу замечу, что не стоит рассчитывать на возможность подключения/отключения таким образом значков и уведомлений всех служб. Если же вы хотите все восстановить в изначальное состояние, то для этого есть кнопка Восстановить поведение значка по умолчанию. Хочу отметить, нельзя удалить значки из области уведомлений , так как это не возможно, вы лишь можете скрыть, все то, что по вашему мнению вам не нужно и те кто пишут, что они это умеют, просто вас обманывают.
В данной статье показаны действия, с помощью которых вы сможете управлять отображением значков в области уведомлений в операционной системе Windows 10
Область уведомлений, или системный трей, представляет собой крайнюю правую область панели задач, в которой размещаются системные часы и значки уведомлений приложений. Двумя стандартными значками уведомлений являются значки для и Центра управления сетями и общим доступом. При наведении указателя мыши на значок в области уведомлений отображается всплывающая строка (или окно), содержащая информацию о состоянии приложения или компонента значка.
Для управления приложением, представленным значком в области уведомлений, щелкните правой кнопкой мыши на его значке, в результате чего откроется контекстное меню для данного приложения. Опции этого меню будут различными для разных приложений; большинство из них предоставляет доступ к основным операциям управления приложением.
Область уведомлений можно оптимизировать, настроив параметры отображения системных значков (часов, регулятора громкости, Центра управления сетями и общим доступом) и значков приложений.
Область уведомлений может содержать как системные значки, так и значки приложений. Значки приложений помещаются в область уведомлений по нескольким причинам. Некоторые программы управляются самой операционной системой, и их значки периодически отображаются в области уведомлений, когда имеются уведомления от этих приложений. Другие типы программ, такие как антивирусные приложения, настраиваются для автоматического запуска, после чего исполняются в фоновом режиме.
Отображением значков программ часто можно управлять с помощью средств настройки, предоставляемых их соответствующими приложениями, но предоставляет общий интерфейс для управления отображением значков в области уведомлений для каждого отдельного приложения, помещающего значок в эту область.
Управление отображением значков в области уведомлений
Чтобы управлять параметрами отображения значков в области уведомлений, откройте настройки параметров панели задач, для этого щёлкните правой кнопкой мыши в пустой области панели задач и в появившемся контекстном меню выберите пункт Параметры панели задач
или последовательно откройте:
Пуск ➯ Параметры ➯ Персонализация ➯ Панель задач
![]()
В результате откроется приложение «Параметры Windows» в категории Персонализация
на вкладке Панель задач
. В правой части окна в разделе Область уведомлений
представлены две ссылки для управления отображением значков в области уведомлений:
![]()
Чтобы включить отображение всех значков в области уведомлений панели задач, нажмите на ссылку Выберите значки, отображаемые в панели задач
![]()
В следующем окне установите переключатель в положение Вкл.
![]()
Для индивидуальной настройки значков, установите переключатель Всегда отображать все значки в области уведомлений в положение Откл. и для каждого значка используйте соответствующие переключатели.
![]()
Для включения и выключения системных значков нажмите на ссылку Включение и выключение системных значков
![]()
В следующем окне используйте переключатели для включения или отключения нужных вам системных значков.
![]()
С помощью рассмотренных выше действий, вы можете управлять отображением значков в области уведомлений в операционной системе Windows 10