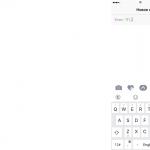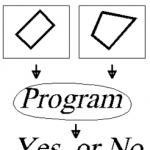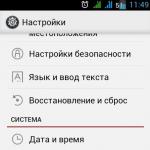Thunderbird как экспортировать почту на другой компьютер. Thunderbird: Перенос профиля пользователя на другой диск. Экспорт учетных записей почты thunderbird между операционными системами Windows и Linux
Как перенести mozilla thunderbird на другой компьютер. В прошлый раз в я рассказывал как перенести firefox. Сегодня рассмотрим перенос почтового клиента Thunderbird, со всеми настройками, из Windows в Linux . Хотя этот вариант универсален и по аналогии можно переносить почту со всеми настройками между любыми системами.
Копируем профиль Thunderbird из windows
Для этого поста я создал тестовый почтовый ящик на яндексе и всё буду показывать с помощью него. Будем переносить профиль thunderbird со всеми настройками, адресами и письмами. Для начала нужно скопировать действующий профиль. В Windows он находится, по умолчанию, здесь:
C:/Users(пользователи)/User(имя пользователя)/AppData/Roaming/Thunderbird/Profiles/oyxt8jon.default
Вместо - "oyxt8jon.default" будет название вашего профиля, цифры и буквы будут другие. Если не помните где установлен фандербирд. Здесь так же как и forefox можно посмотреть в какой папке находится профиль thunderbird. Нажмите кнопку настройки. Наведите курсор на пункт "Справка". Из контекстного меню выберите "Информация для решения проблем".

Отобразится страница на которой выведено достаточно много информации. Но нас интересует раздел "Сведения о приложении". Найдите графу "Папка профиля" и нажмите кнопку с названием "Показать папку".

Откроется папка с профилем. Нужно скопировать эту папку полностью. Для удобства можно создать архив. Затем скопируйте эту папку, например, на флешку. И скопируйте в любую удобную папку на компьютер куда переносите вашу почту. Перед копированием закройте программу.
Переносим профиль Thunderbird в программу Icedove в системе Debian
В как установить в дебиан программу icedove. Она является полным аналогом фандербирда. Поэтому не буду повторятся. Итак. Файл с архивом копирую в домашний каталог своего пользователя и разархивирую его. Теперь откройте папку программы Icedove. Она находится домашней папке и является скрытой. Откройте файловый менеджер nautilus. Что бы её отобразить нажмите сочетание клавиш "Ctrl+h" либо на панели с элементами управления нажмите кнопку со стрелкой вниз и отметьте пункт "Показывать скрытые файлы".

Папка находится по этому пути:
Домашний каталог/.icedove/md9m3wcw.default (название профиля)
Название профиля у вас, конечно, будет другим. Откройте его и удалите всё содержимое. Затем откройте папку которую переносим из windows и скопируйте её содержимое в каталог профиля icedove в дебиан. Если программа была на Русском то русификация может "слететь". В этом случае переустановите пакет русификации icedove.
Пакет русификации icedove называется "icedove -l10n-ru". Можно найти и установить с помощью "Synaptic" (читайте в - как пользоваться синаптиком).
Вопрос. Как я могу перенести настройки почтового клиента Thunderbird с моего десктопа Debian Linux на новый лэптоп Ubuntu Linux? Я установил Thunderbird на Ubuntu Linux но не могу найти опций для экспорта и импорта. Как мне перенести настройки?
Ответ. Убедитесь что Mozilla
Thunderbird не запущен. Вам необходимо найти директорию вашего почтового профиля. Откройте терминал и смените директорию на ~.thunderbird:\
$ cd ~.thunderbird
Введите команду ls для отображения содержимого папки.
Обычно вы увидите следующее:
Appreg iz80591g.default profiles.ini
ПУть обычно следующий ~/.thunderbird/xxxxxxxx.default/ (xxx is случайные символы; в примере выше почтовая папка это). Вы можете скопировать папку используя сеть, или флэшку. Вставьте флэшку и введите следующую команду:
$ cp -avr iz80591g.default /media/disk/
Заметка о месторасположении профиля в Windows XP / Vista
Профиль обычно расположен в %AppData%\Thunderbird\Profiles\xxxxxxxx.default\
Откройте командную строку и введите следующие команды:
Cd %AppData%\Thunderbird\Profiles\ dir
Как я могу восстановить профиль?
Для восстановления профиля на лаптоп, откройте терминал и введите следующую команду (убедитесь что Thunderbird не запущен):
$ thunderbird -profilemanager
Нажмите Create profile > Нажмите Next > Введите "Restore" как имя нового профиля > Нажмите Finish:

Копируем файлы с флешки
Откройте терминал и наберите команду:
$ cd ~/.thunderbird/
Запустите команду ls чтобы увидеть как называтеся ваш свежесозданный профиль restore. Зайдите в этот профиль:
$ cd xxxxxxxx.restore $ cp -avr /media/disk/iz80591g.default/* .
Запустите Thunderbird и вы увидете всю вашу почту и все настройки! Поздравляю, почта перенесена.
Всего понемножку
Построили себе такой вот сарайчик, покрытый терракотовой черепицей . Такая крыша будет защищать наш домик многие годы и в снег и в дождь.

Если вам нужна стальная дверь обратитесь в компанию Сезам. Лучшие стальные двери в Москве: высочайшее качество, огромный выбор моделей, собственное производство.
Перед прочтением рекомендуется ознакомиться со структурой профиля Thunderbird .
%USERPROFILE% - путь к профилю пользователя Windows (не путать с профилем Thunderbird). Обычно располагается в папке C:\Documents and Settings\имя_пользователя. %AppData% - путь к подпапке профиля пользователя Windows, в которой содержатся данные приложений. Обычно находится в папке %USERPROFILE%\Application Data . Профили Thunderbird хранятся внутри папки %AppData%\ Thunderbird.В: Что происходит при запуске Thunderbird?
О: При запуске Thunderbird ищет папку %AppData%\ Thunderbird, где расположен файл profiles.ini , содержащий информацию о всех имеющихся профилях: указатель на активный профиль, имена профилей и относительные пути к ним.
В: Почему нельзя просто скопировать папку %AppData%\ Thunderbird ?
О: Это возможно, но только если совпадают пути к %AppData%
(Способ 2). К сожалению, в настоящий момент множество путей,
перенесённый профиль работал, требуется исправить все абсолютные пути во
всех файлах профиля. Если такая операция относительна корректна по
отношению к текстовым форматам, то замена строк в двоичных файлах может
повредить их структуру.
Классификация операций с профилями
Резервное копирование
Клонирование:
С помощью клонирования Вы можете создать профиль-двойник и проводить над ним любые эксперименты, не затрагивая рабочий профиль.
Для создания профиля-клона проделайте следующие несложные действия:
- Создайте новый профиль
- Удалите его содержимое и скопируйте в него клонируемый профиль
- С помощью любой программы пакетного поиска и замены текста в файлах замените строку имени клонируемого профиля (например, uhxh6u8f.default ) на имя клона (например, daf9u3bb.cloned ). В качестве такой программы подойдут Advanced Find & Replace, EmEditor и другие.
Перенос:
Способ 1 - Если совпадают пути %AppData% на обоих компьютерах
Просто копируем папку %AppData%\ Thunderbird с одного
компьютера на другой. Если на целевом компьютере такая папка уже
существует (и вам не важно её содержимое - уже существующие на машине
профили), очистите её перед копированием.
Способ 2 - Если пути %AppData% не совпадают
Способ 2а. Символические ссылки или reparse points
Возможен на файловой системе, поддерживающей символические ссылки (reparse points): это NTFS 5.x и файловые системы Linux.
Способ 2б. Модификация profiles.ini
Возможен, если буквы дисков, на которых находится папка Documents and Settings , совпадают, но не совпадают имена пользователей Windows.
Способ 3 - Если нет возможности для создания новых папок и путей
Скопируйте профиль поверх уже существующего (предварительно зачистив его
любой программой пакетного поиска и замены строк (Advanced Find &
Replace, EmEditor и т. п.) замените абсолютный путь старого профиля на
Данный способ является не самым корректным из всех возможных, поэтому
100% идентичность работы перенесённого профиля не гарантируется, в
отличие от способов 1 и 2. Но это единственно возможный способ переноса
профиля между Windows и Linux.
При использовании почтового клиента thunderbird рано или поздно у вас возникнет вопрос по экспорту (переносу) учетных записей почты. Такой вопрос может возникнуть при переустановке операционной системы или для настройки доступа почты на втором компьютере. Это очень хорошо работает, когда имеется несколько аккаунтов, учетных записей почты от различных сервисов, которых необходимо единожды настроить. Если Вы воспользуетесь следующим способом по экспорту
и импорту учетных записей почты для thunderbird
, то Вам не придется проходить нудную настройку всех имеющихся учетных записей почты в этом почтовом клиенте.
Самое главное правило в экспорте
учетных записей почты thunderbird
это то, что необходимо иметь уже настроенный клиент. Другими словами, для переустановки операционной системы вам необходимо заранее подготовить базу учетных записей почты для thunderbird. Если операционная система не грузится, можно воспользоваться LiveCD Linux и скопировать все нужные данные.
В этой статье я затрону экспорт учетных записей почты thunderbird как в Windows, так и в Linux.
Экспорт учетных записей почты thunderbird в Windows:
Для всех имеющихся учетных записей, вы можете скопировать соответствующие файлы в ваших папках профиля. И даже для удобства их переместить или архивировать.
Чтобы узнать в Windows, где хранится информация по размещению хранилища сообщений и там же всех настроек учетных записей, вам необходимо перейдите по интерфейсу почтового клиента следующим образом:
Открываем меню thunderbird (которое находится слева вверху) >Настройки> >параметры учетной записи и здесь откроется диалоговое окно, где нужно выбрать «локальные папки», в котором прописан путь к локальному каталогу. Если вы не можете видеть этот путь, то нажмите кнопку Обзор, которая покажет вам путь к папке.
Локальный каталог «Thunderbird» является каталогом, который содержит все настройки этого почтового клиента. Содержание этого каталога «Thunderbird» вы можете скопировать и перенести на другой компьютер, а возможно просто скопировать его целиком на другое устройство для резервных копий. Кто-то захочет перенести каталог «Thunderbird» в «облачное хранилище», тогда удобней всего его будет заархивировать доступным для вас архиватором.
Подведем итог: все содержащиеся файлы и папки в каталоге «Thunderbird», являются конфигурационными файлами настроенных учетных записей почты и самих писем.
Экспорт учетных записей почты thunderbird в Linux
Точно так же как описано выше, можно поступить и в Linux. Имея полностью настроенный почтовый клиент thunderbird, для экспорта учетных записей Вы открываете файловый менеджер в корне домашнего каталога, указывая ему в настройках «показывать скрытые файлы», находите папку.thunderbird (начинающиеся с точки) копируете, архивируете или переносите ее куда вам удобно и нужно.
В Linux, как и любые другие вещи, скопировать скрытую папку.thunderbird можно несколькими способами, вот поэтому Linux и считается очень гибкой операционной системой.
Первый способ; описанный выше, является простым, все манипуляции производятся в графической среде, в файловом менеджере установленным в дистрибутиве Linux.
 Второй способ; по перемещению папки.thunderbird, можно осуществить командой в терминале:
Второй способ; по перемещению папки.thunderbird, можно осуществить командой в терминале:
Cp -r ~/.thunderbird ~/Шаблоны/Thunderbird
(теперь все файлы Вы найдете в каталоге /Шаблоны/Thunderbird)
Экспорт учетных записей почты thunderbird между операционными системами Windows и Linux
Почтовый клиент thunderbird является кроссплатформенным, это значит, что все конфигурационные файлы для работы с учетными записями и имеющейся почтой подойдут для разных систем. Вы смело можете копировать все файлы из каталога.thunderbird в Linux в каталог Thunderbird Windows и наоборот. Все ваши настройки учетных записей и имеющиеся почта с легкостью перенесется, экспортируется и будет работать во вновь установленном почтовом клиенте.
Спасибо за внимание, Всем удачной работы.
Thunderbird saves personal information such as messages, passwords and user preferences in a set of files called a "profile", which is stored in a separate location from the Thunderbird program files. While it is possible to have multiple profiles, most users just use the single default (see Using Multiple Profiles for more information).
Table of Contents
What is a profile?
In Thunderbird, the profile stores two main sets of items. First, it stores your local mail, and possibly copies of messages that reside on the mail server (depending on your account configuration). Second, it stores any changes you make while using Thunderbird (for example, changes to account settings and changes to the toolbar).
When you install Thunderbird it creates a profile called "default". This profile will be used automatically unless you invoke the Profile Manager and create a new profile.
Where is my profile stored?
Profile files are stored separately from the Thunderbird program files. The program files are static and do not change (except when you upgrade the Thunderbird application version). Because we store profile and program files separately, you can uninstall Thunderbird without losing your messages and settings, and if something goes wrong with a Thunderbird update your information will still be available. It also means that you don"t have to reinstall Thunderbird in order to delete your information or troubleshoot a problem.
Each profile is stored on your hard drive in a profile folder. The folder is named using the following convention:
Where " %APPDATA%\Thunderbird\Profiles\xxxxxxxx.default\
~/Library/Thunderbird/Profiles/xxxxxxxx.default/
~/.thunderbird/xxxxxxxx.default/
Thunderbird stores your profile folder in this location on your computer, by default: To back up your profile, first close Thunderbird if it is open and then copy the profile folder to another location. Important:
The profile folder names must match exactly for this to work, including the random string of 8 characters. If the names do not match or if you are restoring a backup to a different location, follow the steps below. If the profile folder names do not match or if you want to move or restore a profile to a different location, do the following: Note:
If you just installed Thunderbird on a new computer, you can use the default profile that is automatically created when you first run Thunderbird, instead of creating a new profile. Occasionally, you might want to move a profile or tell Thunderbird to use a profile stored in another location.Profile Location Summary
How to find your profile
Finding your profile without opening Thunderbird
C:\Users\
Windows hides the AppData
folder by default, but you can find your profile folder as follows:
without pressing Enter. A list of profile folders will appear.
%APPDATA%\Thunderbird\Profiles\
without pressing Enter. A list of profiles will appear at the top of the Start menu.Backing up a profile
Restoring a profile backup
Restoring to a different location
Moving a profile
Рекомендуем также