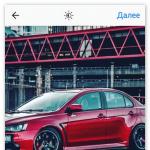Восстановление пароля на win 10. Как легко сбросить забытый пароль в любой версии Windows. То же самое, но через реестр
В наше время практически не существует кардинальных средств защиты от взлома компьютерных устройств и получения доступа к личной конфиденциальной информации пользователя.
Установление пароля администратора также не является такой уж действенной защитой компьютера, поскольку существует, как минимум, несколько способов его взломать и обойти.
Взломать пароль Администратора и войти в систему под его учетной записью — легко и без усилий
О том, какие это способы и пойдет речь в данной статье.
Совет 1. Сбрасываем пароль с помощью «Интерпретатора команд» в Windows
Для этого последовательно выполняем следующие действия:
- нажимаем «Пуск» и выбираем «Все программы»;
- в открывшихся вкладках нажимаем «Стандартные» и буквально в первых строчках списка видим опцию «Выполнить»;
- в командной строке «Выполнить» вводим «cmd» и «Ок»;
В командной строке «Выполнить» пишем «cmd»
- перед нами открывается окно Интерпретатора команд, в которое мы пишем команду «control userpasswords2», далее нажимаем «Ввод;
В окне Интерпретатора команд вводим команду «control userpasswords2» и нажимаем «Ок»
- на экране появляются «Учетные записи пользователей» – в поле «Пользователи» выделяем необходимую нам учетную запись;
В поле «Пользователи «выделяем нужную нам учетную запись
- снимаем флажок с опции «Требовать ввод имени пользователя и пароля», далее «Применить» и «Ок»;
Снимаем флажок «Требовать ввод имени пользователя и пароля»
- в открывшемся окне «Автоматический вход в систему» вводим и подтверждаем пароль либо оставляем данные поля пустыми, жмем «Ок», снова «Ок»;
В появившемся окне «Автоматический вход в систему» вводим пароль либо оставляем поле пустым.
- закрываем окно командной строки и перезагружаем наш компьютер.
Совет 2. Сбрасываем пароль учетной записи Администратор в Безопасном режиме
Для осуществления сброса встроенной учетной записи «Администратор», действуем пошагово, согласно ниже приведенной инструкции.
Шаг 1. Перезагружаем компьютер и во время загрузки нажимаем клавишу F8.
Шаг 2. В появившемся меню нам предлагается выбрать один из дополнительных вариантов загрузки операционной системы Windows – выбираем «Безопасный режим».
Шаг 3. Далее входим в систему посредством встроенной учетной записи Administrator, у которой как правило по умолчанию пароль отсутствует. Для этого в поле логина вписываем «Administrator» либо это же слово по-русски. Поле пароля оставляем свободным, а просто нажимаем «Ввод».
В безопасном режиме выбираем не защищенную паролем встроенную учетную запись Administrator
Шаг 4. В появившемся окне с предупреждением, что Windows находится в Безопасном режиме, нажмем подтверждение «Да».
Нажмем «Да» для продолжения работы в Безопасном режиме
Шаг 5. Начинаем работу в режиме безопасности – как только загрузится рабочий стол, нажимаем такую последовательность опций:
Пуск –> Панель управления –> Учетные записи пользователей
В Безопасном режиме выбираем «Учетные записи пользователей»
Шаг 6. Наводим курсор на то имя пользователя, пароль которого необходимо отредактировать либо сбросить, жмем на этот значок учетной записи.
Шаг 7. В появившемся слева меню, выбираем пункт «Изменение пароля», вводим новый пароль и подтверждаем его. Если мы просто производим сброс пароля, то данное поле оставляем пустым.
В меню слева выбираем опцию «Изменение пароля», далее вводим новый пароль и после подтверждаем его
Шаг 8. Нажимаем кнопку «Сменить пароль».
Шаг 9. Закрываем вначале окно «Учетные записи пользователей», затем окно «Панель управления».
Шаг 10. Перезагружаем компьютер.
Совет 3. Как сбросить пароль от встроенной учетной записи Администратора
Этот совет пригодится тем, кто столкнулся с проблемой, когда встроенная учетная запись защищена паролем, который мы, естественно, благополучно забыли. Итак, действуем, согласно нижеприведенному инструктажу:
- Нам понадобиться компакт-диск (либо флешка) с набором реанимационных программ для восстановления Windows, который мы вставляем в дисковод, после чего перезагружаем наш компьютер.
Для восстановления системы отлично подойдет диск-реаниматор
- Во время запуска компьютера производим вход в BIOS путем нажатия клавиши «Dilete».
- В BIOS меняем приоритет установки и назначаем загрузку компьютера с CD-ROM. Далее помещаем наш загрузочный диск с операционной системой в дисковод и перезагружаем ПК.
- После того, как произошла загрузка компьютера с CD-ROM, на экране появляется меню диска-реаниматора, в котором мы выбираем редактируемую копию Windows и переходим на «Восстановление системы».
В редактируемой копии Windows выбираем «Восстановление системы»
- Далее в диалоговых настройках этого окна нажимаем «Командная строка».
- В открывшееся поле команд вводим «regedit» и подтверждаем команду клавишей Enter.
- Находим и выделяем раздел HKEY_LOCAL_MACHINE, а в меню выбираем File, а далее Load hive.
- Нам необходимо открыть файл SAM, после чего выбрать раздел HKEY_LOCAL_MACHINE\имя_куста\SAM\Domains\Account\Users\000001F4, далее дважды щелкаем по ключу F и переходим к самому первому значению в строке 038 – к числу 11, как показано на фото.
Выбираем HKEY_LOCAL_MACHINE.. и дважды щелкаем по ключу F
- Данное число заменяем на цифру 10, при этом соблюдая большую осторожность, поскольку изменить необходимо только это число, другие же значения категорически трогать запрещается.
Данное число «11» заменяем на цифру «10»
- В том же разделе HKEY_LOCAL_MACHINE\имя_куста\SAM\Domains\Account\Users\000001F4 выбираем меню File, затем Load hive и далее «Да» — подтверждаем выгрузку куста.
Выбираем меню File — Load hive и подтверждаем выгрузку куста
- Теперь закрываем редактор реестра, а также весь процесс установки, достаем наш диск и перезагружаем компьютер.
Взламываем пароль Администратора в Windows 8
Для операционной системы Windows 8 существует свой несложный способ сброса пароля Администратора. Все, что вам нужно для этого сделать, это следовать пунктам нижеприведенной пошаговой инструкции:
Шаг 1. Заходим в раздел «Восстановление системы», а далее консоль «Диагностика», где выбираем раздел «Дополнительные параметры».
Копируем файл «sethc.exe» для избежания его потери
Шаг 3. Теперь в командной строке пишем следующее:
copy c:\windows\System32\cmd.exe c:\windows\System32\sethc.exe, то есть вместо «sethc.exe» вводим «cmd.exe».
Заменим файл «sethc.exe» на «cmd.exe»
Шаг 4. Выходим из командной консоли при помощи команды «exit».
Шаг 5. Перезагружаем наш компьютер и производим загрузку с обычными параметрами.
Шаг 6. Нажимаем клавишу «Shift» пять раз для запуска командной строки.
Шаг 7. Вводим в командную консоль «lusrmgr.msc» и видим имя администратора.
Вводим в командную консоль «lusrmgr.msc «и видим имя администратора
Примечание: при отключенной учетной записи, ее можно активировать при помощи команды «net user «Имя_админа» /active:yes»
Шаг 8. Ставим новый пароль — набираем команду «net user «Имя админа» password».
Входим в учетную запись администратора уже с новым паролем
Следует заметить, что данный способ одинаково подойдет и для более ранних версий операционных систем.
Вот такими нехитрыми способами можно сбросить пароль администратора на компьютере и ноутбуке в операционных системах Windows 7, 8 и 10.
Полезное видео по теме
Приведенные ниже видео наглядно продемонстрируют, как можно еще взломать пароль Администратора.
Сбросить пароль Администратора в Windows 7 при помощи небольшой программки
Как сбросить пароль при входе в Windows 8
Сброс пароля Администратора в Windows 10
Иногда входишь в систему и понимаешь, что пароль от учётной записи нужно сбрасывать. Ну, ничегошеньки не помнишь. Хуже всего бывает при потере пароля администратора. Хорошо, если используется учётная запись запись Microsoft, и можно запросить смену на телефон или электронную почту, но сложность использования этой методики отпугивает людей. И тогда приходится ломать голову над тем, как сбросить пароль на Windows 10.
Восстанавливать доступ нужно через командную строку установочного носителя. Нет прямого способа для того, чтобы войти в систему, но имеется обход. Умельцы сами придумывают эти методики, но не исключено, что кое-какая информация выложена и на официальном сайте Майкрософт. Сегодня мы расскажем не про то, как восстановить пароль. Это невозможно сделать в нормальной системе защиты. Но сбросить пароль администратора вполне реально.
Командная строка
Принципы работы с командной строкой очень пригодятся. Дело в том, что нам понадобятся имя учётной записи и имя самого компьютера. Бьёмся об заклад, что большая часть пользователей этой информации не знает. А посмотреть можно из командной строки. В боевом режиме мы будем её вызвать из средства восстановления с загрузочной флешки, а сейчас предлагаем следующий план действий:
- Win + X для вызова системного меню.
- Выбор нужной строчки (в том числе от имени администратора).
Попробуем простую команду net user. Она показывает список имён всех пользователей на этом компьютере. Так что можно будет переписать нужное при восстановлении пароля. А заодно и узнать имя компьютера. Потому что пользовательское уже присутствует в командной строке.
Следующим этапом может стать изучение конкретной учётной записи. Это производится следующим образом. Наберите net user нужное_имя. Появится список доступной информации. Обратите внимание, что псевдоним компьютера указывается большими буквами, но набирается маленькими. На самом деле нет никакой разницы. Можете набирать и прописными, и строчными.

Так, например, мы видим, что на учётной записи гостя нет пароля, но она отключена и на данный момент недоступна. Наконец, время от времени нужно будет запустить командную строку от чьего-либо имени. Например, имеются данные глобального администратора системы, но войти в этот аккаунт нельзя. А вот запустить нужную процедуру вполне даже можно. Это делается при помощи команды runas. Она будет работать только в том случае, если стоит пароль, при входе в Windows осуществите нужные операции. А как это сделать, будет показано ниже.

Обратите внимание, что при запросе вводимые символы не будут отображаться. Такое впечатление, что кое-что сбилось, но это ошибочный ход мысли. Символы принимаются системой, но не выводятся на экран. Спокойно продолжайте восстановление своего ноутбука. Синтаксис команды runas можно посмотреть стандартным путём, добавив /?. Вот пример:
- ключ /user говорит, от чьего имени происходит запуск;
- через двоеточие идут имя_компьютера\имя_пользователя;
- название программы для запуска.
Никаких пробелов в ключе user, иначе система не примет данные. Пустой пароль не допускается. Имена приложений стандартные для командной строки это cmd.exe. На этом вводная часть окончена, ссылки на неё будут поставлены далее по тексту.
Нужно запуститься с установочного носителя – флешки или DVD диска. Выставите в БИОС нужные опции, либо используйте при старте клавишу F12 (иногда ESC). Второй способ проще, но работает далеко не во всех случаях. В разделе BOOT поставьте нужный носитель на первое место. Это обеспечит правильную загрузку. Флешки часто не попадают сюда, и поэтому приходится использовать F12 (ESC).

На некоторых компьютерах, как это видно из скрина, ничем не отличается принципиально нажатие ESC от БИОС. Будьте внимательны: щёлкнуть нужно лишь 1 раз. Иначе меню сразу же пропадает из вида. Сравните этот скрин с тем, что сделан из BIOS.

На других компьютерах может быть все иначе.
Запуск носителя
Итак, на компьютере задан приоритет загрузчиков, и мы готовы на 100% к тому, что осуществить сброс пароля Windows 10. Обратите внимание, что на диск ставится модуль, который требует нажать любую клавишу в течение 5 секунд, иначе включается загрузчик жёсткого диска.

Затем последует экран выбора версии операционной системы, если носитель мультизагрузочный. Обратите внимание, что 32 битная версия командной строки вполне годится для Виндовс 64 бит и наоборот. Не стоит переживать, поэтому, если нет подходящей версии. Начинайте запуск с имеющейся.
Как войти в режим командной строки
Мы не обещали узнать пароль от компьютера, но сбросить информацию учётной записи можно без всякого труда. После выбора версии появится традиционные окошки – до боли все известный логотип. Иногда даже сложно понять, откуда идёт загрузка – не включился ли в работу жёсткий диск?
Как только появится первое осмысленное окно (обычно это предложение выбрать язык и некоторые другие настройки), жмите Shift + F10. Это сразу же откроет окно командной строки. Без всяких учётных записей, работа идёт с носителя. Посмотрим, хватит ли его прав для проведения нужных операций.

Суть мероприятий
Задумка взята из Windows Server, но оказалось, что она работает и на десятке тоже. Мы сейчас будем менять апплет Центра специальных возможностей на командную строку. Поэтому при запуске в последующем вместо просьбы ввести пароль у нас появится командная строка, откуда можно будет (см. выше) проделать все необходимые операции. То есть провести администрирование и затем войти, пароль на Windows 10 ставится новый. Соответствующий требованиям домена, если таковые имеются. Приступим.
Команды
Набираем операцию смены имени апплета на нейтральную копию: move D:\Windows\System32\utilman.exe D:\Windows\System32\utilman.backup. Исполнимый файл превратился в безвредный балласт для жёсткого диска. Будьте внимательны, при перемещении используйте букву именно системного диска.

На скрине показана полная последовательность действий, описывать которую в тексте мы не станем. После проведённой операции нужно поместить на место утилиты utilman.exe её имитацию в виде запуска командной строки. Для этого набираем следующий текст: copy C:\Windows\System32\cmd.exe C:\Windows\System32\utilman.exe. Иллюстрировать это нет смысла, просто наберите и исполните. Наберите exit или закройте командную строку и начинайте перезагрузку. Можете удалить носитель с дистрибутивом, он пока что не пригодится.
Работа с жёсткого диска
После перезагрузки появится окно с предложением войти, но мы вместо это щелкаем по левого нижнему углу, где находится кнопка с кружком Специальные возможности. Появляется наша командная строка, из которой будет действовать дальше.

У каждого из нас рано или поздно возникают проблемы с паролями! Знакомая картина. Вы садитесь перед компьютером в надежде закончить срочную работу, пытаетесь ввести учетные данные для входа в Windows 10 и тут к своему ужасу понимаете, что вы абсолютно не помните свой пароль!
Первое что приходит на ум, нужно меньше работать по ночам… Вы перебираете десятки вариантов и ничего, доступа как не было, так и нет!!! И тут приходит идея - нужно сделать сброс пароля Windows 10! Думаю, многие помнят, как это сделать в старых версиях «окон», но как это сделать в новой?
К счастью, процедура сброса в Windows 10 во многом похожа на аналогичную процедуру в Windows 8 и в более старых версиях этой ОС. Хотя и с небольшими оговорками. В этой обзорной статье я познакомлю вас с основными способами сброса пароля. Они подойдут как для Microsoft Live аккаунта, так и для локальных учетных записей.
1. Применяем утилиту Password Reset Tool для восстановления пароля учетной записи Microsoft Live
Самым первоочередным и наиболее очевидным решением является использование стандартной функции сброса, доступной на специальном сервисе восстановления паролей Microsoft. На страничке сервиса открывается окно с вопросом, по какой причине вы не можете войти в Windows 10? Вам будет предложено выбрать один из трех вариантов. В нашем случае подходит самый первый - «Я не помню свой пароль». Но это только в том случае, если при установке системы вы связали свою учетную запись с сетевым сервисом авторизации учетных записей Microsoft.

Я не буду подробно останавливаться на этом варианте сброса. Отмечу только, что официальная процедура сброса пароля в Windows 10 стандартна и Вы должны быть готовы к тому, чтобы пройти верификацию. Для этого нужно будет предоставить свои персональные данные, такие как E-Mail и номер телефона.
Если этот вариант вам не подходит, - не проблема. В наших краях учетные записи Microsoft все еще не популярны. Благо, есть другие способы, которые помогут вернуть контроль над компьютером. Альтернативные способы восстановления доступа в Windows 10 являются не столь очевидным и используют разные обходные пути. Давайте рассмотрим их по очереди.
2. Обнуление пароля Windows 10 через диск сброса пароля
Использование диска сброса пароля (Password Reset Disk) является еще одним штатным способом восстановления контроля, реализованным Microsoft. Единственным минусом этого способа является то, что диск должен быть создан в Windows 10 заранее, еще до потери доступа.

Создав диск Password Reset Disk можно без труда вернуть доступ к Windows 10. В ближайшее время я посвящу этому способу отдельную статью.
3. Используем альтернативные способы авторизации для сброса основного пароля
Возможно, вы все еще имеете доступ в операционную систему через альтернативную авторизацию? С помощью PIN кода, графического кода или через вторую учетную запись? Если это так, то вы имеете шанс войти в систему окольными путями и сбросить пароль Windows 10 через командную строку.
- Авторизуйтесь в системе одним из альтернативных способов, нажмите одновременно клавишу с логотипом Windows и клавишу X. Найдите в списке доступных системных инструментов пункт «Windows PowerShell (администратор)» и запустите его. PowerShell - это обновленная редакция оболочки командной строки, но с расширенными возможностями.
- Наберите в окне утилиты следующее:
net user «account_name» «new_password»;
Вместо «account_name» укажите имя своей учетной записи,
Вместо «new_password» укажите новый пароль (кавычки нужно убрать).
- Об успехе будет свидетельствовать сообщение «Команда выполнена успешно»
4. Как сбросить пароль в Windows 10 через MSDaRT
Набор инструментов DaRT (Microsoft Diagnostics and Recovery Toolset) выпущен Microsoft уже достаточно давно и помогает ИТ специалистам восстановить работу компьютера. В функционал DaRT входит также возможность сбросить пароль. Для этого необходимо загрузить компьютер с загрузочного диска DaRT Recovery CD и запустить встроенную утилиту Locksmith Wizard. Именно в этой утилите можно восстановить вход для любой учетной записи Windows 10.

К сожалению, набор инструментов DaRT не бесплатен. Эта утилита доступна только для корпоративных клиентов Microsoft, подписчиков сервисов TechNet Plus и MSDN.
5. Сбрасываем пароль Windows 10 через утилиту PCUnlocker
Утилита PCUnlocker позволяет разблокировать компьютер Windows, который бы заблокирован из-за забытого пароля. Она представляет собой загрузочный образ, который должен быть записан на CD диск или флешку с помощью одной из соответствующих программ. Например, UltraISO или Rufus. После загрузки з такого диска, вы увидите полный список локальных учетных записей, используемых в текущей установке Windows 10.
- Выберите из списка необходимый аккаунт и кликните по кнопке сброса «Reset Password».
- Программа проверит статус выбранного аккаунта и предложит вам один из вариантов решения проблемы:
Удалить пароль, если Windows аккаунт был им защищен,
Подключить ассоциированный Microsoft аккаунт к локальной учетной записи,
Поднять права стандартного или ограниченного пользователя до уровня администратора,
Активировать аккаунт, если он был отключен,
Разблокировать заблокированный аккаунт и так далее…
- Как только вы сбросите пароль и войдете в Windows 10, не забудьте установить новый и сделать все, чтобы не забыть его в дальнейшем.

6. Сброс пароля через откат к предыдущему состоянию Windows 10
Если вы не хотите использовать для восстановления доступа какое-либо дополнительное программное обеспечение или если ваш жесткий диск зашифрован с помощью BitLocker, можно использовать другую технологию. Просто откатите Windows 10 к предыдущему состоянию, в котором хранятся старые данные. Выберите соответствующую точку восстановления и пройдите стандартные шаги по откату системных файлов Windows 10 к старым версиям. Но не забывайте, что после этого вам придется переустановить программное обеспечение, установленное после даты создания точки восстановления.
Итак, что мы получили в этой статье? Я бегло ознакомил вас, как выполнить сброс пароля Windows 10, который вы забыли или потеряли к нему подсказку. В дальнейшем, я постараюсь более глубоко рассмотреть каждый из упомянутых способов, чтобы у вас не было проблем с доступом в новую ОС.
Достаточно часть используя различные пароли в программах, на сайтах и приложениях пользователи сталкиваются с такой проблемой, как потеря пароля от необходимого ресурса. И учетные запись Майкрософт и локальные учетные записи в операционной системе Windows 10 не являются исключением. В таком случае наиболее оптимальным способом решения проблемы со входом в учетную запись является сброс пароля. И в этой пошаговой инструкции с фотографиями мы покажем Вам, как сбросить пароль в Windows 10.
Шаг 1
Как сбросить пароль учетной записи Майкрософт в Windows 10
Для того, чтобы сбросить пароль учетной записи Майкрософт необходимо воспользоваться сервисом на официальном сайте login.live.com . Здесь жмем кнопку «Войти». Следует отметить, что сбросить пароль учетной записи Майкрософт Вы можете на другом компьютере или любом устройстве с доступом к сети Internet.

Шаг 3
Следующим шагом кликните строку «Забыли пароль».


Шаг 5
На этом этапе введите символы, которые указаны н картинке и щелкните «Далее».

Шаг 6
На этом этапе необходимо подтвердить, что учетная запись принадлежит Вам. Для этого введите дополнительный адрес электронной почты, который был указан в качестве резервного для восстановления доступа к учетной записи. Затем жмем кнопку «Отправить код».

Шаг 7
Введите полученный код и нажмите кнопку «Далее».

Шаг 8
Теперь дважды вводим новый пароль и жмем кнопку «Далее».

Шаг 9
Пароль сброшен. Для входа в учетную запись Майкрософт жмем кнопку «Далее».

Шаг 10
На этом этапе укажите адрес электронной почты, который использовался для входа в учетную запись Майкрософт и нажмите кнопку «Далее».

Шаг 11
Теперь введите новый пароль и щелкните кнопку «Вход».

Шаг 12
Как сбросить локальный пароль при помощи Live CD
Для сброса пароля данным способом Вам потребуется Live CD при помощи которого можно осуществить загрузку и доступ к файловой системе или флешка для восстановления Windows 10. В нашем примере для сброса пароля я буду использовать средства восстановления Windows на флешке.
Начинаем с подключения устройства и ожидаем его загрузку. Далее Выберите язык установки и вызовите командную строку при помощи комбинации клавиш «Shift» и «F10».
Теперь в открывшемся окне командной строки поочередно введите команды «diskpart» и «list volume», после каждой команды жмем кнопку «Enter».
После ввода команды «list volume» и нажатия кнопки «Enter» Вам будут показаны разделы жесткого диска. Здесь Вам необходимо запомнить букву диска, на которой установлено операционная система Windows 10, так как порядок букв для обозначения разделов жесткого диска может быть автоматически изменен. В нашем фото примере это диск «С». Теперь вводим команду «exit» и жмем кнопку «Enter».

Шаг 13
Следующим шагом вводим «move c:windowssystem32utilman.exe c:windowssystem32utilman2.exe» и жмем «Enter». Затем вводим команду «copy c:windowssystem32cmd.exe c:windowssystem32utilman.exe» и также жмем «Enter». Теперь перезагрузите компьютер и выберите загрузку из системного диска компьютера.
После загрузки компьютера кликните значок «Специальные возможности» и откройте командную строку. Здесь введите «net user имя пользователя новый пароль», затем введите новый пароль. Для просмотра всех имен пользователей компьютера После его смены Вы можете осуществить вход в локальную учетную запись используя новый пароль.

Шаг 14
Сброс пароля в Windows 10 при помощи командной строки
Второй способ актуален для тех пользователей, которые используют профессиональную или корпоративную версию операционной системы Windows 10. Здесь Вам необходимо открыть командную строку и ввести команду «net user Администратор /active:yes» и нажать клавишу «Enter».

Шаг 15
После успешно выполненной команды в списке пользователей появится еще одна локальная учетная запись «Администратор», вход в которую осуществляется без ввода пароля.

Шаг 16
Теперь щелкните правой кнопкой мыши по кнопке «Пуск» и в открывшемся списке выберите «Управление компьютером».
Новая Windows 10 только вышла, а у пользователей уже возникают проблемы. Я не говорю о совместимости программ или драйверов или чем-то более глобальном, например ошибках разработчиков. Я говорю о ситуации, когда необходимо сбросить пароль администратора т.к не получается войти в систему
В Windows 10 есть два типа учетных записей, как и в ее предшественнице — Windows 8
- Локальная учетная запись
- Учетная запись Microsoft
Как сбросить забытый пароль администратора в локальной учетной записи WIndows 10
Для того, чтобы поменять пароль в Windows 10 нам понадобится установочный дистрибутив. Загружаемся с него и выбираем язык системы. Далее, в окне где находится кнопка «Установить», надо выбрать «Восстановление системы». Этот пункт находится слева внизу
В следующем пункте выбираем «Диагностика»

В следующем окне выбирайте «Дополнительные параметры» и запускаем «Командную строку»
Для начала нужно узнать на каком диске находится папка Windows. Скорее всего это диск D. Чтобы убедится, набираем в командной строке dir d: и жмем Enter

- Набираем в командной строке copy d:\windows\system32\utilman.exe и жмем Enter
- Далее набираем d:\windows\system32\cmd.exe d:\windows\system32\utilman.exe и снова жмем Enter
Перезагружаем компьютер и извлекаем дистрибутив с установочными файлами Windows 10.
В окне ввода пароля, нажимаем одновременно клавиши WIN + U, либо нажимаем на иконку «Специальные возможности» , она находится справа в нижнем углу, около иконки выключения. Снова запустится командная строка
Для сброса пароля в ней надо ввести команду
net user name password
где вместо name — ваше имя пользователя, а password — новый пароль. В моем случае имя пользователя test, а новый пароль тоже test.

Если вы забыли имя вашего пользователя просто введите команду net user. Отобразится список всех пользователей с описанием роли (Администратор и т.п.)
Забытый пароль сброшен, теперь можно входить в систему с новым паролем!
Как 100% сбросить пароль при помощи загрузочной флешки — , !
Как сбросить пароль на Windows 10, если у вас учетная запись Microsoft
- с компьютера имеющего доступ в интернет переходим на страницу восстановления пароля Microsoft.
- Введите электронный адрес от вашей учетной записи и символы защиты внизу
- Нажмите Далее
- Выберите каким способом восстановить пароль
- отправить ссылку на запасной email
- восстановить пароль с помощью СМС
- третий вариант: «У меня нет этих данных». В этом случае восстановление будет происходить в ручном режиме через службу поддержки. Вам потребуется указать все данные об учетной записи, которые вы знаете (дата регистрации, дата последнего входа, предполагаемый пароль и т.п.
Входите в свой ПК с новым, уже измененным паролем от учетной записи Microsoft. Компьютер обязательно должен быть подключен к Интернету.
Внимание!
Если у вас ноутбук , а интернет работает через vpn или pptp (подключение к провайдеру выполняется вручную, после входа в систему), то вы можете попытаться включить на смартфоне точку доступа и . К созданной вами беспроводной сети подключите ноутбук (это возможно ДО ВХОДА) и дождитесь синхронизации Windows с серверами Microsoft. После чего, вы сможете зайти под новым паролем учетки Microsoft.
Флешка для сброса паролей Windows 10
Чтобы убрать локальный пароль Windows ознакомитесь также с материалом, как создать . Еще один способ обойти пароль при помощи программы .