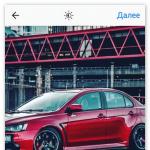Как провести форматирование диска. Как отформатировать жесткий диск: способы. В большинстве случаев к нему прибегают
На электронных носителях, будь то флэшки, дискеты или жесткие диски, данные хранятся в ячейках, словно на шахматной доске. Они создаются программно, то есть физически на диске нельзя их рассмотреть. Процесс разметки носителя под такие ячейки называется форматированием . В результате этой операции старые данные стираются.
Форматирование может потребоваться , если носитель новый. Только что купленный винчестер не размечен, поэтому он не пригоден для хранения данных. Также форматирование поможет, когда файловая система повреждена .
Как правило, форматируют жесткий диск перед установкой новой операционной системы на него. Это делается, чтобы ОС корректно функционировала или чтобы избавиться от системного мусора. Также таким образом можно очистить носитель от вредоносных программ, которые пропустил антивирус.
Зачем используют bios для форматирования
Вообще, выражение «форматировать через биос» некорректно, ведь в самом биосе нет нужных опций. Форматирование проводится с использованием сторонних приложений, а bios нужен, чтобы изменить приоритеты загрузки . Нельзя проводить такие операции с рабочим диском. Чтобы его очистить, необходимо загрузиться с другого носителя.
Как установить загрузку с диска или флешки
Важно! В зависимости от модели материнской платы и , порядок действий может отличаться.

После этих действий, система всегда будет загружаться с выбранного носителя, но если требуется изменить приоритет только на один раз, можно поступить следующим образом:

Как отформатировать жесткий диск при помощи дистрибутива
Чтобы отформатировать винчестер таким образом, понадобится флэшка или cd\dvd, на которые записан установщик Windows 7 или любая другая.

Форматируем hdd с помощью сторонних программ
Есть и другие способы форматирования.
Несистемный HDD можно форматировать с помощью стандартных операций Windows. Для этого нужно:

Данный метод позволит сменить файловую систему.
Как отформатировать новый диск купленный накануне или подаренный кем-то? Если жёсткий диск до вас уже использовался, возможно он уже отформатирован и не нужно предпринимать никаких действий, можно сразу захламлять его своими файлами, когда вы подключите винчестер, операционная система присвоит ему букву диска и с ним можно будет работать, но если вы купили новый жёсткий диск в хрустящей упаковке, то без форматирования не обойтись.
Как отформатировать новый диск
Итак друзья, данная статья подразумевает то, что у вас в компьютере уже есть один жёсткий диск и на нём установлена операционная система Windows 7. Но как обычно бывает, дискового пространства нам стало мало и мы приобрели ещё один винчестер объёмом 1 ТБ и также установили его в наш системный блок, затем включили компьютер и не знаем что делать. А делать надо вот что. Идём в Управление дисками .
Пуск , затем щёлкаем правой мышью на Компьютер и выбираем в выпадающем меню Управление
Управление дисками

Открывается окно Управления дисками и здесь уже присутствует один жёсткий диск, обозначенный системой как Диск 0 , объём 500 ГБ, (в Windows номера жестких дисков начинаются с нуля), на нём имеются три раздела (C:), (D:), (F:) и на (C:) установлена операционная система Windows 7. Наш новый жёсткий диск объёмом 1 ТБ, представляет из себя нераспределённое пространство. Вы можете спросить, почему жёсткий диск объёмом 1 ТБ операционная система определила не полностью, а как - Диск 1, объём 940, 45 ГБ, очень подробно об этом написано в нашей статье " "

После инициализации, для того, что бы ввести наш новый жёсткий диск в работу, нам нужно его отформатировать в файловую систему NTFS и присвоить ему букву диска, в результате получится Новый том. Осуществим мы это с вами с помощью Мастера создания разделов , щёлкаем правой кнопкой мыши на неразмеченной области Диска 1 и жмём Создать простой том


В данном окне нам нужно указать размер создаваемого тома, предлагаю оставить всё как предлагает система и создать один большой том . Если вы хотите разбить жёсткий диск на несколько томов, то сделать это можно с помощью вот этой статьи:
Здравствуйте дорогие читатели, сегодня я покажу способы форматирования и расскажу чем полное форматирование, отличается от быстрого, а так же покажу хорошую программу для низкоуровневого форматирования жесткого диска и флешек. Думаю, это должен знать каждый, чтобы в одном моменте выиграть во времени, а в другом сохранить здоровье жесткому диску либо вашей флешке.
Часто люди задаются вопросом, что такое полное и быстрое форматирование. А обычно когда или просто в компьютере форматируют диск или флешку. А ведь иногда не нужно полное форматирование , которое может идти часами. Вспомните сколько вы времени убили, ждав как ваш диск или флешка форматировалась долгое время. Но и полное форматирование нужная вещь.
Полное форматирование жесткого диска или флешки
Обычно это форматирование производит в стандарте, когда вы форматируете диск или флешку, то форматируется устройство полным форматированием. Оно нужно для тщательного форматирования, чтобы невозможно было восстановить информацию, хотя сейчас и при полном форматировании научились, но все же восстановится не вся информация и это более сложнее.
Второй полезный момент этого форматирования заключается в том что, ваш диск или флешка проверяется на битые сектора и восстанавливаются, если таковые были обнаружены.
Дам небольшой совет. Лучше исправлять сектора специальными программами. В следующих статьях я дам инструкцию как лучше восстановить битые секторы на дисках. По этому, подписывайтесь на обновления и будьте всегда в курсе новостей.
Поэтому из плюсов полного форматирования , в том, что диск или флешка полностью стирается, без возможного восстановления. И если есть битые сектора, она восстановятся, но опять же иногда это не плюс. Так как лучше это сделать специальной программой.
А минусы во времени и в том, что секторы могут восстановиться не качественно. А если и восстановятся, вы не увидите, сколько было повреждено и что восстановилось.
Быстрое форматирование жесткого диска или флешки
Это очень , удаляются файлы и папки на носителе. Но остается небольшая информация для восстановления данных, поэтому после такого форматирования вы можете заметить, что на диске меньше свободного места, чем должно быть.
Большой плюс быстрого форматирования , это время, иногда оно очень играет роль.
А минусы в том, что освобождается место не полностью и если уж диск или флешка начали некорректно работать, то лучше уж и стандартным форматированием отформатировать, чтобы восстановить все битые секторы.
Как форматировать?
А форматировать очень легко, можно самому и с помощью программы.
Заходим в мой компьютер, нажимаем правой кнопкой по диску или флешке, которую хотите отформатировать и нажимайте форматировать.

Появляется окно, в котором можно выбрать полное форматирование или быстрое.

Для полного форматирование нужно убедится что галочка быстрое форматирование снята , а для быстрого форматирования наоборот. Выбрали, нажимаем форматировать, готово.
Форматирование с помощью программы даст максимальный эффект полного форматирования. Для начала
В архиве будет сама программа и русификация к ней. Устанавливаем запускаем.
У вас откроется программа для форматирования жестких дисков и флешек.
Выбираем устройство, которое вы будете форматировать . Я буду форматировать флешку USB.

Нажимаем продолжить и появится окно с информацией о устройстве. Нам оно не нужно сразу переходите к вкладке низкоуровневое форматирование .

Проверяем вверху что это именно то устройство, которое мы хотим отформатировать. И выбираем форматировать устройство (так же можно выбрать при необходимости поставив галочку выполнить быструю очистку ).

После завершения программа оповестит вас что форматирование завершено .

Теперь откройте мой компьютер и проверьте флешку. Если она запросит форматирование, то нажмите форматирование как описано выше и выберите Вот и все, флешка у вас будет полностью отформатирована и вылечена.
Теперь вы знаете что такое полное и быстро форматирование и умеете пользоваться программой, которая будет держать ваши диски всегда здоровыми .
Самым простым способом очистить винчестер является его обнуление через “Мой компьютер” . Это программный процесс, когда происходит разметка области хранения, и создается новая файловая система. Необходимо из списка дисков выбрать нужный и правой кнопкой мыши нажать на “Форматирование” . Конечно, это действие требует подтверждения от пользователя. Вдруг вы нажали на этот пункт по ошибке?

Лучше снять галочку “Быстрое (очистка оглавления)” , чтобы этот процесс был более тщательным. Файловая система по умолчанию – NTFS , так как она более современна и технологична. У нее нет ограничений по размеру раздела диска.
То же самое можно сделать с помощью встроенного средства “Управление дисками” .

Тут можно изменить букву диска или же удалить том. Затем следует снова создать том и произвести форматирование.
Если требуется заново установить систему Windows, то на начальном этапе предлагается выбрать место установки. Сначала необходимо создать раздел, а после его отформатировать в NTFS . Это делается при помощи загрузочного диска.
Программа форматирования и разбивки жесткого диска
Представьте, что имеется накопитель объемом 3, 5 или 8 TБ. Встает вопрос о правильном размещении информации на нём. Одним из подходов является разбивка диска на разделы. В одном из них, например, будут находиться мультимедийные файлы, в другом – рабочие документы.
Одна из популярных программ такого типа - Paragon Hard Disk Manager . Она гарантирует безопасное и полное стирание всех файлов, используя для этого десять алгоритмов. Также можно безвозвратно очистить SSD-диски большинства производителей.
Интерфейс на русском языке и очень информативен.
Главное окно имеет такой вид:

Здесь представлена “Карта дисков” - графическое представление всех накопителей в системе. Физические диски напоминают вытянутые прямоугольники, логические – малые. Затемненная область показывает объем, занятый диском.
В списке “Дисков и разделов” можно выбрать интересующую функцию с помощью контекстного меню.

В “Панели свойств” можно найти информацию об объекте, если выбрать его на “Карте дисков” .

Отображается буква диска, название файловой системы, серийный номер, объем тома и свободное пространство.
Программа позволяет создавать новый раздел в неразмеченной области. На этапе создания можно увидеть окончательное состояние диска после всех манипуляций.

Необходимо выбрать конкретный хранитель информации, а потом место для будущего тома: лучше – в конце. Раздел может быть любого объема и ограничен лишь свободным пространством.

Также определяем, каким будет раздел – первичным или логическим. Далее можно установить для него различные параметры: тип раздела (обычно файловая система NTFS ), метку тома (используется для идентификации) и соответствующую букву.
Для более детальной настройки есть кнопка “Дополнительные параметры” в нижней части окна.
Мастер имеет возможность и удалять разделы.
Есть функция объединения нескольких смежных разделов в один. Для этого необходимо щелкнуть по левому разделу пары разделов, которые нужно объединить. Во время операции все содержимое правого тома переместится в отдельную папку на получившемся общем разделе.
Форматирование жестких дисков больших размеров
Сравнительно недавно появилась возможность подключить к компьютеру накопители больших размеров. С этим могут возникнуть определенные проблемы. Система видит только часть всего свободного объема. При этом BIOS отображает весь размер. Следует решать проблему настройками системы.
Предположим, что человек только что приобрел винчестер объемом 3 ТБ. Если он еще не предпринимал никаких действий с диском, для его инициализации в Windows необходимо найти соответствующий параметр в разделе “Управление дисками” . Затем отмечаем таблицу с GUID. Проблема решена. Теперь можно пользоваться всем объемом.

Если накопитель уже разделен, воспользуемся сторонним приложением, например, Acronis Disk Director - это мощное ПО для управления разделами жёсткого диска, восстановления разделов и дисков и управления несколькими ОС на одном компьютере . В этой утилите выбираем неразмеченный раздел типа MBR, а затем - “Преобразовать в GPT“ . Подтвердим данную процедуру и после этого перезагрузим Windows. Таким образом, текущий жесткий диск виден в системе.


Эту программу можно назвать универсальным решением для конфигурирования и изменения свойств как внутренних, так и внешних накопителей. С помощью нее пользователь может контролировать дисковое пространство.

Она наглядно показывает все диски и из чего они состоят, какой раздел предназначен для загрузки системы, а какой выступает в качестве логического диска. Размер изменяется очень просто – перемещением ползунка или вводом точной цифры.

Есть функция объединения томов. Для этого надо их выбрать, а потом указать основной том, к которому присоединяются все остальные.
Здесь также все операции применяются не сразу, а после проверки и подтверждения пользователем. Все-таки это процедуры, требующие тщательного анализа.

Эта утилита придет на помощь, если необходимо отформатировать диск на низком уровне, например, с помощью флешки на этапе загрузки. Встроенных методов в BIOS нет. Используем инструменты Acronis Disk Director: в “Средствах” открываем “Мастер создания загрузочных носителей Acronis” , выбираем тип носителя Windows PE .
Зайдя в настройки BIOS, выбираем в качестве первоначального устройства запуска внешний накопитель USB. При загрузке увидим такую заставку.

В результате этого станут доступны те же функции, что и под Windows.
Не стоит дополнительно искать программу для форматирования внешнего жесткого диска – они аналогичны выше указанным.
Затирание всей доступной информации на устройстве хранения потребует от вас определенных знаний в этой области. Ведь иногда ее уже не вернуть. Если ставится цель полностью обезопасить себя от распространения личных данных, стоит воспользоваться специальными утилитами, например, Paragon Hard Disk Manager . Обычно такие программы платные. Не самый надежный способ – встроенные средства Windows.
Мало кто задумывается о том, что даже после форматирования жёсткого диска, либо SSD — данные можно восстановить. На флеш-носителях, внешних HDD, SD-картах действует тот же принцип. Значит встает проблема не простого форматирования устройства. Возникает вопрос, как полностью очистить жесткий диск
. Конечно, под словом «полностью» подразумевается .
Когда это актуально
Полное форматирование жесткого диска непременно стоит осуществлять при продаже компьютера, ноутбука или же отдельно накопителя. Возможно, что перед этим вы все удалили, переустановили систему Windows или любую другую, но данные по-прежнему можно восстановить.
Одним из вариантов полностью стереть жесткий диск – провести возврат компьютера к заводскому состоянию. При этом переустанавливается операционная система и стирается диск. Для более глубокой очистки жесткого диска существуют специальные утилиты низкоуровневого форматирования. Их мы в данной статье и рассмотрим.
Справка . Большинство современных ноутбуков и настольных ПК оснащаются твердотельными накопителями (SSD). Они не имеют механических частей, как в HDD и в несколько раз быстрее своих предшественников. Но есть один момент, заключающийся в сложности стирания данных с SSD. При эксплуатации HDD используются утилиты, которые уничтожают данные методом DoD 5220.22-M. Такой метод, обслуживаемый Министерством обороны США, трижды заменяет файлы на диске разными символами.
Полезное:
Ниже рассмотрим инструменты низкого форматирования. Мы не будем использовать средства, встроенные в Windows, поскольку все знают, как ими пользоваться, и они не стирают диск должным образом.
Что такое низкоуровневое форматирование
Сначала расшифруем пару терминов, а затем перейдем к делу. Изначально предполагается, что низкоуровневое форматирование – нанесение на магнитную поверхность HDD сервометок (сведения о позиционировании головок диска), проводится только производителем с использованием специального оборудования. Дома же, обычно используются утилиты, с помощью которых проводится лишь имитация или же тестирование HDD.
Тем не менее на официальном ресурсе модели вашего HDD, возможно, есть программное обеспечение, с помощью которого можно полностью очистить жесткий диск.
Программы для полного форматирования диска
Низкоуровневое форматирование помогает избавиться от информации без возможности восстановления, а также излечивает носитель от сбойных секторов и прочих ошибок. (Читать: ).
Существует интересная программка — HDD Low Level Format Tool, выполняющая необходимые нам действия. В функционал входит просмотр показателей S.M.A.R.T.
В главном окне программы будет показано количество подключенных дисков. Они не разбиты на разделы. Также показывается интерфейс подключения, модель, серия, серийный номер, LBA и объем.
Щелкнув по кнопке «Continue» , открывается новое окошко с разделами. В первом разделе Device details расположена подробная информация о накопителе, сейчас она нас не интересует.
Второй раздел «Low-Level Format» относится к форматированию. Чтобы полностью очистить жесткий диск жмём по кнопочке «FORMAT THIS DEVICE» . Если надо быстро отформатировать, тогда отмечаем пункт «Perform quick wipe».
На последнем разделе располагаются сведения SMART. Правда на английском языке. Изначально окошко пустое. Для показа сведений нажмите «Get SMART Data ».
Софт для низкоуровневого форматирования с официальных сайтов
- Samsung:
https://www.samsung.com/ru/support/
- Seagate:
https://www.seagate.com/ru/ru/support/downloads/
- Hitachi:
http://www.hgst.com/support/hard-drive-support/downloads
Для остальных вы можете самостоятельно в интернете найти официальный сайт и покопаться в справке, найти ссылки на загрузку нужного ПО.
PartedMagic
Данная утилита платная и стоит примерно 11 долларов. Она позволяет разбивать на разделы, клонировать диски, восстанавливать данные и, конечно же, форматировать. Одной из особенностей PartedMagic является поддержка твердотельных накопителей.
Загрузить можно с официального сайта: https://partedmagic.com/downloads/
Blancco Drive Eraser
Платная программа (18,46$), но предлагает пользователям форматировать SSD накопители и жесткие диски по методу DoD 5222.2M. Рекомендуется к использованию на предприятиях и организациях.
После скачивания Drive Eraser на почту придет письмо с инструкциями о том, как создать загрузочный USB-носитель, после чего использовать для полного стирания HDD.
Официальный ресурс для загрузки: https://www.blancco.com/products/drive-eraser/
Полностью очистить жесткий диск другими средствами:
- SeaTools for DOS для HDD Seagate;
- Windows Data Lifeguard Diagnostics для WD
На этом все, если возникли вопросы, пишите в комментариях и я постараюсь на все ответить. Теперь вы знаете, как полностью очистить жесткий диск.