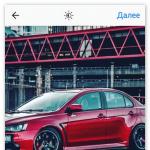Простой фотомонтаж из фотографий. Фотомонтаж фотографий в Photoshop Сделать красивый фотомонтаж
Откройте скачанный файл и следуйте инструкциям на экране компьютера, чтобы установить программу на русском языке.
Загрузите фото в программу
Нажмите кнопку Открыть файл и выберите нужную фотографию. Вы также можете добавить файл в программу, перетащив фото из папки в окно Фоторедактора.
Удалите ненужные объекты
Откройте вкладку Удаление объектов . С помощью инструментов Кисть , Волшебная палочка или Лассо выделите красным цветом объект, который хотите удалить. Воспользуйтесь инструментом Ластик , если необходимо подкорректировать выделение. Как только вы выделили объект, нажмите Стереть .
Автоматическое удаление объекта может оставить некоторые артефакты на фото. От них можно легко избавиться с помощью Штампа , замазав неудачные места соседними участками изображения. Чтобы это сделать, выберите Штамп на панели инструментов, затем зажмите клавишу Alt и кликните левой кнопкой мыши по области, которую хотите скопировать. Далее просто замажьте артефакты выбранной частью изображения.

Замените фон на фотографии
С Фоторедактором Movavi вы также легко можете удалить целый фон и поставить любую фотографию вместо него. Откройте вкладку Замена фона . Нажмите Автовыделение , чтобы программа автоматически распознала и выделила силуэты людей.
Для выделения вручную нанесите несколько зеленых штрихов на объекте, который хотите сохранить. Далее выберите красную кисть и аналогично отметьте фон, который хотите удалить. Если нужно стереть выделение, воспользуйтесь инструментом Ластик . После выделения программа обведет объект пунктирным контуром. Нанесите дополнительные штрихи нужной кистью, если объект был выделен неправильно. Если все выделено верно, нажмите кнопку Далее .

Чтобы поменять размер сохраненного фрагмента или повернуть его, потяните кнопку с изображением стрелок в нужном направлении, как показано на иллюстрации. Вы также можете «смягчить» границы вырезанного изображения, отрегулировав параметр Размытие краев .
Теперь вы можете окрасить фон в любой цвет или оставить его прозрачным. Чтобы поставить определенную картинку вместо фона, нажмите кнопку Добавить изображение . Выберите изображение из коллекции фонов или нажмите Загрузить , чтобы добавить картинку из папки на компьютере. Нажмите Применить , когда вас устроит итоговый результат. Чтобы отменить все изменения, сделанные в этом шаге, нажмите кнопку Сброс .

Вставьте фрагмент одного изображения в другое
При помощи Фоторедактора Movavi можно вырезать фрагмент из одного изображения и наложить его на другую картинку.
Для начала откройте изображение, фрагмент из которого хотите вырезать. Нажмите Еще на верхней панели инструментов и выберите Вставка картинки из выпадающего списка. На вкладке Вставка картинки используйте инструменты Прямоугольное выделение , Полигональное лассо или Лассо , чтобы выделить фрагмент изображения, который хотите скопировать. Нажмите кнопку Копировать , чтобы скопировать его в буфер обмена. Вы также можете щелкнуть по выделенному фрагменту правой кнопкой мыши и выбрать Копировать или использовать стандартные горячие клавиши.

Теперь откройте изображение, на которое нужно наложить скопированный фрагмент, и нажмите кнопку Вставить (или щелкните правой кнопкой мыши и выберите Вставить ). Вы также можете использовать кнопку Вставить изображение . Перетащите добавленный элемент в нужное место при помощи мыши. При необходимости вы также можете изменить размер фрагмента или повернуть его при помощи кнопки с изображением стрелок, как описано в шаге 4. Если вы хотите, чтобы вставленный фрагмент отбрасывал тень, нажмите переключатель Тень , а чтобы добавить к фрагменту цветной контур, воспользуйтесь функцией Обводка . Затем нажмите Применить , чтобы сохранить изменения.
"На основе этого самого простого монтажа постараюсь показать,как я делаю сказочные образы.
Для монтажа нам понадобятся: фото исходник (сказочное фото), фото оригинал (настоящее реальное фото), всякие прибамбасы - кисти волос, ресниц, мерцающие клипарты. Прибамбасы постараюсь найти и выложить для скачивания.

Для того что бы создать монтаж, нужно правильно подобрать фотографии (очень важен наклон головы, а также подходящий данному человеку стиль, характер исходника). В фотошопе открываем две фотографии, которые будем совмещать и подбираем им единый размер: меню Изображение - Размер изображения. Должно совпадать разрешение (например, 200 пикселей на дюйм) и размер в сантиметрах печатного оттиска (тут примерно).

Следующим этапом будет перенос одного изображения в другое. Берем инструмент Прямоугольная область и выделяем тот участок, который будем переносить. Далее нажимаем Ctrl + С (или меню Изображение - Скопировать). Переходим на исходник образа и нажимаем Ctrl + V (или меню Изображение - Вклеить).

Берем инструмент Перемещение и перетаскиваем лицо на лицо сказочного персонажа. Инструментом Стерка немного очищаем лицо от лишних фрагментов.

Далее нам надо, что бы лица совпадали по размеру и расположению. Для этого идем в меню Редактирование - Свободное трансформирование. Появляется выделенная область, зажимаем Shift и хватаем угол трансформируемой области и начинаем двигать в сторону уменьшения (до совпадения размеров), если мышь немного отодвинуть от угла, то она примет форму двойной стрелки - можно поворачивать изображение по кругу. Подгоняем размер и положение лица, нажимаем Enter.

Вот так должно выйти в результате. Далее выбираем инструмент Стерка. Наверху, под панелью меню, располагаются параметры инструмента. Выбираем мягкую кисть, непрозрачность и нажим - по 100 %. Аккуратно, регулируя размер инструмента, окончательно стираем все лишнее, что бы осталось только лицо (без волос, шеи, уха и пр.).
Как видно на фотографии в правой части находятся дополнительные функции - окна (у меня слои, операция и история). Если в шаге у вас что-то не получилось, всегда можно отменить в окне История. Все манипуляции желательно проводить на разных слоях (окно Слои), дублируя их (нажимаете на слое правой клавишей - создать дубликат слоя) или создавая новые (внизу окна на панели, кнопочка Создать новый слой). Данную заготовку с промежуточными слоями можно сохранять (для возможности редактирования) в формате PSD.

Кроме инструмента Стерка, можно воспользоваться для редактирования изображения (т.е. исправлением с возможностью восстановления) такой функцией как Маска слоя. Эта функция доступна в нижней пенели окна Слои (вторая слева - конвертик с кружочком). Только нажимать эту кнопку надо находясь на том слое, который вы будете редактировать. Когда нажимаем эту кнопочку, рядом с нашим слоем появляется окошечко - миниатюрное изображения маски слоя. Для редактирования нажимаем на это окошечко, что бы сделать его активным (если хотим работать с изображением, а не с маской слоя, то нажимаем на изображение). Затем берем кисть, причем помним Черная кисть будет как бы стирать (на самом деле всего лишь прятать), а Белая кисть - возвращать (действие наоборот).

Пользуясь кистью можно менять параметры по своему усмотрению (непрозрачность, нажим, диаметр, вид кисти). Все, что мы делаем отражается в миниатюрном окошечке - закрашивается черным по белому...
эта функция хороша тем, что дает возможность безграничного редактирования на любом этапе работы...
т.о. можно использовать оба инструмента: Стерку или маску слоя. Стерка стирает безвозвратно (но уметь пользоваться ей все равно необходимо), а Маска слоя дает возможность редактирования и возврата в прежнее состояние...пробуйте разные варианты, чем больше тренировок, тем лучше результат...

Затем мы будем подгонять цвет, насыщенность лица под исходную картинку. Для этого (пока все манипуляции проводим со слоем Лицо) идем в меню Изображение - Коррекция. Здесь множество подменюшек для различной корректировки изображения, есть автоматические настройки, они нужны для незначительной автокоррекции уже готовой фотографии, для монтажей приходится делать вручную

Итак, мы начинаем корректировку лица, нам надо максимально по цвету приблизить его к исходнику.
В Коррекции выбираем Цветовой тон/Насыщенность. Появляется окно с тремя шкалами с бегунками. Здесь, я рекомендую, верхнюю шкалу не трогать, очень уж она чувствительная, а цветовой тон мы будем в другом месте редактировать.
Шкала Насыщенность, я здесь двигала бегунок влево, убирая цветовую насыщенность лица. Шкала Яркость - тут смотреть по ходу дела, я сдвигала немного вправо. Когда данный вид коррекции закончен, нажимаем ОК.

Далее выбираем в Коррекции Цветовой баланс. Настройки окна должны быть как у меня на фото. Тут тоже три шкалы, разделенные по цветам: голубой - красный, пурпурный - зеленый, желтый - синий. Двигая ползунки подбираем необходимые цветовые решения для нашего лица. Также Цветовым балансом можно немного подкорректировать исходник (по желанию).

Теперь тоже о не менее важной вещи - "вживлении" лица в исходник. Цвет, насыщенность, размер, поворот мы уже подобрали, но лицо все еще как маска. Берем инструмент Кисть (настройки как у меня - мягкая круглая кисть, непрозрачность и нажим около 22 -25, режим наложения нормальный). Теперь о том как работать кистью: подносите кисть к тому участку, который надо красить и по соседству, зажав кнопку Alt (появляется пипетка для набора образца цвета), щелкните левой кнопкой мыши. Тут у нашей кисточки автоматически появляется нужный нам цвет, им и начинаем аккуратно красить-мазать по границе слоев. не забываем, что любое действие мы може отменить в окне История. Затем на лице необходимо добавить тени (на области около шеи, под волосами и пр.), здесь берем черную кисть и с теми же настройками, что и были рисуем тень, желательно на новом слое, что бы в случае чего их можно было потом убрать.

При ближайшем рассмотрении не должно быть видно, что лицо не родное. Очень внимательно надо отнестись именно к этой части работы, иначе будет выглядеть ненатурально.

Далее я решила добавить (нарисовать) немного волос, дабы лучше скрыть следы монтажа))).
Для этого необходимо загрузить в фотошоп кисти волос (их стандартных наборах нет, скачиваются по отдельности), а также, заодно, кисти ресниц.
После того как вы их скачаете, надо их загрузить в Фотошоп: меню Редактирование - Управление библиотеками - библиотека кисти, Загрузить, ищем путь до кистей, выделяем нужную, загружаем, нажимаем Готово. Кисть появляется в наборе кистей.
Затем ищем нужную (или через панель настройки или через окно кисти - наверху в правом углу).
Создаем новый слой, на нем и будем рисовать кистью волосы. Подбираем размер (кстати, размер кистей и всех инструментов можно регулировать кнопками Х (меньше) и Ъ (больше)). Теперь нам надо подобрать цвет пряди, можно тем путем, который я описала выше или же нажав на панели инструментов на два цветных квадрата, выпадет окно с Палитрой цветов и там пипеткой можно подбирать цвет.

Выбрали цвет, размер, теперь ставим в нужное место и нажимаем левой кнопкой мыши, как бы штампуя. В данном случае непрозрачность и нажим кисти должны быть 100%. И так несколько раз, меняя цвет, размер. Далее если наклон волос не соответствует наклону головы, подгоняем их с помощью Свободной Трансформации (см. выше).

Для наглядности, если оставить только этот слой с волосами, то должно примерно выглядеть так.

Теперь будем рисовать ресницы. Выбираем кисть ресницы (на каждый глаз отдельная кисть, а также отдельно нижние и верхние ресницы). Цвет берем черный, непрозрачность и нажим 100 %. Рисуем кажую ресницу на отдельном слое, что бы потом можно было подогнать к глазу.

Тут ближе показано, куда ставить кисть.

Каждую ресницу подгоняем по размеру к глазу, меняем (если надо) наклон. Все это делаем с помощью инструмента Свободное Трансформирование.

Вот что должно получиться в результате.
Также можно на отдельном слое добавить тени мягкой кистью с непрозрачностью и нажимом от 25 до 30 %. И поместить этот слой нужно под слои с ресницами (в окне слои просто перетащить слой с тенями под слои с ресницами).


Когда основная работа по вживлению лица в основу закончена, то можно немного добавить каких-нибудь украшений или соответствующего клипарта. У меня были блестящие штучки. Вообще тут фантазия может и разгуляться, можно сделать какие-нибудь дополнения кистями, дополнительными картинками и пр.

Теперь немного поколдуем, что бы сделать картинку как на холсте и "светящейся изнутри" и более волшебной...
Для начала создадим новый слой поверх остальных и инструментом Заливка (похож на кувшин) зальем слой бежевым цветом (непрозрачность 100 %, режим нормальный). Далее воспользуемся меню Фильтр. Здесь полно всяких интересных фильтров для создания разнообразных эффектов на фото.
Выбираем подменю Текстура - Текстуризатор.

Появляется окно с Текстуризатором. Слева мы видим нашу картинку и то, что с ней происходит, посередине варианты фильтров в подменю Текстура (дабы далеко не ходить и переходить из одной функции в другую не выходя из окна фильтра), справа параметры.
Я выбрала текстуру - холст, масштаб 107 %, рельеф 4, свет вверх и влево. Тут можно как угодно экспериментировать, на свой вкус. Все выбрали и установили, жмем ОК.

Затем идем в окно Слои и наверху меняем режим наложения с Нормального на Мягкий свет.
Вот так у нас должно получится.



Теперь надо создать новый слой (не забываем периодически сохранять рабочий файл в формате PSD) и сделать следующую манипуляцию под названием - Отпечатать видимые (слои): нажимаем одновременно Shift + Ctrl + Alt + E (англ.). В этом слое сливаются в один все предыдущие слои, при этом сохраняясь пол этим слоем.
Далее воспользуемся Кривыми. Кривые нужны для балансировки цвета/света.

В появившемся окне ставим 2 ползунка по диагонали как на картинке, потом передвигая поочередно, подгоняем нужную цветность/светность....этот шаг можно и не делать, если вас полностью устраивает ранее полученный результат

Дорогой читатель, этот урок Photoshop в первую очередь предназначен для того, кто только начинает постигать азы обработки цифровой фотографии. Тому, кого пока на данном этапе пугают такие слова и понятия, как «маски слоя», «корректирующие слои настроек», «кривые» и пр. В мою задачу входит показать, как с помощью минимального набора инструментов, не требующих глубоких познаний и многоуровневых комбинаций в Photoshop"е, воплотить в жизнь интересную идею.
Перед тем, как пробежаться глазами по строчкам дальше, задай самому себе вопрос. Много ли у меня в архиве кадров из так называемой серии «Ни о чем»?
Немного поясню - в первую очередь это случайные кадры, дубли из выпущенной серии по одному сюжету или такие кадры, которые в видоискателе представлялись «шедеврами», а при просмотре дома на мониторе по какой-либо причине разонравились. Если ответ «да», то хочу надеяться, что ты из этой статьи, может быть, почерпнешь что-нибудь полезное.
Совет - по возможности не сносите в корзину на первый взгляд неудачные кадры сразу после выгрузки в компьютер из фотоаппарата. Ведь у любого архива есть определенный срок хранения документа. Вполне возможно, что через неделю, две или год, вы обнаружите, что, соединив два кадра из серии «Ни о чем» вместе, получится забавная сценка.
Да, монтаж не фотография в ее чистом виде, но как бы это не называлось, это есть в первую очередь твое творчество и реализация полета фантазии.
Два кадра, которые я выбрал для данного урока, разделяет по времени ровно год. Ровно год назад во время прогулки по лесу я тестировал свой аппарат на серийную съемку и сфотографировал ворону во время взлета. Выпустив по ней серию, я получил все фазы ее взлета. Кадры, сделанные в тот день, так и остались лежать в папке под названием «Тест». А совсем недавно в мой видоискатель попала такса в охотничьей стойке. Ее взгляд показался мне настолько интересным, что я не удержался и сфотографировал. И только дома я понял, что этот взгляд идет «в никуда». «Она должна на что-то смотреть в кадре» - сказал я себе и принялся спасать ситуацию. Переворошив архив, я и наткнулся на эту ворону. Время года практически одно, фокусное расстояние почти одинаковое, положение фотоаппарата относительно объекта съемки тоже. Вот только солнце в кадрах было с противоположных сторон, но после отзеркаливания (Flip Canvas Horizontal) фотографии с вороной все стало на свои места. Осталось определиться, что проще сделать - переместить ворону или таксу. Оказалось, что таксу поставить в кадр с вороной проще, так как для аккуратного вырезания вороны и перестановки ее с темного на белый фон, потребуется значительно больше времени, использования большего количества инструментов и регулировок. Наша же задача: минимум действий - максимум результата.

Совет - следите в первую очередь за тем, чтобы резкость переносимых объектов (в том случае, если их расположение в кадре предполагается в одной плоскости) была идентичной и по возможности объекты были одинаково освещены. Также стоит следить за соотношением размеров. Используя эти правила, вы добьетесь максимально реалистичного восприятия картинки. И еще - ГРИП (глубина резкости изображаемого пространства) также не должна быть нарушена (ну не бывает резких объектов в зоне фокусного размытия!).
Итак, начнем обработку фотографий
Обведем нашу таксу вместе с прилегающим фоном из снега с помощью Lasso Tool (лассо) (фотография 1).

Если выделить таксу точно по контуру ее тела то, образно говоря, на новом кадре она просто повиснет в воздухе. Придется рисовать тень. Переставив же ее с «родным» фоном мы убьем сразу двух зайцев. Во-первых, не надо подрисовывать тень и, во-вторых, смотрится это более натуралистично. Есть два простых способа перемещения объектов. Первый - скопировать объект в буфер обмена Ctrl+C и затем вставить из него в другой кадр Ctrl+V. Второй способ - выбрать инструмент «Перемещение» (Move Tool), кликнуть им в области выделения и просто перетащить объект, удерживая нажатой левую клавишу мыши, на другой кадр (фотография 2).

Позиционируем таксу в нужном нам месте и убираем лишнее с помощью обычного ластика с мягким краем (фотография 3).

После того как все сделано, «вдруг» оказывается, что размер собаки, находящейся в одной плоскости с вороной неправдоподобно велик. Это как раз относится к тому соотношению размеров, о котором я уже говорил. Не беда. Идем в «Редактирование» (Edit), выбираем пункт «Произвольная Трансформация» (Free transform) и, удерживая нажатой клавишу Shift, придаем собаке соответствующие размеры (фотография 4).

Обратите внимание на тот факт, что после того как вы удалите ластиком остатки старого фона, контур объекта не должен казаться «вырубленным топором», а плавно вписываться в фон. Выберете инструмент «Размытие» (Blur) и аккуратно пройдитесь им по кромке вырезанного объекта. Силу воздействия инструмента можно изменять (фотография 5).

Совет - обязательно смотрите, как вырезанный объект сочетается по яркости и контрасту с фоном. При необходимости отрегулируйте уровнями его степень яркости и контраста. Самым последним шагом будет команда «Объединить слои» (Flatten Image).
Вот таким примитивным методом очень просто сделать то, что вы можете видеть на конечном варианте. Посмотрите теперь на все три фотографии и скажите, что интереснее? И стоит ли удалять то, что первоначально показалось не заслуживающим внимания.
Ведь стоит приложить немного фантазии и ваши снимки приобретут вторую жизнь.

Набор средств для фотомонтажа на выбор
Fotor – это мощный онлайн фоторедактор и средство для создания графического дизайна. Он предоставляет огромную базу данных шаблонов фотомонтажа онлайн, фонов, и клипартов, чтобы помочь вам в создании потрясающих фотомонтажей. Различные стильные шаблоны фотомонтажа также дают вам возможность создать ваш собственный потрясающий фотомонтаж онлайн. Сотни индивидуальных клипартов позволяют вам отлично декорировать ваше изображение фотомонтажа. Попробуйте Программу Фотомонтажа от Fotor прямо сейчас!
Придайте вашим изображением выразительность с помощью с помощью настраиваемых фотомонтажей
Фотомонтаж – это уникальный способ сделать ваши изображения гораздо более значимыми и помочь вам привлечь больше внимания в любой социальной сети. Fotor сделает вам большое одолжение, позволив вам создавать и редактировать ваши собственные фотомонтажи онлайн бесплатно. Убирать фон в изображениях с помощью съемника фона от Fotor, изменять фон и добавлять стикеры, которые включают в себя различные формы. После, вы можете настроить их размер и добавить другие изображения в формы. Это сделает вашу фотографию дороже тысячи слов.
Смонтируйте ваши дизайны
Не стесняйтесь получить гораздо больше вдохновения от фотомонтажа. Используйте ваше воображение на полную и создавайте ваши потрясающие визуальные творения с помощью создателя дизайна от Fotor, набор фонов или фоновых узоров может послужить фоном вашего фотомонтажа. Вы также можете добавить больше изображений и стикеров к фону. Fotor может помочь вам создать потрясающие постеры, флаеры и быстро увеличить продажу продуктов.
Автомобиль, рассекающий просторы Галактики, или ребёнок, очутившийся внутри мультфильма, – с современными программами для обработки фото нет ничего невозможного! Если раньше магические превращения были доступны только профессионалам, то сейчас любой может узнать, как сделать фотомонтаж, и превратить обыкновенный снимок в исключительный. Всё, что для этого потребуется, – это воображение и «ФотоМАСТЕР».
Программа позволяет быстро и качественно заменить фон на снимке, получив удивительный результат без специальных навыков. Читайте статью – и вы узнаете, как добиться подобных кадров в считанные минуты.


Шаг №1. Загрузите снимок
Первое, что предстоит сделать, – это на ПК или ноутбук. На распаковку и установку «ФотоМАСТЕРА» уйдёт не больше двух минут, а дальше – можно смело приступать к преображениям.
В стартовом окне программы кликните по команде «Открыть фото» и добавьте исходный снимок.
Если загружаемый файл в формате RAW, софт автоматически предложит на выбор несколько пресетов первичной обработки для «проявления» сырого снимка. Если же фото в формате JPEG и нуждается в базовом улучшении, воспользуйтесь регуляторами тона во вкладке «Основные».

Выполните коррекцию снимка перед фотомонтажом
Шаг №2. Отделите объект от фона
Чтобы сделать фотомонтаж на компьютере, откройте меню «Инструменты» и найдите пункт «Замена фона» .
Ваша задача на этом этапе – отделить предмет или человека на снимке от всего остального. Для этого программа предлагает довольно простые инструменты – разноцветные кисти для разграничения объекта и фона, а также ластик с регулируемым размером для точного исправления недочётов.
Зелёной кистью обведите предмет в кадре. Не нужно закрашивать всю поверхность – просто обозначьте общую форму.

Обозначьте объект на снимке
Красной кистью отметьте фон вокруг фигуры. Уменьшайте толщину рисовки, если требуется обозначить маленькие участки фона. Если случайно заехали за края – не страшно! Воспользуйтесь ластиком, чтобы исправить ошибку.

Обозначьте задний план на фотографии
Чтобы оценить результат, снизьте прозрачность фона до минимума.

Так будет выглядеть снимок после удаления фона
Не бойтесь экспериментировать – эту же функцию вы можете использовать и для других целей. Например, если хотите заменить лицо на снимке, оказаться на месте киноперсонажа или рядом с любимым актёром. Для этого выделите кистью «Объект» лицо на исходном снимке, а в качестве фона – всё остальное.
Шаг №3. Скорректируйте границы
Кликните «Далее» и «ФотоМАСТЕР» предложит уточнить границы объекта. Для этого вновь необходимо воспользоваться кистями «Объект» и «Фон» . Первая восстанавливает случайно удалённые участки снимка, а вторая стирает лишнее. Вы можете менять размер и степень растушевки кистей для большего удобства.

Отрегулируйте размер кисти и уточните границы объекта на снимке
Установите масштаб снимка в 100%, чтобы увидеть больше «необработанных» фрагментов. Так вы сможете сделать фотомонтаж из своих фотографий более качественным и впечатляющим.
Шаг №4. Выберите новый фон
Теперь вам предстоит определиться с новым фоном для снимка. Проявите фантазию – пусть результат будет неожиданным! Загляните в коллекцию картинок, которую предлагает «ФотоМАСТЕР». Там вы найдёте более десятка вариантов – от европейских пейзажей до космических просторов. Просто нажмите «Выбрать изображение для фона» и подберите снимок по душе.
Кроме того, в «ФотоМАСТЕРЕ» можно сделать фотомонтаж с использованием своего изображения. Для этого кликните «Загрузить» и добавьте файл. При необходимости растяните исходную фотографию или поменяйте расположения объекта в кадре. Когда будете довольны результатом – сохраните его, нажав кнопку «Применить».

Подберите новый фон для фото из каталога программы или загрузите свою картинку
Остались финальные штрихи! Воспользуйтесь регуляторами «Растушевка» и «Границы» , чтобы усовершенствовать результат. Первая настройка пригодится для того, чтобы смягчить края, вторая – чтобы уменьшить или, наоборот, увеличить границы объекта. Дополнительно «подкрутите» показатель на шкале «Адаптация цветов к фону» , это поможет добиться максимально натуралистичного эффекта.

Прибавьте растушевку границам объекта, чтобы он естественнее смотрелся на новом фоне
С помощью команды «Сохранить изображение с прозрачным фоном» вы получите картинку с вырезанным объектом в формате PNG, это позволит в дальнейшем накладывать эту же самую фотографию на другие снимки, не повторяя процедуру обрезки. Ещё больше возможностей для удобного фотомонтажа!
Шаг №5. Сохраните результат
При желании вы можете продолжить , кадрировать изображение, тонировать его или наложить эффект. «ФотоМАСТЕР» предоставляет обширную коллекцию готовых стилей обработки. Вы найдёте их, обратившись к меню «Эффекты» . За счёт применения фильтров, композиция будет смотреться целостно и органично.

Используйте эффекты из коллекции программы, чтобы придать снимку «изюминку»
Закончив с совершенствованием фото, нажмите кнопку «Сохранить» , введите название файла – и готово!
С помощью замены фона вы сможете воплощать самые необычные задумки, делая фотомонтаж из своих фотографий на компьютере ещё ярче и оригинальнее. Заменяйте лица на фотографиях, размещайте в кадре новые предметы или людей, путешествуйте сквозь пространство и время! Во всём этом вам поможет «ФотоМАСТЕР».
Редактор выручит вас в любой ситуации, связанной с необходимостью быстро и качественно обработать снимок. Коррекция экспозиции и цветового баланса, устранение недостатков на портретах, художественное оформление, восстановление старых снимков и даже – функционал «ФотоМАСТЕРА» удовлетворит потребности даже самого требовательного пользователя. Скачайте программу и убедитесь в её эффективности!