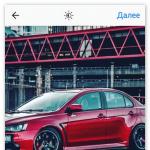Синий экран после установки виндовс 10. Синий экран смерти (BSoD) — боремся с ошибками
С синими экранами смерти Windows (B lue S creen o f D ead) не сталкивался, пожалуй, только редкий счастливчик. Большинство же из нас имело «счастье» лицезреть сие явление на собственном ПК. И очень многих оно вгоняет в панику: а вдруг компу крышка?
Чтобы не теряться, когда на экране внезапно засветился синий «фонарь», нужно уметь смотреть неприятелю «в лицо». То есть научиться выяснять, что привело к появлению BSoD’a, оценивать, насколько ситуация критична и знать, что делать, чтобы она больше не повторялась.
«Синий фонарь» включается неожиданно
В процессе работы Windows возникает множество ошибок, основную массу которых система устраняет незаметно для пользователя. Но среди них бывают и столь серьезные, что продолжение сеанса работы становится невозможным. Либо возникшая проблема угрожает Windows или железу необратимым повреждением. В таких случаях и выскакивает BSoD. Система как бы говорит пользователю: «Извини, друг, но у меня не было другого выбора. Если бы не аварийное завершение, произошло бы что-то нехорошее».Синие экраны смерти возникают на любой стадии загрузки и работы компьютера. А приводит к ним следующее:
- Некорректная работа драйверов устройств из-за плохой совместимости с операционной системой, конфликта с другими драйверами, повреждения или изменения параметров.
- Некорректная работа программного обеспечения, чаще того, которое создает собственные службы – антивирусов, файерволов, эмуляторов оборудования и т. п.
- Заражение вредоносными программами.
- Аппаратные неполадки – неисправность оперативной памяти, дисковых накопителей, сетевых, звуковых адаптеров, видеоподсистемы, материнской платы, блока питания и другого оборудования.
- Нештатная работа устройств – перегрев, нестабильное питание, разгон.
- Нарушение обмена данными между устройствами – плохой контакт в разъемах, неисправные кабели и шлейфы.
- Несовместимость устройств.
Кстати, однократный BSoD после подключения к компьютеру нового девайса, если в дальнейшем всё работает без нареканий, можно считать нормой.
Что можно узнать из информации на синем экране
К счастью, подавляющее большинство синих экранов смерти вызывается программными сбоями, которые пользователь может устранить самостоятельно и относительно быстро, не прибегая к переустановке винды. Для программных неполадок характерны рандомные по времени BSoD’ы с одинаковыми или близкими по значению кодами ошибки.Аппаратные «синяки» чаще возникают в одних и тех же условиях (например, при увеличении нагрузки на видеокарту, попытке открыть объемный файл) и имеют разные коды. Либо эти коды указывают на проблемы конкретного оборудования, как то: ошибки доступа к устройству, невозможность считывания, распознавания.
Однако эти признаки позволяют сделать лишь предположение о причине проблемы. Для ее уточнения необходимы более детальные сведения.
Синий экран смерти Windows 10 выглядит так:

Информацию об ошибке в нем несет строка «Stop code ». В моем примере это CRITICAL PROCESS DIED.
Отсканировав телефоном QR-код, который находится здесь же, вы можете перейти на сайт stopcode, где содержатся общие советы по устранению сбоя. Подсказки от Microsoft иногда полезны, но о причине конкретно вашего случая там ничего нет, а значит, придется искать эти данные в другом источнике, например:
- На компьютерных форумах.
- В справочниках по различным кодам ошибок, в частности, и в .
Но и это не совсем полные сведения. Каждая ошибка уникальна, и самая точная информация о ней содержится в файле, который система сохраняет на диск в момент сбоя. А именно – в малом дампе памяти, которые мы и будет учиться анализировать. А чтобы такие файлы создавались, необходимо сделать несколько маленьких настроек.
Как включить функцию создания и сохранения малых дампов памяти
Для сохранения дампов памяти на жестком диске системе обязательно нужен , который должен находиться в том же разделе, где папка Виндовс. Его размер может быть от 2 Mb и больше.
- Зайдите через контекстное меню в свойства папки «Компьютер ».

- Щелкните в открывшемся окошке кнопку «Дополнительные параметры системы ».


- В разделе нового окна «Отказ системы » из списка «Запись отладочной информации » выберите «Малый дамп памяти ». В качестве места сохранения пусть будет указано «% SystemRoot%\ Minidump » (%systemroot% – это папка Windows).

На этом настройка закончена. Теперь информация о BSoD’ах будет сохраняться в вышеуказанном каталоге.
Как анализировать содержимое минидампов
С уществует разные способы анализа аварийных дампов памяти Windows, но мы познакомимся с самым, на мой взгляд, удобным и простым – при помощи бесплатной утилиты .BlueScreenView особенно удобна тем, что не требует установки на компьютер громоздких пакетов Debugging Tools for Windows и может запускаться с любого носителя, достаточно кликнуть по одноименному файлу.

Интерфейс утилиты, несмотря на отсутствие русского языка, весьма дружелюбен. Главное окно разделено на 2 половины. Вверху – таблица минидампов – файлов из папки Windows\Minidump с датой и временем создания (колонка Crash Time ), кодом ошибки в шестнадцатеричном формате (колонка Bug Check Code ), четырьмя ее параметрами и другими сведениями. Впрочем, данные о конкретном сбое удобнее просматривать в отдельном окне, которое открывается двойным щелчком по интересующей строке (показано ниже). Главное окно дает больше информации о проблеме в целом, если BSoD’ы случались неоднократно. В нем легко отслеживать даты происшествий и коды ошибок, по повторяемости которых можно судить о характере неполадки.

Нижняя половина основного окна отображает драйвера, загруженные в память в момент аварийной ситуации по конкретному дампу, выделенному в списке. Строки, подсвеченные розовым, показывают содержимое стека потока событий, а упомянутые в них драйвера имеют самое прямое отношение к причине сбоя.
Разберем для примера один из малых дампов памяти с кодом ошибки 0x00000154. Скажу наперед, что он был вызван заломом шлейфа жесткого диска. Начиная анализ, посмотрим на список драйверов в стеке событий. Здесь нет ничего, кроме ntoskrnl.exe – ядра ОС Windows, которое, конечно, в проблеме не виновато – просто во время сбоя ни одного драйвера в стеке не было, а оно присутствует там всегда.


Для проверки этой версии оценим показатели S.M.A.R.T жесткого диска компьютера, которые отслеживает программа Hard Disk Sentinel. В день аварии здесь появились изменения следующих атрибутов:
- 188 Command Timeout.
- 199 UltraDMA CRC Error Count.

Оба указывают на ошибки передачи данных по интерфейсному кабелю. Тест поверхности харда и проверка файловой структуры отклонений не выявили, поэтому проблема была решена заменой шлейфа.
Рассмотрим еще один случай синего экрана смерти, причиной которого стал антивирус Касперского. BSoD периодически возникал во время запуска Windows 10 и при выходе компьютера из спящего режима.
Ошибка зафиксировалась несколько раз под одним и тем же кодом – 0x000000d1, который означает следующее: «драйвер режима ядра попытался получить доступ к странице памяти в процессе IRQL, который имел слишком высокий приоритет». На этот раз BlueScreenView указал на проблему в драйвере NDIS.sys, отвечающем за сетевые подключения. Значит, высока вероятность, что сбой имеет программное происхождение и связан с чем-то, что использует сеть.

Для выявления виновника потребовалось провести анализ автозагрузки приложений. На раннем этапе запуска операционной системы этого ПК стартовало не слишком много программ, которым разрешен доступ в Интернет, точнее, один Касперский. В подтверждение его причастности я снова обратилась к списку загруженных в память драйверов в BlueScreenView и среди того, что присутствует здесь обычно, обнаружила kl1.sys, принадлежащий антивирусу.

После удаления Касперского синие экраны больше не выскакивали.
Утилита BlueScreenView позволяет анализировать аварийные дампы памяти, полученные не только там, где она запущена, но и на другом компьютере. Для этого не нужно копировать их в папку Windows\ Minidump своего ПК, которая загружается в программу по умолчанию. Скопируйте их в любое удобное место, например, на рабочий стол, и укажите программе новое расположение каталога, который следует загружать.
Функция выбора папки с файлами дампов находится в меню «Options » – «Advanced Options » (открывается сочетанием клавиш Ctrl + O) и называется «Load from the following minidump folder ».

Если у вас «вылез» синий экран смерти Windows 10 с непонятными символами и словами, а компьютер часто «уходит» в перезагрузку, то не отчаивайтесь. Проблему можно разрешить, главное - найти первопричину и избавиться от нее.
Что такое экран смерти
Blue Screen of Death (сокращенно BSoD) всегда появляется, когда происходит серьезный сбой оборудования или какой-либо программы. Ситуация эта считается критической, но иногда она легко решается, например, если это ошибка самой ОС.
В виндовс есть несколько уровней разнообразных программ. Ошибка может быть в каждом из них. Всегда показывается самый высокий, который виден в диспетчере задач. Это различные службы, запущенные процессы и открытые программы.
Когда что-то из всего вышеперечисленного работает неправильно и совершает непоправимую ошибку, то система не всегда может ее обработать. На компьютерном жаргоне это определено словами - «вылетела система». В таких случаях помогает обычный перезапуск компьютера.
Хуже, когда возникает сбой на низком уровне. Например, драйвера и другие подобные программные модули не всегда могут перезапуститься сами. Сбой может произойти как в «железе», так и в программном обеспечении для него.
Драйвера являются как бы посредниками между частями системного блока — аппаратной и программной. Система не в состоянии избавиться от подобных ошибок. Она предъявляет пользователю синий экран Windows 10 или другой версии ОС с набором специальных символов и слов.
Экран синего цвета возникает по разным причинам. Ниже перечислены самые распространенные из них.
Вмешательство хакеров
Посинению экрана могут способствовать и мошенники. Microsoft выпустила новый смертельный экран с символами-штрих-кодами.
Жулики запускают вирус с таким экраном, а вы пытаетесь решить проблему и сканируете символы.

Аппаратные причины возникновения BSoD
- Неисправна «материнка» или блок питания. Необходимо убедиться в исправности конденсаторов (не вздулись ли они) на «мазере», в БП и проверить тестером все напряжения.
- Перегрев оборудования. Очень часто к сбою приводит перегрев некоторых модулей компьютера, например, видеокарты. Такая ошибка (с появлением синего экрана) возникала в Виндоусе ХР. В более новых версиях ОС из-за перегрева драйвера видеооборудования происходит перезагрузка компьютера и возникает надпись о восстановлении видеодрайвера.
- Неисправности «операционки». Если вы приобрели и вставили в системный блок новую операционную память и при включении или непродолжительной работе увидели BSoD, то скорее меняйте «оперативку». Но предварительно «погоняйте» компьютер, вставьте старую память и убедитесь, что вина именно в этом.
- Переразгон бывает частой причиной экрана синего оттенка. Все продвинутые оверклокеры отлично осведомлены об этом. Не старайтесь перещеголять других и разогнать процессор до немыслимых величин. Скорее всего, вы получите «в подарок» BSoD.
- Сбой других узлов «железа» возникает часто. На экране могут появиться символы, не описанные ни у кого. Если они все время разные, то найти причину трудно. Ведь это может быть просто плохой контакт в каком-либо разъеме или кратковременное уменьшение напряжения БП на несколько процентов (например, на 0,5 вольт).
В последнем случае (если есть возможность) попробуйте заменить блоки и модули на заведомо исправные. Например, у вас имеется БП или видеокарта от старого компьютера и т. д.
Программные причины возникновения BSoD
- Вирусы являются очень частой первопричиной появления смертельного экрана. Разные (даже слишком продвинутые) пользователи заявляют, что не пользуются антивирусами, и поэтому у них нет вирусов. Но у них частый гость синий экран, и это уже не совсем нормально. Они уверяют, что проверка раз в месяц одноразовыми антивирусами все устранит. Это в корне неверно. Один антивирус не сможет увидеть всех проблем. В таких случаях надо использовать несколько одноразовых программ подобного типа.
- Антивирусы, что очень забавно, также являются причиной «посинения» вашего монитора. Не думайте, что обновление антивируса избавит вас от проблем. Очень часто оно может способствовать возникновению смертельного экрана. Для выявления этого просто отключите или удалите антивирус. Если синева больше не наблюдается - удалите последнее обновление или замените антивирус.
- Обновления ОС. Работники Microsoft не всегда нормально проверяют новые обновления, которые сами же и разрабатывают. Некоторые пользователи видят выход в отключении «Центра обновлений» и прекрасно обходятся без него. Но лучше всего зайти в «Панель управления», а с нее перейти в «Программы и компоненты». Далее кликнуть на надпись «Просмотр обновлений» и удалить все новые, установленные недавно. После этого выполнить перезагрузку и немного поработать. Если все в порядке - недельки 2 не обновляйте ОС. В течение этого времени выйдет обновление, устраняющее ошибки предыдущего.
- Программные сбои тоже могут вызвать «синеву» экрана. Они проскакивают иногда во время включения определенной игры или программы. Во время их действия необходимо проверить температурный режим компьютера (на перегрев). Сбои вызывают лишь программы, устанавливающие какие-либо драйверы. Например, различные эмуляторы, антивирусы, инсталляторы, бухгалтерские и другие системы, работающие со всевозможными ключами и кодами.
- Неполадки винчестера (HDD) или другого носителя, с которого в данный момент считывается информация. Стоит проверить винчестер на наличие ошибок.
- Сбой каких-либо драйверов или их нестабильность способны окрасить экраны пользователей в смертельно-синий оттенок.
Как узнать, отчего появился BSoD
Причин «посинения» много, поэтому надо точно знать, где искать ошибку. Для этого на «смертельном» экране имеются указания в виде текстовых или символьных подсказок, которые дадут точное определение места на диске, неисправного модуля или программ, которые дали сбой.
Важно: на Windows 10 вы можете и не увидеть BSoD, если она настроена на автоперегрузку системы при неразрешимых ошибках.
Но это не совсем хорошо. Например, вы играете, а компьютер перегрузился, включился, а потом опять перезапустился. И вы не знаете, почему.

Для нахождения причины понадобится отключить автоперегрузку из вкладки «Панель управления». Зайдите туда и кликните на надпись «Система», затем на «Дополнительные параметры». В них выберите «Параметры» и установите галочки на «Записать событие» и «Малый дамп».
Затем включите компьютер. После появления «синей смерти» просмотрите код неисправности и проверьте его по сети (Яндекс, Гугл). Зайдите на сайты и узнайте, как люди избавились от подобных проблем. Скорее всего, это вам поможет
Если такого кода нет, то он будет в журнале вашего Windows, ведь вы проставили галочки, где необходимо.
Во вкладке «Панель управления» нажмите на «Администрирование». Зайдя туда, кликните на «Просмотр событий», а в них - на надпись «Система».
В ней необходимо отыскать строчку, совпадающую с перезагрузкой или возникновением смертельной синевы по времени. Код, указанный в строчке, поищите в Гугл или Яндекс. Почитайте рекомендации людей и попытайтесь претворить их в жизнь.
Если в журнале или на экране появилось слово, оканчивающееся на «.sys», то это прямая указка на драйвер устройства, вычислив которое, необходимо обновить его. Или же «откатить», если неполадки возникли после установки нового драйвера
Неисправности драйверов и железа
Если BSoD пишет, что виноват драйвер, - это не всегда верно. Ведь он обеспечивает взаимосвязь определенного устройства с ПО. Неисправным может быть узел, который обслуживается этим драйвером. Что делать при этом? Определить виновника поможет простой перебор.
Для проверки драйвера поставьте или новейшую, или старую версию.
Можете даже ту, которая шла вместе с «материнкой». Когда это не помогает, попытайтесь заменить устройство, если оно на разъеме. Модуль, впаянный в «материнку», заменить трудно.
Важно: не пытайтесь запускать «Безопасный режим». Плохо осведомленные пользователи думают, что это легко сделать и узнать, где ошибка, ведь в таком режиме запускаются не все драйвера. Но дилемма остается все равно, так как невозможно точно сказать, виноват драйвер или «железо».
Запомните: если при запуске безопасного режима появляется синий экран, а перегрева, перегрузки по питанию и вздутых конденсаторов нет - смело переустанавливайте Windows.
Синий экран
(он же синий экран смерти
, Blue Screen
, BSOD
) — это экран, на котором выводится информация о критических ошибках операционной системы Windows. В Windows 10, как и в предыдущих версиях, он появляется при серьезных системных проблемах и фатальных сбоях. При этом на экране вы видите текст:
На вашем ПК возникла проблема, и его необходимо перезагрузить.
Мы лишь собираем некоторые сведения об ошибке, а затем будет автоматически выполнена перезагрузка.
Синий экран может появляться по-разному: в процессе загрузки (до отображения рабочего стола или экрана приветствия), сразу после входа в учетную запись пользователя, по прошествии какого-то определенного интервала времени работы компьютера (например 2-х минут), при запуске определенной программы либо спонтанно и хаотически. В этой статье выясним причины появления синего экрана. Также, поговорим о том, как убрать синий экран в Windows 10 и устранить проблему.
Причины появления синего экрана Windows 10
Возможных причин, из-за которых появляется синий экран, довольно много. Среди них:
- вредоносные программы и вирусы;
- несовместимость или некорректная работа драйверов устройств;
- повреждение системных файлов операционной системы;
- неудачные обновления операционной системы Windows 10;
- одновременное использование нескольких антивирусных программ;
- неверные настройки BIOS (в том числе разгон);
- перегрев (процессора, видеокарты, моста/чипсета);
- несовместимость комплектующих (например модулей памяти между собой);
- аппаратная неисправность компонентов компьютера (например, битые сектора на жестком диске, когда bad-сектор появляется в области хранения системных файлов).
Следственно, из-за такого количества факторов, не существует простого и универсального решения, чтобы убрать синий экран Windows 10.
Как отключить перезагрузку Windows 10 при синем экране смерти
В большинстве случаев после появления блу скрина компьютер вскоре перезагружается и пользователь не успевает толком прочитать то, что было написано. Можно попытаться отключить перезагрузку (разумеется, если вы ловите блу скрин до загрузки графической оболочки Windows, то этого сделать не получится).
Итак, если ваша система загружается и способно работать какое-то время, то:
- Нажмите Win+Break .
- Кликните Дополнительные параметры системы .
- На вкладке Дополнительно в секции нажмите кнопку Параметры .
- Снимите флажок Выполнить автоматическую перезагрузку:

Это вам позволит внимательно просмотреть детальную информацию об ошибке и поискать решение по конкретной проблеме в интернете по имени сбойного модуля или стоп-коду. Часто сбой вызывают модули nvlddmkm.sys, ntoskrnl.exe, fltmgr.sys. Стоп-коды выглядят так: SYSTEM_THREAD_EXCEPTION_NOT_HANDLED, PAGE_FAULT_IN_NONPAGED_AREA и т.д.
Как убрать синий экран Windows 10
Для того, чтобы решить проблему, вам необходимо проверить ваш компьютер по пунктам. Мы расположили действия таким образом не случайно. Мы учитывали два фактора: наиболее частые причины появления синего экрана и легкость выполнения решения. Если пункт не помог — приступайте к следующему. Рано или поздно вы найдете причину BSOD.
Удаление вирусов и вредоносных программ
Этот пункт не случайно перечислен первым. В наше время вредоносное ПО настолько широко распространяется и так активно продвигается при помощи обмана в интернете, что проверить компьютер на вирусы нужно в первую очередь. Многие люди удивлялись, когда проблема с синим экраном исчезала после удаления malware. В большинстве случаев достаточно проверить компьютер программами: и .

Удаление вредоносного ПО, чтобы избавиться от синего экрана

Безопасный режим с поддержкой сети
Важно! В части случаев синий экран не позволяет ни закончить проверку, ни вообще скачать антивирус. В этом случае сразу после загрузки попытайтесь быстро открыть свойства системы и выбрать тип загрузки «Безопасный режим с поддержкой сети»: После чего как можно быстрее перезагружайте ПК, пока он в очередной раз не упал в синий экран. При заражении вредоносным ПО безопасный режим с поддержкой сети позволит вам скачать антивирус, выполнить сканирование и удалить вредоносы.
Откат системы — восстановление Windows 10
Если вы точно заметили, когда синий экран появился в первый раз, попробуйте выполнить откат системы. Для этого можно использовать либо встроенную функцию « «, или резервный образ, выполненные программой Acronis, AOMEI Backupper, Ghost или любой другой, если у вас такой есть.
Хочу добавить, что частенько синий экран появляется после установки обновления для Windows 10. Если у вас именно такой случай, то сперва попытайтесь обновить драйверы устройств, а затем уже пробуйте удалять обновление. И еще одна ремарка: если вы сделали восстановление системы, то повторно проверьте ПК на вирусы и выполните проверку целостности системных файлов. Это на тот случай, если в резервной копии, из которой вы восстановились, уже имелись вирусы или ошибки ОС Windows.
Если BSOD возникает в процессе загрузки системы либо выскакивает слишком быстро после загрузки, так, что ничего сделать с компьютером нельзя, об этом будет написано ниже в отдельном параграфе.
Обновление драйверов Windows
Если при появлении синего экрана указывается имя модуля, вызвавшего ошибку, поищите в интернете информацию о том, что это за файл. Например, если вы выяснили, что сбой дает компонент драйвера сетевой карты, то начните с поиска обновленной версии:

В то же время, не полагайтесь на сто процентов на драйверы, которые Windows 10 скачивает и устанавливает самостоятельно. В большинстве случаев они работают нормально, но иногда случается, что драйвер из базы Майкрософт является «упрощенным» или «универсальным», снижая производительность или вызывая проблемы в системе. Посетите официальный сайт производителя вашего железа (ноутбука, материнской платы, видеокарты) и проверьте, имеется ли официальный драйвер для Windows 10. Если он доступен, то скачайте последнюю версию и установите.
Иногда помогает и обратное действие: откат драйверов (т.е. установка предыдущей версии драйвера, если более новая вызывает синий экран).
Сброс Windows 10 или чистая переустановка системы с флешки
Описано, как сделать сброс Windows 10. А — о том, как начисто переустановить операционную систему с флешки.

Поиск причины появления синего экрана в аппаратной части
Если вам не помогла даже переустановка Windows 10, нужно проверить исправность комплектующих. Проверять необходимо все: напряжение, выдаваемое блоком питания; контакты на материнской плате; целостность SATA кабелей; исправность винчестеров и SSD.
- Протестируйте оперативную память при помощи программы . Кстати говоря, она также помогает выявить банальную несовместимость модулей ОЗУ между собой, когда по отдельности каждая планка памяти работает нормально, а вместе они вызывают BSOD, зависания или перезагрузки компьютера.
- Если ваша Windows 10 установлена на жесткий диск, проверьте его программой на предмет битых секторов. BAD-сектора можно попробовать «залечить» и система может снова стать работоспособной. После этого вы сможете сохранить данные и думать о замене ненадёжного накопителя на новый.
- Вспомните, не разгоняли ли вы систему. Если разгон имел место, верните настройки, которые вы изменяли к прежним значениям. Вместо этого вы можете сбросить настройки BIOS к значениям по умолчанию, но это нужно делать осторожно, т.к. компьютер может перестать загружаться.
- Вспомните, не переключали ли вы режим работы жёсткого диск между AHCI, RAID, IDE. Если просто переключить режим и не подменить драйвер, вы получите синий экран при загрузке и компьютер будет циклически перезагружаться. Если вы изменяли эту настройку, верните прежнее значение.
- проверьте температуру процессора, чипсета, видеокарты в BIOS или при помощи утилит (например, AIDA64 или ).
- Причиной синего экрана смерти может быть и подгоревшая сетевая карта. Частенько такое случается после гроз. При этом индикатор активности на сетевом адаптере может мигать, просто нет подключения к Интернету. Особое внимание советуем обратить на данный пункт, если ваш компьютер подключен к Интернет провадеру напрямую — без роутера. Сперва попросту отсоедините Ethernet-коннектор от сетевого адаптера и перезагрузите компьютер. Если синий экран перестал выскакивать, извлеките сетевую карту и замените ее на новую. Если такая проблема произошла с интергрированным Ethernet адаптером, отключите его в UEFI (BIOS).
Синий экран Windows 10 появляется при запуске конкретной программы или в игре
В моей практике были случаи, когда синий экран выскакивал только при скачивании торрента или только в игре. В последнем случае помогало выставить малый дамп памяти:
Также, можно попробовать обновить «проблемную» программу до последней версии или же удалить ее вовсе.
Что делать, если синий экран возникает в процессе загрузки системы
Если в вашем случае синий экран возникает во время загрузки Windows 10 или через несколько секунд после входа в учетную запись, очевидно, что вы не успеете ни скачать антивирус, ни выставить загрузку в безопасном режиме. В этом случае мы советуем сперва проверить компьютер на вирусы при помощи , или любого другого загрузочного носителя с антивирусом. Затем создать загрузочную флешку с Windows 10, загрузиться с нее и выбрать пункт Восстановление системы:

После этого у вас как правило два варианта:
- Запустить восстановление системы и откатиться к точке восстановления (если таковые имеются);
- Сделать сброс Windows 10 к исходному состоянию. Об этом подробнее читайте в .
Также, стоит сказать, что после нескольких аварийных перезагрузок система может предложить вам запустить восстановление при загрузке. Вы можете выбрать Восстановление и затем в разделе Дополнительно выбрать Восстановление системы. В ряде случаев это помогает вернуть Windows в работоспособное состояние и вам не понадобится создавать вышеупомянутую загрузочную флешку. Кстати, после восстановления системы данным способом не забудьте проверить компьютер на вирусы.
Способ решения проблемы для продвинутых пользователей
Опытным пользователям могу предложить еще один метод поиска причины появления синего экрана смерти в Виндовс 10. Вам необходимо установить программу BlueScreenView для просмотра дампов и внимательно их изучить. Во многих случаях это помогает выяснить, в каком направлении копать для устранения проблемы. Например, если при анализе будет видно, что критическую ошибку вызывает драйвер — пробовать его заменить, а если сбой явно связан с жестким диском, то менять кабель или пробовать отключить устройство. Подробные наглядные инструкции по работе с BlueScreenView вы можете найти на YouTube.
Резюме
Итак, для того, чтобы убрать синий экран смерти в Windows 10, выполните такие действия:
- Проверьте ПК на вирусы при помощи рекомендованных утилит.
- Если BSOD появился после установки обновление — удалите данное обновление. В последствии можно будет создать резервную копию системы и попытаться снова установить данное обновление.
- Убедитесь, что в системе установлены последние версии драйверов, сертифицированных для работы с Windows 10.
- Если добавляли комплектующие — извлеките.
- Если меняли настройки — верните прежние. Это касается как программ, так и настроек UEFI/BIOS.
- Протестируйте диск и память на предмет ошибок и аппаратных неисправностей.
- Отсоедините кабель из сетевого адаптера (или извлеките карту, если она внешняя).
Все мы сталкивались с теми или иными неполадками при работе за компьютером. Зависающие программы, графические или звуковые проблемы - рано или поздно каждый познакомится с ними. Но самым пугающим для новичков опытом всегда становится появление «синего экрана смерти».
Информация о «синем экране смерти»
Когда в компьютере появляется ошибка, на экране отображается сообщение о ней, после чего обычно устройство продолжает работу. Но в какой-то момент любой ПК может столкнуться с противоречием, например, когда две команды единовременно указывают ему сделать взаимоисключающие действия. В этом и других случаях компьютер мог выйти из строя из-за противоречия в собственной логике, что привело бы к серьёзным повреждениям в системе. Чтобы этого не произошло, все процессы принудительно прекращаются, и появляется тот самый «синий экран смерти». На нём отображаются коды, с помощью которых пользователь может узнать, с какой ошибкой он столкнулся, и исправить её.
В новой версии Windows синий экран выглядит не столь пугающе
Синий экран менялся с каждой версией операционной системы. И в современной Windows 10 он уже не так пугает: пользователи видят грустный смайлик, сообщение об ошибке и QR-код, который при сканировании с телефона открывает официальный сайт Microsoft с более подробной информацией о текущей неполадке. Выходит, что сам по себе «синий экран смерти» вовсе не опасен, он лишь сигнализирует о серьёзной проблеме с компьютером, которую необходимо решить и предохраняет его от порчи системных данных.
«Синий экран смерти» в оригинале называется Blue Screen of Death и часто сокращается до аббревиатуры BSoD. Сам по себе BSoD не опасен: он лишь сигнализирует о серьёзной проблеме с компьютером, которую необходимо решить, и предохраняет его от порчи системных данных.
Причины появления «синего экрана смерти»
Существует немало причин для появления синего экрана. Как уже было сказано, поводом могут стать любые разногласия в логике компьютера, но и сами эти разногласия возникают в разных ситуациях. Рассмотрим основные проблемы, которые могут вызвать «синий экран смерти» на вашем мониторе:

Таблица: расшифровка конкретных ошибок
| Название ошибки | Причина появления |
| Nvlddmkm.sys | Ошибка драйвера Nvidia. Требуется полностью переустановить драйвер. |
| dxgkrnl.sys | Ошибка DirectX. Поможет переустановка драйвера или непосредственно DirectX. |
| dxgmms1.sys | Ошибка DirectX. Может возникать в случае разгона оборудования. |
| ntoskrnl exe | Проблемы с ядром системы. Может быть вызвано как повреждением реестра, так и файлов. Исправляется восстановлением системы. |
| dxgmms2.sys | Очередная ошибка драйвера или DirectX. Часто возникает во время загрузки драйвера. Рекомендуется проверить реестр на повреждение. |
| Bt878_b3.sys | Повреждение драйверов или их конфликт. С некоторой вероятностью подобная ошибка может быть связана с неполадками жёсткого диска. |
| Netio.sys | Проблема с чтением файла. Проблема либо на аппаратном уровне (оперативная память, жёсткий диск), либо возникла из-за повреждения конкретного сегмента системных файлов. |
Видео: причины появления «синего экрана смерти» и их устранение
Решение проблем, которые вызывают «синий экран смерти»
Теперь, когда вы разобрались в причинах появления синего экрана, стоит попробовать разобраться и в решении названных проблем.
Удаление с компьютера вирусов
Вирусы - самая распространённая проблема. Проще не допустить их на свой компьютер, чем избавиться от них. А ведь для этого достаточно:
- не посещать сомнительные сайты - поймать вирусы совсем несложно на сайтах с пиратским программным обеспечением или переходя по рекламным ссылкам, а вот на официальных сайтах производителей программ или на популярных хостингах вы их попросту не найдёте;
- не устанавливать непроверенные программы и расширения для браузера - практически аналогичная ситуация. Пользуйтесь тем, чему доверяете, и у вас не будет проблем;
- заранее установить антивирусную защиту - Windows 10 имеет встроенный антивирус. Не отключайте его или сразу же установите аналог. При этом рекомендуется использовать антивирусные программы известных фирм, такие как Doctor Web или Антивирус Касперского.
Но если вы уже поймали вирусы? Тогда система нуждается в срочной очистке. Выполнить её можно следующим образом:

Откат и восстановление операционной системы Windows 10
Если системные файлы уже были повреждены, и синий экран появляется постоянно, единственным верным решением будет их восстановление. Это можно сделать несколькими способами.
Откат на точку восстановления
Чтобы восстановить повреждённые файлы этим способом, вам необходимо было заранее создать точки восстановления системы следующим образом:
- Откройте «Свойства системы» и перейдите во вкладку «Защита системы». Попасть туда можно, выбрав раздел «Восстановление» на «Панели управления» или другим удобным для вас способом.
- Перейдите в настройки текущей вкладки, нажав кнопку «Настроить».
 Откройте вкладку «Защита системы» и нажмите на кнопку «Настроить»
Откройте вкладку «Защита системы» и нажмите на кнопку «Настроить» - Убедитесь, что защита системы активирована, а места для сохранения точек восстановления достаточно. Желательно оставить не менее пяти гигабайт.
 Убедитесь, что защита системы включена или самостоятельно включите её
Убедитесь, что защита системы включена или самостоятельно включите её - Вернитесь к вкладке «Защита системы» и нажмите на кнопку «Создать». Откроется меню, куда нужно ввести название. Оно необходимо для того, чтобы вы смогли вспомнить, в какой момент создали эту точку.
 Придумайте название для точки восстановления и нажмите на кнопку «Создать»
Придумайте название для точки восстановления и нажмите на кнопку «Создать» - В дальнейшем во всё том же пункте «Восстановления» вы можете запустить откат системы к предыдущим значениям. После запуска требуется выбрать, к какой именно точке совершить откат.
 Выберите рекомендуемую точку или укажите необходимую самостоятельно
Выберите рекомендуемую точку или укажите необходимую самостоятельно - Дождитесь окончания процедуры. Сам процесс возврата системы в старое состояние будет выполнен автоматически, но может занять довольно длительное время.
Если же вы не озаботились заранее о создании точки восстановления, то этот метод вам не подойдёт.
Эффективным будет создание точки для восстановления системы перед каждой установкой драйверов или программ.
Видео: как создать точку восстановления системы Windows 10
Восстановление и переустановка Windows 10
Переустановить систему можно с помощью аналогичной версии Windows. Загрузить её вы можете с официального сайта Microsoft. Главное, выбрать такую же разрядность и язык системы. После загрузки помощника по установке Windows, выполните следующее:
- Запустите помощник по установке Windows и выберите обновление Windows в данный момент.
 Выберите обновление компьютера для доступа к восстановлению системы
Выберите обновление компьютера для доступа к восстановлению системы - Выберите данные в первом окне, что соответствуют вашей системе, и нажмите «Далее».
 Укажите разрядность системы, которая соответствует вашей, и нажмите «Далее»
Укажите разрядность системы, которая соответствует вашей, и нажмите «Далее» - Нажмите на «Восстановление системы» в углу экрана.
 В самом первом окне установки нажмите на кнопку «Восстановление системы»
В самом первом окне установки нажмите на кнопку «Восстановление системы» - Перейдите в меню «Диагностики». Так как мы не устанавливаем систему с нуля, а переустанавливаем её, проще всего это сделать через текущее меню.
 Перейдите в меню «Диагностики» системы на экране выбора действия
Перейдите в меню «Диагностики» системы на экране выбора действия - Выберите пункт возвращения устройства в исходное состояние.
 Нажмите на кнопку «Вернуть компьютер в исходное состояние» в окне «Диагностики»
Нажмите на кнопку «Вернуть компьютер в исходное состояние» в окне «Диагностики» - Укажите, хотите ли вы сохранить данные (программы и игры, так или иначе, должны быть установлены заново после переустановки Windows).
 Укажите, хотите ли вы сохранить данные, что находятся на вашем компьютере
Укажите, хотите ли вы сохранить данные, что находятся на вашем компьютере - Кликните по операционной системе, которую хотите восстановить.
 Если на вашем компьютере несколько систем, выберите именно ту, что нуждается в востановлении
Если на вашем компьютере несколько систем, выберите именно ту, что нуждается в востановлении - Укажите диск для установки системы.
 Укажите диск или диски, которые будут затронуты при восстановлении системы
Укажите диск или диски, которые будут затронуты при восстановлении системы - Если вы захотите удалить файлы, мастер спросит, как это сделать. Пункт «Просто удалить мои файлы» означает быстрое форматирование, и его будет достаточно.
 Укажите способ удаления файлов, если вы ранее выбрали их удаление
Укажите способ удаления файлов, если вы ранее выбрали их удаление - Подтвердите переустановку нажатием кнопки «Вернуть в исходное состояние».
 Нажмите на кнопку «Вернуть в исходное состояние»
Нажмите на кнопку «Вернуть в исходное состояние» - Начнётся переустановка Windows. Компьютер может быть перезапущен в процессе не единожды.
 Файлы операционной системы будут заменены на изначальные: ждите окончания процесса
Файлы операционной системы будут заменены на изначальные: ждите окончания процесса - Дождитесь окончания переустановки.
 Вы можете отслеживать процесс установки в процентах
Вы можете отслеживать процесс установки в процентах - Укажите текущего пользователя устройства, попав на экран первичных настроек.
 Укажите вашу учётную запись и нажмите «Далее»
Укажите вашу учётную запись и нажмите «Далее» - Введите ключ продукта или пропустите этот шаг.
 Введите лицензионный ключ Windows или же пропустите этот шаг
Введите лицензионный ключ Windows или же пропустите этот шаг - Изучите и примите лицензионное соглашение Windows 10.
 Изучите лицензионное соглашение и нажмите «Принять» для продолжения установки
Изучите лицензионное соглашение и нажмите «Принять» для продолжения установки - После окончания всех настроек вы увидите рабочий стол Windows. Переустановка окончена.
 После успешного завершения восстановления вы увидите рабочий стол Windows 10
После успешного завершения восстановления вы увидите рабочий стол Windows 10
Если же ваш компьютер даже не включается, с помощью всё того же помощника по установке можно создать с другого устройства установочный носитель. Подключите носитель к компьютеру и сделайте следующее:

После создания установочного накопителя вставьте его в компьютер и сделайте следующее:

И также вы можете выполнить восстановление системы без её установки. Для этого сделайте следующее:

Видео: как восстановить Windows 10 из резервной копии образа системного диска
Обновление и установка драйверов
Установка свежих версий драйверов должна производиться автоматически в системе Windows 10. Но этого может не происходить из-за неполадок или неверно выставленных настроек. Устройство без драйвера, в свою очередь, будет работать некорректно, поэтому для установки его последней версии сделайте следующее:
- Откройте «Диспетчер устройств». Для этого нажмите правой кнопкой мыши на значок меню «Пуск» и выберите «Диспетчер устройств».
 Нажмите в левый нижний угол экрана правой кнопкой мыши для появления меню быстрого доступа и выберите «Диспетчер устройств»
Нажмите в левый нижний угол экрана правой кнопкой мыши для появления меню быстрого доступа и выберите «Диспетчер устройств» - Если рядом с устройством стоит восклицательный знак, а его название указано неправильно - драйвер устройства установлен некорректно или не установлен вовсе.
Но исправить это совсем нетрудно, если есть интернет-соединение.
 Устройства, у которых есть проблемы с обнаружением драйвера, будут отмечены восклицательным знаком
Устройства, у которых есть проблемы с обнаружением драйвера, будут отмечены восклицательным знаком - Выберите правой кнопкой устройство и нажмите «Обновить драйверы…».
 Кликните правой кнопкой по драйверу и выберите «Обновить драйверы»
Кликните правой кнопкой по драйверу и выберите «Обновить драйверы» - Выберите автоматический поиск. Дождитесь окончания загрузки драйвера из сети
- Дождитесь окончания установки драйвера.
 После загрузки начнётся автоматическая установка драйвера
После загрузки начнётся автоматическая установка драйвера - После завершения установки должно корректно отобразиться название устройства. Нажмите на кнопку «Закрыть».
 Когда драйвер будет установлен, вы получите сообщение об обновлении устройства
Когда драйвер будет установлен, вы получите сообщение об обновлении устройства - Компьютер выдаст уведомление о перезапуске. Его необходимо совершить, чтобы новый драйвер начал работать.
 Примите запрос о перезагрузке компьютера, чтобы изменения вступили в силу
Примите запрос о перезагрузке компьютера, чтобы изменения вступили в силу
Подобным образом вы можете обновить драйверы всего оборудования на вашем компьютере.
Видео: как обновить драйверы в Windows 10
Сброс Windows 10 к заводским настройкам
Сброс операционной системы к заводским настройкам поможет вернуть её в изначальное состояние. Это исправит ошибки и восстановит системные файлы. Для совершения сброса выполните следующие шаги:

Видео: как сбросить Windows 10 к заводским настройкам
Обнаружение неполадок в аппаратной части компьютера
Если вы подозреваете, что «синий экран смерти» появляется из-за проблем с аппаратной частью компьютера, то вам стоит выполнить диагностику системы. Рассмотрим процесс диагностики с помощью программы AIDA 64. Эта удобная и комплексная утилита поможет определить слабое место в системе. Если же «синий экран смерти» появился прямо во время теста этой программой, значит, дело наверняка в аппаратной части, и вам стоит проверить, какое именно устройство тестировалось перед появлением синего экрана. Сам по себе тест провести очень просто:

С помощью подобной проверки легко выявить неполадки в работе жёсткого диска или оперативной памяти вашей системы, а ведь именно они чаще всего и являются причиной появления «синего экрана смерти».
Видео: обзор программы AIDA64
Причины появления синего экрана при запуске игр
Поводом для появления синего экрана при запуске игры также может быть несколько факторов:
- игра работает некорректно - если игра любительская или имеет серьёзный сбой, её работа может вызывать конфликты в системе. Такое случается крайне редко в крупных проектах, ведь разработчики тщательно тестируют их. Тем не менее если это произошло, лучше оставить попытки запуска и дождаться патча;
- проблема в оборудовании - игра оказывает нагрузку на аппаратную часть компьютера, и, если ваш жёсткий диск или другое устройство имеет проблемы, вы можете увидеть синий экран смерти. Это самая частая причина его появления при запуске игр. Выполните диагностику оборудования, как было указано выше;
- проблема в драйверах - неверно работающий драйвер видеокарты также начинает работать в полной мере лишь при запуске игр. И это приводит к различным ошибкам. Обновите драйверы на самые свежие и не забывайте делать это каждый раз по мере их выхода.
Теперь вы знаете, что самое страшное в «синем экране смерти» - это его название. Сама по себе эта ошибка лишь сигнализирует о проблемах в системе, а это значит, что если вы столкнулись с синим экраном, стоит искать неполадки в вашем устройстве и исправлять их. И сделать это теперь не составит для вас особого труда.
Операционная система Windows 10 не лишена ошибок. После обновления системы или чистой установки, пользователь может столкнуться с синим экраном смерти, который появляется следующим образом: гаснет монитор, компьютер перезагружается и вылетает BSOD c кодом 0x00000116 и указанием на дефектный файл nvlddmkm.sys.
Также аналогичная ошибка может произойти с такими файлами, как dxgkrnl.sys или dxgmms1.sys. Указывает такая ошибка на то, что драйвер не ответил вовремя на запрос системы. Чтобы решить такую проблему, нужно изначально перевести сообщение ошибки и лишь затем приступать к её решению.
Причины синего экрана смерти c повреждённым файлом nvlddmkm.sys
Если после установки нового оборудования, загрузки драйверов или обновления, в Windows 10 появляется синий экран смерти с указанием на повреждённый файл nvlddmkm.sys, причины неполадки могут быть следующими:
- Неисправный драйвер видеокарты;
- Перегрев южного моста видеокарты или самого устройства;
- Некорректный разгон устройства;
- Неисправность ОЗУ;
- Нехватка мощности блока питания.
В большинстве случаев такая ошибка возникает из-за повреждения драйверов или их несовместимостью с новой операционной системой.
Способы решения проблемы
Если после обновления системы у вас вылетел синий экран смерти и компьютер постоянно перезагружается, стоит выполнить откат системы до более раннего состояния. Если этот способ не помог решить проблему, и вы не знаете, что делать, читаем следующие рекомендации.
Способ №1
- Выполняем откат или переустановку видеодрайвера. Для этого стоит скачать бесплатную программу для удаления видеодрайвера DriverSweeper .

- Далее переходим на сайт разработчика видеокарты и загружаем драйвера с учётом версии и разрядности системы, модели видеокарты.

- Загружаем ПК с Windows 10 в безопасном режиме. Как это сделать, читайте .
- Запускаем программу и выставляем отметки возле драйвера и всех программ, которые касаются видеокарты (Чипсет не нужно удалять). Также драйвера можно попробовать удалить стандартным способом через Панель управления.

- После перезагрузки системы нужно дать ПК возможность самостоятельно найти и установить нужные драйвера. Дополнительно может понадобиться установка драйвера PhysX. Если установить драйвера не удалось, читайте, как это исправить .
Способ №2
Необходимо выполнить чистый запуск Windows 10. Для этого выполняем следующие действия:
- Жмём «Win+R» и вводим «msconfig».

- Во вкладке «Общее» ставим отметку «Обычный запуск».

- Переходим во вкладку «Службы». Здесь нужно поставить отметку «Не отображать службы Microsoft». В этом же окне нажимаем «Отключить все».

- Во вкладке «Автозагрузка» также нажимаем на кнопке «Отключить все» и «Применить».

- После перезагрузки системы появится рабочий стол без иконок программ. Они будут работать только по требованию. Если проблема при чистому запуске была устранена, стоит посмотреть «Журнал событий Windows», чтобы узнать, какой процесс вызывает ошибку.
Способ №3
Ошибка файла nvlddmkm.sys, которая вызывает синий экран смерти, может быть связана с разгоном процессора и видеокарты. Если до появления ошибки вы выполняли данные действия, стоит вернуть параметры устройств к начальным показателям.
Способ №4
Необходимо обновить библиотеки DirectX. С установкой Windows 10 система получает 11 или 12 версию DirectX. Однако некоторые игры или программы работают только на DirectX версии 9 и выше. Если ошибка с файлом nvlddmkm.sys возникает при запуске приложений, стоит обновить библиотеки или загрузить дополнительные компоненты.
Способ №5
Синий экран смерти с ошибкой файла nvlddmkm.sys может быть вызванный перегревом видеокарты, южного моста или процессора. Для тестирования данных компонентов на температурные показатели стоит загрузить программу AIDA64 . В программе для тестирования стоит выбрать ветку «Компьютер», «Датчики».

В случае перегрева какого-то компонента, стоит позаботиться о качественном охлаждении.
Способ №6
Протестируйте планки оперативной памяти на ошибки. Для этого стоит загрузить программу Memtest86 . Также, если планок оперативной памяти несколько, стоит попробовать переставить их местами.
Способ №7
Также синий экран смерти может быть вызван недостаточной мощностью блока питания. Стоит на время теста заменить старый блок устройством мощностью не менее 650 W.